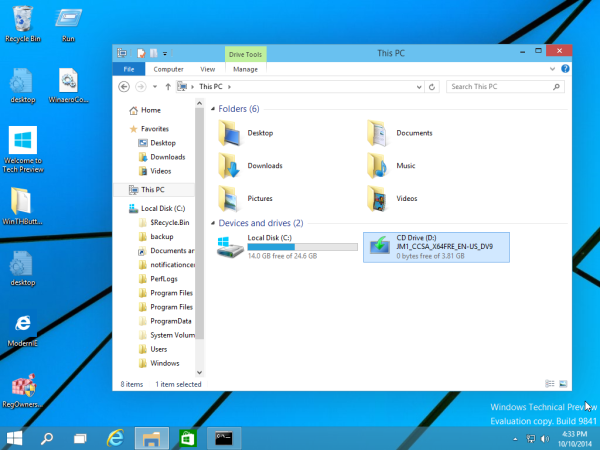ఏమి తెలుసుకోవాలి
- Windows కోసం శోధించండి రికార్డర్ అంతర్నిర్మిత సౌండ్ రికార్డింగ్ యుటిలిటీని తెరవడానికి.
- లేదా, ఆడియోను రికార్డ్ చేయడానికి ఉచిత ప్రోగ్రామ్ ఆడాసిటీని ఇన్స్టాల్ చేయండి.
- నొక్కండి రికార్డు కొత్త రికార్డింగ్ని ప్రారంభించడానికి ఏదైనా ప్రోగ్రామ్లో బటన్.
ఈ కథనంలో, Windows కంప్యూటర్లో ఆడియోను ఎలా రికార్డ్ చేయాలో మేము మీకు చూపుతాము. మీకు కావలసిన లక్షణాలను బట్టి రెండు పద్ధతులు కవర్ చేయబడతాయి.
Windowsలో అంతర్నిర్మిత సౌండ్ రికార్డర్ను ఎలా ఉపయోగించాలి
మొదటి పద్ధతి Windows అంతర్నిర్మిత ప్రోగ్రామ్ను ఉపయోగిస్తుంది, దీనిని Windows 11లో సౌండ్ రికార్డర్ మరియు ఇతర వెర్షన్లలో వాయిస్ రికార్డర్ అని పిలుస్తారు. మీరు ప్రారంభ మెను నుండి ఈ సాధనాన్ని యాక్సెస్ చేయవచ్చు.
విండోస్ 11లో ఆడియోతో రికార్డ్ను ఎలా స్క్రీన్ చేయాలి-
తెరవండి ప్రారంభించండి మెను మరియు శోధించండి రికార్డర్ . ఎంచుకోండి సౌండ్ రికార్డర్ మీరు Windows 11లో ఉన్నట్లయితే, లేదా వాయిస్ రికార్డర్ మీరు చూసేది అదే అయితే.

-
నొక్కండి ఎరుపు రికార్డ్ బటన్ లేదా నీలం మైక్రోఫోన్ , మీ Windows వెర్షన్ ఆధారంగా. మీరు Windows 11లో ఉన్నట్లయితే, దిగువ ఎడమవైపు ఉన్న మెనుని ఉపయోగించడం ద్వారా ఏ పరికరం నుండి రికార్డ్ చేయాలో కూడా మీరు ఎంచుకోవచ్చు.

-
రికార్డింగ్ను ఆపడానికి అదే బటన్ను మళ్లీ నొక్కండి. ఒక కూడా ఉంది పాజ్ బటన్ మీరు రికార్డింగ్ను పూర్తిగా ముగించకుండా తాత్కాలికంగా ఆపివేయవలసి వస్తే.
-
మీ ఆడియో రికార్డింగ్లు ఎడమవైపు సైడ్బార్లో కనిపిస్తాయి. అన్ని సౌండ్ రికార్డింగ్లు M4A ఫైల్గా దిగువ ఫోల్డర్లో నిల్వ చేయబడతాయి. ఫైల్ను పొందడానికి, ప్రోగ్రామ్లోని సేవ్ చేసిన రికార్డింగ్పై కుడి-క్లిక్ చేసి, ఎంచుకోండి ఫోల్డర్లో చూపించు లేదా ఫైల్ స్థానాన్ని తెరవండి .
|_+_|
అవుట్పుట్ ఆకృతిని మార్చడానికి యాప్ సెట్టింగ్లను తెరవండి. MP3, WAV, WMA మరియు ఇతర ఎంపికలు ఉన్నాయి.
Windowsలో ధ్వనిని రికార్డ్ చేయడానికి ఆడాసిటీని ఉపయోగించండి
మీకు వేరే పద్ధతి అవసరమైతే, మీరు Audacity వంటి ఆడియో రికార్డింగ్ ప్రోగ్రామ్ను ఉపయోగించవచ్చు. బ్యాక్గ్రౌండ్ నాయిస్ రిమూవల్ మరియు మీ కంప్యూటర్ నుండి వచ్చే ఆడియోను రికార్డ్ చేసే సామర్థ్యం వంటి విండోస్ సౌండ్ రికార్డర్లో కనిపించని అదనపు ఫీచర్లను అందించడం వల్ల ఇలాంటి యాప్లు ఉపయోగకరంగా ఉంటాయి.
మైక్ నుండి రికార్డ్ చేయండి
మీ మైక్రోఫోన్ నుండి కంప్యూటర్లోకి వచ్చే ఆడియోను రికార్డ్ చేయడానికి ఆడాసిటీని ఉపయోగించడానికి ఈ దశలను అనుసరించండి.
-
ఆడాసిటీని డౌన్లోడ్ చేయండి మరియు దానిని మీ కంప్యూటర్లో ఇన్స్టాల్ చేయండి.
-
ప్రోగ్రామ్ని తెరిచి, వెళ్ళండి ఆడియో సెటప్ > రికార్డింగ్ పరికరం , ఆపై మీరు ధ్వనిని రికార్డ్ చేయడానికి ఉపయోగించాలనుకుంటున్న సరైన పరికరాన్ని ఎంచుకోండి. ఇది ఇప్పటికే ఎంపిక చేయబడి ఉండవచ్చు.

-
క్లిక్ చేయండి ఎరుపు రికార్డ్ బటన్ మరియు ధ్వనిని రికార్డ్ చేయడం ప్రారంభించండి.

సిస్టమ్ సౌండ్లను రికార్డ్ చేయండి
మీరు మీ మైక్ నుండి కాకుండా మీ కంప్యూటర్ నుండి వచ్చే ఆడియోను రికార్డ్ చేయడానికి Audacityని కూడా ఉపయోగించవచ్చు.
లెజెండ్స్ లీగ్లో fps మరియు పింగ్ ఎలా చూపించాలి
-
తెరవండి ఆడియో సెటప్ మెను ఐటెమ్, ఆపై ఎంచుకోండి హోస్ట్ > విండోస్ ఎట్ హోమ్ .

-
కు తిరిగి వెళ్ళు ఆడియో సెటప్ మెను, కానీ ఇప్పుడు ఎంచుకోండి రికార్డింగ్ పరికరం మరియు మీ స్పీకర్లు లేదా హెడ్ఫోన్లను ఎంచుకోండి. చెప్పేదాన్ని ఎంచుకోండి లూప్బ్యాక్ చివరలో.

-
ఎంచుకోండి రికార్డ్ బటన్ మీ కంప్యూటర్ నుండి ఆడియో రికార్డింగ్ ప్రారంభించడానికి.
- నా కంప్యూటర్ స్క్రీన్ని ఆడియోతో ఎలా రికార్డ్ చేయాలి?
VLC లేదా QuickTime వంటి మీ స్క్రీన్ను క్యాప్చర్ చేయగల ఏదైనా ప్రోగ్రామ్ మీ అంతర్నిర్మిత మైక్రోఫోన్ నుండి ధ్వనిని కూడా రికార్డ్ చేయగలదు; మీరు రికార్డింగ్ని సెటప్ చేస్తున్నప్పుడు ఆడియో సెట్టింగ్ల కోసం చూడండి. అయితే, కంప్యూటర్ నుండి ఆడియోను రికార్డ్ చేయడానికి, మీరు మరొక యాప్ కోసం వెతకాలి. మీరు మీ కంప్యూటర్కు ఏదైనా డౌన్లోడ్ చేసే ముందు, అది ప్రసిద్ధ మూలం నుండి వస్తోందని నిర్ధారించుకోండి.
- నేను Macలో కంప్యూటర్ ఆడియోను ఎలా రికార్డ్ చేయాలి?
MacOSలో ఆడియోను రికార్డ్ చేయడానికి అనేక మార్గాలు ఉన్నాయి. సరళమైనది QuickTime; అనువర్తనాన్ని తెరిచి, ఆపై వెళ్ళండి ఫైల్ > కొత్త ఆడియో రికార్డింగ్ , లేదా నొక్కండి ఆదేశం + మార్పు + ఎన్ మీ కీబోర్డ్లో. Audacity కూడా Mac వెర్షన్ని కలిగి ఉంది, కాబట్టి మీరు అక్కడ కూడా పై సూచనలను ఉపయోగించవచ్చు.