ఓపెన్ బ్రాడ్కాస్టింగ్ సాఫ్ట్వేర్ (OBS) తరచుగా స్ట్రీమింగ్ వీడియోలను రికార్డ్ చేయడానికి ఉపయోగించబడుతుంది మరియు వినియోగదారులు దాని తేలికైన కానీ శక్తివంతమైన పనితీరును ఇష్టపడతారు. ముఖ్యంగా గేమింగ్ PCతో ఏకకాలంలో రికార్డ్ చేయడానికి మరియు ప్రసారం చేయడానికి ఇది ఎక్కువ ప్రాసెసింగ్ శక్తిని ఉపయోగించదు.

కానీ OBS డెస్క్టాప్ ఆడియోను నేరుగా రికార్డ్ చేయగలదు, ఇది ఇతర ప్రయోజనాల కోసం ఉపయోగపడుతుంది. మీరు OBSని ఉపయోగించి డెస్క్టాప్ ఆడియోను ఎలా రికార్డ్ చేయాలో తెలుసుకోవాలనుకుంటే, మీరు అదృష్టవంతులు. ఈ కథనం ఎలాగో మీకు చెప్పడమే కాకుండా OBS సరిగ్గా పని చేయకపోతే సహాయపడే కొన్ని పరిష్కారాలను కూడా కవర్ చేస్తుంది. దాని ప్రయోజనాలు మరియు పరిమితులకు సంబంధించి మీ బర్నింగ్ ప్రశ్నలకు కూడా మేము సమాధానం ఇస్తాము.
విండోస్లో OBSలో డెస్క్టాప్ ఆడియోను రికార్డ్ చేయడం ఎలా pc
చాలా మంది OBS వినియోగదారులు Windowsలో ఉన్నారు, ప్రత్యేకించి వారు స్ట్రీమర్లు మరియు గేమర్లు అయితే. గేమింగ్ కంప్యూటర్లు తరచుగా Macs కంటే చాలా శక్తివంతమైనవి కాబట్టి, వినియోగదారులు రెండు సమూహాలు Windows కోసం OBSను ఇష్టపడతారు. మీరు Windows కోసం హౌ-టు వీడియోలను రూపొందిస్తున్నట్లయితే లేదా ఈ ఆపరేటింగ్ సిస్టమ్కు మాత్రమే అందుబాటులో ఉండే సాఫ్ట్వేర్, మీ అవసరాలకు తగినట్లుగా ఈ విభాగాన్ని మీరు కనుగొంటారు.
విండోస్లో డెస్క్టాప్ ఆడియోను రికార్డ్ చేయడానికి ఇక్కడ దశలు ఉన్నాయి:
నా కంప్యూటర్లో ఏ మెమరీ ఉంది
- మీ Windows PCలో OBS స్టూడియోని ప్రారంభించండి.

- స్క్రీన్ దిగువకు వెళ్లి మూలాల పెట్టెను ఎంచుకోండి - ఎడమ నుండి రెండవది.

- సోర్సెస్ బాక్స్లో గేర్ చిహ్నాన్ని ఎంచుకోండి.

- మీ ఇన్పుట్ డిస్ప్లేను ఎంచుకోండి, ప్రత్యేకించి మీకు వీడియో కూడా అవసరమైతే.

- ఆడియో కోసం, ఎగువ ఎడమవైపు ఉన్న ఫైల్కి వెళ్లండి.

- మెను నుండి సెట్టింగ్లను ఎంచుకోండి.

- కొత్త విండో యొక్క ఎడమ వైపు నుండి, ఆడియోను ఎంచుకోండి.

- డెస్క్టాప్ ఆడియోను ఎంచుకుని, సరైన మూలాన్ని ఎంచుకోండి.

- మీరు ఇక్కడ ఉన్నప్పుడు, మీరు కావాలనుకుంటే ఆడియో నాణ్యతను కూడా కాన్ఫిగర్ చేయవచ్చు.
- ఆడియో సెట్టింగ్లతో పూర్తి చేయడానికి సరే ఎంచుకోండి.

- OBS వీడియో మరియు ఆడియో రెండింటినీ రికార్డ్ చేస్తుందో లేదో పరీక్షించండి.
- అవును అయితే, మీరు ముందుకు వెళ్లి మీకు కావలసిన ఆడియోను రికార్డ్ చేయవచ్చు.
- ముగించడానికి, రికార్డింగ్ని ఆపివేసి, ఆడియో ఫైల్ను ఎగుమతి చేయండి.
ఈ దశలన్నింటినీ అనుసరించిన తర్వాత, మీరు వీడియో ఫైల్తో ముగుస్తుంది, చాలావరకు MP4 ఫైల్. OBS ఆడియో ఫైల్లను విడిగా ఎగుమతి చేయలేకపోవడమే దీనికి కారణం. మొత్తం ఆడియో ఈ వీడియో ఫైల్లో నిల్వ చేయబడుతుంది. కానీ మీకు ఆడియో ఫైల్ మాత్రమే కావాలంటే, భయపడవద్దు.
వీడియోలను మార్చగల అనేక సాధనాలు ఆన్లైన్ మరియు ఆఫ్లైన్లో ఉన్నాయి. చాలా ఆన్లైన్ సాధనాలను ఉచితంగా ఉపయోగించవచ్చు మరియు నాణ్యతతో రాజీపడకండి. మీరు మార్పిడికి ముందు అత్యధిక ఆడియో సెట్టింగ్లను ఎంచుకున్నప్పుడు ఇది స్పష్టంగా కనిపిస్తుంది.
మార్పిడి తర్వాత, మీరు మీ ఆడియో ఫైల్ను స్వీకరిస్తారు మరియు మీరు దీన్ని ఎక్కడైనా అప్లోడ్ చేయవచ్చు మరియు భాగస్వామ్యం చేయవచ్చు. ఇది మీరు పక్కన ఉన్న మరొక వీడియో ప్రాజెక్ట్లో కూడా భాగం కావచ్చు. ని ఇష్టం.
Macలో OBSలో డెస్క్టాప్ ఆడియోను ఎలా రికార్డ్ చేయాలి
కొంతమంది వినియోగదారులు Apple ఉత్పత్తులను ఉపయోగించడాన్ని ఇష్టపడతారు కాబట్టి OBS మాకోస్లో కూడా అందుబాటులో ఉంది. కొంతమంది స్ట్రీమర్లు తమ ఫుటేజీని సవరించడానికి Macలను ఉపయోగిస్తున్నారు, మరికొందరు సాఫ్ట్వేర్ Mac కోసం వీడియోలను ఎలా అనుకూలంగా మార్చాలని కోరుకుంటారు. ఎలాగైనా, Mac వినియోగదారులు OBS కూడా వారికి పూర్తిగా ఉచితం కాబట్టి సంతోషించవచ్చు.
సాధారణంగా, OBS ఆపరేటింగ్ సిస్టమ్లలో చాలా తేడా ఉండదు. మీరు Windowsలో OBSతో పరిచయం పొందవచ్చు మరియు మీరు Macలో దాన్ని ఉపయోగించేందుకు మారినప్పుడు మీరు ఇంట్లోనే ఉన్న అనుభూతిని పొందవచ్చు. అలాగే, దశలు విండోస్లో ఉన్న వాటికి సమానంగా ఉంటాయి.
ఇక్కడ దశలు ఉన్నాయి:
- మీ Windows PCలో OBS స్టూడియోని ప్రారంభించండి.

- స్క్రీన్ దిగువకు వెళ్లి మూలాల పెట్టెను ఎంచుకోండి - ఎడమ నుండి రెండవది.

- సోర్సెస్ బాక్స్లో గేర్ చిహ్నాన్ని ఎంచుకోండి.

- మీ ఇన్పుట్ డిస్ప్లేను ఎంచుకోండి, ప్రత్యేకించి మీకు వీడియో కూడా అవసరమైతే.

- ఆడియో కోసం, ఎగువ ఎడమవైపు ఉన్న ఫైల్కి వెళ్లండి.

- మెను నుండి సెట్టింగ్లను ఎంచుకోండి.

- కొత్త విండో యొక్క ఎడమ వైపు నుండి, ఆడియోను ఎంచుకోండి.

- డెస్క్టాప్ ఆడియోను ఎంచుకుని, సరైన మూలాన్ని ఎంచుకోండి.

- మీరు ఇక్కడ ఉన్నప్పుడు, మీరు కావాలనుకుంటే ఆడియో నాణ్యతను కూడా కాన్ఫిగర్ చేయవచ్చు.
- ఆడియో సెట్టింగ్లతో పూర్తి చేయడానికి సరే ఎంచుకోండి.

- OBS వీడియో మరియు ఆడియో రెండింటినీ రికార్డ్ చేస్తుందో లేదో పరీక్షించండి.
- అవును అయితే, మీరు ముందుకు వెళ్లి మీకు కావలసిన ఆడియోను రికార్డ్ చేయవచ్చు.
- ముగించడానికి, రికార్డింగ్ని ఆపివేసి, ఆడియో ఫైల్ను ఎగుమతి చేయండి.
విండోస్లో వలె, మీరు వీడియో ఫైల్ను ఆడియో ఫైల్గా మార్చాలి. MacOS వినియోగదారులు Windowsలో వారి స్నేహితుల వలె ఆచరణాత్మకంగా అదే ఫైల్ మార్పిడి వెబ్సైట్లను ఉపయోగించవచ్చు. అయినప్పటికీ, వారు ప్రోగ్రామ్ల యొక్క మాకోస్ వెర్షన్లను ఇన్స్టాల్ చేయాలి లేదా వేరే సాఫ్ట్వేర్ను పొందాలి.
మీరు ఉత్తమ ఆడియో సెట్టింగ్లను కలిగి ఉన్నంత వరకు మార్పిడి తర్వాత నాణ్యతలో తేడా ఉండదు. మీరు నిర్దిష్ట బిట్రేట్తో వీడియో ఫైల్ను ఎగుమతి చేసినట్లయితే, అదే బిట్ రేట్ మరియు ఇతర సెట్టింగ్లను మీకు అందించడానికి మీరు మార్పిడి వెబ్సైట్ను సెట్ చేయాలి. అలా చేయడం ద్వారా, మీరు తక్కువ నాణ్యత గల ఆడియో ఫైల్ను పొందే ప్రమాదం లేదు.
నా విండోస్ 10 ప్రారంభ బటన్ ఎందుకు పనిచేయదు
OBS అడ్రసింగ్ నాట్ రికార్డింగ్ ఆడియో
కొన్నిసార్లు, OBS లేదా మీ కంప్యూటర్ పనిచేయకపోవడం వల్ల మీరు మీ వీడియోలను పూర్తిగా ఆడియో లేకుండానే కనుగొంటారు. భయపడాల్సిన పని లేదు, కింది విభాగంలో ఉన్నట్లుగా, మీరు కొన్ని కీలకమైన పరిష్కారాలను కనుగొంటారు. వాటిలో ఏదీ పని చేయకపోతే, మీరు OBSని మళ్లీ ఇన్స్టాల్ చేయాల్సి ఉంటుంది లేదా ప్రత్యామ్నాయాన్ని ఉపయోగించాల్సి ఉంటుంది.
ట్రాక్లను తనిఖీ చేస్తోంది
మొదటి పద్ధతి OBSలో ట్రాక్లను తనిఖీ చేయడంతో సంబంధం కలిగి ఉంటుంది. ఇక్కడ దశలు ఉన్నాయి:
- OBSని ప్రారంభించండి.

- ఫైల్లను ఎంచుకోండి.
- అవుట్పుట్కి వెళ్లి రికార్డింగ్ని ఎంచుకోండి.

- మీరు సరైన ట్రాక్లను రికార్డ్ చేస్తున్నారని నిర్ధారించుకోండి.

- వీడియో ఫైల్లో ఆడియో ఉందో లేదో పరీక్షించి చూడండి.
ఇది సాధారణ పరిష్కారం, కానీ ఇది ఇప్పటికే సరైనది అయితే మీరు క్రింది ఎంపికను ప్రయత్నించవచ్చు.
ఆడియో సెట్టింగ్లను తనిఖీ చేస్తోంది
తదుపరి తనిఖీ చేయడానికి మరొక స్థలం ఆడియో సెట్టింగ్లు. దిగువ దశలను అనుసరించడం ద్వారా ఈ పరిష్కారం జరుగుతుంది:
- OBSని ప్రారంభించండి.

- సెట్టింగ్లకు వెళ్లండి.

- ఆడియోను ఎంచుకోండి.

- డెస్క్టాప్ ఆడియో పరికరం అనే మెనుని ఎంచుకోండి.

- రికార్డ్ చేయడానికి సరైన పరికరాన్ని ఎంచుకోండి.
- తర్వాత, మీరు సరైన మూలాధారాలను ఉపయోగిస్తున్నారని నిర్ధారించుకోవడానికి మైక్రోఫోన్/సహాయక ఆడియో పరికరానికి వెళ్లండి.

- వర్తించు క్లిక్ చేసి ఆపై సరే.

- OBS ఆడియోను క్యాప్చర్ చేస్తుందో లేదో పరీక్షించి చూడండి.
కొన్నిసార్లు ఆడియో మూలాధారాలు సరిగ్గా కాన్ఫిగర్ చేయబడవు మరియు ఈ పద్ధతి ఆ సమస్యను పరిష్కరించగలదు.
స్పీకర్లను డిఫాల్ట్ ఆడియో పరికరంగా చేయడం
మీరు డిఫాల్ట్ ఆడియో సోర్స్గా వేరు చేయగలిగిన పరికరాలను తయారు చేసినట్లయితే, OBS రికార్డ్ చేయదు. డిస్కనెక్ట్ చేసిన తర్వాత పరికరం అందుబాటులో లేనందున వీడియో నిశ్శబ్దంగా ఉంది. ఈ సమస్యను పరిష్కరించడానికి, మేము ఈ సాధ్యమైన పరిష్కారాన్ని అందిస్తున్నాము:
- విండోస్లో కంట్రోల్ ప్యానెల్ తెరవండి.

- ధ్వనిని ఎంచుకోండి.

- సౌండ్ కంట్రోల్ ప్యానెల్ ఎంచుకోండి.
- ప్లేబ్యాక్ ట్యాబ్లో, స్పీకర్లను ఎంచుకోండి.

- వాటిని డిఫాల్ట్ ఎంపికగా చేయండి.

- ఈ సెట్టింగ్లను ఉపయోగించడానికి వర్తించు క్లిక్ చేయండి.

ఆడియో మూలాన్ని అందుబాటులోకి తెచ్చిన తర్వాత, OBS డెస్క్టాప్ ఆడియో మరియు ఇతర మూలాధారాలను విశ్వసనీయంగా క్యాప్చర్ చేయగలగాలి. స్పీకర్లను డిఫాల్ట్ సోర్స్గా చేయడమే ప్రధాన లక్ష్యం కాబట్టి ఇలాంటి దశలను MacOSలో కనుగొనవచ్చు.
ఎన్కోడింగ్ సెట్టింగ్లను సర్దుబాటు చేస్తోంది
ఎన్కోడింగ్ సెట్టింగ్లను సర్దుబాటు చేయడానికి కూడా OBS మిమ్మల్ని అనుమతిస్తుంది. ఇక్కడ ఎలా ఉంది:
- OBSని ప్రారంభించండి.
- సెట్టింగ్లకు వెళ్లండి.
- ఎడమ వైపున ఎన్కోడింగ్ని ఎంచుకోండి.
- బిట్రేట్ మెను నుండి, 128 ఎంచుకోండి.
- బాక్స్లో 3500 అని టైప్ చేయండి.
- CBR ఉపయోగించండి ఎంపికను తీసివేయండి.
- వర్తించు మరియు సరే ఎంచుకోండి.
- OBSని పునఃప్రారంభించండి.
ఈ అన్ని పరిష్కారాల తర్వాత, మీ ఆడియో మళ్లీ పని చేస్తుంది.
కంప్యూటర్లో వెరిజోన్ టెక్స్ట్ సందేశాలను పొందండి
లౌడ్ అండ్ క్లియర్లో వస్తోంది
Windows మరియు Macలో OBS నుండి డెస్క్టాప్ ఆడియోను ఎలా క్యాప్చర్ చేయాలో మరియు వేరు చేయాలో ఇప్పుడు మీకు తెలుసు, మీరు వీడియోల నుండి ఆడియోను రికార్డ్ చేయడం మరియు సంగ్రహించడం చాలా శ్రమ లేకుండా చూడవచ్చు. మీరు ఇతర మార్గాల ద్వారా వీడియో ఫైల్ నుండి ఆడియోను వేరు చేయాలి, కానీ ఇది చాలా కష్టం కాదు. అయితే, మీరు బదులుగా ఇతర సాఫ్ట్వేర్లను ఉపయోగించమని కూడా మేము సిఫార్సు చేస్తున్నాము.
మీకు ఇష్టమైన ఆడియో రికార్డింగ్ ప్రోగ్రామ్ ఉందా? మీరు OBS స్టూడియో లేదా స్ట్రీమ్ల్యాబ్లను ఇష్టపడతారా? దిగువ వ్యాఖ్యల విభాగంలో మాకు తెలియజేయండి.





















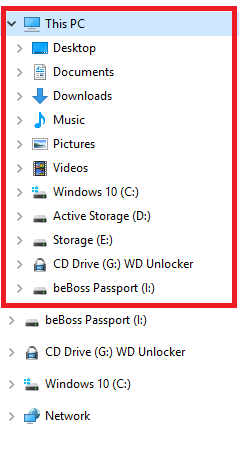
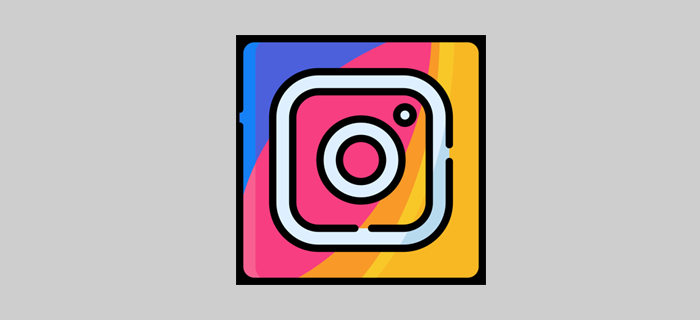




![హిడెన్ కాష్ ఆండ్రాయిడ్ అంటే ఏమిటి [వివరించారు]](https://www.macspots.com/img/blogs/64/what-is-hidden-cache-android.jpg)

