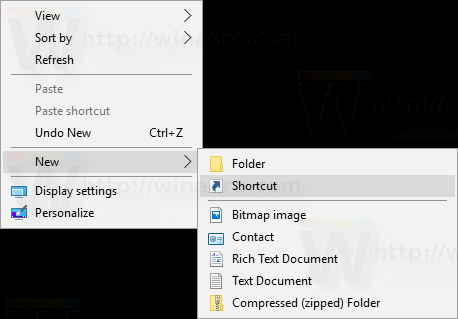మీరు మీ Mac పరికరంలో ఏదైనా క్యాప్చర్ చేయాలనుకున్నప్పుడు మరియు స్క్రీన్షాట్ సరిపోకపోతే, మీ స్క్రీన్ని రికార్డ్ చేయడానికి అనేక మార్గాలు ఉన్నాయని తెలుసుకుని మీరు సంతోషిస్తారు. మీరు మొత్తం స్క్రీన్ను క్యాప్చర్ చేయాలనుకున్నా లేదా దానిలో కొంత భాగాన్ని క్యాప్చర్ చేయాలనుకున్నా లేదా మీ వాయిస్ని లేదా ఇతర సౌండ్లను ఏకకాలంలో రికార్డ్ చేయాలనుకున్నా, Mac మీకు అవసరమైన అన్ని టూల్స్ను కలిగి ఉంది.

మీరు Macలో స్క్రీన్ను ఎలా రికార్డ్ చేయాలనే దాని గురించి మరింత తెలుసుకోవాలనుకుంటే, మీరు సరైన స్థానానికి వచ్చారు. ఈ కథనం అంతర్నిర్మిత macOS యాప్లు మరియు ఉచిత థర్డ్-పార్టీ సాఫ్ట్వేర్ని ఉపయోగించి దీన్ని ఎలా చేయాలో దశల వారీ మార్గదర్శిని అందిస్తుంది.
Macలో స్క్రీన్ను ఎలా రికార్డ్ చేయాలి
మీ Mac పరికరంలో స్క్రీన్ను రికార్డ్ చేయడానికి మీరు ఉపయోగించగల రెండు అంతర్నిర్మిత ప్రోగ్రామ్లు ఉన్నాయి: స్క్రీన్షాట్ టూల్బార్ మరియు క్విక్టైమ్. ఈ విభాగంలో, మేము స్క్రీన్షాట్ టూల్బార్తో రికార్డింగ్ దశల ద్వారా మిమ్మల్ని నడిపిస్తాము. మీరు MacOS Mojave లేదా కొత్తదాన్ని నడుపుతున్నప్పుడు మరియు అనేక రికార్డింగ్ ఎంపికలను అందిస్తే ఈ యాప్ అందుబాటులో ఉంటుంది.
స్క్రీన్షాట్ టూల్బార్ని ఉపయోగించి Macలో మొత్తం స్క్రీన్ను ఎలా రికార్డ్ చేయాలి
స్క్రీన్షాట్ టూల్బార్తో, మీరు మొత్తం స్క్రీన్ను రికార్డ్ చేయాలా, దానిలో కొంత భాగాన్ని రికార్డ్ చేయాలా లేదా స్టిల్ ఇమేజ్ను క్యాప్చర్ చేయాలా అని ఎంచుకోవచ్చు.
మ్యాచ్ కామ్ను నేను ఎలా రద్దు చేయగలను
మొత్తం స్క్రీన్ను క్యాప్చర్ చేయడానికి, క్రింది దశలను అనుసరించండి:
- స్క్రీన్షాట్ టూల్బార్ను ప్రారంభించడానికి Shift + Command + 5 నొక్కండి. రికార్డింగ్ నియంత్రణలు మీ స్క్రీన్పై కనిపిస్తాయి.

- రికార్డింగ్ ప్రారంభించడానికి కుడివైపు నుండి రెండవ చిహ్నాన్ని క్లిక్ చేయండి.

- రికార్డింగ్ ప్రారంభించడానికి స్క్రీన్పై ఎక్కడైనా క్లిక్ చేయండి లేదా టూల్బార్లో రికార్డ్ నొక్కండి.

- మీరు పూర్తి చేసిన తర్వాత, మెను బార్లోని స్టాప్ రికార్డింగ్ చిహ్నాన్ని (దీర్ఘచతురస్ర చిహ్నం) నొక్కండి. లేదా, రికార్డింగ్ని ఆపడానికి కమాండ్ + కంట్రోల్ + Esc సత్వరమార్గాన్ని ఉపయోగించండి.

స్క్రీన్షాట్ టూల్బార్ని ఉపయోగించి Macలో స్క్రీన్లో కొంత భాగాన్ని రికార్డ్ చేయడం ఎలా
మీరు మీ స్క్రీన్లోని నిర్దిష్ట విభాగాన్ని మాత్రమే రికార్డ్ చేయాలనుకుంటే, ఈ సూచనలను అనుసరించండి:
- స్క్రీన్షాట్ టూల్బార్ను తెరవడానికి Shift + Command + 5 నొక్కండి. నియంత్రణలు స్క్రీన్ దిగువన కనిపిస్తాయి.

- కుడివైపు నుండి మొదటి చిహ్నాన్ని ఎంచుకోండి. ఇది చుక్కల పంక్తులు కలిగినది.

- పంక్తులను లాగడం ద్వారా మీరు రికార్డ్ చేయాలనుకుంటున్న స్క్రీన్ ప్రాంతాన్ని ఎంచుకోండి.

- రికార్డ్ నొక్కండి.

- మీరు పూర్తి చేసిన తర్వాత మెను బార్లో స్టాప్ రికార్డింగ్ చిహ్నాన్ని ఎంచుకోండి.

స్క్రీన్షాట్ టూల్బార్ ఎంపికలు
ఈ ఉపయోగకరమైన సాధనం స్క్రీన్ రికార్డింగ్ను సులభతరం చేయడానికి అనేక ఎంపికలను కలిగి ఉంది. మీరు నియంత్రణలలోని ఎంపికలను నొక్కడం ద్వారా రికార్డింగ్ ప్రారంభించే ముందు వాటిని తనిఖీ చేయండి. అందుబాటులో ఉన్న ఎంపికలు ఇక్కడ ఉన్నాయి:
- దీనికి సేవ్ చేయండి - ఇక్కడ, మీరు మీ రికార్డింగ్లను ఎక్కడ సేవ్ చేయాలనుకుంటున్నారో అనుకూలీకరించవచ్చు.
- టైమర్ - మీరు వెంటనే రికార్డింగ్ ప్రారంభించాలనుకుంటున్నారా లేదా నిర్దిష్ట సమయం తర్వాత ప్రారంభించాలనుకుంటున్నారా అని ఎంచుకోండి.
- మైక్రోఫోన్ - మీరు స్క్రీన్ను రికార్డ్ చేస్తున్నప్పుడు మీ వాయిస్ లేదా ఇతర శబ్దాలను రికార్డ్ చేయవచ్చు.
- ఫ్లోటింగ్ థంబ్నెయిల్ని చూపించు – థంబ్నెయిల్ మీ స్క్రీన్పై కనిపించాలని మీరు కోరుకుంటే ఎంచుకోండి.
- చివరి ఎంపికను గుర్తుంచుకో - మీరు భవిష్యత్తు రికార్డింగ్లకు చివరి ఎంపికను వర్తింపజేయాలనుకుంటే ఎంచుకోండి.
- మౌస్ క్లిక్లను చూపించు - రికార్డింగ్లో మీ కర్సర్ ఎలా కనిపిస్తుందో అనుకూలీకరించండి.
కంప్యూటర్ ఆడియోతో మీ Macలో స్క్రీన్ను ఎలా రికార్డ్ చేయాలి
మీరు మీ స్క్రీన్ని రికార్డ్ చేయాలనుకున్నప్పుడు రెండు అంతర్నిర్మిత macOS ప్రోగ్రామ్లు అద్భుతంగా ఉంటాయి, కానీ అవి కంప్యూటర్ ఆడియోను క్యాప్చర్ చేయలేవు. మీరు మీ స్క్రీన్ మరియు అంతర్గత ధ్వనిని రికార్డ్ చేయాలనుకుంటే, మీరు వర్చువల్ ఆడియో డ్రైవర్ను ఇన్స్టాల్ చేసి, మీ సౌండ్ సెట్టింగ్లను సర్దుబాటు చేసి, ఆపై స్క్రీన్షాట్ టూల్బార్ లేదా క్విక్టైమ్ని ఉపయోగించాలి.
బ్లాక్ హోల్ని ఉపయోగించమని మేము సిఫార్సు చేస్తున్నాము ఎందుకంటే ఇది అదనపు జాప్యం లేకుండా ధ్వనిని పంపుతుంది. సులభమైన నావిగేషన్ కోసం, మేము దశలను నాలుగు విభాగాలుగా విభజించాము.
బ్లాక్ హోల్ను సెటప్ చేయడానికి ఈ సూచనలను అనుసరించండి:
- మీ బ్రౌజర్ని తెరిచి, దీన్ని సందర్శించండి వెబ్సైట్ బ్లాక్ హోల్ను ఇన్స్టాల్ చేయడానికి.
- మీ ఇమెయిల్ చిరునామా, మొదటి మరియు చివరి పేరును నమోదు చేయండి మరియు ఉచిత Mac డౌన్లోడ్ కోసం సబ్స్క్రైబ్ నొక్కండి. కొన్ని నిమిషాల తర్వాత, మీరు డౌన్లోడ్ సమాచారంతో కూడిన ఇమెయిల్ను అందుకుంటారు.

- ఇమెయిల్ను తెరిచి, డౌన్లోడ్ లింక్ను నొక్కండి.

- దీన్ని డౌన్లోడ్ చేయడానికి BlackHole 16ch నొక్కండి.

- మీ పాస్వర్డ్ను నమోదు చేసి, ఇన్స్టాలేషన్ ప్రక్రియను పూర్తి చేయండి.

ఇప్పుడు మీరు బ్లాక్ హోల్ని ఇన్స్టాల్ చేసారు, ఆడియో MIDI సెటప్లో సెట్టింగ్లను సర్దుబాటు చేద్దాం:
- ఆడియో MIDI సెటప్ని తెరవండి.

- దిగువ-ఎడమ మూలలో ప్లస్ గుర్తును నొక్కండి మరియు మొత్తం పరికరాన్ని సృష్టించు ఎంచుకోండి.

- పరికరానికి పేరు మార్చండి. ఇన్పుట్ని ఉపయోగించమని మేము సిఫార్సు చేస్తున్నాము కాబట్టి మీరు దానిని తర్వాత సులభంగా కనుగొనవచ్చు.

- BlackHole 16ch ఎంచుకోండి.

- ప్లస్ బటన్ను మళ్లీ ఎంచుకుని, మల్టీ-అవుట్పుట్ పరికరాన్ని సృష్టించండి నొక్కండి.

- దీన్ని ఆడియోతో స్క్రీన్ రికార్డింగ్గా పేరు మార్చండి మరియు అంతర్నిర్మిత అవుట్పుట్ మరియు బ్లాక్హోల్ 16ch ఎంచుకోండి. అంతర్నిర్మిత అవుట్పుట్ BlackHole 16ch కంటే ఎక్కువగా ఉందని నిర్ధారించుకోండి. అంతర్నిర్మిత అవుట్పుట్ ఎగువన ఉన్న మాస్టర్ పరికరంగా ఎంపిక చేయబడిందో లేదో తనిఖీ చేయండి. చిట్కా: మీకు అంతర్నిర్మిత అవుట్పుట్ కనిపించకుంటే, మ్యాక్బుక్ స్పీకర్లను ఎంచుకోండి.

మూడవ విభాగం మీ Macలో సౌండ్ సెట్టింగ్లను అనుకూలీకరించడం:
- సిస్టమ్ ప్రాధాన్యతలను తెరవండి.

- ధ్వనిని నొక్కండి.

- అవుట్పుట్ ట్యాబ్ని తెరిచి, ఆడియోతో స్క్రీన్ రికార్డింగ్ని ఎంచుకోండి.

చివరి విభాగం మీ స్క్రీన్ని ఆడియోతో రికార్డ్ చేయడం. మీరు ఉపయోగిస్తున్న సాధనాన్ని బట్టి దశలు మారుతూ ఉంటాయి.
మీరు స్క్రీన్షాట్ టూల్బార్ని ఉపయోగిస్తుంటే, ఈ దశలను అనుసరించండి:
- స్క్రీన్షాట్ టూల్బార్ను ప్రారంభించడానికి Shift + Command + 5 నొక్కండి.

- ఎంపికలను నొక్కి, మైక్రోఫోన్ కింద ఇన్పుట్ని ఎంచుకోండి.

- రికార్డింగ్ని ప్రారంభించడానికి రికార్డ్ని ఎంచుకోండి లేదా స్క్రీన్పై ఎక్కడైనా క్లిక్ చేయండి.

మీరు QuickTimeని ఉపయోగిస్తుంటే, ఈ దశలను అనుసరించండి:
- అప్లికేషన్స్ ఫోల్డర్ తెరిచి QuickTime ఎంచుకోండి.

- ఫైల్ని ఎంచుకుని, ఆపై కొత్త స్క్రీన్ రికార్డింగ్ని ఎంచుకోండి.

- రికార్డింగ్ చిహ్నం పక్కన ఉన్న బాణాన్ని నొక్కండి మరియు మైక్రోఫోన్ కింద ఇన్పుట్ని ఎంచుకోండి.

- అంతర్గత ఆడియోతో మీ స్క్రీన్ని రికార్డ్ చేయడం ప్రారంభించడానికి ఎరుపు రంగు రికార్డింగ్ చిహ్నాన్ని ఎంచుకోండి.

వాయిస్ రికార్డింగ్తో పాటు Macలో స్క్రీన్ను ఎలా రికార్డ్ చేయాలి
మీరు ట్యుటోరియల్స్, సూచనల వీడియోలు, గేమ్లు మొదలైనవాటిని రికార్డ్ చేయాలనుకుంటే, మీ వాయిస్తో పాటు స్క్రీన్ను ఎలా రికార్డ్ చేయాలో నేర్చుకోవడం చాలా అవసరం. దాని కోసం, మీరు స్క్రీన్షాట్ టూల్బార్ మరియు క్విక్టైమ్ రెండింటినీ ఉపయోగించవచ్చు. పేర్కొన్నట్లుగా, స్క్రీన్షాట్ టూల్బార్ MacOS Mojave లేదా కొత్త వాటిని కలిగి ఉన్న వారికి మాత్రమే అందుబాటులో ఉంటుంది.
స్క్రీన్షాట్ టూల్బార్ ఉపయోగించి వాయిస్ రికార్డింగ్తో పాటు మీ Macలో స్క్రీన్ను ఎలా రికార్డ్ చేయాలి
- స్క్రీన్షాట్ టూల్బార్ను తెరవడానికి Shift + Command + 5 నొక్కండి. రికార్డింగ్ నియంత్రణలు దిగువన కనిపిస్తాయి.

- ఎంపికలు నొక్కండి.

- మైక్రోఫోన్ ట్యాబ్ కింద మైక్రోఫోన్ను ఎంచుకోండి.

- మీరు మొత్తం స్క్రీన్ను లేదా నిర్దిష్ట భాగాన్ని రికార్డ్ చేయాలనుకుంటున్నారా అని ఎంచుకుని, రికార్డ్ను నొక్కండి లేదా స్క్రీన్పై క్లిక్ చేయండి.

- మీరు పూర్తి చేసిన తర్వాత, మెను బార్లోని స్టాప్ రికార్డింగ్ చిహ్నాన్ని (దీర్ఘచతురస్ర చిహ్నం) నొక్కండి. లేదా, రికార్డింగ్ని ఆపడానికి కమాండ్ + కంట్రోల్ + Esc సత్వరమార్గాన్ని ఉపయోగించండి.

చిట్కా: మీ వాయిస్ ఎలా వినిపిస్తుందో పర్యవేక్షించడానికి వాల్యూమ్ను సర్దుబాటు చేయండి.
QuickTimeని ఉపయోగించి వాయిస్ రికార్డింగ్తో పాటు మీ Macలో స్క్రీన్ను ఎలా రికార్డ్ చేయాలి
మీకు స్క్రీన్షాట్ టూల్బార్ లేకపోతే, మీరు స్క్రీన్ను మరియు మీ వాయిస్ని రికార్డ్ చేయడానికి QuickTimeని ఉపయోగించవచ్చు:
- అప్లికేషన్స్ ఫోల్డర్కి వెళ్లి QuickTimeని తెరవండి.

- ఫైల్ను నొక్కండి మరియు డ్రాప్-డౌన్ మెను నుండి కొత్త స్క్రీన్ రికార్డింగ్ని ఎంచుకోండి.

- మీ సెట్టింగ్లను అనుకూలీకరించడానికి రికార్డ్ చిహ్నం పక్కన ఉన్న బాణాన్ని నొక్కండి.

- మీ మైక్రోఫోన్ని ఎంచుకోండి.

- రికార్డింగ్ ప్రారంభించడానికి రికార్డింగ్ చిహ్నాన్ని నొక్కండి లేదా స్క్రీన్పై క్లిక్ చేయండి. మీరు రికార్డింగ్ చేయడం ప్రారంభించిన తర్వాత, మీరు ఎలా ధ్వనించారనే దాని గురించి మెరుగైన అనుభూతిని పొందడానికి వాల్యూమ్ను సర్దుబాటు చేయండి.

- మీరు పూర్తి చేసిన తర్వాత స్టాప్ రికార్డింగ్ చిహ్నాన్ని నొక్కండి. QuickTime మీ రికార్డింగ్ని స్వయంచాలకంగా తెరుస్తుంది కాబట్టి మీరు దాన్ని సేవ్ చేయవచ్చు లేదా సవరించవచ్చు.

QuickTimeని ఉపయోగించి Macలో మీ స్క్రీన్ని ఎలా రికార్డ్ చేయాలి
QuickTime Player అనేది ఒక అంతర్నిర్మిత యాప్, ఇది Mac యూజర్లందరూ రన్ చేస్తున్న ఆపరేటింగ్ సిస్టమ్తో సంబంధం లేకుండా వారి స్క్రీన్లను రికార్డ్ చేయడానికి వీలు కల్పిస్తుంది.
మీ స్క్రీన్ని రికార్డ్ చేయడానికి QuickTimeని ఉపయోగించడానికి క్రింది సూచనలను అనుసరించండి:
- అప్లికేషన్స్ ఫోల్డర్ని తెరిచి, QuickTimeని ప్రారంభించండి.

- ఎగువ-ఎడమవైపు ఉన్న ఫైల్ని నొక్కి, ఆపై కొత్త స్క్రీన్ రికార్డింగ్ను నొక్కండి.

- మీ స్క్రీన్ను రికార్డ్ చేయడం ప్రారంభించడానికి ఎరుపు రంగు రికార్డింగ్ చిహ్నాన్ని నొక్కండి. ఐచ్ఛికం: మైక్రోఫోన్, మీ కర్సర్ రూపాన్ని మొదలైన సెట్టింగ్లను అనుకూలీకరించడానికి రికార్డింగ్ చిహ్నం పక్కన ఉన్న బాణాన్ని నొక్కండి.

- మెను బార్లోని స్క్వేర్ చిహ్నాన్ని నొక్కండి లేదా రికార్డింగ్ని ఆపడానికి కమాండ్ + కంట్రోల్ + Esc సత్వరమార్గాన్ని ఉపయోగించండి.

మీరు రికార్డింగ్ పూర్తి చేసినప్పుడు, QuickTime స్వయంచాలకంగా ఫైల్ను తెరుస్తుంది. ఇక్కడ, మీరు దీన్ని సేవ్ చేయవచ్చు, భాగస్వామ్యం చేయవచ్చు లేదా సవరించవచ్చు.
కొన్ని క్లిక్లలో స్క్రీన్ రికార్డింగ్లను సృష్టించండి
మీరు కలిగి ఉన్న macOS సంస్కరణతో సంబంధం లేకుండా, మీరు స్క్రీన్ రికార్డింగ్ కోసం అంతర్నిర్మిత ప్రోగ్రామ్లను ఉపయోగించవచ్చు. స్క్రీన్షాట్ టూల్బార్ మరియు క్విక్టైమ్ స్క్రీన్ రికార్డింగ్ను బ్రీజ్ చేసే ఉచిత మరియు వినియోగదారు-స్నేహపూర్వక సాధనాలు. అవి చాలా ఉపయోగకరమైన ఎంపికలను కలిగి ఉన్నప్పటికీ, ఈ ప్రోగ్రామ్లు కంప్యూటర్ ఆడియో రికార్డింగ్కు మద్దతు ఇవ్వవు. దాని కోసం, మీరు వర్చువల్ ఆడియో డ్రైవర్ను ఇన్స్టాల్ చేయాలి.
వివిధ పద్ధతులను ఉపయోగించి Macలో స్క్రీన్ను ఎలా రికార్డ్ చేయాలో తెలుసుకోవడానికి ఈ కథనం మీకు సహాయపడిందని మేము ఆశిస్తున్నాము. అంతేకాకుండా, మీ రికార్డింగ్ల నుండి అత్యధిక ప్రయోజనాలను పొందడానికి ఏ ఎంపికలను ఉపయోగించాలనే దాని గురించి మీరు మరింత తెలుసుకున్నారని మేము ఆశిస్తున్నాము.
మీరు ఎప్పుడైనా మీ స్క్రీన్ని Macలో రికార్డ్ చేసారా? మీరు అంతర్నిర్మిత సాధనాలను లేదా మూడవ పక్ష యాప్ని ఉపయోగించారా? దిగువ వ్యాఖ్యల విభాగంలో మాకు చెప్పండి.