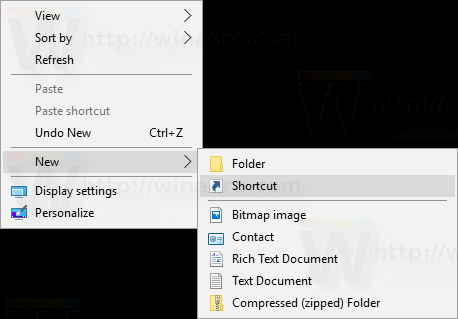OBS స్టూడియో శక్తివంతమైన స్క్రీన్ మరియు ప్రసార సాధనం కోసం చేస్తుంది. లైవ్ స్ట్రీమింగ్ కంటెంట్తో పాటు, ఓపెన్ సోర్స్ సాఫ్ట్వేర్ కంప్యూటర్ స్క్రీన్లను సజావుగా రికార్డ్ చేయగలదు మరియు ఆడియోను తీయగలదు. వినియోగదారు-స్నేహపూర్వక డ్యాష్బోర్డ్ అధిక-నాణ్యత వీడియోల కోసం అనుకూలీకరించే లక్షణాలతో వస్తుంది.
ఈ ట్యుటోరియల్ OBS స్టూడియోతో మీ స్క్రీన్ మరియు ఆడియో రెండింటినీ ఎలా రికార్డ్ చేయాలో మరియు మీ హార్డ్ డ్రైవ్లో ఫైల్ను ఎలా సేవ్ చేయాలో మీకు చూపుతుంది. సాఫ్ట్వేర్ బహుళ ఆపరేటింగ్ సిస్టమ్లకు అనుకూలంగా ఉన్నందున, మేము ప్రతి దాని కోసం దశల వారీ సూచనలను చేర్చాము. అద్భుతమైన ఉచిత సాధనం మరియు దాని వివిధ స్క్రీన్ రికార్డింగ్ సెట్టింగ్ల గురించి మరింత తెలుసుకోవడానికి చదువుతూ ఉండండి.
OBSతో స్క్రీన్ను ఎలా రికార్డ్ చేయాలి
ఇది ఓపెన్ సోర్స్ సాఫ్ట్వేర్ కాబట్టి, OBS స్టూడియో డౌన్లోడ్ చేసుకోవడానికి పూర్తిగా ఉచితం. చెప్పినట్లుగా, ప్రోగ్రామ్ Windows, Linux మరియు Macతో సహా వివిధ ఆపరేటింగ్ సిస్టమ్లకు అనుకూలంగా ఉంటుంది. ఇది విస్తృతమైన అనుకూలీకరణ ఎంపికలను అందించే అధునాతన సాధనం. అలాగే, OBS మీకు నచ్చిన ఫోల్డర్లో రికార్డ్ చేసిన ఫైల్లను స్వయంచాలకంగా సేవ్ చేస్తుంది.
విండోస్ 10 ను ఒకేసారి బహుళ చిత్రాలను కత్తిరించండి
సాఫ్ట్వేర్ అన్ని పరికరాలతో పనిచేయకపోవడం మాత్రమే ప్రధాన ప్రతికూలత. మీరు స్క్రీన్ రికార్డింగ్ కోసం OBS స్టూడియోని ఉపయోగించాలనుకుంటే, మీరు మీ కంప్యూటర్తో చాలా ఎక్కువగా ముడిపడి ఉంటారు. ప్రస్తుతానికి, iOS లేదా Android పరికరాల కోసం మొబైల్ వెర్షన్ అందుబాటులో లేదు. అయితే, ఈ పరిమితులను దాటవేయడానికి ఒక మార్గం ఉంది, కానీ దాని గురించి మరింత తర్వాత.
దిగువన, మీరు Windows 10, Linux మరియు Macతో మీ కంప్యూటర్ స్క్రీన్ను ఎలా రికార్డ్ చేయాలనే దానిపై వివరణాత్మక సూచనలను కనుగొంటారు, కాబట్టి చదవడం కొనసాగించాలని నిర్ధారించుకోండి.
Windows 10లో OBSతో స్క్రీన్ని రికార్డ్ చేయడం
మీ PC Windows 8 (8.1తో సహా) లేదా 10లో నడుస్తుంటే, మీరు పని చేయడం మంచిది. మీరు తగిన సాఫ్ట్వేర్ వెర్షన్ను డౌన్లోడ్ చేసుకోవచ్చు అధికారిక వెబ్సైట్ . మీరు ఇన్స్టాలేషన్ ప్రాసెస్లో ప్రసారం లేదా స్క్రీన్ రికార్డింగ్ కోసం OBSని ఉపయోగిస్తున్నారో లేదో చెప్పమని మిమ్మల్ని అడుగుతారు, కాబట్టి దాన్ని గుర్తుంచుకోండి.
మీరు దీన్ని మీ కంప్యూటర్కు డౌన్లోడ్ చేసిన తర్వాత, స్క్రీన్ రికార్డింగ్ కోసం ఈ దశలను అనుసరించండి:
- OBS స్టూడియోని తెరవండి. సాధారణంగా, సాఫ్ట్వేర్ స్వయంచాలకంగా aని జోడిస్తుంది దృశ్యం ప్రారంభించిన తర్వాత. కాకపోతే, దానిపై క్లిక్ చేయండి + చిహ్నం లో దృశ్యాలు స్క్రీన్ దిగువ-ఎడమ మూలలో బాక్స్.

- కు నావిగేట్ చేయండి మూలాలు కుడి పక్కన పెట్టె దృశ్యాలు మరియు క్లిక్ చేయండి + చిహ్నం ప్యానెల్ దిగువన.

- ఇప్పుడు, ఎంచుకోండి క్యాప్చర్ని ప్రదర్శించు ఎంపికల మెను నుండి.

- ఒక చిన్న పాప్-అప్ విండో కనిపిస్తుంది, టైటిల్ జోడించి క్లిక్ చేయండి అలాగే .

- మరొక పాప్-అప్ కనిపిస్తుంది. మీరు బహుళ మానిటర్లను కలిగి ఉంటే, డ్రాప్-డౌన్ జాబితాను యాక్సెస్ చేయడానికి చిన్న క్రిందికి ఉన్న బాణంపై క్లిక్ చేయండి. మీరు క్యాప్చర్ చేయాలనుకుంటున్న డిస్ప్లేను ఎంచుకుని, నొక్కండి అలాగే .

- స్క్రీన్ కుడి దిగువ మూలకు నావిగేట్ చేసి, క్లిక్ చేయండి సెట్టింగ్లు .

- కొత్త విండో కనిపిస్తుంది-ఎంచుకోండి అవుట్పుట్ ఎడమ వైపున ఉన్న సైడ్బార్ నుండి.

- కింద రికార్డింగ్ మార్గం , మీ ఫైల్ కోసం గమ్యాన్ని ఎంచుకోండి.

- మీరు పూర్తి చేసిన తర్వాత, నీలంపై క్లిక్ చేయండి రికార్డింగ్ ప్రారంభించండి స్క్రీన్ దిగువ-కుడి మూలలో బటన్.

Linuxలో OBSతో స్క్రీన్ను రికార్డ్ చేస్తోంది
OBS స్టూడియో ఉబుంటు 18.05 లేదా అంతకంటే ఎక్కువ నడుస్తున్న PCలకు అనుకూలంగా ఉంటుంది. అయితే, మీరు ముందుగా FFmpeg వీడియో ఫిల్టర్ని ఇన్స్టాల్ చేయాల్సి ఉంటుందని గుర్తుంచుకోండి. అలా చేయడానికి మీరు కింది ఆదేశాన్ని ఉపయోగించవచ్చు:sudo apt FFmpeg ఇన్స్టాల్ చేయండి.ఆ తర్వాత, మీరు అధికారిక వెబ్సైట్ నుండి Linux కోసం అధికారిక OBS వెర్షన్ను పొందవచ్చు.
స్క్రీన్ రికార్డింగ్ విషయానికి వస్తే, దశలు ఒక చిన్న వ్యత్యాసంతో ఎక్కువ లేదా తక్కువ ఒకేలా ఉంటాయి. ఇక్కడ శీఘ్ర విచ్ఛిన్నం ఉంది:
- OBSని ప్రారంభించి, క్రిందికి స్క్రోల్ చేయండి మూలాలు పెట్టె.

- ఎంపికల ప్యానెల్ను యాక్సెస్ చేయడానికి మరియు ఎంచుకోవడానికి చిన్న ప్లస్ బటన్ను క్లిక్ చేయండి తెరపై చిత్రమును సంగ్రహించుట . ఫీచర్ పేరు Linux మరియు ఇతర OS మధ్య ప్రధాన వ్యత్యాసం.

- క్లిక్ చేయండి అలాగే పాప్-అప్ల ద్వారా ప్రాంప్ట్ చేయబడినప్పుడు. మీకు ఒకటి కంటే ఎక్కువ డిస్ప్లేలు ఉంటే, రికార్డింగ్ కోసం ఒకదాన్ని ఎంచుకోండి.

- వెళ్ళండి సెట్టింగ్లు మరియు క్లిక్ చేయండి అవుట్పుట్ . ఎంచుకోండి రికార్డింగ్ మార్గం ఫైల్ ఎక్కడ సేవ్ చేయబడుతుందో నిర్ణయించడానికి.

- స్క్రీన్ కుడి దిగువ మూలకు నావిగేట్ చేసి, నొక్కండి రికార్డింగ్ ప్రారంభించండి బటన్.

Macలో OBSతో స్క్రీన్ను రికార్డ్ చేయడం
OBSకు మద్దతిచ్చే పురాతన సంస్కరణ macOS 10.13, కాబట్టి సాఫ్ట్వేర్ను డౌన్లోడ్ చేయడానికి ముందు మీ Mac అవసరాన్ని తీరుస్తుందని నిర్ధారించుకోండి. స్క్రీన్ రికార్డింగ్ విషయానికొస్తే, విండో 10 పూర్తిగా ఒకేలా ఉన్నందున మీరు తప్పు కోసం దశలను అనుసరించవచ్చు. ఇక్కడ శీఘ్ర రీక్యాప్ ఉంది:
- ప్రారంభించడానికి, క్లిక్ చేయండి + చిహ్నం లో మూలాలు పెట్టె.

- ఎంచుకోండి క్యాప్చర్ని ప్రదర్శించు ఎంపికల జాబితా నుండి, నిర్ధారించండి అలాగే అని అడిగినప్పుడు.

- వెళ్ళండి సెట్టింగ్లు , నొక్కండి అవుట్పుట్ , ఆపై ఎంచుకోండి రికార్డింగ్ మార్గం ఫైల్ ఎక్కడ సేవ్ చేయబడుతుందో నిర్ణయించడానికి.

- నీలం కొట్టండి రికార్డింగ్ ప్రారంభించండి స్క్రీన్ దిగువ కుడి మూలలో బటన్.

ఐఫోన్లో OBSతో స్క్రీన్ను రికార్డ్ చేయడం
దురదృష్టవశాత్తూ, ప్రస్తుతం మార్కెట్లో అందుబాటులో ఉన్న OBS మొబైల్ వెర్షన్ ఏదీ లేదు. చాలా స్మార్ట్ఫోన్లు ఇప్పటికే అంతర్నిర్మిత స్క్రీన్ రికార్డింగ్ ఫీచర్ను కలిగి ఉన్నాయి, థర్డ్-పార్టీ సాఫ్ట్వేర్ అవసరాన్ని తొలగిస్తాయి.
సెర్చ్ బార్ విండోస్ 10 ను వదిలించుకోండి
అయితే, మీరు మీ ఐఫోన్లో OBSని ఉపయోగించడాన్ని సెట్ చేసినట్లయితే, పరిమితులను అధిగమించడానికి ఒక మార్గం ఉంది. పరికరాన్ని మీ కంప్యూటర్కి లింక్ చేసి, అక్కడ నుండి పని చేయడానికి మీరు మెరుపు కనెక్టర్ని ఉపయోగించవచ్చు. దీన్ని ఎలా చేయాలో ఇక్కడ ఉంది:
- మెరుపు కేబుల్ ఉపయోగించి మీ Mac లేదా PCకి iPhoneని ప్లగ్ చేయండి.
- OBSని ప్రారంభించి, క్రిందికి స్క్రోల్ చేయండి మూలాలు పెట్టె.
- లిటిల్ ప్లస్ చిహ్నాన్ని క్లిక్ చేసి, ఎంచుకోండి వీడియో క్యాప్చర్ పరికరం .
- ఒక పాప్-అప్ విండో కనిపిస్తుంది. చెప్పే చిన్న సర్కిల్ను తనిఖీ చేయండి క్రొత్తదాన్ని సృష్టించండి మరియు క్లిక్ చేయండి అలాగే .
- కొత్త విండో కనిపిస్తుంది. పక్కన ఉన్న చిన్న క్రింది బాణంపై క్లిక్ చేయండి పరికరాలు డ్రాప్-డౌన్ జాబితాను యాక్సెస్ చేయడానికి. మీ iPhoneని ఎంచుకోండి. అది కనిపించకపోతే, అది సరిగ్గా ప్లగిన్ చేయబడిందో లేదో తనిఖీ చేయండి.
- ఐఫోన్ డిస్ప్లే తెరపై కనిపించిన తర్వాత, క్లిక్ చేయండి రికార్డింగ్ ప్రారంభించండి దిగువ-కుడి మూలలో బటన్.
Androidలో OBSతో స్క్రీన్ను రికార్డ్ చేస్తోంది
చాలా వరకు అదే నియమాలు Android పరికరాలకు వర్తిస్తాయి. మీరు OBSని ఉపయోగించడంలో డెడ్ సెట్ అయితే మునుపటి విభాగంలోని దశలను అనుసరించండి. అయితే, ఈ పద్ధతి సాధారణంగా అడ్డంకులు మరియు అవాంతరాలు ఏర్పడుతుందని గుర్తుంచుకోండి. మీ మోడల్లో అంతర్నిర్మిత స్క్రీన్ రికార్డర్ లేకపోతే, బ్రౌజ్ చేయడానికి ప్రయత్నించండి Google Play స్టోర్ మరింత అనుకూలమైన ప్రత్యామ్నాయం కోసం.
OBSతో స్క్రీన్ రికార్డింగ్ని అనుకూలీకరించడం
మీరు విభిన్న అనుకూలీకరణ ఎంపికలతో ప్లే చేయడం ద్వారా మీ ఫైల్ నాణ్యతను మెరుగుపరచవచ్చు. స్క్రీన్ క్యాప్చర్ పారామితులను సెట్ చేయడంతో ప్రారంభిద్దాం:
- OBS స్టూడియోని తెరిచి, వెళ్ళండి సెట్టింగ్లు .

- ఎంచుకోండి వీడియో ఎడమ వైపున ఉన్న ప్యానెల్ నుండి. అక్కడ నుండి, మీరు రికార్డింగ్ యొక్క రిజల్యూషన్, FPS, క్యాప్చర్ మరియు అవుట్పుట్ పరిమాణాన్ని మార్చవచ్చు.

- మీ అవసరాలకు అనుగుణంగా సెట్టింగ్లను సర్దుబాటు చేయండి. ఎంపికల జాబితాను యాక్సెస్ చేయడానికి ప్రతి దాని ప్రక్కన ఉన్న చిన్న క్రిందికి బాణంపై క్లిక్ చేయండి.

- మీరు పూర్తి చేసిన తర్వాత, క్లిక్ చేయండి దరఖాస్తు చేసుకోండి , అప్పుడు అలాగే .

మీరు మీ ఫైల్ నిర్దిష్ట ఆకృతిలో ఉండాలనుకుంటే, ఇక్కడ ఏమి చేయాలి:
- వెళ్ళండి సెట్టింగ్లు ఆపై క్లిక్ చేయండి అవుట్పుట్ .

- పక్కన ఉన్న చిన్న క్రింది బాణంపై క్లిక్ చేయండి అవుట్పుట్ మోడ్ మరియు ఎంచుకోండి ఆధునిక .

- క్రింద రికార్డింగ్ విభాగం, కనుగొనండి రికార్డింగ్ ఫార్మాట్ డైలాగ్ బాక్స్. అందుబాటులో ఉన్న ఫార్మాట్ల జాబితాను క్లిక్ చేసి, స్క్రోల్ చేయండి.

- ఉంటే ఒకటికి రెండుసార్లు చెక్ చేసుకోండి స్ట్రీమ్ ఎన్కోడర్ని ఉపయోగించండి ప్రారంభించబడింది మరియు క్లిక్ చేయండి దరఖాస్తు చేసుకోండి .

వాస్తవానికి, ఈ మార్పులు ఎక్కువగా వ్యక్తిగత అభిరుచికి అనుగుణంగా ఉంటాయి. OBS చాలా సహజమైన సాఫ్ట్వేర్, కాబట్టి డిఫాల్ట్ సెట్టింగ్లు బాగా పని చేస్తాయి.
OBSతో స్క్రీన్ మరియు ఆడియోను రికార్డ్ చేయడం ఎలా
OBS స్టూడియోతో ఆడియోను క్యాప్చర్ చేయడానికి అనేక ఎంపికలు ఉన్నాయి. మీరు అంతర్గత మరియు బాహ్య మూలాల మధ్య మారవచ్చు మరియు Linux మరియు Windows OS కోసం దశలు దాదాపు ఒకే విధంగా ఉంటాయి. పోల్చి చూస్తే, OBS మూడవ పక్షం సహాయం లేకుండా ఆడియోను రికార్డ్ చేయలేనందున Mac వినియోగదారులకు స్వల్ప ప్రతికూలత ఉంది. అదృష్టవశాత్తూ, సాఫ్ట్వేర్తో గొప్పగా పనిచేసే యుటిలిటీ యాప్ ఉంది.
విభిన్న ఆపరేటింగ్ సిస్టమ్లలో OBSతో స్క్రీన్ మరియు ఆడియో రెండింటినీ రికార్డ్ చేయడంపై వాక్-త్రూ కోసం చదువుతూ ఉండండి.
Windows 10లో OBSతో స్క్రీన్ మరియు ఆడియోను రికార్డ్ చేయడం
మీరు స్క్రీన్ రికార్డింగ్ ప్రారంభించే ముందు, మీరు దీనితో ఆడియో మూలాన్ని సెట్ చేయవచ్చు సౌండ్ మిక్సర్ లక్షణం. దీన్ని ఎలా చేయాలో ఇక్కడ ఉంది:
- పేజీ దిగువకు స్క్రోల్ చేయండి మరియు కనుగొనండి మిక్సర్ విభాగం.

- డ్రాప్-డౌన్ జాబితాను తెరవడానికి చిన్న గేర్ చిహ్నాన్ని క్లిక్ చేసి, ఆపై ఎంచుకోండి లక్షణాలు .

- ప్రాధాన్య మూలాన్ని ఎంచుకోండి (డెస్క్టాప్ లేదా మైక్/ఆక్స్ ఆడియో). OBS స్వయంచాలకంగా రెండింటినీ ప్రారంభిస్తుంది, కాబట్టి మీరు దానిని కూడా వదిలివేయవచ్చు.

- వాల్యూమ్ను సర్దుబాటు చేయడానికి, మీరు ఎంచుకున్న ఆడియో సోర్స్ పక్కన ఉన్న స్లయిడర్ను టోగుల్ చేయండి.

- మీరు ఆడియోను పూర్తిగా మ్యూట్ చేయాలనుకుంటే, ప్రారంభించబడిన మూలం పక్కన ఉన్న చిన్న స్పీకర్ చిహ్నాన్ని క్లిక్ చేయండి.

Linuxలో OBSతో స్క్రీన్ మరియు ఆడియోను రికార్డ్ చేయడం
స్క్రీన్ రికార్డింగ్ చేసేటప్పుడు ఆడియో సెట్టింగ్లను సర్దుబాటు చేయడానికి మునుపటి విభాగం నుండి ఖచ్చితమైన దశలను అనుసరించండి. అయితే, మీరు విషయంలోమాత్రమేఅంతర్గత ఆడియోను రికార్డ్ చేయాలనుకుంటున్నారా, మీరు చేయాల్సింది ఇక్కడ ఉంది:
- లో చిన్న ప్లస్ చిహ్నంపై క్లిక్ చేయండి మూలాలు పెట్టె.

- ఎంచుకోండి ఆడియో అవుట్పుట్ క్యాప్చర్ డ్రాప్-డౌన్ జాబితా నుండి.

- చిన్న పాప్-అప్ బాక్స్లో మూలం యొక్క శీర్షికను నమోదు చేసి, క్లిక్ చేయండి అలాగే .

- ప్రాధాన్య అవుట్పుట్ పరికరాన్ని ఎంచుకుని, రికార్డింగ్ని ప్రారంభించండి.

మరియు మీరు మీ మైక్ మాత్రమే నమోదు చేయాలనుకుంటే, మీరు వీటిని చేయాలి:
కోడిని తిరిగి డిఫాల్ట్గా ఎలా సెట్ చేయాలి
- కొత్తదాన్ని జోడించడానికి క్లిక్ చేయండి మూలం మరియు ఎంచుకోండి ఆడియో ఇన్పుట్ క్యాప్చర్ .

- తనిఖీ క్రొత్తదాన్ని సృష్టించండి చిన్న పాప్-అప్ విండోలో.

- డ్రాప్-డౌన్ మెను నుండి మైక్రోఫోన్ను ఎంచుకోండి.

- ఉపయోగించి సెట్టింగ్లను సర్దుబాటు చేయండి సౌండ్ మిక్సర్ .

Mac
OBSతో ఆడియోను రికార్డ్ చేయడానికి Mac యూజర్లకు థర్డ్-పార్టీ యాప్ అవసరం. మేము ఉపయోగించమని సిఫార్సు చేస్తున్నాము కృష్ణ బిలం ఎందుకంటే ఇది సాఫ్ట్వేర్తో బాగా పనిచేస్తుంది. మీరు నుండి VA డ్రైవర్ను డౌన్లోడ్ చేసుకోవచ్చు Mac యాప్ స్టోర్ ఉచితంగా.
మీరు యాప్ని ఇన్స్టాల్ చేసిన తర్వాత, మీరు చేయాల్సింది ఇక్కడ ఉంది:
- Apple MIDI సెటప్ని తెరవండి.

- మీ స్పీకర్ మరియు బ్లాక్హోల్ డ్రైవర్ రెండింటినీ కలిగి ఉన్న కొత్త అవుట్పుట్ పరికరాన్ని సృష్టించండి.

- OBSని ప్రారంభించి, కొత్త పరికరాన్ని జోడించండి ఆడియో అవుట్పుట్ క్యాప్చర్ మూలం.

ఐఫోన్ మరియు ఆండ్రాయిడ్
iOS లేదా Android పరికరాల కోసం OBS మొబైల్ యాప్ లేనందున, ముందుగా ఇన్స్టాల్ చేసిన స్క్రీన్ క్యాప్చర్ యాప్లను ఉపయోగించడం మరింత సౌకర్యవంతంగా ఉంటుంది. ఖచ్చితంగా, మెరుపు కేబుల్ ప్రత్యామ్నాయం ఉంది, కానీ ఇది తరచుగా పేలవమైన ఫలితాలను ఇస్తుంది. మీరు స్క్రీన్ మరియు ఆడియోను ఏకకాలంలో రికార్డ్ చేయాలనుకుంటే, అంతర్నిర్మిత లక్షణాలకు కట్టుబడి ఉండాలని మేము సూచిస్తున్నాము.
రికార్డు కోసం మాత్రమె
OBSతో, మీరు ఎక్కువ ఇబ్బంది లేకుండా అధిక నాణ్యత గల స్క్రీన్ రికార్డింగ్లను సృష్టించవచ్చు. సాఫ్ట్వేర్ చాలా యూజర్ ఫ్రెండ్లీ మరియు విభిన్న ఆపరేటింగ్ సిస్టమ్లతో బాగా పనిచేస్తుంది. మీకు నచ్చిన విధంగా ఫైల్ ఫార్మాట్ మరియు వీడియో క్యాప్చర్ కాన్ఫిగరేషన్లను మార్చడానికి మిమ్మల్ని అనుమతించే విస్తృత శ్రేణి అనుకూలీకరించే ఎంపికలు ఉన్నాయి. మీరు కొన్ని సందర్భాల్లో థర్డ్-పార్టీ యాప్ల సహాయంతో కూడా బహుళ మూలాల నుండి ఆడియోను క్యాప్చర్ చేయవచ్చు.
OBS స్టూడియోకి ఉన్న ఏకైక ప్రతికూలత ఏమిటంటే ఇది మొబైల్ పరికరాలకు అనుకూలంగా లేదు. మీరు మీ ఫోన్ను సాఫ్ట్వేర్కి లింక్ చేయడానికి మెరుపు కేబుల్ని ఉపయోగించగలిగినప్పటికీ, ఈ రోజుల్లో చాలా మోడల్లలో ఉన్న అంతర్నిర్మిత లక్షణాలను ఉపయోగించడం ఉత్తమం.
మీరు స్క్రీన్ క్యాప్చర్ కోసం OBSని ఉపయోగిస్తున్నారా? మీరు ఇష్టపడే వేరే సాఫ్ట్వేర్ ఏదైనా ఉందా? క్రింద వ్యాఖ్యానించండి మరియు మొబైల్ పరికరాలతో OBSని ఉపయోగించడానికి మెరుగైన మార్గం ఏదైనా ఉంటే మాకు చెప్పండి.