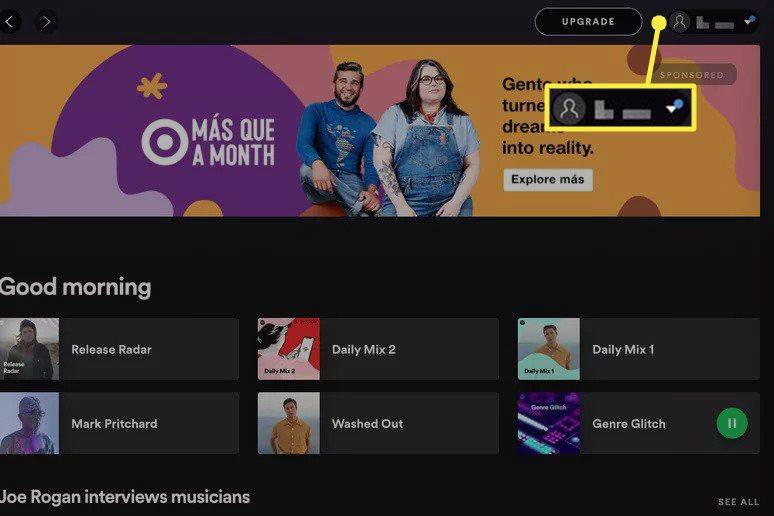మీకు ఇష్టమైన OS ని మళ్లీ ఇన్స్టాల్ చేయడానికి వివిధ పద్ధతులను ఉపయోగించడం
మైక్రోసాఫ్ట్ యొక్క తాజా ఆపరేటింగ్ సిస్టమ్ విండోస్ 10, వినియోగదారుల కోసం చాలా మెరుగుదలలు మరియు లక్షణాలను కలిగి ఉంది. కనెక్టివిటీ, అనువర్తనాలు మరియు డేటా సమకాలీకరణకు ప్రాధాన్యత ఇవ్వడంతో, ఇది రోజువారీ సాంకేతిక వ్యక్తికి మాత్రమే కాకుండా వ్యాపార వ్యక్తులకు కూడా ఉపయోగపడుతుంది.

అటువంటి క్రమబద్ధీకరించిన OS కూడా లోపాలు, సాఫ్ట్వేర్ వైఫల్యాలు లేదా మాల్వేర్ నుండి నిరోధించబడదు. మీరు దీన్ని చదువుతుంటే, ఏ కారణం చేతనైనా, అవాంఛిత పరిస్థితి ఏర్పడింది. విండోస్ 10 మీరు ఉపయోగించలేనిదిగా భావించే స్థితిలో ఉంది, ఇప్పుడు మీరు దాన్ని తిరిగి ఇన్స్టాల్ చేయాలి. అది, లేదా మీరు కొంత హార్డ్వేర్ను భర్తీ చేసారు లేదా నిల్వను క్రొత్త సిస్టమ్కు బదిలీ చేస్తున్నారు.
మీ సిస్టమ్ నుండి బ్లోట్వేర్ను తొలగించడానికి ఇది ఒక అద్భుతమైన మార్గం. విండోస్ 10 సాధారణంగా ల్యాప్టాప్లు లేదా అనుకూల పరికరాలతో ప్యాక్ చేయబడుతుంది, ఇందులో మీరు ఇన్స్టాల్ చేయని చాలా సాఫ్ట్వేర్లు ఉంటాయి. ఇవి సాధారణంగా అవసరం లేదు, అనవసరమైనవి మరియు HDD స్థలం మరియు ప్రాసెసింగ్ శక్తిని తీసుకోవడం తప్ప చాలా తక్కువ.
కారణాలతో సంబంధం లేకుండా, మీరు OS ని మళ్లీ ఇన్స్టాల్ చేయాలి.
నీకు కావాల్సింది ఏంటి
మీ పున in స్థాపన సాధ్యమైనంత సజావుగా సాగుతుందని నిర్ధారించుకోవడానికి, ఈ క్రింది విషయాలు సిద్ధం చేసుకోవడం ముఖ్యం:
- USB / Disc లో విండోస్ 10 OS
- బాహ్య HDD (ఐచ్ఛికం కాని ఉపయోగకరమైనది)
- OS పున in స్థాపన కోసం సిస్టమ్
- ఏదైనా సాఫ్ట్వేర్ డిస్క్లు (ఉదా: GPU డ్రైవ్ల కోసం సాఫ్ట్వేర్)
- ఫైళ్ళ బ్యాకప్
- ఇంటర్నెట్ కనెక్షన్ (బ్రాడ్బ్యాండ్ లేదా 3mbps వైర్లెస్ సిఫార్సు చేయబడింది)
మీరు సరికొత్త సిస్టమ్లో సాఫ్ట్వేర్ను ఇన్స్టాల్ చేస్తున్నట్లే, పున in స్థాపన అంత భిన్నంగా ఉండదు. పైన జాబితా చేయబడిన వాటిని వ్యవస్థీకృత ప్రాంతంలోకి పొందండి, కాబట్టి మీరు పున in స్థాపన ప్రక్రియను ప్రారంభించినప్పుడు మీరు చిత్తు చేయరు.
విండోస్ 10 అవసరాలు
మీ పున in స్థాపన ఇప్పటికే OS లేకుండా ల్యాప్టాప్ లేదా PC లో ఉందని మేము while హిస్తున్నప్పుడు, కొందరు విండోస్ 7 / 8.1 నుండి అప్గ్రేడ్ చేయాలని నిర్ణయించుకోవచ్చు. లేదా, ఏదో ఒక సమయంలో, మీరు హార్డ్వేర్ మార్పును ఎదుర్కొన్నారు. కారణం ఏమైనప్పటికీ, ఇవి విండోస్ 10 యొక్క అవసరాలు. సిస్టమ్ కనీస ప్రమాణాలకు అనుగుణంగా ఉందని నిర్ధారించుకోండి. లేకపోతే, మీ సిస్టమ్ అస్సలు పనిచేయకపోవచ్చు.
- 0 GHz CPU (ప్రాసెసర్) లేదా వేగంగా
- 32-బిట్ వ్యవస్థలకు 1 జీబీ ర్యామ్, 64-బిట్ సిస్టమ్స్ కోసం 2 జీబీ ర్యామ్
- ఉచిత హెచ్డిడి స్థలం కనీసం 16 జిబి
- బ్రాడ్బ్యాండ్ లేదా వైర్లెస్ ఇంటర్నెట్ (సిఫార్సు 3mbps)
- డైరెక్ట్ఎక్స్ 9 లేదా అంతకంటే ఎక్కువ మద్దతు ఇచ్చే GPU గ్రాఫిక్స్ కార్డ్
- మైక్రోసాఫ్ట్ ఖాతా
పున in స్థాపన కోసం ప్రశ్నలు
పూర్వ పున in స్థాపన ప్రక్రియ గురించి మీకు కొన్ని ప్రశ్నలు ఉండవచ్చు. మీరే కొంత సమయం ఆదా చేసుకోవటానికి ఇవి తెలుసుకోవడం మంచిది.
- నేను విండోస్ 7/8 నుండి ఉచిత అప్గ్రేడ్ చేసాను, నేను ఇంకా మళ్లీ ఇన్స్టాల్ చేయవచ్చా?
- నాకు ఇంకా నా ఉత్పత్తి కీ అవసరమా?
- నేను ఇప్పటికీ నా OS ని రియాక్టివ్ చేయవచ్చా?
మీరు మీ విండోస్ 7 లేదా 8 ఇన్స్టాలేషన్ను ఉచితంగా అప్గ్రేడ్ చేసినట్లయితే, అవును, మీరు ఇప్పటికీ విండోస్ 10 ని మళ్లీ ఇన్స్టాల్ చేయవచ్చు. రిజిస్ట్రేషన్ చేసేటప్పుడు మీ సిస్టమ్ మైక్రోసాఫ్ట్ అప్గ్రేడ్ చేసినట్లు గుర్తించబడుతుంది.
రిజిస్ట్రేషన్ గురించి మాట్లాడుతూ, మీరు ఆఫ్లైన్లో ఉన్నప్పుడు విండోస్ 10 ని సక్రియం చేస్తేనే మీకు మీ ఉత్పత్తి కీ అవసరం. ఆన్లైన్లో ఉన్నప్పుడు, విండోస్ 10 స్వయంచాలకంగా నేపథ్యంలో నమోదు అవుతుంది. కీ లేదా రిజిస్ట్రేషన్ చట్టబద్ధం కాకపోతే ఇది పనిచేయదు.
చివరి ప్రశ్నకు సమాధానం ఇవ్వడానికి, తిరిగి సక్రియం చేయడం కూడా స్వయంచాలక ప్రక్రియ. అయితే, మీరు మదర్బోర్డును మార్చడం వంటి మీ హార్డ్వేర్లో మార్పులు చేస్తే, మీ వెర్షన్ ఇకపై చెల్లదు. అదృష్టవశాత్తూ, ఇది సాధారణ సమస్య కాదు, మరియు మా ప్రయోజనాల కోసం, మేము ఆందోళన చెందాల్సిన విషయం కాదు.
ఈ శీఘ్ర ప్రశ్నలు ముగియడంతో, ఆపరేటింగ్ సిస్టమ్ను తిరిగి ఇన్స్టాల్ చేయడం ప్రారంభమైంది. ఏదైనా ముందు, మీరు అన్ని ఫైల్లు మరియు డేటా యొక్క బ్యాకప్లను సృష్టించారని నిర్ధారించుకోండి (మీకు వీలైతే).
ఫ్లాష్ మీడియాతో విండోస్ 10 ని తిరిగి ఇన్స్టాల్ చేస్తోంది
గతంలో, ఆపరేటింగ్ సిస్టమ్లను వ్యవస్థాపించడం సాధారణంగా డిస్క్తో జరిగింది. ఇది ఇప్పటికీ ఒక ఎంపిక అయితే, వ్యక్తులు ఉపయోగించే మరొక పద్ధతి ఇన్స్టాల్ చేయడానికి USB ద్వారా ఫ్లాష్ మీడియా. దీని కోసం, మీకు విండోస్ 10 తో అనుకూలమైన USB ఫ్లాష్ డ్రైవ్ అవసరం.
గమనించడం ముఖ్యం, USB లో విండోస్ 10 ఇన్స్టాల్ చేస్తే సరిపోదు. ఏదైనా వాస్తవ సంస్థాపన జరగడానికి ముందు వాటిని BIOS ఫ్లాష్ బూట్ ద్వారా తయారు చేసి గుర్తించాలి.
మీరు డిస్క్లో కూడా ఇన్స్టాలేషన్ మీడియాను సృష్టించవచ్చు, కానీ ప్రస్తుతానికి, మేము USB డ్రైవ్పై దృష్టి పెడతాము. ప్రారంభించడానికి, మొదట, మీకు మైక్రోసాఫ్ట్ నుండి ఇన్స్టాలేషన్ ISO అవసరం. ఈ ISO లను మైక్రోసాఫ్ట్ వెబ్సైట్లో చూడవచ్చు.

కానీ మరోసారి, ISO కలిగి ఉంటే సరిపోదు. మీరు USB లో ISO ను సిద్ధం చేయాలి, కనుక దీనిని బూటింగ్ PC ద్వారా చదవవచ్చు.
అలా చేయడానికి:
- విండోస్ 10 ISO ఫైల్ను లింక్ నుండి డౌన్లోడ్ చేయండి.
- విండోస్ 10 మీడియా సృష్టి సాధనాన్ని డౌన్లోడ్ చేయండి.
- అందుబాటులో ఉన్న PC లో, మీరు పున in స్థాపన కోసం ఉపయోగించాలనుకుంటున్న USB డ్రైవ్ను ప్లగ్ చేయండి. USB డ్రైవ్లో తగినంత స్థలం ఉందని నిర్ధారించుకోండి (సుమారు 4GB సిఫార్సు చేయబడింది).
- మీడియా సృష్టి మీడియా సాధనాన్ని అమలు చేయండి.
- మీరు అనేక ఎంపికలతో ప్రాంప్ట్ చేయబడతారు, ఒకటి అప్గ్రేడ్ చేయడానికి మరియు మరొకటి USB ను సిద్ధం చేయడానికి. మరొక PC కోసం సంస్థాపనా మాధ్యమాన్ని సృష్టించు ఎంచుకోండి.
- సంస్కరణ (64-బిట్ లేదా 32-బిట్) మరియు భాషను ఎంచుకోమని మీరు ప్రాంప్ట్ చేయబడతారు. ఈ ఎంపికలను తగిన విధంగా ఎంచుకోండి.
- తయారీ కోసం మీడియాను ఎన్నుకోమని అడుగుతారు. మీరు ప్లగిన్ చేసిన యుఎస్బి డ్రైవ్ను ఎంచుకోండి. గమనిక: యుఎస్బిలోని మొత్తం డేటా తొలగించబడుతుంది, కాబట్టి క్రొత్త లేదా ఖాళీ యుఎస్బి డ్రైవ్ను ఉపయోగించడం మంచిది.
- పూర్తయిన తర్వాత, మీ ఇన్స్టాలేషన్ మీడియా వెళ్ళడానికి సిద్ధంగా ఉండాలి.

ఇన్స్టాలేషన్ మీడియాను సృష్టించడానికి మీరు ఎంచుకునే ఎంపిక ఇది.

మీ ఎంపికలు మీ కోసం స్వయంచాలకంగా ఎంచుకోవాలి.

ఇక్కడ మీరు USB ని ఎంచుకుంటారు. డిస్క్ మీడియాను సృష్టించినప్పుడు మీరు ISO ఫైల్ను ఎన్నుకుంటారు.
ISO ని పూర్తిగా సమీకరించటానికి మీరు ఫైళ్ళను డౌన్లోడ్ చేసుకోవాల్సిన అవసరం ఉంది. మీ ఇంటర్నెట్ వేగాన్ని బట్టి సమయం మారుతుంది.
ఇప్పుడు, USB ని ఉపయోగించి ఆపరేటింగ్ సిస్టమ్ను తిరిగి ఇన్స్టాల్ చేసే సమయం వచ్చింది.
పున in స్థాపనకు USB మీడియా నుండి బూటింగ్ అవసరం. అలా చేయడానికి, మీ ఫ్లాష్ డ్రైవ్ ప్లగిన్ అయిందని నిర్ధారించుకోండి. పూర్తయిన తర్వాత, మీరు OS ని మళ్లీ ఇన్స్టాల్ చేయాలనుకుంటున్న సిస్టమ్ను పున art ప్రారంభించండి (లేదా పవర్ ఆన్ చేయండి). అలా చేయడానికి మీరు BIOS స్క్రీన్కు వెళ్లాలి.
BIOS స్క్రీన్కు వెళ్లడానికి, సాధారణంగా బూట్లో మీరు వేగంగా F8 ను నొక్కాలి, లేదా, బూటప్లో కనిపించే సూచించిన కీలలో ఒకటి. మీ స్క్రీన్ మూలలను చూడటం ద్వారా మీరు వాటిని సాధారణంగా కనుగొనవచ్చు. ఇది మీ మదర్బోర్డు తయారీ ఆధారంగా మారుతుంది.
పూర్తయిన తర్వాత, మీరు BIOS స్క్రీన్కు చేరుకుంటారు. మళ్ళీ, ఇది మదర్బోర్డ్ మరియు హార్డ్వేర్ స్పెసిఫికేషన్ల ఆధారంగా కొద్దిగా భిన్నంగా ఉంటుంది. అయితే, అన్ని BIOS ఒకే కోర్ ఎంపికలను పంచుకుంటాయి. బూట్ ఎంపికలను వివరించే విభాగం కోసం చూడండి, ఇది పరికరం నుండి బూట్ చేయడానికి మీకు ఎంపిక ఇస్తుంది. ఇక్కడ మీరు మీ ఫ్లాష్ డ్రైవ్ నుండి ఎంచుకుని బూట్ చేస్తారు.
అయితే, మీరు విండోస్ 8.1 వంటి క్రొత్త OS లో తిరిగి ఇన్స్టాల్ చేస్తుంటే, బదులుగా మీకు UEFI సెట్ ఎంపికలు ఉంటాయి.
మీరు సరళమైన పద్ధతిని ఉపయోగించి UEFI ని యాక్సెస్ చేయవచ్చు. మీరు PC ని పున art ప్రారంభించేటప్పుడు షిఫ్ట్ పట్టుకోవడం మిమ్మల్ని స్టార్టప్లోని బూట్ సెట్టింగుల మెనూకు తీసుకువస్తుంది. మీ USB నుండి బూట్ చేయడానికి మీరు ఫర్మ్వేర్ సెట్టింగులను కనుగొనవలసి ఉంటుంది.
అందుబాటులో ఉన్న నీలి తెరపై, ట్రబుల్షూట్ స్క్వేర్ క్లిక్ చేసి, ఆపై అధునాతన ఎంపికలు. UEFI ఫర్మ్వేర్ సెట్టింగ్ల కోసం చూడండి. ఎంపిక కోసం పున art ప్రారంభ ఎంపిక అందుబాటులో ఉండాలి. పున art ప్రారంభం ఎంచుకోవడం మిమ్మల్ని ప్రత్యేక బూట్ మెనులో ఉంచుతుంది.
BIOS మాదిరిగా, మీ PC యొక్క హార్డ్వేర్ మరియు మేక్ కొన్ని సెట్టింగ్లు ఎక్కడ ఉన్నాయో నిర్ణయిస్తాయి. మీరు బూట్ సెట్టింగుల ప్రాంతంలో ఎక్కడో ఒక పరికర ఎంపిక నుండి బూట్ను కనుగొనాలి, కానీ అది సరిగ్గా ఉన్న చోట ఎల్లప్పుడూ ఒకేలా ఉండదు.
UEFI / BIOS నుండి బూట్ చేయడానికి:
- బూట్ పరికరం కోసం చూడండి మరియు ఎంచుకోండి.
- మీ కనెక్ట్ చేయబడిన ఫ్లాష్ డ్రైవ్ను కనుగొనడానికి స్క్రోల్ చేయండి.
- ఎంటర్ లేదా సెలెక్ట్ నొక్కండి మరియు మీ PC USB నుండి బూట్ చేయాలి.
- పున in స్థాపన ప్రక్రియ ప్రారంభం కావాలి.
ఇక్కడ నుండి, మీరు సెటప్ను బట్టి ఎంపికల శ్రేణిని చూస్తారు. ఉదాహరణకు, సరికొత్త హార్డ్వేర్పై విండోస్ 10 ని ఇన్స్టాల్ చేస్తే, రిజిస్ట్రేషన్ నంబర్ను ఇన్పుట్ చేయమని మిమ్మల్ని అడుగుతారు. మేము తిరిగి ఇన్స్టాల్ చేస్తున్నందున, నా వద్ద ఉత్పత్తి సంఖ్య లేదని మీరు ఎంచుకుంటారు. OS వ్యవస్థాపించబడిన తర్వాత సక్రియం జరుగుతుంది.
కింది ప్రక్రియ అనేక అంశాలను బట్టి కొంత రకాన్ని తీసుకుంటుంది. సంస్థాపన అంతటా, అయితే, మీరు సరైన ఎంపికలను ఎంచుకోవలసిన బహుళ తెరలు కనిపిస్తాయి.
మీకు ఏ రకమైన సంస్థాపన కావాలి? విండో కనిపిస్తుంది, కస్టమ్ ఎంచుకోండి. మీరు అప్గ్రేడ్ చేయకపోవడమే దీనికి కారణం, మీరు మొత్తం మళ్లీ ఇన్స్టాల్ చేస్తున్నారు.
స్పేస్ విభజన కోసం ఒక ఎంపిక కూడా ఉంటుంది. ఒకే సిస్టమ్లో మళ్లీ ఇన్స్టాల్ చేస్తే మునుపటి డేటాను ఓవర్రైట్ చేసి తొలగించాలని మేము అనుకుంటాము. కాబట్టి, ప్రస్తుత విభజనను ఓవర్రైట్ చేసే ఎంపికను ఎంచుకోండి. లేకపోతే, మీరు మిగిలిన HDD స్థలంలో పున in స్థాపనను విభజించడానికి ఎంచుకోవచ్చు.
క్రొత్త వ్యవస్థను తిరిగి ఇన్స్టాల్ చేస్తే, అందుబాటులో ఉన్న హార్డ్ డిస్క్ స్థలంలో OS ఇన్స్టాల్ అవుతుంది. ఇక్కడ నుండి, మీరు లాగిన్ స్క్రీన్కు తీసుకెళ్లే వరకు ఇన్స్టాలేషన్ ప్రాసెస్ ముగుస్తుంది. మీరు పాస్వర్డ్ను సృష్టించినట్లయితే, ఇప్పుడే దాన్ని నమోదు చేయండి. కాకపోతే, మీరు ప్రధాన డెస్క్టాప్కు తీసుకెళ్లబడతారు.
ఈ సమయంలో, మీరు ఇంటర్నెట్కు కనెక్ట్ అయితే, మీ Windows 10 OS స్వయంచాలకంగా నమోదు చేసుకోవాలి. కాకపోతే, ప్రాంప్ట్ చేసినప్పుడు మీరు మీ ఉత్పత్తి కీని నమోదు చేయాలి. మీరు ఇప్పటికే అలా చేస్తే, లేదా ఇంతకు ముందు రిజిస్టర్ చేయబడితే, కానీ ధృవీకరించలేకపోతే, మీరు తప్పు సెట్టింగులతో ఇన్స్టాల్ చేయబడి ఉండవచ్చు లేదా మదర్బోర్డ్ వంటి నియమించబడిన హార్డ్వేర్లను మార్చవచ్చు.
విండోస్ సంస్కరణ సరైనది అయితే (ప్రో లేదా హోమ్) మరియు సమస్యలు లేవని మీరు నమ్ముతున్నప్పటికీ ఇంకా సక్రియం చేయకపోతే, మైక్రోసాఫ్ట్ సర్వర్లు బిజీగా ఉండటానికి అవకాశం ఉంది. సమస్యను పరిష్కరించడానికి ప్రయత్నించడానికి మీరు సిస్టమ్ను పున art ప్రారంభించవచ్చు (ఏదైనా బూట్ హాంగ్ అప్లను తనిఖీ చేయడం కూడా మంచిది).
ఇన్స్టాగ్రామ్లో పొడవైన వీడియోలను ఎలా పోస్ట్ చేయాలి
లోపం లేదా వేరే హార్డ్వేర్ కారణంగా మీ విండోస్ 10 కాపీని మీరు ఇంకా సక్రియం చేయలేకపోతే, మీరు మైక్రోసాఫ్ట్ మద్దతును సంప్రదించవలసి ఉంటుంది. కమాండ్ ప్రాంప్ట్లో కింది ఆదేశాన్ని ఉపయోగించడం ద్వారా మీరు క్రియాశీలతను బలవంతం చేయడానికి ప్రయత్నించవచ్చు (కొటేషన్లను వదిలివేయండి):
slmgr.vbs / ato
ఇది ఆక్టివేషన్ ప్రాంప్ట్ను పున ar ప్రారంభిస్తుంది, ఆక్టివేషన్ కీలను అడుగుతుంది లేదా మరేదైనా అవసరం.
మీరు విండోస్ 10 ని సక్రియం చేసిన తర్వాత, మీరు మీ బూట్ మీడియాగా ఫ్లాష్ డ్రైవ్ ఉపయోగించి OS ని విజయవంతంగా పున in స్థాపించారు.
విండోస్ 10 ను డిస్క్ మీడియాతో తిరిగి ఇన్స్టాల్ చేస్తోంది
ఫ్లాష్ డ్రైవ్లు కొంతమందికి పనిచేస్తుండగా, మరికొన్నింటిలో ఒకటి అందుబాటులో ఉండకపోవచ్చు. లేదా, సాంప్రదాయ డిస్క్ మీడియాను ఉపయోగించడాన్ని ఇష్టపడండి. విండోస్ 10 కోసం పున in స్థాపన మీడియా యొక్క భౌతిక కాపీలను నిల్వ చేయడానికి కూడా ఇది ఉపయోగపడుతుంది. ప్రయోజనం ఏమైనప్పటికీ, ఈ విభాగంలో మేము DVD డిస్క్ ఉపయోగించి OS ని ఎలా తిరిగి ఇన్స్టాల్ చేయాలో కవర్ చేస్తాము. ఇది బదులుగా డిస్క్ ఉన్నప్పటికీ, USB ఆధారిత పున in స్థాపనకు ఇలాంటి దశలను అనుసరిస్తుంది.
ఫ్లాష్ డ్రైవ్ మాదిరిగా, మీరు BIOS సెటప్లో సిస్టమ్ గుర్తించడానికి బూటబుల్ ISO ని సృష్టించాలి. ఈ మీడియా - డిస్క్ - విండోస్ 10 ISO మరియు సంస్థాపన కొరకు ఫైళ్ళను కలిగి ఉంటుంది. అయితే, మొదట, మీరు మీ డిస్క్ను ఇన్స్టాలేషన్ ప్రాసెస్ కోసం సిద్ధం చేయాలి.
మొదట, మైక్రోసాఫ్ట్ వెబ్సైట్ నుండి విండోస్ మీడియా క్రియేషన్ టూల్ను డౌన్లోడ్ చేసుకోండి. మీ స్పెసిఫికేషన్ల ప్రకారం, ఇది డిస్క్కు బర్న్ చేయడానికి అవసరమైన ISO ని సృష్టిస్తుంది.
లింక్ను అనుసరించండి మరియు తగిన సంస్కరణను డౌన్లోడ్ చేయండి: https://www.microsoft.com/en-us/software-download/windows10ISO
మీ హార్డ్వేర్ స్పెసిఫికేషన్లకు సరిపోయే సరైన సంస్కరణను మీరు డౌన్లోడ్ చేశారని నిర్ధారించుకోండి. హోమ్ మరియు ప్రోలో 32-బిట్ మరియు 64-బిట్ వెర్షన్లు ఉంటాయి. మీరు తప్పు సంస్కరణను డౌన్లోడ్ చేసి, మళ్లీ ఇన్స్టాల్ చేస్తే, సక్రియం పనిచేయదు మరియు మీరు హార్డ్వేర్ అననుకూలతలను అనుభవిస్తారు.
సాధనం మీ ఫైల్ను డౌన్లోడ్ చేస్తుంది మరియు సమీకరిస్తుంది. మీ ఇంటర్నెట్ కనెక్షన్ని బట్టి ఇది సమయం పడుతుంది. పూర్తయిన తర్వాత, ఇది ISO ను డిస్క్ మీడియాకు బర్న్ చేయడానికి మీకు ఒక ఎంపికను ఇస్తుంది.
కొనసాగడానికి ముందు మీకు ఈ క్రిందివి అవసరం:
- DVD రైటర్ / బర్నర్ సామర్ధ్యం ఉన్న PC
- తగినంత స్థలం ఉన్న DVD డిస్క్ (కనిష్ట 4GB)
- చిత్రాన్ని బూట్ చేయదగిన మీడియాగా డిస్క్కు బర్న్ చేసే ప్రోగ్రామ్
ఫైళ్ళను రాయడం USB కన్నా ఎక్కువ సమయం తీసుకుంటుందని గమనించండి, కాబట్టి ప్రక్రియలో ఓపికపట్టండి.
మీరు జాబితా చేయబడిన అంశాలు సిద్ధంగా ఉన్నప్పుడు, మీరు ఇప్పుడు ముందుకు సాగవచ్చు. మొదటి దశ మీ డిస్క్ బూటబుల్ మీడియాగా పనిచేయడానికి సిద్ధంగా ఉందని నిర్ధారించుకోవడం.
మీ ఖాళీ డిస్క్ను DVD డ్రైవ్లోకి చొప్పించండి.
మీరు విండోస్ 10 ను నడుపుతుంటే, మీడియాను DVD కి బర్న్ చేయడానికి అంతర్నిర్మిత ప్రోగ్రామ్ ఉంది. విండోస్ 7 / 8.1 కోసం కూడా ఈ ఎంపిక అందుబాటులో ఉంది. దీన్ని ఉపయోగించడానికి, ISO ఫైల్ సేవ్ చేయబడిన ఫైల్ స్థానాన్ని కనుగొనండి.
ఉన్నపుడు, ISO పై కుడి క్లిక్ చేసి డైలాగ్ బాక్స్ కనిపిస్తుంది. పెట్టెలో, మీరు బర్న్ డిస్క్ ఇమేజ్ కోసం ఒక ఎంపికను చూడాలి.
ఈ ఎంపికపై క్లిక్ చేయండి, మరొక డైలాగ్ విండోస్ కనిపిస్తుంది. మీరు మీ డిస్క్ బర్నర్ కోసం ఫైల్ మార్గాన్ని ఎంచుకోవాలి (ఇది స్వయంచాలకంగా నింపబడాలి, కాకపోతే, మీ DVD / బర్న్ డ్రైవ్). ఎంచుకున్న తర్వాత, బర్న్ క్లిక్ చేయండి.
ఎంపికను ఎంచుకున్న తర్వాత, మీ సిస్టమ్ ISO ఫైల్ను చొప్పించిన డిస్క్కు బర్న్ చేయడం ప్రారంభిస్తుంది. ఈ ప్రక్రియ కొంత సమయం పడుతుంది మరియు ప్రతి యూజర్ యొక్క హార్డ్వేర్ స్పెసిఫికేషన్ల ఆధారంగా మారుతుంది.
మీకు డిస్క్ బర్న్ చేయడానికి ఎంపికలు లేకపోతే, మీరు డిస్క్ బర్నింగ్ కోసం ఉచిత ప్రోగ్రామ్ను డౌన్లోడ్ చేసుకోవాలి. చాలా మంది ImgBurn ని సిఫార్సు చేస్తారు, ఇది మన అవసరాలను తీర్చడానికి ఉచితం మరియు ప్రాథమికమైనది.
ImgBurn ఉపయోగించి బూటబుల్ మీడియాను సృష్టించడానికి:
- ఈ సైట్ నుండి ప్రోగ్రామ్ను డౌన్లోడ్ చేయండి: http://www.imgburn.com/index.php?act=download
- డౌన్లోడ్ చేసిన తర్వాత, ImgBurn ని ఇన్స్టాల్ చేయడానికి ప్రోగ్రామ్ను కనుగొని అమలు చేయండి. ఇన్స్టాల్ చేస్తున్నప్పుడు, కస్టమ్ ఇన్స్టాల్ ఎంచుకోండి. మీరు ఎక్స్ప్రెస్ ఇన్స్టాల్ని ఉపయోగిస్తే వెబ్ ప్లగిన్ను ఇన్స్టాల్ చేయడానికి ImgBurn ప్రయత్నిస్తుంది.
- అనుకూల ఇన్స్టాల్ ఎంచుకోబడినప్పుడు, పెట్టెను తనిఖీ చేయకుండా వదిలేయండి, ఆపై తదుపరి క్లిక్ చేయండి.
- పూర్తిగా వ్యవస్థాపించిన తర్వాత, ప్రోగ్రామ్ను అమలు చేయండి.
- ప్రోగ్రామ్ తెరిచినప్పుడు, మీరు అనేక రకాల ఎంపికలను చూస్తారు. ఎగువ ఎడమ ఎంపిక వైర్ ఇమేజ్ ఫైల్ను డిస్కుకు ఎంచుకోండి.
- మీకు క్రొత్త స్క్రీన్ ఇవ్వబడుతుంది, దీని కింద మూలం చెబుతుంది. మూలం కింద ఫైల్ యొక్క చిన్న చిత్రం ఉంది. మీ Windows 10 ISO కోసం ఈ శోధనను క్లిక్ చేయండి.
- మీ Windows 10 ISO ఉన్న ఫోల్డర్కు నావిగేట్ చేయండి. దాన్ని ఎంచుకోండి.
- ఎంచుకున్న తర్వాత, మీరు ఫైల్ను డిస్క్లో వ్రాయగలరు. ప్రారంభించడానికి చాలా దిగువన ఉన్న చిహ్నాన్ని క్లిక్ చేయండి.

అద్దాలలో ఒకటి నుండి డౌన్లోడ్ చేయండి.
ఈ ప్రక్రియకు కొంత సమయం పడుతుంది. అయితే, పూర్తయిన తర్వాత, మీ డిస్క్ మీడియా ఇప్పుడు బూట్ చేయడానికి సిద్ధంగా ఉండాలి.
ఫేస్బుక్ నన్ను ఎందుకు లాగ్ అవుట్ చేస్తుంది
ఇప్పుడు మీరు బూట్ మీడియాను సృష్టించారు, మీరు డిస్క్ నుండి విండోస్ 10 ని తిరిగి ఇన్స్టాల్ చేయాలి. దీనికి BIOS లేదా UEFI ని యాక్సెస్ చేయడం అవసరం (వర్తిస్తే). ఫ్లాష్ మీడియా నుండి బూట్ చేయడానికి సూచనల మాదిరిగానే, మీరు ఇక్కడ ఇలాంటి మార్గాన్ని అనుసరిస్తారు.
UEFI ఒక ఎంపిక కాదని భావించి మీరు మొదట BIOS స్క్రీన్ను యాక్సెస్ చేయాలి. మీ PC ప్రారంభంలో, మీరు త్వరగా F కీలలో ఒకదాన్ని నొక్కాలి. ఇది సాధారణంగా F8 లేదా F12, అయితే అన్ని మదర్బోర్డులు వాటి సెట్టింగ్లను కలిగి ఉంటాయి.
సరిగ్గా ఇన్పుట్ చేసినప్పుడు, మీరు సిస్టమ్ యొక్క BIOS స్క్రీన్కు తీసుకెళ్లబడతారు. ఇక్కడ నుండి, మీరు బూట్ ఎంపిక కోసం వెతకాలి. మళ్ళీ, అన్ని మదర్బోర్డులు కొద్దిగా భిన్నమైన ఇంటర్ఫేస్లను కలిగి ఉన్నాయి, కాబట్టి దీన్ని కనుగొనడానికి కొంత శోధన అవసరం.
ఉన్నట్లయితే, మీరు పరికరం నుండి బూట్ లేదా మీడియా నుండి బూట్ కోసం ఒక ఎంపికను చూడాలి. మీరు డిస్క్ మీడియాతో డ్రైవ్ను ఎంచుకోవాలనుకుంటారు. ఇది D లేదా E వంటి డ్రైవ్లో ఉండాలి.
మీరు దీన్ని ఎంచుకున్న తర్వాత, సిస్టమ్ డిస్క్ నుండి బూట్ అవుతుంది. సరిగ్గా కాలిపోతే, అది పున in స్థాపన ప్రక్రియను ప్రారంభిస్తుంది. మీరు స్క్రీన్పై ఉన్న సూచనలను సరిగ్గా పాటించాలనుకుంటున్నారు. సరైన భాష మరియు సమయ సెట్టింగులను లేదా అవసరమైన ఇతర సెట్టింగులను ఎంచుకోండి.
ఈ ప్రక్రియలో, ఇంటర్నెట్కు కనెక్ట్ చేయబడితే, మీ OS యొక్క క్రియాశీలత స్వయంచాలకంగా ఉండాలి. లేదా, మీ రిజిస్ట్రేషన్ కీని ఇన్పుట్ చేయమని మీరు ప్రాంప్ట్ చేయబడతారు. వర్తించకపోతే లేదా మీకు అది లేకపోతే, పున in స్థాపన పూర్తయిన తర్వాత మీరు ఈ సెట్టింగ్ను దాటవేయవచ్చు మరియు OS ని సక్రియం చేయవచ్చు.
మీరు దశలను సరిగ్గా అనుసరించారని మరియు సెట్టింగులు సరైనవని uming హిస్తే, విండోస్ 10 విజయవంతంగా తిరిగి ఇన్స్టాల్ చేయాలి.
ఈ పద్ధతి ఎక్కువ సమయం పడుతుంది మరియు బూటబుల్ ఫ్లాష్ డ్రైవ్ను సృష్టించడం కంటే కొంచెం క్లిష్టంగా ఉంటుంది. అయినప్పటికీ, మీకు ఫ్లాష్ డ్రైవ్ సులభమైతే లేదా OS యొక్క భౌతిక బ్యాకప్ను సృష్టించాలనుకుంటే.
విండోస్ 10 ను రీసెట్ చేస్తోంది
విండోస్ 10 యొక్క క్రొత్త పున in స్థాపన చేయడానికి మరొక అనుకూలమైన ఎంపిక ఆపరేటింగ్ సిస్టమ్ను రీబూట్ చేయడం. మీరు విండోస్ 7 / 8.1 నుండి అప్గ్రేడ్ చేసి, క్లీన్ ఇన్స్టాల్ చేయాలనుకుంటే ఇది ఉపయోగపడుతుంది. లేదా, మీరు మరింత వేగవంతమైన విధానం కోసం కొన్ని ఎక్కువ ప్రక్రియలను తప్పించుకోవాలనుకుంటే.
రీసెట్ ఎల్లప్పుడూ ఆదర్శ ఫలితాలను ఇవ్వదని గమనించడం ముఖ్యం. OS ని రీసెట్ చేయడం వలన అది కొన్ని డిఫాల్ట్లకు తిరిగి వస్తుంది. కొన్ని సందర్భాల్లో, ఇది బ్లోట్వేర్ వంటి ఇన్స్టాల్ చేసిన ప్రోగ్రామ్లను కలిగి ఉంటుందని దీని అర్థం. ఇది డేటా అవినీతి వంటి సమస్యలను కూడా పరిష్కరించదు, ఎందుకంటే మీరు డేటాను పూర్తిగా తొలగించడానికి బదులుగా వ్యవస్థను స్థితికి తిరిగి ఇస్తున్నారు.
మునుపటిలాగా, రీసెట్ చేసిన తర్వాత మీరు ఉంచాలనుకుంటున్న అన్ని డేటా, ఫైల్లు మరియు ప్రోగ్రామ్లను బ్యాకప్ చేయాలని నిర్ధారించుకోండి. ఇన్స్టాల్ యొక్క అసలు స్థితిలో భాగం కాని ప్రతిదాన్ని మీరు కోల్పోతారు. మీరు సంతృప్తి చెందినప్పుడు, ఈ దశలను అనుసరించండి:
- స్క్రీన్ దిగువ ఎడమవైపు ఉన్న విండోస్ చిహ్నాన్ని క్లిక్ చేయండి.
- సెట్టింగులను కనుగొని ఎంచుకోండి. మీరు శోధన ఫంక్షన్లో సెట్టింగులను గుర్తించలేకపోతే టైప్ చేయవచ్చు.
- నవీకరణ మరియు భద్రతను గుర్తించండి మరియు ఎంచుకోండి. రికవరీ కోసం ఒక ఎంపిక ఉండాలి.
- రికవరీ క్లిక్ చేసి, ఈ PC ని రీసెట్ చేయి ఎంచుకోండి.
- రీసెట్ ఎంపిక క్రింద మీరు ప్రారంభించండి మరియు ప్రతిదీ తొలగించు కోసం మరొక ఎంపికను చూడాలి.
- తరువాతి ఎంచుకోండి. పూర్తయిన తర్వాత, మీ సిస్టమ్ తుడిచివేయడం ప్రారంభిస్తుంది. మరోసారి, మీరు బ్యాకప్ చేయదలిచిన ప్రతిదీ మీ వద్ద ఉందని నిర్ధారించుకోండి.
కొనుగోలు చేసిన పరికరాల కోసం విండోస్ 10 ను రీసెట్ చేస్తోంది
మేము ఒక క్షణం క్రితం ప్రస్తావించాము; విండోస్ 10 కొన్నిసార్లు బ్లోట్వేర్తో వస్తుంది. ఈ అవాంఛిత ప్రోగ్రామ్లు సాధారణంగా కొనుగోలు చేసిన సిస్టమ్ అమ్మకంలో భాగం. మీరు దుకాణానికి వెళ్లండి, ల్యాప్టాప్ కొనండి, మీ క్రొత్త వ్యవస్థను ప్రారంభించండి, మీకు కావలసిన డజను ప్రోగ్రామ్లు ఉన్నాయని కనుగొనండి. మీ నిరాశకు, మీరు వాటన్నింటినీ సాధారణ మార్గంలో అన్ఇన్స్టాల్ చేయలేరు.
కొనుగోలు చేసిన పరికరాల కోసం రీసెట్ ఎంపిక ఉపయోగపడుతుంది. ఇది ఆశాజనక వ్యవస్థను ప్రాథమిక స్థితికి తిరిగి ఇవ్వాలి. అయితే మీరు అన్ని ఇతర ముఖ్యమైన ప్రోగ్రామ్లను కోల్పోతారు మరియు వాటిని మళ్లీ డౌన్లోడ్ చేసుకోవాలి. మీరు ఇన్స్టాల్ చేసిన అన్ని హార్డ్వేర్ల కోసం డ్రైవర్లు మరియు సాఫ్ట్వేర్ నవీకరణలను డౌన్లోడ్ చేసుకోవాలి. అయితే, మీరు కొంచెం అదనపు సమయాన్ని వెచ్చించడం మంచిది అయితే, ఈ దశ మీ కోసం పని చేస్తుంది.
ఏదైనా చేసే ముందు, బాహ్య డ్రైవ్లలోని అన్ని ఫైల్లను (ఏదైనా ఉంటే) బ్యాకప్ చేయండి. మీరు వాటిని కలిగి ఉంటే, ఉత్పత్తి కీలను కూడా తీసుకోండి మరియు రికార్డ్ చేయండి, ఎందుకంటే మీరు కొనుగోలు చేసిన హార్డ్వేర్తో వచ్చినదాన్ని బట్టి సాఫ్ట్వేర్ను మళ్లీ సక్రియం చేయాల్సి ఉంటుంది. మీరు మీ సాఫ్ట్వేర్ను అనధికారికం చేయనవసరం లేదని నిర్ధారించుకోవడానికి రెండుసార్లు తనిఖీ చేయండి, కాబట్టి మీరు భవిష్యత్తులో ఏవైనా సమస్యలను ఎదుర్కొనరు.

ఇక్కడ నుండి, మీరు ఇప్పుడు విండోస్ 10 ను రీసెట్ చేయడానికి ఎంచుకోవచ్చు. మీరు ముందు జాబితా చేసిన దశలను అనుసరించవచ్చు. అయితే, మీరు విండోస్ 10 ను రీసెట్ చేయడానికి ఒక ఎంపికను కనుగొనలేకపోతే, రిఫ్రెష్ సాధనాన్ని డౌన్లోడ్ చేయడం అవసరం.
రిఫ్రెష్ సాధనాన్ని ఉపయోగించడానికి:
- మైక్రోసాఫ్ట్ యొక్క క్లీన్ ఇన్స్టాల్ సాధనాన్ని ఇక్కడ డౌన్లోడ్ చేయండి https://www.microsoft.com/en-us/software-download/windows10startfresh
- మీరు ప్రోగ్రామ్ను డౌన్లోడ్ చేసిన తర్వాత, మీరు దీన్ని అమలు చేయగలగాలి. లైసెన్స్ ఒప్పందాన్ని అంగీకరించమని మీరు ప్రాంప్ట్ చేయబడతారు.
- అక్కడ నుండి, సాధనం 3GB వరకు అవసరమైన ఫైళ్ళను డౌన్లోడ్ చేస్తుంది. మీ ఇంటర్నెట్ వేగాన్ని బట్టి ఈ ప్రక్రియ కొంత సమయం పడుతుంది.
- మీరు ఏమీ లేదా వ్యక్తిగత ఫైళ్ళను ఉంచడానికి ఎంచుకోవచ్చు. మునుపటిది ప్రస్తుత డేటా మొత్తాన్ని తొలగిస్తుంది మరియు తరువాతి మీరు ఎంచుకున్న వాటిని అలాగే ఉంచుతుంది.
- సెట్టింగులు మరియు డౌన్లోడ్ పూర్తయిన తర్వాత, విండోస్ 10 తయారీదారు డిఫాల్ట్కు రీసెట్ అవుతుంది. ఇది అవాంఛిత ఫైల్లు, ప్రోగ్రామ్లు మరియు సెట్టింగ్లను తీసివేయాలి.
కొనుగోలు చేసిన ల్యాప్టాప్లు లేదా అవాంఛనీయ హార్డ్వేర్ను కలిగి ఉన్న ఇతర పరికరాల్లో తాజా ఇన్స్టాల్లను సృష్టించడానికి ఇది మంచి పద్ధతి.
మీ విండోస్ 10 ఫైళ్ళను బ్యాకప్ చేస్తోంది
ఏదైనా పెద్ద పున in స్థాపన ప్రతిదీ తిరిగి అప్రమేయంగా సెట్ చేయబోతోంది. మీరు అవాంఛిత ప్రోగ్రామ్లను తొలగించాలని, పాడైన డేటాను పరిష్కరించాలని, మాల్వేర్ సోకిన సిస్టమ్ను రక్షించాలనుకున్నప్పుడు లేదా మొదటి నుండి ప్రారంభించాలనుకున్నప్పుడు ఇది చాలా సులభం. కానీ, ఈ ప్రక్రియలో, సాధారణంగా అన్ని ముఖ్యమైన ఫైళ్ళు, ప్రోగ్రామ్లు మరియు డేటా పోతాయి.
కాబట్టి, తిరిగి ఇన్స్టాల్ చేయడానికి మా దశలను ఉపయోగించే ముందు మీ సమాచారాన్ని ఎలా సరిగ్గా బ్యాకప్ చేయాలో తెలుసుకోవడం చాలా ముఖ్యం. దీనికి బాహ్య మీడియా రెండూ అవసరం మరియు వర్తిస్తే, విండోస్ 10 యొక్క కొన్ని సాధనాలను ఉపయోగించడం.
అలా చేయడానికి ముందు, నిల్వ కోసం బాహ్య మీడియా పరికరాలను సేకరించండి. ఇందులో ఇలాంటివి ఉండవచ్చు:
- USB ఫ్లాష్ డ్రైవ్లు
- ఇమేజ్ బర్నింగ్ కోసం DVD డిస్క్లు
- బాహ్య HDD లు
- ల్యాప్టాప్లు లేదా టాబ్లెట్లు వంటి బాహ్య పరికరాలు
ఇంటర్నెట్ కనెక్షన్ అందుబాటులో ఉండటం కూడా మంచిది. కొన్ని సందర్భాల్లో, మీరు ఆన్లైన్ నిల్వ ద్వారా సమాచారాన్ని బ్యాకప్ చేయవచ్చు మరియు నిల్వ చేయవచ్చు.
మీరు తగిన అన్ని పరికరాలను సేకరించినప్పుడు, మీరు కాపీలు చేయాలనుకుంటున్న ఫైల్లు మరియు ప్రోగ్రామ్లను జాబితా చేయడం ప్రారంభించండి. వీడియోలు, సంగీతం, పద పత్రాలు మరియు చిత్రాలు వంటి ఫైల్లు సులువుగా ఉంటాయి, ఎందుకంటే అవి ఒకే మీడియా రకాలు. ప్రోగ్రామ్లు, అయితే, వాటి ఫైల్లు ఇన్స్టాల్ చేయబడిన ఆకృతిలో ఉన్నందున వాటిని కాపీ చేయలేరు లేదా బదిలీ చేయలేరు. మీరు ప్రోగ్రామ్లను బ్యాకప్ చేయాలంటే, మీరు దాని ఇన్స్టాలేషన్ ఫైల్ను మాత్రమే కాపీ చేయగలరు.
ఫైళ్ళను బ్యాకప్ చేయడానికి, మీరు బాహ్య డ్రైవ్కు కాపీ చేయాలనుకుంటున్న అన్ని వర్తించే ప్రాంతాలను ఎంచుకోండి. విషయాలు సులభతరం చేయడానికి, ప్రతి వర్గానికి ఒకే ఫోల్డర్లో ఫైల్లను ఉంచమని మేము సిఫార్సు చేస్తున్నాము. వర్డ్ ఫైల్స్ కోసం పత్రాలు, చిత్రాల చిత్రాలు మొదలైనవి.
మీరు ఈ మీడియాను బదిలీ చేయడం ద్వారా లేదా కాపీ చేయడం ద్వారా బ్యాకప్ చేయవచ్చు. ఫైళ్ళను బదిలీ చేయడం అంటే మీరు ఎంచుకున్న డేటాను వర్తించే మరొక పరికరం లేదా స్థానానికి తరలిస్తున్నారని అర్థం. దీన్ని కాపీ చేయడం అంటే మీరు డేటాను ప్రతిబింబిస్తున్నారని అర్థం. గాని మీ పరిస్థితికి పని చేస్తుంది.
డేటాను బదిలీ చేయడానికి:
- మీరు బదిలీ చేయదలిచిన అన్ని ఫైల్లు మరియు ఫోల్డర్లను ఎంచుకోండి.
- హైలైట్ చేసినప్పుడు, కుడి క్లిక్ చేయండి. డైలాగ్ విండో కనిపించినప్పుడు, పంపండి అని చెప్పే ఎంపిక కోసం చూడండి.
- పంపండి హైలైట్ చేయండి మరియు మరొక ఎంపికల శ్రేణి కనిపిస్తుంది. మీరు బాహ్య HDD లేదా USB ఫ్లాష్ డ్రైవ్ వంటి బాహ్య మాధ్యమాన్ని కనెక్ట్ చేసి ఉంటే, ఇది ఎంపికలలో ఒకటిగా చూపబడుతుంది.
- బాహ్య మాధ్యమాన్ని ఎంచుకోండి మరియు అన్ని హైలైట్ ఫైళ్లు బదిలీ చేయడం ప్రారంభిస్తాయి. ఇది ఫైల్ సైజు మొత్తం మరియు మీ HDD మరియు బాహ్య పరికరం యొక్క వ్రాత వేగాన్ని బట్టి వైవిధ్యమైన సమయం పడుతుంది.

కుడి క్లిక్ చేసిన తరువాత, మీరు ఫైళ్ళను పంపడానికి లేదా కాపీని సృష్టించడానికి ఎంపికలను చూడవచ్చు.
మీరు ఎంచుకున్న అన్ని ఫైళ్ళను బాహ్య మీడియాకు కాపీ / పేస్ట్ చేయవచ్చు. ఫైళ్ళను ఎన్నుకునేటప్పుడు, కుడి క్లిక్ చేసి, కాపీ ఎంచుకోండి. అప్పుడు, కావలసిన బాహ్య డ్రైవ్లో, మళ్లీ కుడి క్లిక్ చేసి, అతికించండి ఎంచుకోండి. ఇది అన్ని ఫైళ్ళ కాపీలను సృష్టిస్తుంది కాని అసలు ఫైళ్ళను కూడా వదిలివేస్తుంది.
సమస్య పరిష్కరించు
పున in స్థాపన సమయంలో కొన్ని సాధారణ లోపాలు ఉన్నాయి. కొన్ని ఇతరులకన్నా చాలా క్లిష్టంగా ఉంటాయి, కానీ మీకు సమస్య ఉంటే, ఇక్కడ మీరు ఎదుర్కొంటున్న కొన్ని సమస్యలు మరియు వాటిని పరిష్కరించడానికి చిట్కాలు ఉన్నాయి.
- పున in స్థాపన నిరంతరం రీబూట్ అవుతుంది లేదా గంటలు అలాగే ఉంటుంది
పున in స్థాపన ప్రక్రియకు వర్తించని అన్ని బాహ్య మీడియా మరియు పరికరాలను మీరు అన్ప్లగ్ చేశారని నిర్ధారించుకోండి. మీరు సరైన సంస్కరణ మరియు నిర్మాణాన్ని (ప్రో లేదా హోమ్, 32-బిట్ లేదా 64-బిట్) తిరిగి ఇన్స్టాల్ చేస్తున్నారని రెండుసార్లు తనిఖీ చేయండి. ఒక వ్యక్తి వారి పాత OS ని 10 కి అప్గ్రేడ్ చేసినప్పుడు ఇది సాధారణంగా జరుగుతుంది. మీరు ప్రతిదీ సరిగ్గా రెండుసార్లు తనిఖీ చేసినప్పుడు, మళ్లీ ఇన్స్టాల్ చేసే ప్రక్రియను ప్రయత్నించండి.
- నేను ప్రారంభ మెనుని యాక్సెస్ చేయలేను!
చాలా మందిని బాధపెట్టిన ఒక సాధారణ సంఘటన, ప్రారంభ బటన్ను కూడా క్లిక్ చేయలేకపోవడం. లేదా 10 కి, విండోస్ ఐకాన్ దిగువన ఉంటుంది. దురదృష్టవశాత్తు, మైక్రోసాఫ్ట్ అధికారికంగా పరిష్కారాన్ని కనుగొనలేదు. ఏదేమైనా, ప్రస్తుత ప్రత్యామ్నాయం ఏమిటంటే షిఫ్ట్ కీని నొక్కి మీ సిస్టమ్ను పున art ప్రారంభించండి, ఇది సురక్షిత మోడ్లోకి బూట్ అవుతుంది. నెట్వర్కింగ్తో సేఫ్ మోడ్లోకి బూట్ చేసి, ఆపై సిస్టమ్ సురక్షిత మోడ్లో బూట్ అయిన తర్వాత పున art ప్రారంభించడం సమస్యను తాత్కాలికంగా పరిష్కరిస్తుంది.
- విండోస్ 10 నమోదు కాలేదు లేదా నా ఉత్పత్తి కీ లేదు!
మీరు విండోస్ 10 ను తిరిగి ఇన్స్టాల్ చేస్తున్న అదే సిస్టమ్తో ఇంతకు ముందే నమోదు చేసుకుంటే, ఈ ప్రక్రియకు కొంత సమయం ఇవ్వండి. సాధారణంగా ఇది ఆటోమేటిక్. ఈ సందర్భంలో, మీకు మీ ఉత్పత్తి కీ అవసరం లేదు. కొంతమంది తమ OS గుర్తించబడటానికి ముందే సిస్టమ్ను పున art ప్రారంభించవలసి ఉంటుందని నివేదిస్తారు. మీకు ఇంకా ఇబ్బంది ఉంటే (మరియు ఇది వేరే యంత్రం కాదు) మీరు మైక్రోసాఫ్ట్ మద్దతును సంప్రదించవలసి ఉంటుంది, అది వారి చివర లోపం కాదని నిర్ధారించుకోండి.
విండోస్ 10 పున in స్థాపనతో ఇంకా అనేక ఇతర సమస్యలు ఉన్నాయి, కానీ అవి వారి స్వంత కథనానికి అర్హమైనవి. అయితే, ఈ సమస్యలు సర్వసాధారణం.
ముగింపు
డేటా అవినీతి మరియు మాల్వేర్ సమస్యలు సాధారణమైనప్పుడు ఆపరేటింగ్ సిస్టమ్ను, ముఖ్యంగా విండోస్ 10 ను ఎలా తిరిగి ఇన్స్టాల్ చేయాలో అర్థం చేసుకోవడం చాలా ముఖ్యం. అదేవిధంగా, కొన్నిసార్లు OS ని దాని డిఫాల్ట్ స్థితికి రీసెట్ చేయడం వల్ల వినియోగదారులకు పని చేయడానికి స్వచ్ఛమైన పునాది లభిస్తుంది, ముఖ్యంగా కొనుగోలు చేసిన పరికరాలు బ్లోట్వేర్ లేదా అవాంఛిత ప్రోగ్రామ్లతో లోడ్ అయినప్పుడు.
ఈ గైడ్ను చదవడం ద్వారా, బూట్ మీడియా లేదా విండోస్ 10 రీసెట్ ఉపయోగించి ఏదైనా అనుకూలమైన పిసిలో విండోస్ 10 ను ఎలా తిరిగి ఇన్స్టాల్ చేయాలో మీకు ఇప్పుడు సాధారణ ఆలోచన ఉండాలి. మీరు సూచనలను జాగ్రత్తగా పాటిస్తే, మీకు ఎటువంటి సమస్యలు ఉండకూడదు.
గుర్తుంచుకోండి, ఈ క్రింది వాటిని గుర్తుంచుకోండి:
- ఇంటర్నెట్ కనెక్షన్ కలిగి ఉండండి
- బ్యాకప్ మరియు బూట్ మీడియా సృష్టి కోసం DVD లు, బాహ్య HDD లు మరియు ఫ్లాష్ డ్రైవ్లు వంటి బాహ్య మాధ్యమాలను కలిగి ఉండండి
- పున in స్థాపన చేసినప్పుడు మీరు సరైన నిర్మాణాన్ని (32-బిట్ లేదా 64-బిట్) మరియు సరైన సంస్కరణను (హోమ్ లేదా ప్రో) ఎంచుకున్నారని నిర్ధారించుకోండి.
- విండోస్ 10 కోసం కనీస అవసరాలకు అనుగుణంగా కొత్త హార్డ్వేర్ను మళ్లీ ఇన్స్టాల్ చేస్తుందో లేదో నిర్ధారించుకోండి
- వర్తించే అన్ని ఫైల్లను బ్యాకప్ చేయండి మరియు ప్రారంభించేటప్పుడు మీరు ఇన్స్టాల్ చేసిన ఏదైనా ప్రోగ్రామ్ను కోల్పోతారని అర్థం చేసుకోండి
మీకు ఏవైనా ప్రశ్నలు లేదా సమస్యలు ఉంటే, వ్యాఖ్యలలో మాకు తెలియజేయండి!