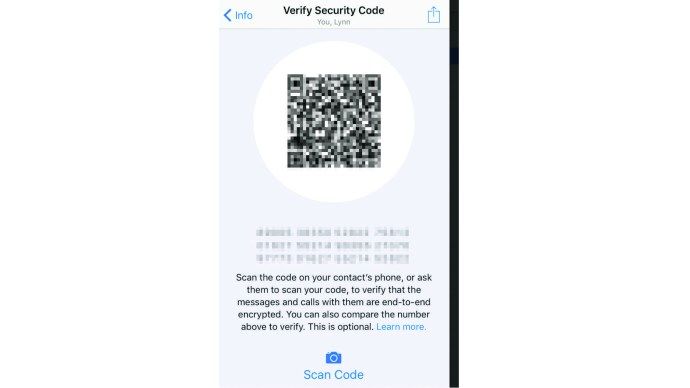రిమోట్ డెస్క్టాప్ సాధనాలు కార్యాలయంలో పని చేయడం మరింత సౌకర్యవంతంగా చేసింది. వారు సులభంగా ల్యాబ్ యాక్సెస్ను అందించడం ద్వారా విద్యార్థుల జీవితాలను సులభతరం చేశారు. Splashtop అటువంటి రిమోట్ డెస్క్టాప్ పరిష్కారం.

ఇది విస్తృతమైన ఫీచర్లతో వస్తుంది మరియు వాస్తవంగా ప్రతి ప్లాట్ఫారమ్కి కనెక్ట్ చేయడం సులభం. మీరు Splashtop ప్రీమియం ప్యాకేజీలను ఉపయోగిస్తుంటే, మీరు రిమోట్ ప్రింట్ ఫీచర్ను కూడా యాక్సెస్ చేయవచ్చు.
మీరు క్లౌడ్ నిల్వలో సున్నితమైన పత్రాలను నిల్వ చేయకూడదనుకుంటే, ఇది అనుకూలమైన ఎంపిక. ఈ కథనంలో, స్ప్లాష్టాప్తో రిమోట్ ప్రింట్ ఎలా చేయాలో మీరు తెలుసుకోవలసిన ప్రతిదాన్ని మేము మీకు తెలియజేస్తాము.
స్ప్లాష్టాప్లో రిమోట్ ప్రింట్ చేయడం ఎలా
మీ సహోద్యోగి తమకు అత్యవసరంగా పత్రం అవసరమని చెప్పడానికి కాల్ చేసినప్పుడు పని నుండి ఇంటికి వచ్చినట్లు ఊహించుకోండి. ఫైల్ మీ కార్యాలయ కంప్యూటర్లో సురక్షితంగా నిల్వ చేయబడుతుంది మరియు ఇప్పుడు మీరు తిరిగి కార్యాలయానికి వెళ్లే అవకాశం లేదు.
మీ పని కంప్యూటర్లో Splashtop ఇన్స్టాల్ చేయబడి ఉంటే, ఈ చిన్న సమస్య సంక్షోభంగా మారాల్సిన అవసరం లేదు. అయితే, మీరు ఇంతకు ముందు రిమోట్ యాక్సెస్ సాఫ్ట్వేర్ని ఉపయోగించకుంటే అది కొంచెం నిరుత్సాహంగా ఉండవచ్చు. అదృష్టవశాత్తూ, Splashtop చాలా యూజర్ ఫ్రెండ్లీ ఇంటర్ఫేస్ని కలిగి ఉంది.
అవసరాలు
రిమోట్ ప్రింటింగ్ నిస్సందేహంగా ఆచరణాత్మకమైనది మరియు తరచుగా లైఫ్సేవర్, అయితే ఇది అన్ని స్ప్లాష్టాప్ ప్లాన్లకు ప్రామాణిక లక్షణం కాదు. ప్రస్తుతానికి, రిమోట్ ప్రింటింగ్ దీని కోసం అందుబాటులో ఉంది:
- స్ప్లాష్టాప్ ఎంటర్ప్రైజ్
- Splashtop వ్యాపార యాక్సెస్ ప్లాన్లు
- Splashtop రిమోట్ సపోర్ట్ (ప్లస్ మరియు ప్రీమియం ప్లాన్)
- Splashtop SOS+
ఇంకా, మీరు క్రింది ఆపరేటింగ్ సిస్టమ్లతో డెస్క్టాప్ లేదా ల్యాప్టాప్ కంప్యూటర్ను కలిగి ఉంటే మాత్రమే మీరు రిమోట్గా పత్రాలను ముద్రించగలరు:
- Windows 7 లేదా అంతకంటే ఎక్కువ
- MacOS X 10.7 లేదా అంతకంటే ఎక్కువ
అలాగే, రిమోట్ సెషన్ ప్రస్తుతం సక్రియంగా ఉంటే మాత్రమే మీరు రిమోట్ ప్రింట్ ఫీచర్ను ఉపయోగించగలరని గుర్తుంచుకోండి. అది కాకపోతే, మీ Splashtop డాష్బోర్డ్లో ప్రింటింగ్ ఫీచర్ కనిపించదు.
చివరగా, Splashtopని ఉపయోగించడానికి, మీరు దీన్ని రెండు వేర్వేరు స్థానాల నుండి డౌన్లోడ్ చేసుకోవాలి. ముందుగా, మీరు ఇన్స్టాల్ చేయాలి స్ప్లాష్టాప్ స్ట్రీమర్ మీరు రిమోట్గా ఉన్న కంప్యూటర్లో. రెండవది, మీరు డౌన్లోడ్ చేసుకోవాలి Splashtop బిజినెస్ యాప్ మీరు రిమోట్ చేసే కంప్యూటర్ నుండి.
Windows నుండి Windows మరియు Mac నుండి Mac వరకు ప్రింటింగ్
దిగువ దశలు Windows నుండి Windows మరియు Mac నుండి Mac వరకు రిమోట్గా ముద్రించే ప్రక్రియను వివరిస్తాయి. అదే ఆపరేటింగ్ సిస్టమ్తో పరికరాల మధ్య స్ప్లాష్టాప్ని ఉపయోగించడం మరింత సరళమైన ప్రక్రియ. మీరు చేయవలసినది ఇక్కడ ఉంది:
- మీ కంప్యూటర్లో Splashtop స్ట్రీమర్ని తెరవండి.

- రిమోట్ సెషన్ను ప్రారంభించండి.

- రిమోట్ పరికరంలో, మీరు సాధారణంగా ప్రింటింగ్ కోసం ఉపయోగించే అప్లికేషన్ను తెరవండి.

- డైలాగ్ బాక్స్లో Splashtop PDF రిమోట్ ప్రింటర్ని ఎంచుకుని, ప్రింట్ క్లిక్ చేయండి.

- కొన్ని సెకన్లలో, ప్రింట్ విండో మీ స్ప్లాష్టాప్ బిజినెస్ యాప్లో కనిపిస్తుంది.
- స్థానిక ప్రింటర్ని ఎంచుకుని, ప్రింట్ని మళ్లీ నొక్కండి.
అయితే, మీరు Windows 7ని ఉపయోగిస్తుంటే, మీరు అదనపు ప్రింట్ డ్రైవర్లను ఇన్స్టాల్ చేయాలి. మీరు చేయాల్సిందల్లా స్ప్లాష్టాప్ స్ట్రీమర్ను యాక్సెస్ చేసి, ఇన్స్టాల్ ప్రింటర్ డ్రైవర్ ఎంపికను ఎంచుకోండి.
రిమోట్ విండోస్ నుండి మీ స్థానిక Mac కంప్యూటర్కు ప్రింటింగ్
మీరు ఇంట్లో Mac కంప్యూటర్ను ఉపయోగిస్తుంటే మరియు మీరు విండోస్లో రిమోట్ చేస్తున్న కంప్యూటర్ను ఉపయోగిస్తుంటే ఏమి జరుగుతుంది? ఇది సరైన రీడర్ను ఇన్స్టాల్ చేయడం ద్వారా సులభంగా పరిష్కరించబడే చిన్న ఎక్కిళ్ళు.
Windows నుండి ప్రింటింగ్ ఫీచర్ను ప్రారంభించడానికి మీరు మీ స్థానిక Macలో XPS రీడర్ను ఇన్స్టాల్ చేయాలి. మీరు చేయవలసినది ఇక్కడ ఉంది:
- మీ Mac కంప్యూటర్లో, యాప్ స్టోర్ ఎంపికపై క్లిక్ చేయండి.
- ఏదైనా XPS రీడర్ కోసం శోధించండి మరియు మీరు దానిని కనుగొన్నప్పుడు, గెట్ పై క్లిక్ చేయండి.
- మీ Mac కంప్యూటర్లో రీడర్ను ఇన్స్టాల్ చేయండి.
మీరు పూర్తి చేసిన తర్వాత, మీరు చేయాల్సిందల్లా Windows కంప్యూటర్కు కొత్త రిమోట్ కనెక్షన్ని ఏర్పాటు చేసి, మీ ఫైల్లను ప్రింట్ చేయడం.
రిమోట్ Mac నుండి మీ స్థానిక Windows కంప్యూటర్కు ప్రింటింగ్
మీరు రివర్స్ సిట్యువేషన్తో వ్యవహరిస్తున్నట్లయితే మరియు మీ స్థానిక Windows కంప్యూటర్ నుండి Mac పరికరాన్ని యాక్సెస్ చేయడానికి ప్రయత్నిస్తున్నట్లయితే, మీకు వేరే రీడర్ అవసరం. మీ వద్ద ఇది ఇప్పటికే లేకుంటే, Adobe Acrobat PDF రీడర్ని డౌన్లోడ్ చేసుకోండి. ఇక్కడ ఎలా ఉంది:
- మీరు రీడర్ యొక్క ఏవైనా ఇతర సంస్కరణలను కలిగి ఉంటే, వాటిని మూసివేయాలని నిర్ధారించుకోండి. అలాగే, PDFలు తెరవబడిన ఏవైనా బ్రౌజర్లను మూసివేయండి.
- అడోబ్ అక్రోబాట్ రీడర్ అధికారిక వద్దకు వెళ్లండి పేజీ మరియు ఇప్పుడు ఇన్స్టాల్ చేయి నొక్కండి.
- ఇన్స్టాలర్ను మీ Windows కంప్యూటర్లో సేవ్ చేసి, ఆపై ఇన్స్టాలేషన్ను ప్రారంభించడానికి .exe ఫైల్పై క్లిక్ చేయండి.
- కొన్ని క్షణాల తర్వాత, ఇన్స్టాలేషన్ పూర్తయిన తర్వాత, ముగించుపై క్లిక్ చేయండి.
మీ స్థానిక Windows కంప్యూటర్లోని Adobe Acrobat Reader యొక్క తాజా వెర్షన్ Mac పరికరానికి రిమోట్గా ప్రింట్ చేయడానికి మిమ్మల్ని అనుమతిస్తుంది.
ఇష్టపడని ఫేస్బుక్ వ్యాపార పేజీ నుండి ఒకరిని ఎలా నిషేధించాలి
అదనపు FAQలు
మద్దతు లేని ప్రింటర్ ఫార్మాట్ లోపాన్ని నేను ఎలా పరిష్కరించగలను?
స్ప్లాష్టాప్ను ఇష్టపడే అనేక మంది వినియోగదారులు దీనికి సంక్లిష్టమైన సెటప్ అవసరం లేదు మరియు సులభంగా యాక్సెస్ చేయడం ఒక కారణం. దురదృష్టవశాత్తు, ఎప్పటికప్పుడు, అత్యుత్తమ రిమోట్ డెస్క్టాప్ సాఫ్ట్వేర్ కూడా అవాంతరాలను అనుభవిస్తుంది.
Splashtop రిమోట్ ప్రింటింగ్ ఫీచర్తో మీరు ఎదుర్కొనే సమస్య మద్దతు లేని ప్రింటర్ ఫార్మాట్ లోపం. ప్రాథమికంగా, మీరు స్థానిక Windows కంప్యూటర్ నుండి రిమోట్గా Mac కంప్యూటర్ని యాక్సెస్ చేయడానికి ప్రయత్నిస్తున్నప్పుడు ఈ సందేశం పాప్ అప్ అవుతుంది.
దీని అర్థం అదనపు సాఫ్ట్వేర్ అవసరం మరియు మీరు మీ కంప్యూటర్కు XPS రీడర్ లేదా Adobe Acrobat Readerని డౌన్లోడ్ చేసి, ఇన్స్టాల్ చేయాలి.
నేను రిమోట్ ప్రింటింగ్ ఫీచర్ను ఎలా డిసేబుల్ చేయాలి?
రిమోట్ ప్రింటింగ్కు మద్దతు ఇచ్చే స్ప్లాష్టాప్ ప్లాన్ యజమాని వారు ఎంచుకుంటే ఈ లక్షణాన్ని నిలిపివేయవచ్చు. ఉదాహరణకు, రిమోట్ ప్రింటింగ్ విషయానికి వస్తే ఉపాధ్యాయులు తమ విద్యార్థులకు ఉచిత పాలనను కలిగి ఉండకూడదు. ఫీచర్ని ఎలా డిజేబుల్ చేయవచ్చో ఇక్కడ ఉంది:
1. Splashtop ఖాతా యజమాని లాగిన్ అవ్వాలి my.splashtop.com వారి ఆధారాలతో.
2. తర్వాత, సెట్టింగ్ల తర్వాత మేనేజ్మెంట్కి వెళ్లండి.
3. ఈ స్థానం నుండి, వారు రిమోట్ ప్రింటింగ్, కాపీ-పేస్ట్ ఫీచర్, ఫైల్ బదిలీ మరియు మరిన్నింటిని నిలిపివేయవచ్చు.
స్ప్లాష్టాప్తో సులభమైన రిమోట్ ప్రింటింగ్
మేము కార్పొరేట్ మరియు విద్యాపరమైన నేపధ్యంలో క్రమంగా కాగితానికి దూరంగా ఉన్నాము, అయితే డాక్యుమెంట్ను ప్రింట్ చేయడం ఖచ్చితంగా అవసరమయ్యే సందర్భాలు ఇంకా ఉన్నాయి. స్ప్లాష్టాప్ పని చేస్తున్నప్పుడు లేదా ఇంటి నుండి చదువుతున్నప్పుడు వినియోగదారులకు మరింత సౌలభ్యం కోసం ఈ అద్భుతమైన ఫీచర్ను పొందుపరిచింది.
ఇది కొరియర్ సేవ ద్వారా ఒప్పందాన్ని పంపడాన్ని నిర్వహించకుండా సమయాన్ని ఆదా చేయడం గురించి మాత్రమే కాదు. మీరు ఇంట్లో స్ప్లాష్టాప్తో రిమోట్ ప్రింటింగ్ను కూడా ఇష్టపడవచ్చు.
మీరు ఒక కంప్యూటర్ నుండి మరొక కంప్యూటర్కు పత్రాన్ని ఇమెయిల్ చేయవలసిన అవసరం లేదు లేదా క్లౌడ్ నిల్వను ఉపయోగించాల్సిన అవసరం లేదు. స్ప్లాష్టాప్తో కొన్ని క్లిక్లు మరియు మీ పత్రం ముద్రించబడింది మరియు సిద్ధంగా ఉంది.
మీకు పని లేదా పాఠశాల కంప్యూటర్కు రిమోట్ యాక్సెస్ అవసరమా? దిగువ వ్యాఖ్యల విభాగంలో మాకు తెలియజేయండి.