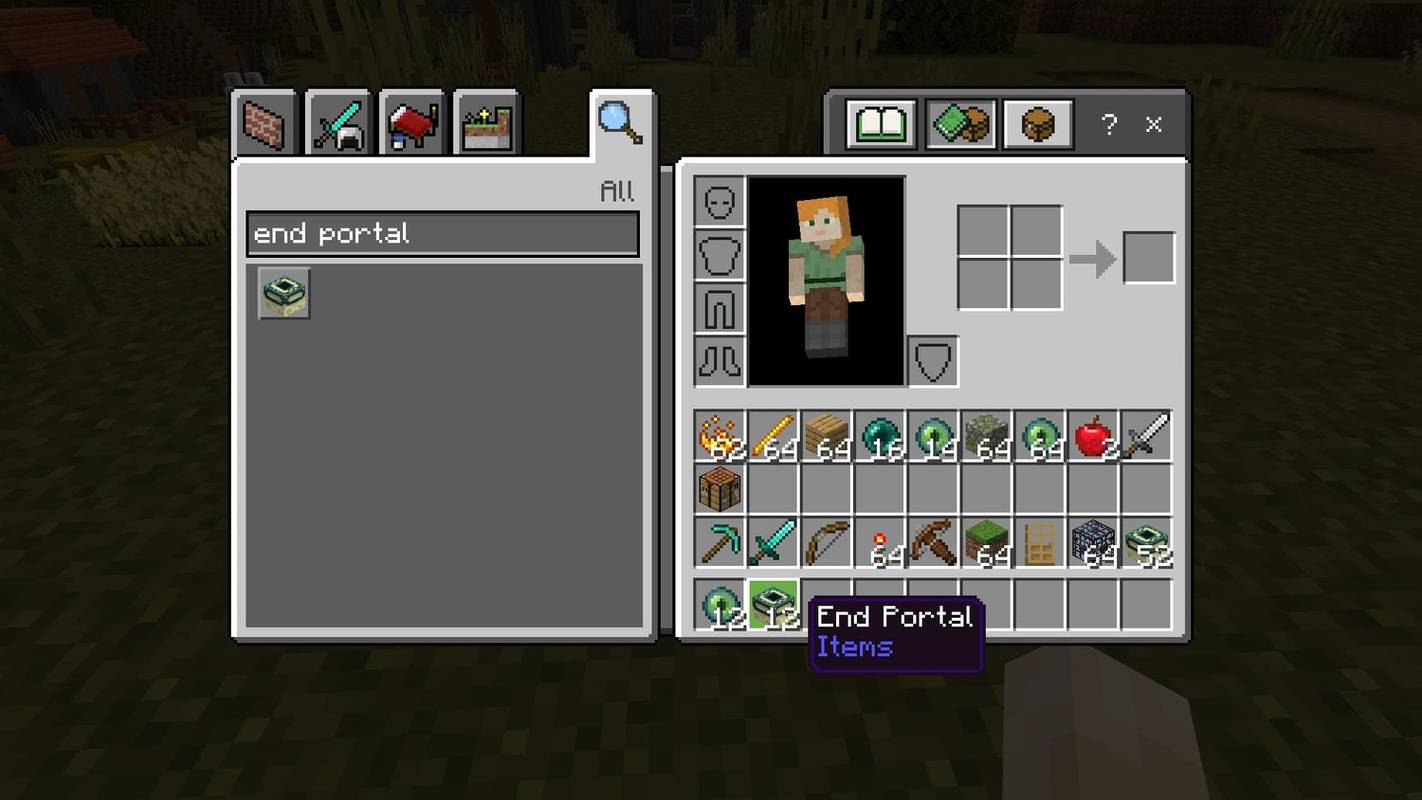విండోస్ 10 లో, మీరు ప్రారంభ మెను లేఅవుట్ను రీసెట్ చేయవచ్చు. మీరు మీ ప్రారంభ మెనులో టైల్స్ యొక్క సంస్థను మార్చినట్లయితే, దాని లేఅవుట్ను డిఫాల్ట్లకు రీసెట్ చేయడానికి ఇక్కడ ఒక మార్గం ఉంది.
ప్రకటన
కు విండోస్ 10 లో ప్రారంభ మెను లేఅవుట్ను రీసెట్ చేయండి 10240 మరియు అంతకంటే ఎక్కువ నిర్మించండి, మీరు ఈ క్రింది వాటిని చేయాలి.Android నుండి కంప్యూటర్కు ఫోటోలను ఎలా బదిలీ చేయాలి
విండోస్ 10 లో క్రొత్త ఖాతాను సృష్టించడం మరియు దాని ప్రారంభ మెను లేఅవుట్ ఫైళ్ళను మీ ప్రాధమిక వినియోగదారు ఖాతాలో ఉంచడం ఈ ట్రిక్ వెనుక ఉన్న ప్రధాన ఆలోచన. ఇది విండోస్ 10 లో మీ ప్రారంభ మెను లేఅవుట్ను రీసెట్ చేస్తుంది.
దశ 1. క్రొత్త స్థానిక ఖాతాను జోడించండి
మీరు క్రొత్త స్థానిక ఖాతాను సృష్టించాలి. ఈ క్రింది విధంగా చేయండి.
- సెట్టింగులను తెరవండి .

- ఖాతాలకు వెళ్లండి -> కుటుంబం & ఇతర వ్యక్తులు:

- 'ఈ PC కి మరొకరిని జోడించు క్లిక్ చేయండి:

- తదుపరి డైలాగ్లో, 'ఈ వ్యక్తి యొక్క సైన్-ఇన్ సమాచారం నా దగ్గర లేదు' క్లిక్ చేయండి:

- కింది డైలాగ్ కనిపిస్తుంది.

ఇక్కడ మీరు పైన చూపిన విధంగా 'మైక్రోసాఫ్ట్ ఖాతా లేకుండా వినియోగదారుని జోడించు' క్లిక్ చేయాలి. - 'ఈ PC కోసం ఒక ఖాతాను సృష్టించండి' అనే పేజీ తెరపై కనిపిస్తుంది. క్రొత్త స్థానిక ఖాతా కోసం వివరాలను నమోదు చేసి, ఆపై దాన్ని సృష్టించడానికి 'తదుపరి' బటన్ను నొక్కండి:

దశ 2. మీరు సృష్టించిన క్రొత్త స్థానిక ఖాతాతో సైన్ ఇన్ చేయండి
కింది వాటిని చేయండి.
- సైన్ అవుట్ చేయండి మీ Windows 10 వినియోగదారు ఖాతా నుండి మరియు మీరు ఇప్పుడే సృష్టించిన క్రొత్త స్థానిక ఖాతాతో సైన్ ఇన్ చేయండి.

- ఈ క్రొత్త ఖాతాలో ఏమీ చేయవద్దు. మీరు డెస్క్టాప్ చూసిన వెంటనే ఈ ఖాతా నుండి సైన్ అవుట్ చేయండి:

దశ 3. విండోస్ 10 లో ప్రారంభ మెను లేఅవుట్ను రీసెట్ చేయండి
చివరగా, మీరు విండోస్ 10 లో స్టార్ట్ మెనూ లేఅవుట్ను రీసెట్ చేయగలరు. కింది వాటిని చేయండి.
- ప్రారంభించండి విండోస్ 10 లో అంతర్నిర్మిత నిర్వాహక ఖాతా .
- సైన్ అవుట్ చేయండి మీ Windows 10 వినియోగదారు ఖాతా నుండి మరియు మీరు ఇప్పుడే ప్రారంభించిన నిర్వాహక ఖాతాతో సైన్ ఇన్ చేయండి.

- మీరు నిర్వాహకుడిగా సైన్ ఇన్ చేసినప్పుడు, వ్యాసంలో వివరించిన విధంగా ఫైల్ ఎక్స్ప్లోరర్ దాచిన ఫైల్లను మరియు ఫోల్డర్లను చూపించేలా చేయండి విండోస్ 10 లో ఫైళ్ళను త్వరగా దాచడం మరియు దాచడం ఎలా .

- కింది ఫోల్డర్కు వెళ్లండి:
సి: ers యూజర్లు \ యాప్డేటా లోకల్ టైల్డేటాలేయర్
ప్రారంభ మెను లేఅవుట్ మీకు అవసరమైన వినియోగదారు పేరుతో భాగాన్ని భర్తీ చేయండి రీసెట్ చేయండి . నా విషయంలో, వినియోగదారు పేరు 'విన్నారో':
 ఇక్కడ, డేటాబేస్ ఫోల్డర్ను తొలగించండి:
ఇక్కడ, డేటాబేస్ ఫోల్డర్ను తొలగించండి:
- ఇప్పుడు, కింది ఫోల్డర్కు వెళ్లండి:
సి: ers యూజర్లు \ యాప్డేటా లోకల్ టైల్డేటాలేయర్
మీరు ముందు సృష్టించిన స్థానిక ఖాతా పేరుతో ఆ భాగాన్ని మార్చండి. నా విషయంలో, వినియోగదారు పేరు 'మైలోకాలాకౌంట్':

- డేటాబేస్ ఫోల్డర్ను మీ యూజర్ ఖాతాకు సంబంధించిన తగిన ఫోల్డర్కు కాపీ చేయండి. నా విషయంలో, నేను C: ers యూజర్లు mylocalaccount AppData Local TileDataLayer to C: యూజర్లు winaero AppData Local TileDataLayer ఫోల్డర్ను కాపీ చేయాలి.
- ఇప్పుడు, నిర్వాహక ఖాతా నుండి సైన్ అవుట్ చేయండి.
- మీ సాధారణ ఖాతాతో సైన్ ఇన్ చేయండి. ప్రారంభ మెను లేఅవుట్ మీ అనుకూలీకరించిన దాని నుండి డిఫాల్ట్లకు మార్చబడిందని మీరు చూస్తారు.

- అంతర్నిర్మిత నిర్వాహక ఖాతాను నిలిపివేయండి.
- ఇప్పుడు మీరు పైన సృష్టించిన స్థానిక ఖాతాను తొలగించవచ్చు.
అంతే.
దిగువ సమాచారం విండోస్ 10 యొక్క ప్రీ-రిలీజ్ బిల్డ్లకు సంబంధించినది. ఇది పాతది మరియు పరీక్షా ప్రయోజనాల కోసం ఇప్పటికీ ఆ బిల్డ్లను ఉపయోగిస్తున్న వారికి మాత్రమే ఉపయోగపడుతుంది. ఇది విండోస్ 10 బిల్డ్ 10240 మరియు అంతకంటే ఎక్కువ వర్తించదు. చూడండి
మీరు నడుపుతున్న విండోస్ 10 బిల్డ్ నంబర్ను ఎలా కనుగొనాలి
స్క్రీన్ సమయాన్ని ఎలా ఆఫ్ చేయాలి
విండోస్ 10 లోని ప్రారంభ స్క్రీన్ పిన్ చేసిన అనువర్తనాలు మరియు పలకలకు సంబంధించిన అన్ని డేటాను కింది ఫైల్లో ఉంచుతుంది:
% LocalAppData% Microsoft Windows appsFolder.itemdata-ms

AppsFolder.itemdata-ms ఫైల్ను గుర్తించడానికి, మీరు ఈ క్రింది ట్రిక్ను కూడా ఉపయోగించవచ్చు:
- నొక్కండి విన్ + ఆర్ కీలు మీ కీబోర్డ్లో కలిసి. 'రన్' డైలాగ్ తెరపై ప్రదర్శించబడుతుంది.
- కింది వాటిని టైప్ చేయండి:
షెల్: లోకల్ యాప్డేటా
చిట్కా: మీరు షెల్ ఆదేశాల పూర్తి జాబితాను ఇక్కడ నుండి పొందవచ్చు: షెల్ ఆదేశాల పూర్తి జాబితా .
విండోస్ 10 లో ప్రారంభ స్క్రీన్ లేఅవుట్ను రీసెట్ చేయడానికి, మీరు ఈ క్రింది సాధారణ దశలను చేయాలి.
- ఎక్స్ప్లోరర్ నుండి నిష్క్రమించండి.
- AppsFolder.itemdata-ms ఫైల్ను తొలగించండి.
- ఎక్స్ప్లోరర్ను మళ్లీ అమలు చేయండి.
ఇది ఎలా చేయవచ్చో చూద్దాం.
ఎక్స్ప్లోరర్ నుండి నిష్క్రమించండి
మీరు ఎక్స్ప్లోరర్ షెల్ నుండి బయలుదేరే ముందు, ఒక తెరవండి ఎలివేటెడ్ కమాండ్ ప్రాంప్ట్ మరియు టైప్ చేయండి:
cd / d% LocalAppData% Microsoft Windows
ఈ విండోను మూసివేయవద్దు, దాన్ని తెరిచి ఉంచండి, మీకు కొంచెం తరువాత అవసరం.

ఎక్స్ప్లోరర్ షెల్ నుండి నిష్క్రమించడానికి, టాస్క్బార్ లేదా స్టార్ట్ మెనూలోని రహస్య 'ఎగ్జిట్ ఎక్స్ప్లోరర్' కాంటెక్స్ట్ (కుడి-క్లిక్) మెను ఐటెమ్ను ఉపయోగించండి, ఇది క్రింది వ్యాసంలో వివరించబడింది: ' విండోస్లో ఎక్స్ప్లోరర్ షెల్ను సరిగ్గా ఎలా పున art ప్రారంభించాలి '.

మీరు ఎక్స్ప్లోరర్ నుండి నిష్క్రమించినప్పుడు మీ డెస్క్టాప్ వాల్పేపర్ మరియు టాస్క్బార్ కనిపించదు:

AppsFolder.itemdata-ms ఫైల్ను తొలగించండి
ఇప్పుడు కమాండ్ ప్రాంప్ట్ వద్ద కింది వాటిని టైప్ చేయండి (మీరు Alt + Tab ఉపయోగించి కమాండ్ ప్రాంప్ట్ కు మారవలసి ఉంటుంది):
del appsfolder.itemdata-ms del appsfolder.itemdata-ms.bak
ఇది మీ హార్డ్ డ్రైవ్ నుండి appsFolder.itemdata-ms మరియు appsfolder.itemdata-ms.bak ఫైళ్ళను తొలగిస్తుంది. ఈ ఆదేశాలు ఏ సందేశాన్ని ఇవ్వవు, అవి పూర్తిగా నిశ్శబ్దంగా ఉన్నాయని గమనించండి. ఇప్పుడు మీరు ఎలివేటెడ్ కమాండ్ ప్రాంప్ట్ విండోను మూసివేయవచ్చు.
ఎక్స్ప్లోరర్ను మళ్లీ అమలు చేయండి
నొక్కండి Ctrl + Shift + Esc మీ కీబోర్డ్లో సత్వరమార్గం కీలు కలిసి ఉంటాయి. ఇది టాస్క్ మేనేజర్ను తెరుస్తుంది. ఎంచుకోండి ఫైల్ -> క్రొత్త పనిని అమలు చేయండి మరియు టైప్ చేయండి అన్వేషకుడు 'క్రొత్త పనిని సృష్టించు' డైలాగ్లో. సరే క్లిక్ చేయండి లేదా ఎంటర్ నొక్కండి:

అంతే. టాస్క్బార్ మళ్లీ కనిపిస్తుంది. మీరు ఇప్పుడు ప్రారంభ స్క్రీన్కు మారితే, దాని లేఅవుట్ రీసెట్ చేయబడిందని మీరు చూస్తారు. వాస్తవానికి, విండోస్ 8 కూడా ఈ ట్రిక్ చేయడానికి మిమ్మల్ని అనుమతిస్తుంది.











 ఇక్కడ, డేటాబేస్ ఫోల్డర్ను తొలగించండి:
ఇక్కడ, డేటాబేస్ ఫోల్డర్ను తొలగించండి: