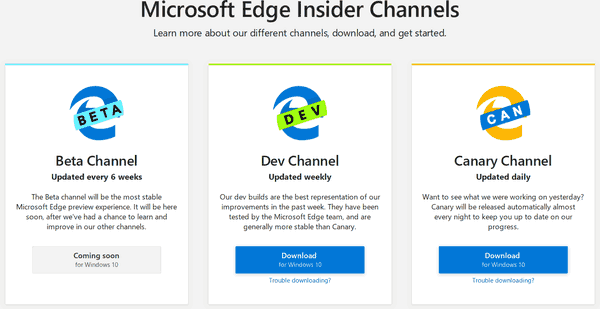ఏమి తెలుసుకోవాలి
- ఫ్యాక్టరీ సెట్టింగ్లను పునరుద్ధరించండి: నొక్కండి హోమ్ > గేర్ చిహ్నం > అన్ని సెట్టింగ్లు > వ్యవస్థ > కన్సోల్ సమాచారం > కన్సోల్ని రీసెట్ చేయండి > రీసెట్ చేసి ఉంచండి...
- ఫ్యాక్టరీ రీసెట్ చేయడానికి, నొక్కండి హోమ్ > గేర్ చిహ్నం > అన్ని సెట్టింగ్లు > వ్యవస్థ > కన్సోల్ సమాచారం > కన్సోల్ని రీసెట్ చేయండి > రీసెట్...అంతా .
- మీరు USB డ్రైవ్తో కూడా రీసెట్ చేయవచ్చు.
ఈ కథనం మీ Xbox Oneని దాని ఫ్యాక్టరీ సెట్టింగ్లకు ఎలా రీసెట్ చేయాలో వివరిస్తుంది. మీరు కొత్త వంటి కన్సోల్ని డిఫాల్ట్ స్థితికి రీసెట్ చేయవచ్చు లేదా మీరు మీ గేమ్లు మరియు డేటాను ఉంచుకుని అన్ని సెట్టింగ్లను రీసెట్ చేయవచ్చు. మీరు USB డ్రైవ్ని ఉపయోగించి రీసెట్ చేసే అవకాశం కూడా ఉంది.
Xbox Oneను ఫ్యాక్టరీ సెట్టింగ్లకు ఎలా పునరుద్ధరించాలి
-
Xbox Oneని రీసెట్ చేయడంలో మొదటి దశ ప్రధాన మెనుని తెరవడం. ఇది రెండు మార్గాలలో ఒకదానిలో సాధించవచ్చు:
- నొక్కండి హోమ్ బటన్ మీ Xbox One కంట్రోలర్లో. ఇది శైలీకృతమైన ప్రకాశించే బటన్ X అది పైభాగానికి సమీపంలోని కంట్రోలర్ ముందు భాగంలో కేంద్రంగా ఉంది.
- ప్రత్యామ్నాయంగా, మీరు నొక్కవచ్చు ఎడమ బంపర్ మీరు హోమ్ ట్యాబ్కు చేరుకునే వరకు, ఆపై నొక్కండి వదిలేశారు న డి-ప్యాడ్ .
-
నొక్కండి క్రిందికి న డి-ప్యాడ్ మీరు చేరుకునే వరకు గేర్ చిహ్నం .
-
నొక్కండి ఒక బటన్ ఎంచుకోవడానికి గేర్ చిహ్నం .
-
తో అన్ని సెట్టింగులు హైలైట్ చేయబడింది, నొక్కండి ఒక బటన్ మళ్ళీ తెరవడానికి సెట్టింగుల మెను .
-
నొక్కండి క్రిందికి న డి-ప్యాడ్ మీరు చేరుకునే వరకు వ్యవస్థ .
-
నొక్కండి ఒక బటన్ తెరవడానికి వ్యవస్థ ఉపమెను.
-
తో కన్సోల్ సమాచారం హైలైట్ చేయబడింది, నొక్కండి ఒక బటన్ మళ్ళీ.
-
నొక్కండి క్రిందికి న డి-ప్యాడ్ ఎంపికచేయుటకు రీసెట్ కన్సోల్ .
మిర్రర్ పిసి టు అమెజాన్ ఫైర్ టివి
-
నొక్కండి ఒక బటన్ ఈ ఎంపికను ఎంచుకుని, చివరి దశకు వెళ్లండి.
-
నొక్కండి వదిలేశారు న డి-ప్యాడ్ మీకు కావలసిన రీసెట్ ఎంపికను ఎంచుకోవడానికి.
-
మీరు గేమ్ మరియు యాప్ డేటాను అలాగే ఉంచాలనుకుంటే, హైలైట్ చేయండి నా గేమ్లు & యాప్లను రీసెట్ చేసి అలాగే ఉంచండి . అప్పుడు నొక్కండి ఒక బటన్ . ఇది మీ గేమ్లు మరియు యాప్లను తాకకుండా Xbox One ఫర్మ్వేర్ మరియు సెట్టింగ్లను మాత్రమే రీసెట్ చేస్తుంది కాబట్టి ఇది రెండు ఎంపికలలో తక్కువ సమగ్రమైనది. ముందుగా దీన్ని ప్రయత్నించండి, ఎందుకంటే ఇది మళ్లీ మళ్లీ డౌన్లోడ్ చేయకుండా ఉండటానికి మిమ్మల్ని అనుమతిస్తుంది.
నిర్ధారణ స్క్రీన్ లేదా ప్రాంప్ట్ లేదు. మీరు నొక్కినప్పుడు ఒక బటన్ రీసెట్ ఎంపికను హైలైట్ చేయడంతో, సిస్టమ్ వెంటనే రీసెట్ చేయబడుతుంది.
-
సిస్టమ్ను ఫ్యాక్టరీ డిఫాల్ట్లకు రీసెట్ చేయడానికి మరియు మొత్తం డేటాను తీసివేయడానికి, హైలైట్ చేయండి రీసెట్ చేయండి మరియు ప్రతిదీ తీసివేయండి . అప్పుడు నొక్కండి ఒక బటన్ .మీరు కన్సోల్ను విక్రయిస్తున్నట్లయితే ఈ ఎంపికను ఎంచుకోండి.
రీసెట్ చేయడం, హార్డ్ రీసెట్ చేయడం మరియు ఫ్యాక్టరీ రీసెట్ చేయడం మధ్య వ్యత్యాసం
మీరు మీ Xbox Oneని ఫ్యాక్టరీ రీసెట్ చేయడానికి ముందు, విభిన్నమైన వాటి గురించి మీకు తెలుసని నిర్ధారించుకోండి రీసెట్ల రకాలు మీ కన్సోల్ చేయగలిగేది:
- మీరు మీ Xbox Oneని సాధారణంగా ఆఫ్ చేసినప్పుడు, అది తక్కువ-పవర్ మోడ్లోకి వెళుతుంది, కాబట్టి మీరు దాన్ని తిరిగి ఆన్ చేసినప్పుడు, అది సాధారణ రీసెట్ లేదా సాఫ్ట్ రీసెట్ మాత్రమే. కన్సోల్ ఎప్పుడూ పూర్తిగా ఆఫ్ చేయబడదు.
- మీ Xbox One అన్ని విధాలుగా డౌన్ అయ్యి, తిరిగి ఆన్ చేసినప్పుడు, దానిని హార్డ్ రీసెట్ అంటారు. ఇది మీరు కంప్యూటర్ను షట్డౌన్ చేసినప్పుడు ఏమి జరుగుతుందో అలాగే డేటాను కోల్పోదు.
- ఫ్యాక్టరీ నుండి నిష్క్రమించిన తర్వాత Xbox Oneకి చేసిన మార్పులు రివర్స్ చేయబడి, కన్సోల్ని మొదటిసారి రవాణా చేసిన స్థితికి తిరిగి వచ్చినప్పుడు, దీనిని ఫ్యాక్టరీ రీసెట్ అంటారు. ఈ ప్రక్రియ ఫ్యాక్టరీ సెట్టింగ్లను పునరుద్ధరిస్తుంది మరియు మీ గేమ్లు, సేవ్ చేసిన డేటా మరియు ఇతర సెట్టింగ్లను శాశ్వతంగా తొలగిస్తుంది.
మీరు ఫ్యాక్టరీ రీసెట్ చేయాల్సిన అవసరం ఉందా?
మీరు Xbox Oneని పూర్తిగా రీసెట్ చేసే ముందు, ముందుగా తక్కువ తీవ్రమైన పరిష్కారాలను ప్రయత్నించండి . సిస్టమ్ ప్రతిస్పందించకపోతే, నొక్కి పట్టుకోండి పవర్ బటన్ కనీసం 10 సెకన్ల పాటు. ఇది హార్డ్ రీసెట్ను నిర్వహిస్తుంది, ఇది మీ సిస్టమ్లోని మొత్తం డేటాను పూర్తిగా తొలగించకుండానే చాలా సమస్యలను పరిష్కరిస్తుంది.
మీరు సెట్టింగ్ల మెనుని యాక్సెస్ చేయలేనంత తీవ్రంగా మీ Xbox One పనిచేయకపోతే లేదా అది మీ టీవీకి వీడియోను అవుట్పుట్ చేయకపోతే, ఫ్యాక్టరీ రీసెట్ని ఎలా అమలు చేయాలనే సూచనల కోసం ఈ కథనం దిగువకు స్క్రోల్ చేయండి USB ఫ్లాష్ డ్రైవ్.
Xbox Oneని ఫ్యాక్టరీ రీసెట్ చేయడానికి మరొక కారణం ఏమిటంటే, పాత కన్సోల్లో వ్యాపారం చేయడానికి లేదా విక్రయించడానికి ముందు మీ వ్యక్తిగత సమాచారం, మీ గేమర్ట్యాగ్ మరియు డౌన్లోడ్ చేసిన యాప్లు మరియు గేమ్లను తీసివేయడం. ఇది మీ అంశాలను యాక్సెస్ చేయకుండా మరెవరూ నిరోధిస్తుంది.
మీరు Xbox Oneని విక్రయించిన లేదా దొంగిలించబడిన సందర్భంలో రిమోట్గా దాన్ని తుడిచివేయలేరు; అయినప్పటికీ, మీ గేమర్ట్యాగ్తో ముడిపడి ఉన్న మైక్రోసాఫ్ట్ ఖాతా పాస్వర్డ్ను మార్చడం ద్వారా ఎవరైనా మీ అంశాలను యాక్సెస్ చేయకుండా నిరోధించవచ్చు.
Xbox Oneను ఫ్యాక్టరీ రీసెట్ చేయడం ఎలా
-
నొక్కండి హోమ్ బటన్ , లేదా నొక్కండి వదిలేశారు న డి-ప్యాడ్ ప్రధాన హోమ్ మెను తెరవబడే వరకు.
-
ఎంచుకోండి గేర్ చిహ్నం తెరవడానికి సెట్టింగుల మెను .
-
వెళ్ళండి వ్యవస్థ > కన్సోల్ సమాచారం .
-
వెళ్ళండి కన్సోల్ని రీసెట్ చేయండి > ప్రతిదీ రీసెట్ చేయండి మరియు తీసివేయండి పూర్తి ఫ్యాక్టరీ రీసెట్ కోసం.
రీసెట్ పద్ధతిని ఎంచుకున్న వెంటనే సిస్టమ్ రీసెట్ చేయబడుతుంది. నిర్ధారణ సందేశం లేదు, కాబట్టి జాగ్రత్తగా కొనసాగండి.
-
Xbox One హార్డ్ రీసెట్కు లోనవుతుంది మరియు ఈ పాయింట్ తర్వాత ప్రక్రియ స్వయంచాలకంగా జరుగుతుంది. సిస్టమ్ను ఒంటరిగా వదిలేయండి మరియు Xbox One దానికదే రీసెట్ అవుతుంది మరియు హార్డ్ రీబూట్ చేస్తుంది.
USB డ్రైవ్తో మీ Xbox Oneని రీసెట్ చేయడం ఎలా

జెరెమీ లౌకోనెన్
ఈ పద్ధతి స్వయంచాలకంగా Xboxని రీసెట్ చేస్తుంది మరియు మొత్తం డేటాను తొలగిస్తుంది. దేన్నైనా నిలుపుకునే అవకాశం లేదు.
డెస్క్టాప్ లేదా ల్యాప్టాప్ కంప్యూటర్ని ఉపయోగించడం
-
మీ కంప్యూటర్కు USB ఫ్లాష్ డ్రైవ్ను కనెక్ట్ చేయండి.
-
డౌన్లోడ్ చేయండి Microsoft నుండి ఈ ఫైల్ .
-
ఫైల్పై కుడి-క్లిక్ చేసి, ఎంచుకోండి అన్నిటిని తీయుము .
-
అనే ఫైల్ను కాపీ చేయండి $SystemUpdate జిప్ ఫైల్ నుండి ఫ్లాష్ డ్రైవ్లోకి.
-
ఫ్లాష్ డ్రైవ్ తొలగించండి.
మీ Xbox Oneలో
-
ఈథర్నెట్ కేబుల్ కనెక్ట్ చేయబడితే దాన్ని డిస్కనెక్ట్ చేయండి.
-
Xbox Oneని ఆఫ్ చేసి, దాన్ని అన్ప్లగ్ చేయండి.
-
సిస్టమ్ను కనీసం 30 సెకన్ల పాటు పవర్ డౌన్లో ఉంచండి.
-
సిస్టమ్ను తిరిగి పవర్లోకి ప్లగ్ చేయండి.
-
మీ USB ఫ్లాష్ డ్రైవ్ను Xbox Oneలోని USB పోర్ట్కి ప్లగ్ చేయండి.
-
నొక్కండి మరియు పట్టుకోండి కట్టు బటన్ మరియు తొలగించు బటన్, ఆపై నొక్కండి పవర్ బటన్ . కట్టు అసలు Xbox One కోసం కన్సోల్కు ఎడమ వైపున మరియు Xbox One Sలో పవర్ బటన్ దిగువన ఉంది. తొలగించు బటన్ కన్సోల్ ముందు డిస్క్ డ్రైవ్ పక్కన ఉంది.
-
పట్టుకోండి కట్టు మరియు తొలగించు 10 మరియు 15 సెకన్ల మధ్య బటన్లు లేదా మీరు సిస్టమ్ పవర్-అప్ సౌండ్ను వరుసగా రెండుసార్లు వినే వరకు. మీరు పవర్-అప్ సౌండ్ వినకపోతే లేదా మీరు పవర్-డౌన్ సౌండ్ విన్నట్లయితే ప్రక్రియ విఫలమైంది.
-
విడుదల చేయండి కట్టు మరియు తొలగించు మీరు రెండవ పవర్-అప్ సౌండ్ విన్న తర్వాత బటన్లు.
-
కన్సోల్ పునఃప్రారంభించబడే వరకు వేచి ఉండండి. USB డ్రైవ్ను తీసివేయండి.
-
కన్సోల్ హార్డ్ రీసెట్ చేయబడాలి, ఇది పూర్తి కావడానికి చాలా నిమిషాలు పట్టవచ్చు. అది పూర్తయినప్పుడు, అది ఫ్యాక్టరీ సెట్టింగ్లకు పునరుద్ధరించబడాలి.
- నేను Xbox One కంట్రోలర్ని ఎలా రీసెట్ చేయాలి?
Xbox One కంట్రోలర్ని రీసెట్ చేయడానికి, Xbox బటన్ను అది ఆఫ్ అయ్యే వరకు 5-10 సెకన్ల పాటు నొక్కి పట్టుకోండి. 10 సెకన్లు వేచి ఉండండి, ఆపై దాన్ని మళ్లీ ఆన్ చేయడానికి Xbox బటన్ను మళ్లీ నొక్కి పట్టుకోండి.
- నేను కొత్త Xbox One కంట్రోలర్ను ఎలా జత చేయాలి?
Xbox Oneతో Xbox కంట్రోలర్ని సమకాలీకరించడానికి, మీ Xbox Oneని ఆన్ చేయండి, మీ కంట్రోలర్ని ఆన్ చేయండి, మీ Xboxలో కనెక్ట్ బటన్ను నొక్కండి, ఆపై మీ Xbox One కంట్రోలర్లో కనెక్ట్ బటన్ను నొక్కి పట్టుకోండి. కంట్రోలర్లోని Xbox బటన్ ఫ్లాషింగ్ ఆపివేసినప్పుడు కంట్రోలర్పై కనెక్ట్ బటన్ను విడుదల చేయండి.
ఆట పురోగతిని ఐఫోన్ నుండి Android కి బదిలీ చేయండి