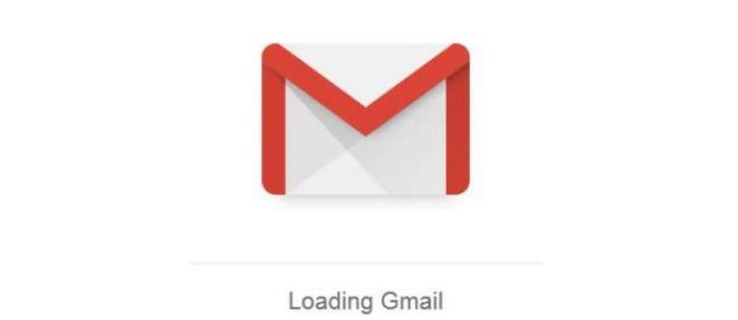ఏమి తెలుసుకోవాలి
- కంప్యూటర్, మోడెమ్, రూటర్ రీబూట్ చేయండి> Windows TCP/IP స్టాక్ని రీసెట్ చేయండి> నెట్వర్క్ అడాప్టర్ని తనిఖీ చేయండి> డ్రైవర్ను నవీకరించండి> అమలు చేయండి నెట్వర్క్ ట్రబుల్షూటర్ .
- సమస్యలు కొనసాగితే, రూటర్ కాన్ఫిగరేషన్లు మరియు కార్యాచరణను తనిఖీ చేయండి.
Windows కంప్యూటర్లో నెట్వర్క్ కనెక్షన్లను సెటప్ చేయడానికి లేదా చేయడానికి ప్రయత్నిస్తున్నప్పుడు మీరు ఎదుర్కొనే Windows 10, Windows 8 మరియు Windows 7లో కనెక్టివిటీ సమస్య లోపాలను సరిచేయడానికి ట్రబుల్షూటింగ్ దశల ద్వారా ఎలా నడవాలో ఈ కథనం వివరిస్తుంది. లోపం ఈ సందేశాలలో ఒకటిగా కనిపించవచ్చు:
- పరిమితం లేదా కనెక్టివిటీ లేదు: కనెక్షన్ పరిమితం లేదా కనెక్టివిటీ లేదు. మీరు ఇంటర్నెట్ లేదా కొన్ని నెట్వర్క్ వనరులను యాక్సెస్ చేయలేకపోవచ్చు.
- కనెక్షన్ పరిమితం.
'పరిమిత లేదా కనెక్టివిటీ లేదు' లోపాలను ఎలా పరిష్కరించాలి మరియు పరిష్కరించాలి
ఈ లోపం కంప్యూటర్లో లేదా కంప్యూటర్ మరియు మిగిలిన నెట్వర్క్ల మధ్య ఉన్న మార్గంలో వివిధ సాంకేతిక లోపాలు లేదా కాన్ఫిగరేషన్ సమస్యల వల్ల సంభవించవచ్చు. సమస్యను పరిష్కరించడానికి ఈ దశలను ప్రయత్నించండి:

లైఫ్వైర్
-
మొదట, దీనితో ప్రారంభించండి సాధారణ ఇంటర్నెట్ కనెక్షన్ సమస్యలను ఎలా పరిష్కరించాలి మార్గదర్శకుడు. మీకు అక్కడ అదృష్టం లేకపోతే, ఈ పేజీకి తిరిగి వచ్చి, దశ 2తో ప్రారంభించండి.
-
మీ కంప్యూటర్ని పునఃప్రారంభించండి . దాదాపు ఏదైనా కంప్యూటర్ సమస్యకు ఇది ప్రబలమైన దశ, మరియు నెట్వర్క్ సమస్య మీ కంప్యూటర్ సాఫ్ట్వేర్లో ముడిపడి ఉండవచ్చు కాబట్టి, మీరు రీబూట్తో ప్రారంభించాలి. మీరు ఇప్పటికే ఈ దశను ప్రయత్నించి ఉండవచ్చు, ఈ సందర్భంలో మీరు తదుపరి దశకు వెళ్లవచ్చు.
-
మీ రూటర్ లేదా మోడెమ్ని రీబూట్ చేయండి . మీ రూటర్ని పునఃప్రారంభించడం అస్సలు పని చేయకపోతే లేదా తాత్కాలిక పరిష్కారం మాత్రమే అయితే, దశ 4తో కొనసాగించండి.
అసమ్మతితో ప్రత్యక్ష ప్రసారం ఎలా
మేము రీబూట్ చేయమని చెబుతున్నాము,రీసెట్ చేయలేదు. రీబూట్ చేయడం అంటే దాన్ని పవర్ డౌన్ చేయడం, ఆపై రూటర్ని రీసెట్ చేస్తున్నప్పుడు దాన్ని మళ్లీ ఆన్ చేయడం అంటే దాని సెట్టింగ్లన్నింటినీ డిఫాల్ట్గా రీస్టోర్ చేయడం - ఈ దశ మనం ప్రస్తుతం అనుసరిస్తున్న దానికంటే కొంచెం ఎక్కువ విధ్వంసకరం.
-
ఈథర్నెట్ కేబుల్ని ఉపయోగించి మీ నెట్వర్క్కి కనెక్ట్ చేస్తున్నట్లయితే దాన్ని తనిఖీ చేయండి. మీ కేబుల్ విఫలమై ఉండవచ్చు. మొదట, కేబుల్ను అన్ప్లగ్ చేసి, ఆపై దాన్ని మళ్లీ అటాచ్ చేయండి. ఆపై, మీకు అవసరమైతే, కేబుల్తో సమస్య ఉందా అని చూడటానికి మీ నెట్వర్క్ కేబుల్ను తాత్కాలికంగా కొత్త లేదా వేరొక దానితో భర్తీ చేయండి.
-
Windows TCP/IP స్టాక్ను దాని అసలు స్థితికి రీసెట్ చేయడానికి ఈ కమాండ్ని ఎలివేటెడ్ కమాండ్ ప్రాంప్ట్లో అమలు చేయండి, ఈ దశ తరచుగా చాలా నెట్వర్క్ సంబంధిత సమస్యలను పరిష్కరిస్తుంది:
netsh int ip రీసెట్ C:logreset.txt
ఇక్కడ మరికొన్ని ఉన్నాయి netsh ఆదేశాలు నెట్వర్క్ అడాప్టర్ని రీసెట్ చేయడం వల్ల నెట్వర్క్ లోపాన్ని పరిష్కరించకపోతే మీరు ప్రయత్నించవచ్చు. అలాగే, ఎలివేటెడ్ కమాండ్ ప్రాంప్ట్లో, మొదటి ఆదేశాన్ని నమోదు చేయండి, ఆపై రెండవది, ఆపై మూడవది, ఆ క్రమంలో, నొక్కడం నమోదు చేయండి వాటిని ప్రతి తర్వాత.
netsh int tcp సెట్ హ్యూరిస్టిక్స్ disablednetsh int tcp సెట్ గ్లోబల్ autotuninglevel=disablednetsh int tcp సెట్ గ్లోబల్ rss=ఎనేబుల్ చేయబడింది
అప్పుడు, సెట్టింగ్లు నిలిపివేయబడిందని ధృవీకరించడానికి ఈ ఆదేశాన్ని అమలు చేయండి:
netsh int tcp షో గ్లోబల్
రీబూట్తో ముగించండి.
-
నిద్ర సెట్టింగ్లను తనిఖీ చేయండి. Wi-Fiలో ఉంటే, మీరు ఈ ఎర్రర్ను చూసినప్పుడు, పవర్ని ఆదా చేయడానికి నెట్వర్క్ అడాప్టర్ నిద్రపోవచ్చు.
నేను ఏ రామ్ను ఇన్స్టాల్ చేశానో చెప్పడం ఎలా
-
మీ నెట్వర్క్ ఉపయోగిస్తుంటే మీ స్థానిక IP చిరునామాను కనుగొనండి DHCP .
IP చిరునామా స్టాటిక్ IP చిరునామాకు సెట్ చేయబడితే, మీరు DHCP సర్వర్ నుండి స్వయంచాలకంగా చిరునామాను పొందేందుకు అడాప్టర్ సెట్టింగ్లను మార్చాలి. DHCP ప్రారంభించబడిందని మరియు అడాప్టర్ కోసం నిర్దిష్ట IP చిరునామా రికార్డ్ చేయబడలేదని నిర్ధారించుకోండి. మీ కంప్యూటర్ ఉపయోగిస్తున్న స్థానిక IP చిరునామా 169.254తో ప్రారంభమైతే, అది చెల్లదు మరియు రూటర్ నుండి ఉపయోగకరమైన చిరునామాను పొందడం లేదని అర్థం. ipconfig /release ఆదేశాలను అమలు చేసి ఆపై ipconfig /పునరుద్ధరణ a లో ప్రయత్నించండి కమాండ్ ప్రాంప్ట్ .
-
ప్రయత్నించండి పరికర డ్రైవర్ను నవీకరిస్తోంది నెట్వర్క్ కార్డ్ కోసం. పాత కార్డ్ లేదా పాడైన డ్రైవర్ సమస్య కావచ్చు.
-
కనెక్షన్ని సరిచేయడానికి ప్రయత్నించమని Windows మిమ్మల్ని ప్రాంప్ట్ చేస్తే, దానికి అంగీకరించి, నెట్వర్క్ ట్రబుల్షూటర్ లేదా నెట్వర్క్ రిపేర్ యుటిలిటీని అమలు చేయండి (మీ Windows వెర్షన్ను బట్టి వాటిని వేర్వేరు పేర్లతో పిలుస్తారు).
-
మీరు Wi-Fi ద్వారా కనెక్ట్ చేయబడి, రూటర్ వైర్లెస్ భద్రతను ఉపయోగిస్తుంటే, మీ WPA లేదా మరొక సెక్యూరిటీ కీ సరిగ్గా సెట్ చేయబడకపోవచ్చు. మీ రూటర్కి లాగిన్ చేయండి , మీ కంప్యూటర్ నెట్వర్క్లో వైర్లెస్ సెక్యూరిటీ కాన్ఫిగరేషన్ను తనిఖీ చేయండి మరియు అవసరమైతే దాన్ని నవీకరించండి.
-
ఇంకా ఉంటే కనెక్షన్ లేదు , మీ రూటర్ని అన్ప్లగ్ చేసి, కంప్యూటర్ను నేరుగా మీ మోడెమ్కి కనెక్ట్ చేయండి. ఈ కాన్ఫిగరేషన్ పని చేసి, మీకు ఇకపై ఎర్రర్ కనిపించకపోతే, మీ రూటర్ సరిగా పనిచేయకపోవచ్చు.
-
అదనపు మద్దతు కోసం రూటర్ తయారీదారుని సంప్రదించండి. అయినప్పటికీ, లోపం అలాగే ఉండి, నెట్వర్క్ డౌన్లో ఉన్నట్లు కనిపిస్తే, మద్దతు కోసం మీ ఇంటర్నెట్ సర్వీస్ ప్రొవైడర్ను సంప్రదించండి-సమస్య వారితోనే ఉండవచ్చు.
- నేను నా AirPodలను Windowsకి ఎలా కనెక్ట్ చేయాలి?
Windows 10 మెషీన్కు AirPodలను కనెక్ట్ చేయడానికి, తెరవండి చర్య కేంద్రం > అన్ని సెట్టింగ్లు > పరికరాలు > బ్లూటూత్ & ఇతర పరికరాలు > బ్లూటూత్ లేదా ఇతర పరికరాలను జోడించండి . లో పరికరాన్ని జోడించండి విండో, ఎంచుకోండి బ్లూటూత్ > మీ AirPodలను ఎంచుకోండి > AirPods ఛార్జింగ్ కేస్ని తెరిచి, నొక్కండి సెటప్ బటన్ జత చేయడం ప్రారంభించడానికి.
- నేను Windows 10లో Wi-Fiకి ఎలా కనెక్ట్ చేయాలి?
మీ Windows 10 PCని Wi-Fiకి కనెక్ట్ చేయడానికి, ఎంచుకోండి గ్లోబ్ చిహ్నం డెస్క్టాప్ స్క్రీన్ దిగువ-కుడివైపున, ఆపై మీ Wi-Fi నెట్వర్క్ను ఎంచుకోండి. ఎంచుకోండి కనెక్ట్ చేయండి , ఆపై Wi-Fi పాస్వర్డ్ను నమోదు చేయండి (అవసరమైతే).