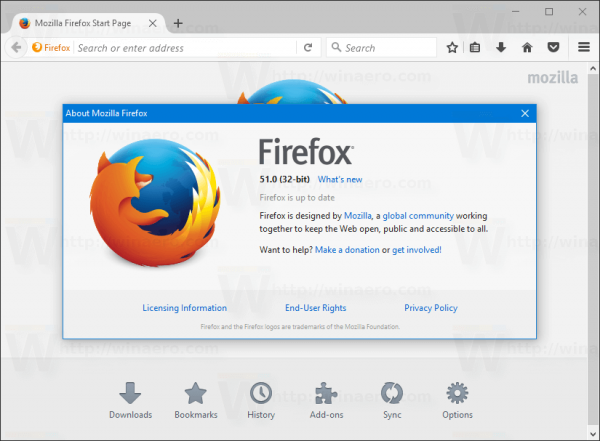చాలా ల్యాప్టాప్ లేదా పిసి అనువర్తనాలు ల్యాండ్స్కేప్ మోడ్లో బాగా పనిచేస్తాయి. కానీ అప్పుడప్పుడు, స్క్రీన్ యొక్క స్థానం మీ ఉత్పాదకతకు ఆటంకం కలిగిస్తుంది - ప్రత్యేకించి మీరు పొడవైన మరియు సన్నని విండోలో సమాచారంతో పనిచేయాలనుకుంటే.
ఆ పరిస్థితులలో - మీరు పోర్ట్రెయిట్ మోడ్కు పైవట్ చేయగల మానిటర్ ఉందని uming హిస్తే - మీ పని విండోను 180 డిగ్రీల చుట్టూ తిప్పడం విలువైనదే కావచ్చు. ఈ శీఘ్ర గైడ్ మిమ్మల్ని ఉత్పాదకంగా పని చేయడానికి మీ డెస్క్టాప్ను దాని వైపు ఎలా తిప్పాలో వివరిస్తుంది.
కొన్నిసార్లు, ఉద్యోగులు దూరంగా నడుస్తున్నప్పుడు వాటిని లాక్ చేయమని గుర్తుంచుకోవడానికి స్క్రీన్లను తిప్పడం ఉపయోగపడుతుంది. కారణం ఏమైనప్పటికీ - మీరు క్రూరమైన సహోద్యోగి చేత చేయబడిన కార్యాలయ హాస్య గ్రహీత అయినప్పటికీ - మీ స్క్రీన్ 90 rot ను తిప్పడం చాలా సులభమైన పని, మరియు ఇక్కడ మేము దీన్ని చేయడానికి రెండు మార్గాలను కవర్ చేసాము.
మీ కీబోర్డ్ ఉపయోగించి ల్యాప్టాప్ లేదా పిసి స్క్రీన్ను ఎలా తిప్పాలి
మీరు విండోస్ 7, 8 లేదా 10 ను నడుపుతుంటే, మీరు మూడు కీలను నొక్కడం ద్వారా ఎప్పుడైనా మీ స్క్రీన్ 90 °, 180 ° లేదా 270 rot ను త్వరగా తిప్పవచ్చు.

- కేవలం నొక్కి పట్టుకోండి నియంత్రణ + Alt ఆపై ఎంచుకోండి బాణం కీ మీ ల్యాప్టాప్ లేదా పిసి స్క్రీన్ ఏ విధంగా ఎదుర్కోవాలనుకుంటున్నారు.
- మీ మానిటర్ క్లుప్తంగా ఖాళీగా ఉంటుంది మరియు కొన్ని సెకన్లలో వేరే ధోరణిని ఎదుర్కొంటుంది. దీన్ని అసలు సెట్టింగ్లకు పునరుద్ధరించడానికి, నొక్కండి Ctrl + Alt + పైకి బాణం .
ఈ కీబోర్డ్ కలయిక మీ మొత్తం స్క్రీన్ను మరియు దానిపై ఉన్న అన్ని ఓపెన్ అనువర్తనాలను తిరుగుతుంది.
లైబ్రరీని విస్మరించడానికి ఆటలను ఎలా జోడించాలి
ఈ లక్షణం మద్దతు ఇచ్చే పరికరాల్లో మాత్రమే అందుబాటులో ఉంటుంది, మీరు మీ తనిఖీ చేయవచ్చు ఇంటెల్ గ్రాఫిక్స్ సెట్టింగులు మీ పరికరం చేస్తుందో లేదో తనిఖీ చేయడానికి.
విండోస్లో ఇంటెల్ గ్రాఫిక్స్ సెట్టింగులను ఎలా తనిఖీ చేయాలి
- మీ డెస్క్టాప్లో ఎక్కడైనా కుడి క్లిక్ చేసి ఎంచుకోండి ఇంటెల్ గ్రాఫిక్స్ సెట్టింగులు .

2. మీరు ఎంచుకోవాలనుకుంటున్నారు ఎంపికలు మరియు మద్దతు .

3. తరువాత, ఎంచుకోండి హాట్ కీ మేనేజర్ .

4. మీరు స్క్రీన్ రొటేషన్ సత్వరమార్గాల కోసం చూస్తున్నారు, లేకపోతే, మీ పరికరం దీనికి మద్దతు ఇవ్వదు.
ఇది పని చేయకపోతే, మీరు ఈ క్రింది పద్ధతుల్లో ఒకదాన్ని ఉపయోగించాలి.
కంట్రోల్ పానెల్ ద్వారా ల్యాప్టాప్ లేదా పిసి స్క్రీన్ను ఎలా తిప్పాలి
మీ స్క్రీన్ను తిప్పడానికి మీరు కంట్రోల్ పానెల్ను యాక్సెస్ చేయవచ్చు, అయితే జాగ్రత్త వహించండి, ప్రదర్శనను తిప్పికొట్టడమే కాకుండా మౌస్ కదలికలు ఉన్నందున దాన్ని తిరిగి మార్చడం చాలా కష్టం.
నోటిఫికేషన్ లేకుండా స్క్రీన్ షాట్ ఎలా
- మీ స్క్రీన్ను తిప్పడానికి మరో మార్గం విండోస్ డెస్క్టాప్లో కుడి క్లిక్ చేసి ఎంచుకోండి డిస్ ప్లే సెట్టింగులు కనిపించే డ్రాప్డౌన్ మెను నుండి. కంట్రోల్ పానెల్ ద్వారా స్క్రీన్ విన్యాసాన్ని మార్చడం కూడా అంతే సులభం. విండోస్ కీని నొక్కండి మరియు టైప్ చేయండిస్క్రీన్ రిజల్యూషన్ఆపై నొక్కండి నమోదు చేయండి .

ప్రత్యామ్నాయంగా, మీరు విండోస్ 7 ఉపయోగిస్తుంటే, మీరు క్లిక్ చేయవచ్చు ప్రారంభం> నియంత్రణ ప్యానెల్> ప్రదర్శన> స్క్రీన్ రిజల్యూషన్ .

2. ఇక్కడ నుండి మీరు డిస్ప్లే డ్రాప్-డౌన్ బాక్స్ నుండి తిప్పాలనుకుంటున్న మానిటర్ను ఎంచుకుని, చివరికి ఎంచుకోండి చిత్రం లేదా ప్రకృతి దృశ్యం ఓరియంటేషన్ ఫీల్డ్లో.

మీరు ఈ సెట్టింగులను కూడా యాక్సెస్ చేయవచ్చు విన్ + నేను కీబోర్డ్ సత్వరమార్గం ఆపై క్లిక్ చేయండి సిస్టమ్ . ఇక్కడ నుండి, మీరు మీ ప్రదర్శన యొక్క ధోరణిని ఎంచుకోవచ్చు.

ఇంటెల్ గ్రాఫిక్స్ మరియు మీడియా కంట్రోల్ ప్యానెల్ ఉపయోగించి ల్యాప్టాప్ లేదా పిసి స్క్రీన్ను ఎలా తిప్పాలి
మీరు మీ గ్రాఫిక్స్ కార్డ్ నియంత్రణ ప్యానెల్ ఉపయోగించి ప్రదర్శనను కూడా తిప్పవచ్చు. (ఒక్కొక్కటి ఒక్కొక్కటిగా జాబితా చేయడానికి చాలా విభిన్న సాఫ్ట్వేర్ సూట్లు ఉన్నాయని గమనించండి, కాబట్టి దీన్ని సాధారణ మార్గదర్శిగా పరిగణించండి.)

- మీ గ్రాఫిక్స్ నియంత్రణ ప్యానెల్కు సత్వరమార్గం కొన్ని ప్రదేశాలలో చూడవచ్చు. డెస్క్టాప్పై కుడి-క్లిక్ చేసి, తగిన ఎంపికను ఎంచుకోవడం వల్ల మీకు ఇంటెల్, ఎన్విడియా లేదా AMD గ్రాఫిక్స్ కార్డ్ కంట్రోల్ ప్యానెల్స్కు ప్రాప్యత లభిస్తుంది, అయితే గ్రాఫిక్స్ డ్రైవర్లు మరియు సాఫ్ట్వేర్ మీ టాస్క్బార్ యొక్క కుడి వైపున ఉన్న సిస్టమ్ ట్రేకి చిహ్నాలను జోడిస్తాయి. ఈ చిహ్నాలను రెండుసార్లు క్లిక్ చేయడం లేదా దానిపై కుడి-క్లిక్ చేయడం సాధారణంగా నియంత్రణ ప్యానెల్కు ప్రాప్యతను ఇస్తుంది మరియు తరచూ అనేక రకాల ఇతర ఎంపికలను కూడా అందిస్తుంది. కొన్ని, సంబంధిత చిహ్నాలను కుడి క్లిక్ చేసి, డ్రాప్డౌన్ మెను నుండి స్క్రీన్ రొటేషన్ను ఎంచుకోవడానికి కూడా కొందరు మిమ్మల్ని అనుమతిస్తారు.
- సంబంధిత నియంత్రణ ప్యానెల్లు తెరిచిన తర్వాత, మీ మానిటర్ కోసం భ్రమణ ఎంపికను కనుగొనడానికి మీరు ‘డిస్ప్లే’ లేదా ‘డెస్క్టాప్’ మెనూలను పరిశీలించాలి. ఖచ్చితమైన స్థానం తయారీదారు నుండి తయారీదారు వరకు మారుతుంది, కాబట్టి త్వరగా వేటాడటం మీకు అవసరమైన ఎంపికను త్వరలో కనుగొంటుంది.

మీ స్క్రీన్ను లాక్ చేస్తోంది
మీ స్క్రీన్ తిరగకుండా మీరు దాన్ని లాక్ చేయవచ్చు. మీరు చాలా ఆఫీసు జోక్లను స్వీకరించినట్లయితే లేదా క్రొత్త తుది వినియోగదారు అనుకోకుండా వారి స్క్రీన్ను తిప్పకుండా నిరోధించాలనుకుంటే, స్క్రీన్ భ్రమణాన్ని లాక్ చేయండి.
ఇది చేయుటకు:
- క్లిక్ చేయండి యాక్షన్ సెంటర్ ఐకాన్ .

మీరు కూడా క్లిక్ చేయవచ్చు విండోస్ + ఎ యాక్షన్ సెంటర్ తెరవడానికి కీలు.
తరువాత, రొటేషన్ లాక్ క్లిక్ చేయండి.

మీరు దీన్ని పూర్తి చేసిన తర్వాత స్క్రీన్ రొటేట్ ఫంక్షన్లను అన్లాక్ చేయడానికి అదే చర్యలు తీసుకోవాలి.
స్క్రీన్ ఓరియంటేషన్ నిలిచిపోయింది
చాలా మంది వినియోగదారులు తమ స్క్రీన్ ఒక ధోరణిలో చిక్కుకుపోతుందని పేర్కొన్నారు. హాట్కీలు దాన్ని పరిష్కరించడానికి పని చేయవు మరియు వినియోగదారు వారి PC కి ప్రాప్యత పొందడానికి చాలాసార్లు వారి పాస్వర్డ్ను కూడా ఇన్పుట్ చేయలేరు. మీ స్క్రీన్ ఒక ధోరణిలో చిక్కుకుంటే మరియు పై పద్ధతులు మీ కోసం పని చేయకపోతే కొన్ని ఎంపికలను సమీక్షిద్దాం.
మీ PC ని శక్తివంతం చేయడమే కాకుండా (ఇది పనిచేయదు ఎందుకంటే ఇది మీ సిస్టమ్ చివరి ధోరణిని గుర్తుంచుకుంటుంది), మీరు మీ పెరిఫెరల్స్ను అన్ప్లగ్ చేయడానికి ప్రయత్నించవచ్చు, కొన్ని నిమిషాలు వేచి ఉండి, వాటిని తిరిగి ప్లగ్ చేయండి. ఇది సిస్టమ్ను రీబూట్ చేయడానికి బలవంతం చేస్తుంది సరైన ధోరణి.
- స్క్రీన్ భ్రమణం పని చేయకపోతే మీరు ఉపయోగించడం ద్వారా మీ సిస్టమ్ రిజిస్ట్రీకి వెళ్ళవచ్చు విన్ + ఆర్ కీబోర్డ్ సత్వరమార్గం.
- తరువాత, ‘టైప్ చేయండిregedit‘పెట్టెలో కొట్టి కొట్టండి నమోదు చేయండి క్రొత్త విండోను తెరవడానికి.

- ఇక్కడ నుండి, మార్గాన్ని అనుసరించండి: ‘HKEY_LOCAL_MACHINE / SOFTWARE / Microsoft / Windows / CurrentVersion / AutoRotation‘.

4. డబుల్ క్లిక్ చేయండి లాస్ట్ ఓరియంటేషన్ మరియు నమోదు చేయండి 0 విలువ పెట్టెలో. ఇది మీ స్క్రీన్ ధోరణిని రీసెట్ చేయడానికి మీకు సహాయపడుతుంది. మీ స్క్రీన్ తలక్రిందులుగా లేదా పక్కకి ఉంటే ఈ ప్రక్రియను అనుసరించడం చాలా కష్టం. మరేమీ పని చేయకపోతే, ఈ దశలను అనుసరించడం సులభం చేయడానికి మీ మానిటర్ను భౌతికంగా తిప్పండి.
తరచుగా అడుగు ప్రశ్నలు
మీరు తరచుగా అడిగే ప్రశ్నలకు ఇక్కడ కొన్ని సమాధానాలు ఉన్నాయి:
నేను నా కంప్యూటర్ను ఆపివేస్తే స్క్రీన్ తిరిగి తిరుగుతుందా?
లేదు, చాలా సందర్భాల్లో ఇది మీరు చివరిగా ఉపయోగించిన అదే ధోరణితో రీబూట్ అవుతుంది. దాన్ని తిరిగి తిప్పడానికి ఏకైక మార్గం పై పద్ధతుల్లో ఒకదాన్ని ఉపయోగించడం.
నా స్క్రీన్ నిలిచిపోయింది మరియు క్రొత్త నవీకరణల తర్వాత తిప్పదు. నేను ఏమి చెయ్యగలను?
నవీకరణ తర్వాత మీ స్క్రీన్ ఇకపై తిరగకపోతే, రొటేట్ ఫంక్షన్ లాక్ కాలేదని మొదట తనిఖీ చేయండి. అది కాకపోతే, ఇంటెల్ కంట్రోల్ ప్యానెల్ ఉపయోగించి పై దశలను అనుసరించండి.
నా స్క్రీన్ ఇప్పటికీ తిప్పలేదు, నేను ఏమి చేయగలను?
రొటేట్ లాక్ ఫంక్షన్ ఆఫ్లో ఉంటే మరియు మీరు కంట్రోల్ పానెల్ను ప్రయత్నించినట్లయితే, సమస్య స్వయంగా సరిదిద్దుతుందో లేదో చూడటానికి మీరు మీ పరికరానికి పవర్ సైకిల్ చేయాలి. కాకపోతే, మీ పెరిఫెరల్స్ డిస్కనెక్ట్ చేసి వాటిని తిరిగి కనెక్ట్ చేయడానికి ప్రయత్నించండి.
చివరగా, మీ సెన్సార్లను తనిఖీ చేయడానికి మైక్రోసాఫ్ట్ అంతర్నిర్మిత ట్రబుల్షూటింగ్ సాఫ్ట్వేర్ను ఉపయోగించండి. మీ కంప్యూటర్కు డ్రైవర్ సమస్య ఉంటే అది మీ కంప్యూటర్లోని స్క్రీన్ ధోరణి సరిగా పనిచేయకుండా పోతుంది. మీరు డ్రైవర్ను మీరే మార్చవచ్చు, తయారీదారు యొక్క వారంటీ కోసం తనిఖీ చేయవచ్చు లేదా మరింత సహాయం కోసం మరమ్మతు దుకాణాన్ని సంప్రదించవచ్చు.
ఇన్స్టాగ్రామ్లో సంగీతాన్ని ఎలా ఉంచాలి
నాకు రెండు స్క్రీన్లు ఉంటే మరియు వాటిలో ఒకటి మాత్రమే తిప్పబడితే?
చాలా సందర్భాలలో, మీరు సర్దుబాటు చేయవలసిన స్క్రీన్పై క్లిక్ చేసి, ఆ ఒక స్క్రీన్ కోసం సమస్యను పరిష్కరించడానికి కీబోర్డ్ను ఉపయోగించవచ్చు. ప్రత్యామ్నాయం నియంత్రణ ప్యానెల్కు వెళ్లడం, తిప్పాల్సిన స్క్రీన్ను ఎంచుకోవడం మరియు ధోరణిని ఎంచుకోవడం.
సమస్య వెంటనే సరిదిద్దకపోతే, పెరిఫెరల్స్ను తీసివేసి, మానిటర్ను మీ కంప్యూటర్లోకి తిరిగి ప్లగ్ చేయడానికి ప్రయత్నించండి.
Ctrl + Alt + బాణం కీ పనిచేయదు, ఎందుకు?
పైన పేర్కొన్న హాట్కీలు మీ కోసం పని చేయకపోతే, మీ PC ల గ్రాఫిక్స్ కార్డ్ ఫంక్షన్కు మద్దతు ఇవ్వకపోవడమే దీనికి కారణం. మీరు Ctrl + Alt + F12 కీబోర్డ్ సత్వరమార్గాన్ని ఉపయోగించి మరియు ‘ఐచ్ఛికాలు & మద్దతు’ ఎంచుకోవడం ద్వారా విధులను తనిఖీ చేయవచ్చు. తరువాత, హాట్కీ మేనేజర్పై క్లిక్ చేసి, మీ కీబోర్డ్ సత్వరమార్గం కోసం బ్రౌజ్ చేయండి.