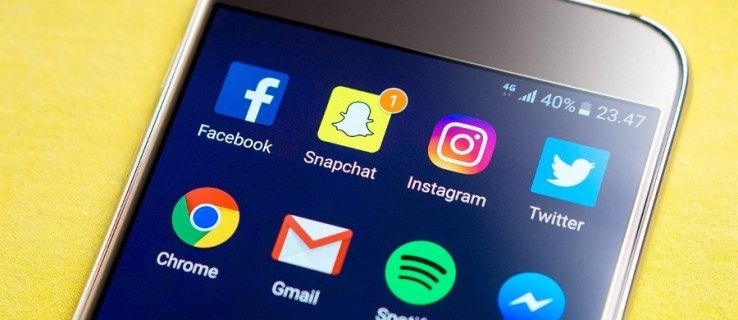Gmail చాలా సులభ ఇమెయిల్ ఎంపికలను కలిగి ఉంది. అయినప్పటికీ, అది లేని ఒక విషయం ఇమెయిళ్ళను పిడిఎఫ్ (పోర్టబుల్ డాక్యుమెంట్ ఫార్మాట్) గా మార్చే ఒక ఎంపిక. సందేశాల యొక్క బ్యాకప్ కాపీలను ఆర్కైవ్ చేయకుండా సేవ్ చేయడానికి PDF మార్పిడి ఎంపిక ఉపయోగపడుతుంది, ఆర్కైవ్ ఎంత త్వరగా చిందరవందరగా ఉంటుందో చూస్తే. ఏదేమైనా, స్థానికంగా ఉన్న ఈ ఎంపిక లేకుండా కూడా, మీరు Gmail ఇమెయిళ్ళను PDF ఆకృతికి మార్చగల కొన్ని మార్గాలు ఇంకా ఉన్నాయి.
ఇమెయిల్ కంటెంట్ను కాపీ చేసి పేస్ట్ చేయండి
హాట్కీలను కాపీ చేసి పేస్ట్ చేయండి (వరుసగా కంట్రోల్ + సి మరియు కంట్రోల్ + వి, విండోస్ కంప్యూటర్లో, మరియు కమాండ్ + సి మరియు కమాండ్ + వి మాక్లో) సందేశాలను పిడిఎఫ్ ఆకృతిలో సేవ్ చేయడానికి మీకు ఒక మార్గం ఇస్తుంది. మీరు ఇమెయిల్ యొక్క అన్ని టెక్స్ట్ కంటెంట్ను కాపీ చేసి వర్డ్ ప్రాసెసర్ పత్రంలో అతికించవచ్చు. అప్పుడు మీరు Gmail ఇమెయిల్ను కలిగి ఉన్న పత్రాన్ని సేవ్ చేయవచ్చు మరియు అనేక PDF మార్పిడి వెబ్ సాధనాల్లో ఒకదానితో పోర్టబుల్ డాక్యుమెంట్ ఫార్మాట్కు మార్చవచ్చు. ఈ పద్ధతి Gmail ఇమెయిల్లతో మాత్రమే పనిచేయదని ప్రత్యేకంగా చెప్పనవసరం లేదు.
మొదట, Gmail ఇమెయిల్ను తెరిచి, దానిలోని అన్ని విషయాలను కర్సర్తో ఎంచుకోండి. క్లిప్బోర్డ్కు కాపీ చేయడానికి Ctrl + C హాట్కీని నొక్కండి. Gmail ఇమెయిల్ వచనాన్ని అతికించడానికి నోట్ప్యాడ్ తెరిచి Ctrl + V నొక్కండి. ఇది ఏదైనా టెక్స్ట్ ఆకృతీకరణ మరియు చిత్రాలను తొలగిస్తుంది, కాబట్టి ఇప్పుడు మీరు నోట్ప్యాడ్ నుండి ఇమెయిల్ను వర్డ్ వంటి వర్డ్ ప్రాసెసర్లో శుభ్రంగా కాపీ చేసి అతికించవచ్చు. అప్పుడు సందేశాన్ని వర్డ్ ప్రాసెసర్లో సేవ్ చేయండి.
తరువాత, దీన్ని తెరవండి పోర్టబుల్ డాక్యుమెంట్ ఫార్మాట్ మార్పిడి సాధనం మీ బ్రౌజర్లో. క్లిక్ చేయండిఫైళ్ళను ఎంచుకోండిమీరు ఇమెయిల్ సందేశాన్ని కాపీ చేసిన పత్రాన్ని ఎంచుకోవడానికి అక్కడ బటన్. నొక్కండిమార్చండిఫైల్ను PDF ఆకృతికి మార్చడానికి బటన్.

Google Chrome యొక్క ముద్రణ సెట్టింగ్లను సర్దుబాటు చేయండి
ఏదేమైనా, పైన పేర్కొన్న విధంగా సందేశాలను వర్డ్ ప్రాసెసర్కు కాపీ చేయడం మరియు అతికించడం Gmail ఇమెయిల్లను పోర్టబుల్ డాక్యుమెంట్ ఫార్మాట్గా మార్చడానికి ఉత్తమ మార్గం కాదు. స్టార్టర్స్ కోసం, ఇమెయిల్ దాని అన్ని ఆకృతీకరణ మరియు చిత్రాలను కోల్పోతుంది. ఇమెయిళ్ళను పిడిఎఫ్లుగా సేవ్ చేయడానికి శీఘ్ర మార్గాలు కూడా ఉన్నాయి. Google Chrome యొక్క ప్రింట్ ప్రివ్యూ విండో Gmail సందేశాలను PDF పత్రాలుగా సేవ్ చేయడానికి మిమ్మల్ని అనుమతిస్తుంది.

మొదట, Google Chrome లో Gmail ఇమెయిల్ తెరవండి. అక్కడ ఒకఅన్నీ ప్రింట్ చేయండిGmail ఇమెయిల్ల కుడి ఎగువ భాగంలో ఉన్న బటన్, పైన చిత్రీకరించబడింది. ఇది చిన్న ప్రింటర్ లాగా ఉంది. క్లిక్ చేయండిఅన్నీ ప్రింట్ చేయండిదిగువ షాట్లో చూపిన విండోను తెరవడానికి బటన్.
మార్కెట్లో ఉత్తమ ఫోన్లు 2016

ముద్రణ ప్రివ్యూ విండో aమార్పుగమ్యం ప్రింటర్ను కాన్ఫిగర్ చేయడానికి మీరు ఎంచుకోగల బటన్. నొక్కండిమార్పుఇమెయిల్ కోసం గమ్యస్థానాల జాబితాను తెరవడానికి. అక్కడ మీరు ఒక ఎంచుకోవచ్చుPDF గా సేవ్ చేయండిగమ్యం, కాబట్టి ముందుకు వెళ్లి ఎంచుకోండిPDF గా సేవ్ చేయండిమరియు క్లిక్ చేయండిసేవ్ చేయండిపత్రాన్ని సేవ్ చేయడానికి ఫోల్డర్ను ఎంచుకోవడానికి బటన్.

మీరు కూడా ఎంచుకోవచ్చుGoogle డిస్క్లో సేవ్ చేయండిమీకు Google డిస్క్ క్లౌడ్ నిల్వ ఖాతా ఉంటే ఎంపిక. క్లిక్ చేయండిమార్పుగమ్యం జాబితాను తెరవడానికి మళ్ళీ బటన్ చేసి, ఆపై మీరు ఎంచుకోవచ్చుGoogle డిస్క్లో సేవ్ చేయండిఅక్కడి నుంచి. నొక్కండిసేవ్ చేయండిమీ Google డిస్క్ క్లౌడ్ నిల్వకు ఇమెయిల్ను సేవ్ చేయడానికి ప్రింట్ ప్రివ్యూ విండోలో. అది ఇమెయిల్ను నేరుగా Google డిస్క్లో PDF గా సేవ్ చేస్తుంది.

Chrome కు PDF పొడిగింపుకు ఇమెయిల్లను సేవ్ చేయండి
లేదా మీరు Google Chrome పొడిగింపుతో ఇమెయిల్లను PDF లుగా సేవ్ చేయవచ్చు. ఇమెయిళ్ళను PDF కి సేవ్ చేయి Gmail కు సులభ PDF ఎంపికను జతచేసే పొడిగింపు. నొక్కండిChrome కు జోడించండిబటన్ ఈ పేజీలో పొడిగింపును వ్యవస్థాపించడానికి. అప్పుడు మీరు క్రొత్తదాన్ని నొక్కవచ్చుకు సేవ్ చేయండిGmail లో బటన్.
xbox వన్ నాట్ రకం తెరవడానికి మితమైనది

పోర్టబుల్ డాక్యుమెంట్ ఫార్మాట్గా సేవ్ చేయడానికి ఇమెయిల్ను తెరవండి. నొక్కండికు సేవ్ చేయండిమరియు ఎంచుకోండిPDF లో సేవ్ చేయండి. మీరు మొదట ఆ బటన్ను నొక్కినప్పుడు, మీరు క్లిక్ చేయాలిఒక ఖాతాను సృష్టించండిమరియు Google ఖాతాను ఎంచుకోండి. ఆ బటన్ను నొక్కితే Chrome యొక్క డిఫాల్ట్ డౌన్లోడ్ ఫోల్డర్లో ఎంచుకున్న ఇమెయిల్ను PDF గా సేవ్ చేస్తుంది.
Chrome లో PDF లను తెరవడానికి, క్లిక్ చేయండిGoogle Chrome ను అనుకూలీకరించండిబ్రౌజర్ యొక్క కుడి ఎగువ భాగంలో ఉన్న బటన్. ఎంచుకోండిడౌన్లోడ్లుఫైళ్ళ జాబితాను తెరవడానికి, ఇందులో ఇటీవల సేవ్ చేసిన PDF సందేశాలు ఉంటాయి. అప్పుడు మీరు క్రింద జాబితా చేసిన Gmail PDF లలో ఒకదానిపై క్లిక్ చేసి, దానిని బ్రౌజర్ ట్యాబ్లో తెరవండి.

మొత్తం వెబ్మెయిల్ కన్వర్టర్తో ఇమెయిల్లను PDF గా మార్చండి
లేదా మీరు మొత్తం వెబ్మెయిల్ కన్వర్టర్తో Gmail సందేశాలను PDF లకు సేవ్ చేయవచ్చు. మొత్తం వెబ్మెయిల్ కన్వర్టర్ POP3 ఖాతాల నుండి Gmail సందేశాలను PDF ఆకృతికి మార్చడానికి మిమ్మల్ని అనుమతించే యాజమాన్య సాఫ్ట్వేర్. సాఫ్ట్వేర్ ప్రచురణకర్త వెబ్సైట్లో. 49.90 వద్ద రిటైల్ అవుతోంది. ఇది ఇక్కడ అత్యంత ఖరీదైన ఎంపిక, మరియు మీకు కావలసిందల్లా Gmail ఇమెయిల్ను PDF గా మార్చగల ప్రాథమిక సామర్థ్యం అయితే, మొత్తం వెబ్మెయిల్ కన్వర్టర్ మీకు అవసరమైన దానికంటే ఎక్కువగా ఉంటుంది.

మీరు మెయిల్ సర్వర్ ఖాతా వివరాలను నమోదు చేసినప్పుడు, సాఫ్ట్వేర్ మీరు పోర్టబుల్ డాక్యుమెంట్ ఫార్మాట్కు మార్చడానికి ఎంచుకోగల Gmail ఇమెయిల్లను ప్రదర్శిస్తుంది. నొక్కడం aPDFబటన్ మీరు PDF మార్పిడిని కాన్ఫిగర్ చేసిన వెబ్ మెయిల్ కన్వర్టర్ విండోను తెరుస్తుంది. బహుళ ఇమెయిల్లను ఒక పిడిఎఫ్లో విలీనం చేయడానికి ప్రోగ్రామ్ మిమ్మల్ని అనుమతిస్తుంది మరియు మొత్తం వెబ్మెయిల్ కన్వర్టర్ ప్రో సందేశాలకు జోడించిన పత్రాలను మారుస్తుంది. ఇది యూట్యూబ్ వీడియో సాఫ్ట్వేర్తో Gmail సందేశాలను PDF లకు ఎలా మార్చాలో మీకు చూపుతుంది.
కాబట్టి ఇప్పుడు మీరు మీ Gmail ఇమెయిళ్ళను PDF కాపీలతో బ్యాకప్ చేయవచ్చు మరియు మీరు ఒకసారి చేయగలిగితే కొన్ని Gmail నిల్వను విడిపించడానికి మరిన్ని సందేశాలను తొలగించవచ్చు. PDF లను ఎలా సెటప్ చేయాలి మరియు సవరించాలి అనేదానిపై మరిన్ని వివరాల కోసం, దీన్ని చూడండి టెక్ జంకీ గైడ్ .