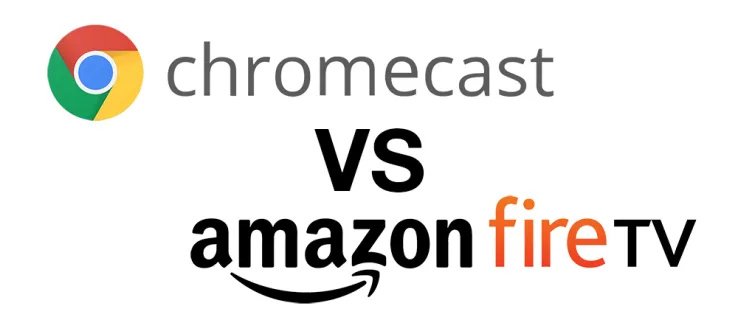CHKDSK (చెక్ డిస్క్ అని ఉచ్ఛరిస్తారు) అనేది మీ డిస్క్ డ్రైవ్ ఆరోగ్యాన్ని పర్యవేక్షించడానికి చాలా ఉపయోగకరమైన మరియు కీలకమైన సాధనం. ఈ సాధనం దాని సౌండ్నెస్ మరియు ఫంక్షనాలిటీ చెక్కుచెదరకుండా ఉందని ధృవీకరించడానికి డ్రైవ్ యొక్క మల్టీపాస్ స్కాన్ను ఉపయోగిస్తుంది. మీ డ్రైవ్లు సరిగ్గా నడుస్తున్నాయని నిర్ధారించుకోవడానికి CHKDSKని ఉపయోగించడం గొప్ప మార్గం Windows 10ని వేగవంతం చేయండి , మరియు మీ డ్రైవ్లను సురక్షితంగా మరియు ఆరోగ్యంగా ఉంచడానికి ప్రతి కొన్ని నెలలకు ఒకసారి సాధనాన్ని ఉపయోగించమని మేము సూచిస్తున్నాము.

ఈ కథనంలో, మేము CHKDSK అంటే ఏమిటి, అది ఎలా పని చేస్తుంది మరియు Windows 10లో మీ హార్డ్ డ్రైవ్ను రిపేర్ చేయడానికి మీరు దాన్ని ఎలా ఉపయోగించవచ్చో చూద్దాం.
CHKDSK ఎలా పనిచేస్తుంది
CHKDSK డిస్క్ డ్రైవ్లోని ఫైల్ సిస్టమ్ను స్కాన్ చేయడం ద్వారా మరియు డ్రైవ్లోని ఫైల్లు, ఫైల్ సిస్టమ్ మరియు ఫైల్ మెటాడేటా యొక్క సమగ్రతను విశ్లేషించడం ద్వారా ప్రారంభమవుతుంది.
CHKDSK లాజికల్ ఫైల్ సిస్టమ్ లోపాలను కనుగొన్నప్పుడు, అది వాటిని స్థానంలో పరిష్కరిస్తుంది, డిస్క్లో ఉన్న డేటాను సేవ్ చేస్తుంది, తద్వారా ఏమీ కోల్పోలేదు. లాజికల్ ఫైల్ సిస్టమ్ ఎర్రర్లు అనేవి డ్రైవ్ మాస్టర్ ఫైల్ టేబుల్ (MFT)లో పాడైన ఎంట్రీల వంటివి, డ్రైవ్ హార్డ్వేర్ యొక్క మర్కీ లాబ్రింత్లలో ఫైల్లు ఎలా కనెక్ట్ చేయబడతాయో డ్రైవ్కు చెప్పే టేబుల్.
CHKDSK డ్రైవ్లోని ఫైల్లపై తప్పుగా అమర్చబడిన టైమ్ స్టాంపులు, ఫైల్ సైజు డేటా మరియు సెక్యూరిటీ ఫ్లాగ్లను కూడా పరిష్కరిస్తుంది. CHKDSK డ్రైవ్ యొక్క పూర్తి స్కాన్ను నిర్వహించగలదు, హార్డ్వేర్లోని ప్రతి సెక్టార్ను యాక్సెస్ చేయడం మరియు పరీక్షించడం. హార్డ్ డ్రైవ్లు లాజికల్ సెక్టార్లుగా విభజించబడ్డాయి, నిర్దిష్ట నిర్దిష్ట పరిమాణంలో డేటా నిల్వ చేయబడే డ్రైవ్ యొక్క నిర్వచించబడిన ప్రాంతాలు.
సెక్టార్లు సాఫ్ట్ ఎర్రర్లను డెవలప్ చేయగలవు, ఈ సందర్భంలో డేటా అయస్కాంత మాధ్యమానికి తప్పుగా వ్రాయబడింది లేదా హార్డ్ ఎర్రర్లు, సెక్టార్గా నిర్దేశించబడిన ప్రదేశంలో డ్రైవ్లోనే అసలైన భౌతిక లోపం ఉన్న సందర్భాలు. CHKDSK లోపభూయిష్ట డేటాను తిరిగి వ్రాయడం ద్వారా సాఫ్ట్ ఎర్రర్లను పరిష్కరిస్తుంది మరియు డిస్క్లోని ఆ విభాగం దెబ్బతిన్నట్లు మరియు భవిష్యత్ ఉపయోగం కోసం 'హద్దులు దాటి' అని గుర్తించడం ద్వారా హార్డ్ లోపాలను పరిష్కరిస్తుంది.
CHKDSK ప్రతి కొత్త తరం నిల్వ హార్డ్వేర్తో పదేపదే నవీకరించబడింది మరియు అప్గ్రేడ్ చేయబడినందున, ఏ విధమైన హార్డ్ డ్రైవ్లను విశ్లేషించడానికి మరియు రిపేర్ చేయడానికి ప్రోగ్రామ్ సరిగ్గా పని చేస్తుంది. 160K హోల్డింగ్ ఫ్లాపీ డిస్క్ను విశ్లేషించడానికి అమలు చేయబడిన అదే ప్రక్రియ నేడు 15 టెరాబైట్లను కలిగి ఉన్న SSDని విశ్లేషించడానికి అమలు చేయబడుతుంది.
Windows 10లో CHKDSKని అమలు చేస్తోంది
మీరు Windows 10 మెషీన్లో CHKDSKని అమలు చేయడానికి అనేక మార్గాలు ఉన్నప్పటికీ, యుటిలిటీని అమలు చేయడానికి అత్యంత సాధారణ మరియు సాధారణ ప్రదేశం Windows PowerShell, ఇది Windows కమాండ్ ప్రాంప్ట్ కోసం ఉద్దేశించిన ప్రత్యామ్నాయం.
అయినప్పటికీ, CHKDSK హార్డ్వేర్ను డ్రైవ్ చేయడానికి నేరుగా మాట్లాడుతుంది కాబట్టి, దీనికి నిర్వాహక అధికారాలు అని పిలువబడే ప్రత్యేక స్థాయి ఆపరేటింగ్ సిస్టమ్ అనుమతి అవసరం. CHKDSK కంప్యూటర్కు బాధ్యత వహించే ఖాతా వలె అమలు చేయడానికి అనుమతించబడిందని దీని అర్థం.
అన్టర్న్డ్ లాన్ సర్వర్ను ఎలా తయారు చేయాలి
- కుడి క్లిక్ చేయండి ప్రారంభ విషయ పట్టిక మరియు ఎంచుకోండి, విండోస్ పవర్షెల్ (అడ్మిన్) .

- కనిపించే తదుపరి స్క్రీన్ వినియోగదారు ఖాతా నియంత్రణ (UAC) విండో, ఇది Windows కమాండ్ ప్రాసెసర్ను ప్రారంభించేందుకు అనుమతిని అడుగుతుంది మరియు PCలో మార్పులు చేయడానికి అనుమతిస్తుంది. ఎంచుకోండి అవును .
- ఇప్పుడు, టైప్ చేయండిchkdsk c: /x /r, కోట్లు లేకుండా, డ్రైవ్ను డిస్మౌంట్ చేయడానికి, లోపాల కోసం దాన్ని స్కాన్ చేయండి మరియు దాన్ని రిపేర్ చేయండి. మీరు కూడా టైప్ చేయవచ్చుchkdsk / స్కాన్డిస్క్ను ఆన్లైన్లో స్కాన్ చేయడానికి మరియు దాన్ని రిపేర్ చేయడానికి ప్రయత్నించండి.

- పై ఆదేశాన్ని అమలు చేయడంలో మీకు సమస్యలు ఉన్నట్లయితే, డ్రైవ్ మరొక ప్రక్రియ ద్వారా ఉపయోగించబడుతోంది, మీరు మీ ప్రైమరీ డ్రైవ్ (బూట్ డ్రైవ్) OS ద్వారా ఉపయోగించబడుతున్నప్పుడు స్కాన్ చేయడానికి ప్రయత్నిస్తున్నందున. స్కాన్ చేయడానికి రికవరీ మోడ్లోకి రీబూట్ చేయండి లేదా ప్రక్రియను నిర్వహించడానికి Windows Recovery Toolని సృష్టించండి.
CHKDSK యొక్క ప్రాథమిక ఆహ్వానం, కేవలం chkdsk [డ్రైవ్], డిస్క్ను స్కాన్ చేస్తుంది మరియు స్థితి సమాచారాన్ని ప్రదర్శిస్తుంది, కానీ అది ఎదుర్కొన్న ఏవైనా లోపాలను పరిష్కరించదు.
అందుకే, CHKDSKని నిజంగా ఎదుర్కొనే సమస్యలను పరిష్కరించే మోడ్లో అమలు చేయడానికి, మీరు అనేక పారామితులను జోడించాలి. విండోస్ పవర్షెల్ ప్రోగ్రామ్లో, పారామితులు అనేది ప్రోగ్రామ్ పేరు చివర జోడించబడిన అదనపు కమాండ్లు, ప్రతి పరామితి ముందు / అక్షరాలు. ఈ సందర్భంలో, పూర్తి స్కాన్ మరియు రిపేర్ పాస్ చేయడానికి CHKDSKని పొందడానికి, మేము టైప్ చేసాముchkdsk c: /x /r.
/r పరామితి డిస్క్లోని లోపాలను పరిష్కరిస్తున్న /f వలె అదే విధులను నిర్వహిస్తుంది మరియు CHKDSKకి ఏవైనా చెడ్డ సెక్టార్లను గుర్తించి, అక్కడ కనుగొనే ఏదైనా చదవగలిగే సమాచారాన్ని తిరిగి పొందమని కూడా చెబుతుంది. /x పరామితి ప్రక్రియ ప్రారంభమయ్యే ముందు డ్రైవ్ను (ఆపరేటింగ్ సిస్టమ్ నుండి ఆఫ్లైన్లో తీయండి) డిస్మౌంట్ చేయమని CHKDSKకి చెబుతుంది.
అదనపు CHKDSK పారామితులు
CHKDSK మీరు ప్రోగ్రామ్ ప్రవర్తనను సవరించడానికి ఉపయోగించే ఐచ్ఛిక పారామితుల యొక్క పెద్ద లైబ్రరీని కలిగి ఉంది.
- – వాల్యూమ్ పరామితి డ్రైవ్ లెటర్ (కోలన్తో) లేదా వాల్యూమ్ పేరును పేర్కొనడానికి మిమ్మల్ని అనుమతిస్తుంది. నిజానికి మీకు అక్షరాలు అవసరం లేదు.
- [] – పాత్ మరియు ఫైల్నేమ్ పారామితులు FAT లేదా FAT32 సంస్థాగత నమూనాలను ఉపయోగించి డ్రైవ్లో మాత్రమే ఉపయోగించబడతాయి. Path మరియు FileNameతో, మీరు CHKDSK ఫ్రాగ్మెంటేషన్ కోసం తనిఖీ చేయాలనుకుంటున్న ఫైల్ లేదా ఫైల్ల సెట్ యొక్క స్థానం మరియు పేరును పేర్కొనవచ్చు. మీరు ఉపయోగించవచ్చు? మరియు * బహుళ ఫైల్లను పేర్కొనడానికి వైల్డ్కార్డ్ అక్షరాలు.
- /f – డిస్క్లోని లోపాలను పరిష్కరించడానికి /f పరామితి CHKDSKని నిర్దేశిస్తుంది. డిస్క్ తప్పనిసరిగా లాక్ చేయబడాలి. CHKSDK డ్రైవ్ను లాక్ చేయలేకపోతే, మీరు తదుపరిసారి కంప్యూటర్ను పునఃప్రారంభించినప్పుడు డ్రైవ్ను తనిఖీ చేయాలనుకుంటున్నారా అని మిమ్మల్ని అడుగుతున్న సందేశం కనిపిస్తుంది.
- /v – డిస్క్ తనిఖీ చేయబడినప్పుడు /v పరామితి ప్రతి డైరెక్టరీలోని ప్రతి ఫైల్ పేరును ప్రదర్శిస్తుంది.
- /r – /r పరామితి చెడ్డ సెక్టార్లను గుర్తిస్తుంది మరియు చదవగలిగే సమాచారాన్ని తిరిగి పొందుతుంది. డిస్క్ తప్పనిసరిగా లాక్ చేయబడాలి. /r భౌతిక డిస్క్ లోపాల యొక్క అదనపు విశ్లేషణతో /f యొక్క కార్యాచరణను కలిగి ఉంటుంది.
- /x – అవసరమైతే, ముందుగా వాల్యూమ్ను డిస్మౌంట్ చేయడానికి /x పరామితి బలవంతం చేస్తుంది. డ్రైవ్కు అన్ని ఓపెన్ హ్యాండిల్లు చెల్లుబాటు కావు. /x /f యొక్క కార్యాచరణ కూడా ఉంటుంది.
- /i – NTFS మోడల్తో ఫార్మాట్ చేయబడిన డ్రైవ్తో మాత్రమే /i పరామితి ఉపయోగించబడుతుంది. ఇది ఇండెక్స్ ఎంట్రీల యొక్క తక్కువ శక్తివంతమైన తనిఖీని చేయడం ద్వారా CHKDSKని వేగవంతం చేస్తుంది, ఇది CHKDSKని అమలు చేయడానికి అవసరమైన సమయాన్ని తగ్గిస్తుంది.
- /c – /c పరామితి కూడా NTFS డిస్క్లో మాత్రమే ఉపయోగపడుతుంది. ఫోల్డర్ నిర్మాణంలో సైకిల్లను తనిఖీ చేయవద్దని ఇది CHKDSKకి చెబుతుంది, ఇది CHKDSKని అమలు చేయడానికి అవసరమైన సమయాన్ని తగ్గిస్తుంది.
- /l[:] – /i పరామితి NTFSతో మాత్రమే ఉపయోగించబడుతుంది. ఇది ఫలిత లాగ్ ఫైల్ పరిమాణాన్ని మీరు టైప్ చేసే పరిమాణానికి మారుస్తుంది. మీరు పరిమాణం పరామితిని వదిలివేస్తే, /l ప్రస్తుత పరిమాణాన్ని ప్రదర్శిస్తుంది.
- /b – /b పరామితి NTFSతో మాత్రమే ఉపయోగపడుతుంది. ఇది వాల్యూమ్లోని చెడు క్లస్టర్ల జాబితాను క్లియర్ చేస్తుంది మరియు ఎర్రర్ల కోసం కేటాయించిన మరియు ఉచిత క్లస్టర్లన్నింటినీ మళ్లీ స్కాన్ చేస్తుంది. /b /r యొక్క కార్యాచరణను కలిగి ఉంటుంది. కొత్త హార్డ్ డిస్క్ డ్రైవ్కు వాల్యూమ్ను చిత్రించిన తర్వాత ఈ పరామితిని ఉపయోగించండి.
- /? - ది /? పారామీటర్ CHKDSKని ఉపయోగించడం కోసం ఈ పారామితుల జాబితా మరియు ఇతర సూచనలను కలిగి ఉన్న సహాయ ఫైల్ను ప్రదర్శిస్తుంది.
సంగ్రహంగా చెప్పాలంటే, కమాండ్ ప్రాంప్ట్లో టైప్ చేయవలసిన పూర్తి ఆదేశం:
స్క్రీన్ సమయాన్ని ఎలా ఆఫ్ చేయాలి|_+_|
మా ఉదాహరణలో, ఇది:
|_+_|బూట్ డ్రైవ్లో CHKDSKని ఉపయోగించడం
బూట్ డ్రైవ్ అనేది మీ హార్డ్ డ్రైవ్ యొక్క విభజన, దాని నుండి కంప్యూటర్ ప్రారంభమవుతుంది. బూట్ విభజనలు అనేక విధాలుగా ప్రత్యేకమైనవి, మరియు వాటిలో ఒకటి వాటిని ఎదుర్కోవడానికి CHKDSK కోసం ప్రత్యేక నిర్వహణ అవసరం.
CHKDSK స్కాన్ చేసే ఏదైనా బూట్ డ్రైవ్ను లాక్ చేయగలగాలి, అంటే కంప్యూటర్ ఉపయోగంలో ఉన్నట్లయితే అది సిస్టమ్ బూట్ డ్రైవ్ను పరిశీలించదు. మీ టార్గెట్ డ్రైవ్ బాహ్య లేదా నాన్-బూట్ అంతర్గత డిస్క్ అయితే, మనం పై ఆదేశాన్ని నమోదు చేసిన వెంటనే CHKDSK ప్రక్రియ ప్రారంభమవుతుంది.
అయితే, టార్గెట్ డ్రైవ్ బూట్ డిస్క్ అయితే, మీరు తదుపరి బూట్కు ముందు ఆదేశాన్ని అమలు చేయాలనుకుంటున్నారా అని సిస్టమ్ మిమ్మల్ని అడుగుతుంది. అవును (లేదా y) అని టైప్ చేయండి, కంప్యూటర్ను పునఃప్రారంభించండి మరియు ఆపరేటింగ్ సిస్టమ్ లోడ్ అయ్యే ముందు కమాండ్ రన్ అవుతుంది, ఇది డిస్క్కు పూర్తి ప్రాప్యతను పొందేందుకు అనుమతిస్తుంది.

CHKDSK కమాండ్ అమలు చేయడానికి చాలా సమయం పడుతుంది, ప్రత్యేకించి పెద్ద డ్రైవ్లలో ప్రదర్శించినప్పుడు. ఇది పూర్తయిన తర్వాత, ఇది మొత్తం డిస్క్ స్థలం, బైట్ కేటాయింపు మరియు ముఖ్యంగా కనుగొనబడిన మరియు సరిదిద్దబడిన ఏవైనా లోపాలతో సహా ఫలితాల సారాంశాన్ని ప్రదర్శిస్తుంది.
Windows యొక్క మునుపటి సంచికలలో CHKDSK
CHKDSK ఆదేశం Windows యొక్క అన్ని వెర్షన్లలో అందుబాటులో ఉంది, కాబట్టి Windows 7, 8 లేదా XPలో నడుస్తున్న వినియోగదారులు తమ హార్డ్ డ్రైవ్ను స్కాన్ చేయడానికి పై దశలను కూడా చేయవచ్చు.
- Windows యొక్క పాత సంస్కరణల విషయంలో, వినియోగదారులు దీన్ని పొందవచ్చు కమాండ్ ప్రాంప్ట్ వెళ్ళడం ద్వారాప్రారంభించు > రన్మరియు టైప్ చేయడంcmd.
- కమాండ్ ప్రాంప్ట్ ఫలితం ప్రదర్శించబడిన తర్వాత, దానిపై కుడి-క్లిక్ చేసి ఎంచుకోండి నిర్వాహకునిగా అమలు చేయండి CHKDSKని విజయవంతంగా అమలు చేయడానికి ప్రోగ్రామ్కు అవసరమైన అధికారాలను మంజూరు చేయడానికి.
ఒక హెచ్చరిక గమనిక: మీరు పాత హార్డ్ డ్రైవ్లో CHKDSKని ఉపయోగిస్తే, ఆదేశాన్ని అమలు చేసిన తర్వాత మీ హార్డ్ డ్రైవ్ స్థలం గణనీయంగా తగ్గినట్లు మీరు కనుగొనవచ్చు. ఈ ఫలితం కారణంగా a హార్డ్ డ్రైవ్ విఫలమైంది , CHKDSK చేసే కీలకమైన విధుల్లో ఒకటి డ్రైవ్లో చెడు సెక్టార్లను గుర్తించడం మరియు నిరోధించడం.
పాత డ్రైవ్లోని కొన్ని చెడ్డ సెక్టార్లు సాధారణంగా వినియోగదారుకు గుర్తించబడవు, అయితే డ్రైవ్ విఫలమైతే లేదా తీవ్రమైన సమస్యలు ఉన్నట్లయితే, మీరు CHKDSK ద్వారా మ్యాప్ చేయబడి, బ్లాక్ చేయబడినప్పుడు, వాటిలో ముఖ్యమైన భాగాలను దొంగిలించినట్లు కనిపించే భారీ సంఖ్యలో బ్యాడ్ సెక్టార్లను కలిగి ఉండవచ్చు. మీ హార్డ్ డ్రైవ్ సామర్థ్యం.
CHKDSKని ప్రారంభించడానికి ఇతర మార్గాలు
కమాండ్ ప్రాంప్ట్ ఉపయోగించడం మీకు నచ్చకపోతే, మీ సిస్టమ్లో CHKDSKని అమలు చేయడానికి ఇతర మార్గాలు ఉన్నాయి. బహుశా సులభమైనది నేరుగా Windows Explorer ద్వారా కావచ్చు.
- తెరవండి ఫైల్ ఎక్స్ప్లోరర్ , మీరు తనిఖీ చేసి ఎంచుకోవాలనుకుంటున్న డ్రైవ్పై కుడి-క్లిక్ చేయండి లక్షణాలు .

- తరువాత, ఎంచుకోండి ఉపకరణాలు టాబ్ మరియు క్లిక్ చేయండి తనిఖీ ప్రామాణిక పారామితులతో CHKDSKని ప్రారంభించడానికి.

తరచుగా అడుగు ప్రశ్నలు
chkdsk బాహ్య డ్రైవ్లో పని చేస్తుందా?
అవును, మీరు బాహ్య డ్రైవ్లో chkdsk ఆదేశాన్ని ఉపయోగించవచ్చు. మీరు చేయవలసిందల్లా అమలు చేస్తున్నప్పుడు ఆ డ్రైవ్ను కమాండ్లో సూచించడం.
ఇక్కడ ఒక ఉదాహరణ:
1. తెరవండి విండోస్ పవర్ షెల్ లేదా కమాండ్ ప్రాంప్ట్ అడ్మినిస్ట్రేటర్గా, పైన చూపిన విధంగా.
2. ఆపై, టైప్ చేయండిchkdsk d: /f, మరియు హిట్ నమోదు చేయండి .
ఈ ఉదాహరణ కోసం, బాహ్య డ్రైవ్ ఇలా జాబితా చేయబడింది డి డ్రైవ్, ది /ఎఫ్ కమాండ్ డిస్కులను స్కాన్ చేస్తుంది మరియు దానిని సరిచేయడానికి ప్రయత్నిస్తుంది.
chkdsk స్కాన్ యొక్క అవుట్పుట్ లాగ్లను మీరు ఎలా వీక్షిస్తారు?
1. టైప్ చేయండి విండోస్ కీ + ఆర్ అదే సమయంలో తెరవడానికి పరుగు ప్రోగ్రామ్, టైప్ చేయండిఈవెంట్vwr, మరియు హిట్ నమోదు చేయండి .
2. ఇప్పుడు, క్లిక్ చేయండి విండోస్ లాగ్లు .
3. తర్వాత, క్లిక్ చేయండి అప్లికేషన్ .
4. ఇప్పుడు లాగ్ల ద్వారా స్క్రోల్ చేయండి మరియు వెతకండి వినినిట్ లో మూల ట్యాబ్ , chkdsk సమాచారాన్ని కలిగి ఉన్నది మీకు కావాలి సాధారణ ట్యాబ్.
మీరు ఉపయోగంలో ఉన్న CHKDSKతో డ్రైవ్ను ఎలా స్కాన్ చేస్తారు?
కొన్నిసార్లు, chkdskతో డ్రైవ్ను స్కాన్ చేయడం వలన డ్రైవ్ ఇప్పటికీ వాడుకలో ఉందని తెలిపే సందేశం పాప్ అప్ అవుతుంది. ఇది మీకు జరిగితే, మీరు డ్రైవ్ను అన్మౌంట్ చేయాలి లేదా వాటిపై విండోస్ రికవరీ టూల్స్తో ఫ్లాష్ డ్రైవ్ను బూట్ చేయాలి.
గూగుల్ డాక్స్లో ఖాళీ పేజీని తొలగిస్తోంది
తుది ఆలోచనలు
CHKDSK అనేది Windows 10 కంప్యూటర్లలో హార్డ్ డ్రైవ్లను స్కాన్ చేయడానికి మరియు ఫిక్సింగ్ చేయడానికి చాలా శక్తివంతమైన సాధనం. పైన పేర్కొన్న దశలను అనుసరించడం ద్వారా, మీరు మీ PC పనితీరును ఆప్టిమైజ్ చేయడానికి మరియు మీ డ్రైవ్తో సమస్యలను పరిష్కరించడానికి ఈ సహాయక ఫంక్షన్ను ఉపయోగించవచ్చు.
మీరు Windows 10లోని డ్రైవ్లలోని లోపాలను ఎలా స్కాన్ చేసి పరిష్కరించాలి? దిగువ వ్యాఖ్యలలో మీ ఆలోచనలను పంచుకోండి.