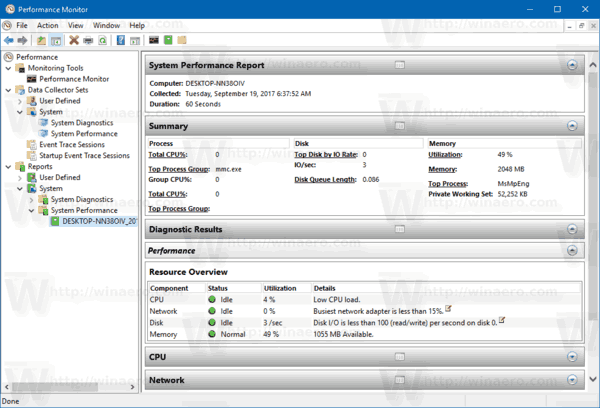వ్యాపారం కోసం స్కైప్లోని విభిన్న రంగుల స్థితిగతులు మీరు ఆఫీసు నుండి దూరంగా ఉన్నప్పుడు మరియు మీ లభ్యత స్థాయిని మీ పరిచయాలకు తెలియజేస్తాయి. దీన్ని ఎలా చేయాలో మీరు తెలుసుకోవాలంటే, మేము ఈ కథనంలో మీకు చూపుతాము.

ముందుగా, Windows 10లో ఆటోమేటిక్ ప్రత్యుత్తరాలతో కార్యాలయం వెలుపల సెట్ చేయడం ద్వారా మేము మిమ్మల్ని తీసుకెళ్తాము; స్కైప్లో మీ లభ్యతను సెట్ చేయడం ద్వారా మరింత సమాచారాన్ని ఎలా చేర్చాలి. అదనంగా, వ్యాపారం కోసం స్కైప్ యొక్క Mac వెర్షన్ ప్రస్తుతం Outlook క్యాలెండర్ సమాచారాన్ని పొందడం లేదు కాబట్టి, మేము మీకు పరిష్కారం కోసం దశలను చూపుతాము.
ఎంపిక1: వ్యాపారం కోసం స్కైప్కు MS ఔట్లుక్ను సమకాలీకరించండి (పర్పుల్ డాట్ W/ఆటో-ప్రత్యుత్తరాలు)
విండోస్లో ఆటోమేటిక్ రిప్లైతో అవుట్-ఆఫీస్ను సెటప్ చేయండి
స్వయంచాలక ప్రత్యుత్తరాలతో మీ వెలుపల కార్యాలయాన్ని సెటప్ చేయడానికి ముందు మీరు ఏ రకమైన Outlook ఖాతాను కలిగి ఉన్నారో తనిఖీ చేయాలి, ఎందుకంటే ఇది మీరు అనుసరించాల్సిన దశలపై ఆధారపడి ఉంటుంది:
- Outlookలో ఫైల్ > ఖాతా సెట్టింగ్లపై క్లిక్ చేయండి.

- ఖాతా సెట్టింగ్లను ఎంచుకుని, టైప్ కాలమ్ను తనిఖీ చేయండి:

- మీరు కార్యాలయ ఇమెయిల్ని ఉపయోగిస్తుంటే, మీ ఖాతా Microsoft Exchange అవుతుంది.

- ఇది Gmail వంటి వ్యక్తిగత ఇమెయిల్ అయితే, మీ ఖాతా IMAP లేదా POP3గా ఉంటుంది.
- మీరు కార్యాలయ ఇమెయిల్ని ఉపయోగిస్తుంటే, మీ ఖాతా Microsoft Exchange అవుతుంది.
Microsoft Exchange ఖాతా కోసం కార్యాలయం వెలుపల స్వయంచాలక ప్రత్యుత్తరాన్ని సెటప్ చేయడానికి:
- Outlookని ప్రారంభించి, ఫైల్ > ఆటోమేటిక్ ప్రత్యుత్తరాలు ఎంచుకోండి.

- స్వయంచాలక ప్రత్యుత్తరాల బాక్స్ నుండి స్వయంచాలక ప్రత్యుత్తరాలను పంపుపై క్లిక్ చేయండి.

- మీరు మీ స్వయంచాలక ప్రత్యుత్తరాల కోసం తేదీ పరిధిని సెట్ చేయవచ్చు, అది ముగింపు సమయంలో ఆగిపోతుంది; లేకపోతే, మీరు దీన్ని మాన్యువల్గా ఆఫ్ చేయాలి.

- స్వయంచాలక ప్రత్యుత్తరాల ఎంపిక లేనట్లయితే, మీ కార్యాలయం వెలుపల సెటప్ చేయడానికి నియమాలు మరియు హెచ్చరికల ఎంపికను ఉపయోగించండి.
- మీరు మీ స్వయంచాలక ప్రత్యుత్తరాల కోసం తేదీ పరిధిని సెట్ చేయవచ్చు, అది ముగింపు సమయంలో ఆగిపోతుంది; లేకపోతే, మీరు దీన్ని మాన్యువల్గా ఆఫ్ చేయాలి.
- మీరు దూరంగా ఉన్నప్పుడు మీరు పంపాలనుకుంటున్న ప్రత్యుత్తరాన్ని ఇన్సైడ్ మై ఆర్గనైజేషన్ ట్యాబ్లో నమోదు చేయండి.

- నా సంస్థ ఎంపికకు వెలుపల ఉన్న ఎవరైనా ప్రతి ఇమెయిల్కి మీ స్వయంచాలక ప్రత్యుత్తరాన్ని పంపుతారు.

- నా సంస్థ ఎంపికకు వెలుపల ఉన్న ఎవరైనా ప్రతి ఇమెయిల్కి మీ స్వయంచాలక ప్రత్యుత్తరాన్ని పంపుతారు.
- సేవ్ చేయడానికి సరేపై క్లిక్ చేయండి.

మీ IMAP లేదా POP3 ఖాతా కోసం కార్యాలయం వెలుపల సందేశాన్ని సృష్టించడానికి:
- Outlookని ప్రారంభించి, మీ ఖాతా సమాచార ఎంపికలను ప్రదర్శించడానికి ఫైల్ని ఎంచుకోండి.

- కొత్త సందేశాన్ని ఎంచుకోండి.

- మీ టెంప్లేట్ కోసం విషయం మరియు ప్రతిస్పందనను పూర్తి చేయండి.

- ఫైల్పై క్లిక్ చేసి, ఆపై ఇలా సేవ్ చేయండి.

- సేవ్ యాజ్ టైప్ పుల్-డౌన్ మెనులో మీ టెంప్లేట్ పేరును నమోదు చేయండి; ఆపై Outlook టెంప్లేట్ (*.oft)పై క్లిక్ చేయండి.

- స్థానాన్ని ఎంచుకోండి, ఆపై సేవ్ చేయండి.

కార్యాలయం వెలుపల నియమాన్ని రూపొందించడానికి:
- ఫైల్ > మేనేజ్ రూల్స్ & అలర్ట్లపై క్లిక్ చేయండి.

- నియమాలు మరియు హెచ్చరికల పెట్టెలోని ఇ-మెయిల్ నియమాల ట్యాబ్లో కొత్త నియమాన్ని ఎంచుకోండి.

- మెసేజ్పై రూల్ని వర్తింపజేయి ఎంపికను ఎంచుకోండి, నేను ఖాళీ నియమం నుండి ప్రారంభం క్రింద అందుకునే తర్వాత తదుపరి.

- మీ అన్ని సందేశాలకు ప్రత్యుత్తరం ఇవ్వడానికి దశలు 1 మరియు 2 ఎంపికలను మార్చకుండా ఉంచండి, ఆపై తదుపరిది.

- అన్ని సందేశాల నియమాన్ని నిర్ధారించడానికి అవునుపై క్లిక్ చేయండి.

- దిగువ దశ 1: చర్య(ల)ను ఎంచుకోండి; నిర్దిష్ట టెంప్లేట్ ఉపయోగించి ప్రత్యుత్తరంపై క్లిక్ చేయండి.

- దిగువ దశ 2: నియమ వివరణను సవరించండి నిర్దిష్ట టెంప్లేట్ కోసం హైలైట్ చేసిన వచనాన్ని ఎంచుకోండి.

- లుక్ ఇన్లోని సెలెక్ట్ ఎ రిప్లై టెంప్లేట్ ఎంపిక నుండి ఫైల్ సిస్టమ్లోని వినియోగదారు టెంప్లేట్లను ఎంచుకోండి.

- మీ టెంప్లేట్పై క్లిక్ చేసి, ఆపై తెరువు > తదుపరిది.

- ఏవైనా అవసరమైన మినహాయింపులను జోడించండి, ఆపై తదుపరి.

- ఇప్పుడు మీ నియమానికి ఏదైనా కాల్ చేయండి ఉదా. ఆఫీసులో లేదు.
- మీరు ఇప్పుడు మీ స్వయంచాలక ప్రత్యుత్తరాలను ప్రారంభించాలనుకుంటే, ఈ నియమాన్ని ఆన్ చేయి ఎంపికను తనిఖీ చేసి, ఆపై ముగించు ఎంపికను వదిలివేయండి, లేకపోతే మీరు సిద్ధంగా ఉన్నంత వరకు ఎంపికను అన్చెక్ చేయండి.

గమనిక : మీరు దూరంగా ఉన్నప్పుడు స్వయంచాలక ప్రత్యుత్తరాలను పంపడానికి Outlookని అమలులో ఉంచాలి.
నియమాన్ని సక్రియం చేయడానికి:
- ఫైల్ > మేనేజ్ రూల్స్ & అలర్ట్లపై క్లిక్ చేయండి.

- నియమాలు మరియు హెచ్చరికలలోని ఇ-మెయిల్ నియమాల నుండి మీ నియమాన్ని గుర్తించండి, ఆపై దాని ఎడమ వైపున పెట్టెని తనిఖీ చేసి సరే.

చివరగా, స్కైప్లో మీ ఉనికిని యాక్టివ్గా సెట్ చేయండి:
మీరు ఫోన్ నంబర్ లేకుండా గ్రూప్మెను ఉపయోగించవచ్చా?
మీ స్కైప్ కాంటాక్ట్లలో ఒకరు మిమ్మల్ని చూసినప్పుడల్లా, వారు మీ పేరు పక్కన చిన్న ఊదారంగు చుక్కను చూస్తారు. మీరు కార్యాలయంలో లేనప్పటికీ అందుబాటులో ఉన్నారని మరియు మాట్లాడటానికి సిద్ధంగా ఉన్నారని ఇది నిర్ధారిస్తుంది.
- స్కైప్కి సైన్ ఇన్ చేసి, చాట్ల నుండి మీ ప్రొఫైల్ చిత్రాన్ని ఎంచుకోండి.

- మీ ప్రస్తుత స్థితిపై క్లిక్ చేసి, యాక్టివ్ని ఎంచుకోండి.

Macలో ఆఫీస్ వెలుపల మరియు యాక్టివ్ స్కైప్ స్థితిని సెటప్ చేయండి
గమనిక : Macలో వ్యాపారం కోసం స్కైప్ ప్రస్తుతం Outlook క్యాలెండర్ ఆధారంగా ఉనికి వివరాలను అందించదు. ప్రత్యామ్నాయంగా, మీరు కార్యాలయం వెలుపల స్థితి సందేశంతో మీ స్థితిని యాక్టివ్గా సెట్ చేయవచ్చు:
- స్కైప్కి సైన్ ఇన్ చేసి, మీ ఫోటోపై క్లిక్ చేయండి.
- మీ పేరు క్రింద ఉన్న పుల్-డౌన్ బాణం నుండి అందుబాటులో ఉన్నదాన్ని ఎంచుకోండి.
ఆపై మీ స్థితి సందేశాన్ని జోడించడానికి:
- మీ ఫోటోపై క్లిక్ చేసి, స్థితి సందేశాన్ని జోడించడానికి క్లిక్ చేయండి ఎంచుకోండి.
- సందేశాన్ని టైప్ చేయండి ఉదా., నేను ప్రస్తుతం ఆఫ్లైన్లో ఉన్నాను…. –….. దయచేసి నన్ను IM చేయండి.
- సందేశాన్ని తీసివేయడానికి దానిపై క్లిక్ చేసి, ఆపై తొలగించు నొక్కండి.
మీ సహోద్యోగులు మిమ్మల్ని వారి స్కైప్ కాంటాక్ట్లలో చూసినప్పుడు మీరు ఆఫీసులో లేరని మరియు అందుబాటులో ఉన్నారని వారు చూస్తారు.
ఎంపిక 2: MS Outlook క్యాలెండర్ను స్కైప్కి సమకాలీకరించండి (పర్పుల్ సర్కిల్డ్-బాణం)
విండోస్లో స్వయంచాలక ప్రత్యుత్తరం లేకుండా/ఆఫీస్ వెలుపల సెటప్ చేయండి
మీ వెలుపల కార్యాలయాన్ని సెటప్ చేయడానికి ముందు మీరు ఏ రకమైన Outlook ఖాతాను కలిగి ఉన్నారో మీరు తనిఖీ చేయాలి, ఎందుకంటే ఇది మీరు అనుసరించాల్సిన దశలపై ఆధారపడి ఉంటుంది:
- Outlookలో ఫైల్ > ఖాతా సెట్టింగ్లపై క్లిక్ చేయండి.

- ఖాతా సెట్టింగ్లను ఎంచుకుని, టైప్ కాలమ్ను తనిఖీ చేయండి:

- మీరు కార్యాలయ ఇమెయిల్ని ఉపయోగిస్తుంటే, మీ ఖాతా Microsoft Exchange అవుతుంది.

- ఇది Gmail వంటి వ్యక్తిగత ఇమెయిల్ అయితే, మీ ఖాతా IMAP లేదా POP3గా ఉంటుంది.
- మీరు కార్యాలయ ఇమెయిల్ని ఉపయోగిస్తుంటే, మీ ఖాతా Microsoft Exchange అవుతుంది.
Microsoft Exchange ఖాతా కోసం కార్యాలయం వెలుపల స్వయంచాలక ప్రత్యుత్తరాన్ని సెటప్ చేయడానికి:
- Outlookని ప్రారంభించి, ఫైల్ > ఆటోమేటిక్ ప్రత్యుత్తరాలు ఎంచుకోండి.

- స్వయంచాలక ప్రత్యుత్తరాల బాక్స్ నుండి స్వయంచాలక ప్రత్యుత్తరాలను పంపుపై క్లిక్ చేయండి.

- మీరు మీ స్వయంచాలక ప్రత్యుత్తరాల కోసం తేదీ పరిధిని సెట్ చేయవచ్చు, అది ముగింపు సమయంలో ఆగిపోతుంది; లేకపోతే, మీరు దీన్ని మాన్యువల్గా ఆఫ్ చేయాలి.

- స్వయంచాలక ప్రత్యుత్తరాల ఎంపిక లేనట్లయితే, మీ కార్యాలయం వెలుపల సెటప్ చేయడానికి నియమాలు మరియు హెచ్చరికల ఎంపికను ఉపయోగించండి.
- మీరు మీ స్వయంచాలక ప్రత్యుత్తరాల కోసం తేదీ పరిధిని సెట్ చేయవచ్చు, అది ముగింపు సమయంలో ఆగిపోతుంది; లేకపోతే, మీరు దీన్ని మాన్యువల్గా ఆఫ్ చేయాలి.
- మీరు దూరంగా ఉన్నప్పుడు మీరు పంపాలనుకుంటున్న ప్రత్యుత్తరాన్ని ఇన్సైడ్ మై ఆర్గనైజేషన్ ట్యాబ్లో నమోదు చేయండి. మీరు ప్రత్యుత్తరాన్ని కూడా ఖాళీగా ఉంచవచ్చు.

- నా సంస్థ ఎంపికకు వెలుపల ఉన్న ఎవరైనా ప్రతి ఇమెయిల్కి మీ స్వయంచాలక ప్రత్యుత్తరాన్ని పంపుతారు. మీరు ప్రత్యుత్తరాన్ని ఖాళీగా ఉంచాలనుకుంటే, Outlook నా పరిచయాలను మాత్రమే ఎంచుకోమని సిఫార్సు చేస్తుంది.

- సేవ్ చేయడానికి సరేపై క్లిక్ చేయండి.

మీ IMAP లేదా POP3 ఖాతా కోసం కార్యాలయం వెలుపల సందేశాన్ని సృష్టించడానికి:
- Outlookని ప్రారంభించి, మీ ఖాతా సమాచార ఎంపికలను ప్రదర్శించడానికి ఫైల్ని ఎంచుకోండి.

- కొత్త సందేశాన్ని ఎంచుకోండి.

- మీ టెంప్లేట్ కోసం విషయం మరియు ప్రతిస్పందనను పూర్తి చేయండి.

- ఫైల్పై క్లిక్ చేసి, ఆపై ఇలా సేవ్ చేయండి.

- సేవ్ యాజ్ టైప్ పుల్-డౌన్ మెనులో మీ టెంప్లేట్ పేరును నమోదు చేయండి; ఆపై Outlook టెంప్లేట్ (*.oft)పై క్లిక్ చేయండి.

- స్థానాన్ని ఎంచుకోండి, ఆపై సేవ్ చేయండి.

కార్యాలయం వెలుపల సూచనలను రూపొందించడానికి:
- ఫైల్ > మేనేజ్ రూల్స్ & అలర్ట్లపై క్లిక్ చేయండి.

- నియమాలు మరియు హెచ్చరికల పెట్టెలోని ఇ-మెయిల్ నియమాల ఎంపికలో కొత్త నియమాన్ని ఎంచుకోండి.

- మెసేజ్పై రూల్ని వర్తింపజేయి ఎంపికను ఎంచుకోండి, నేను ఖాళీ నియమం నుండి ప్రారంభం క్రింద అందుకునే తర్వాత తదుపరి.

- మీ అన్ని సందేశాలకు ప్రత్యుత్తరం ఇవ్వడానికి దశలు 1 మరియు 2 ఎంపికలను మార్చకుండా ఉంచండి, ఆపై తదుపరిది.

- అన్ని సందేశాల నియమాన్ని నిర్ధారించడానికి అవునుపై క్లిక్ చేయండి.

- దిగువ దశ 1: చర్య(ల)ను ఎంచుకోండి; నిర్దిష్ట టెంప్లేట్ ఉపయోగించి ప్రత్యుత్తరంపై క్లిక్ చేయండి.

- దిగువ దశ 2: నియమ వివరణను సవరించండి నిర్దిష్ట టెంప్లేట్ కోసం హైలైట్ చేసిన వచనాన్ని ఎంచుకోండి.

- లుక్ ఇన్లోని సెలెక్ట్ ఎ రిప్లై టెంప్లేట్ ఎంపిక నుండి ఫైల్ సిస్టమ్లోని వినియోగదారు టెంప్లేట్లను ఎంచుకోండి.

- మీ టెంప్లేట్పై క్లిక్ చేసి, ఆపై తెరువు > తదుపరిది.

- ఏవైనా అవసరమైన మినహాయింపులను జోడించండి, ఆపై తదుపరి.

- ఇప్పుడు మీ నియమానికి ఏదైనా కాల్ చేయండి ఉదా. ఆఫీసులో లేదు.
- మీరు మీ స్వయంచాలక ప్రత్యుత్తరాలు ఇప్పుడు ప్రారంభించాలని కోరుకుంటే, ఈ నియమాన్ని ఆన్ చేయి ఎంపికను తనిఖీ చేసి వదిలివేయండి, ఆపై మీరు సిద్ధంగా ఉన్నప్పుడు ఎంపికను ముగించండి లేదా ఎంపికను తీసివేయండి.

గమనిక : మీరు దూరంగా ఉన్నప్పుడు స్వయంచాలక ప్రత్యుత్తరాలను పంపడానికి మీరు Outlookని సక్రియంగా వదిలివేయవలసి ఉంటుంది.
నియమాన్ని సక్రియం చేయడానికి:
- ఫైల్ > మేనేజ్ రూల్స్ & అలర్ట్లపై క్లిక్ చేయండి.

- రూల్స్ మరియు అలర్ట్లలోని ఇ-మెయిల్ రూల్స్ నుండి మీ రూల్ని గుర్తించి, దానికి ఎడమవైపు ఉన్న బాక్స్ను చెక్ చేసి, ఆపై సరే.

చివరగా, స్కైప్లో మీ ఉనికిని ఆఫ్ వర్క్కి సెట్ చేయండి:
మీ స్కైప్ కాంటాక్ట్లలో ఒకరు మిమ్మల్ని చూసినప్పుడల్లా వారు మీ పేరు పక్కన చిన్న, ఊదారంగు, ఎడమవైపు చూపే బాణం మరియు చుక్కను చూస్తారు. మీరు ఆఫీస్లో లేరని మరియు పని చేయడం లేదని ఇది నిర్ధారిస్తుంది; అందువలన, చురుకుగా.
- స్కైప్కి సైన్ ఇన్ చేసి, చాట్ల నుండి మీ ప్రొఫైల్ చిత్రాన్ని ఎంచుకోండి.

- మీ ప్రస్తుత స్థితిపై క్లిక్ చేసి, ఆఫ్ వర్క్ ఎంచుకోండి.

Macలో ఆఫీస్ మరియు ఆఫ్ వర్క్ స్కైప్ స్థితిని సెటప్ చేయండి
గమనిక : Macలో వ్యాపారం కోసం స్కైప్ ప్రస్తుతం Outlook క్యాలెండర్ ఆధారంగా ఉనికి వివరాలను అందించదు. ప్రత్యామ్నాయంగా, మీరు కార్యాలయం వెలుపల స్థితి సందేశంతో మీ స్థితిని ఆఫ్ వర్క్కి సెట్ చేయవచ్చు:
- స్కైప్కి సైన్ ఇన్ చేసి, మీ ఫోటోపై క్లిక్ చేయండి.
- మీ పేరు క్రింద ఉన్న పుల్-డౌన్ బాణం నుండి ఆఫ్ వర్క్ ఎంచుకోండి.
ఆపై మీ స్థితి సందేశాన్ని జోడించడానికి:
- మీ ఫోటోపై క్లిక్ చేసి, స్థితి సందేశాన్ని జోడించడానికి క్లిక్ చేయండి ఎంచుకోండి.
- సందేశాన్ని టైప్ చేయండి ఉదా., నేను ప్రస్తుతం ఆఫ్లైన్లో ఉన్నాను…. మరియు తిరిగి వస్తుంది….
- సందేశాన్ని తీసివేయడానికి దానిపై క్లిక్ చేసి, ఆపై తొలగించు నొక్కండి.
మీ సహోద్యోగులు మిమ్మల్ని వారి స్కైప్ కాంటాక్ట్లలో చూసినప్పుడు మీరు ఆఫీసులో లేరని మరియు అందుబాటులో లేరని వారు చూస్తారు.
Skype అవుట్-ఆఫీస్ FAQలు
నా ఆఫీసు వెలుపల స్కైప్ స్థితి ఇప్పటికీ ఎందుకు చూపబడుతోంది?
టూల్స్, > ఆప్షన్లు, > పర్సనల్లో నా అవుట్-ఆఫీస్ ఇన్ఫో టు కాంటాక్ట్స్ ఎంపిక ఎంపికను ఎంచుకున్నప్పుడు, Outlookలో స్విచ్ ఆఫ్ చేసినప్పటికీ మీ అవుట్-ఆఫీస్ స్టేటస్ చూపబడుతుంది.
ఇది సందర్భం కాకపోతే, దయచేసి Microsoftని సంప్రదించడానికి ప్రయత్నించండి సాంకేతిక మద్దతు బృందం సాయం కోసం.
నేను Outlookకి బదులుగా స్కైప్ని ఉపయోగించి అవుట్-ఆఫ్-ఆఫీస్ స్థితిని ఆఫ్ చేయవచ్చా?
Skype మీ స్థితిని నవీకరించడానికి మీ Outlook క్యాలెండర్ సమాచారాన్ని ఉపయోగిస్తుంది; కాబట్టి, మీరు Outlook ద్వారా మీ వెలుపల కార్యాలయాన్ని ఆఫ్ చేయాలి.
స్కైప్లో మీ వెలుపల కార్యాలయ స్థితిని చూపుతోంది
వ్యాపారం కోసం స్కైప్ తక్షణ సందేశ సాధనం మీ స్థితి గురించి మీ స్కైప్ పరిచయాలకు తెలియజేయడానికి మీ Outlook క్యాలెండర్ సమాచారాన్ని ఉపయోగిస్తుంది. మీరు ఆఫీస్ వెలుపల ఉన్నారా లేదా అందుబాటులో ఉన్నారా లేదా కార్యాలయం వెలుపల ఉన్నారా మరియు అందుబాటులో లేరా అనేది మీ పరిచయాలకు ఒక చూపులో చూడటానికి ఇది సులభతరం.
ఇప్పుడు దీని కోసం మేము మీకు దశలను చూపించాము, మీరు దీన్ని సెటప్ చేయడంలో మేము విజయం సాధించాము-ఇది ఊహించిన విధంగా పని చేసిందా? దయచేసి దిగువ వ్యాఖ్యల విభాగంలో మాకు తెలియజేయండి.