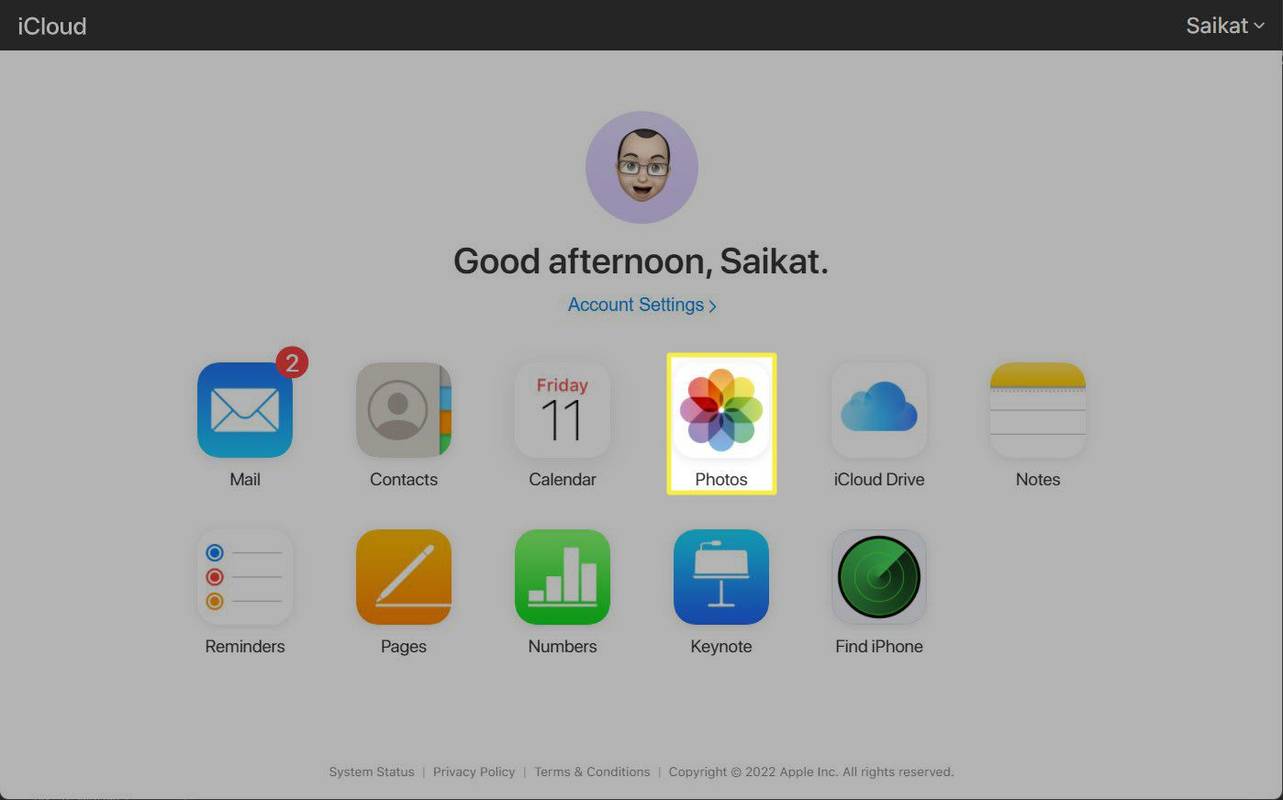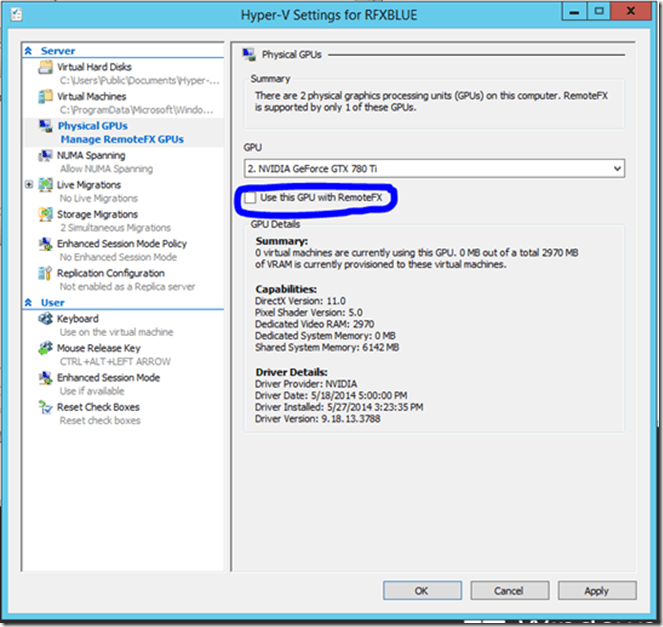ఏమి తెలుసుకోవాలి
- రౌటర్ని ఆన్ చేసి కనెక్ట్ చేయండి > వెబ్ బ్రౌజర్ని తెరవండి > రూటర్ చిరునామాను నమోదు చేయండి > లాగిన్ చేయండి > కనెక్షన్ సమాచారాన్ని నమోదు చేయండి > ధృవీకరించండి.
- వైర్లెస్ పరికరాలను కనెక్ట్ చేయండి: SSIDని నిర్ధారించండి > కనెక్షన్ని ఎంచుకోండి > లాగిన్ చేయండి.
ఈ వ్యాసం హోమ్ కంప్యూటర్ నెట్వర్క్ల కోసం బ్రాడ్బ్యాండ్ రౌటర్ను ఎలా సెటప్ చేయాలో సాధారణ ప్రక్రియను వివరిస్తుంది. ఈ రౌటర్లలోని కాన్ఫిగరేషన్ సెట్టింగ్ల యొక్క ఖచ్చితమైన పేర్లు నిర్దిష్ట మోడల్పై ఆధారపడి మారుతూ ఉంటాయి.
హోమ్ నెట్వర్క్ రూటర్ను ఎలా సెటప్ చేయాలి
ఓపెన్ ఫ్లోర్ స్పేస్ లేదా టేబుల్ వంటి మీ రూటర్ని ఇన్స్టాల్ చేయడం ప్రారంభించడానికి అనుకూలమైన స్థానాన్ని ఎంచుకోండి. వైర్లెస్ రౌటర్లకు కొన్నిసార్లు జాగ్రత్తగా పొజిషనింగ్ మరియు చేరుకోవడం కష్టతరమైన ప్రదేశాలలో అమర్చడం అవసరం కాబట్టి ప్లేస్మెంట్ పరికరం యొక్క శాశ్వత స్థానం కానవసరం లేదు. ప్రారంభంలో, రూటర్తో పని చేయడం సులభమయిన లొకేషన్ను ఎంచుకోవడం మంచిది మరియు తర్వాత ఫైనల్ ప్లేస్మెంట్ గురించి ఆందోళన చెందుతుంది.
గూగుల్ ప్లేలో పరికరాన్ని ఎలా జోడించాలి
-
రౌటర్ యొక్క ఎలక్ట్రికల్ పవర్ సోర్స్ని ప్లగ్ చేసి, ఆపై పవర్ బటన్ను నొక్కడం ద్వారా రూటర్ను ఆన్ చేయండి.
-
మీ ఇంటర్నెట్ మోడెమ్ని రూటర్కి కనెక్ట్ చేయండి (ఐచ్ఛికం). చాలా నెట్వర్క్ మోడెమ్లు ఈథర్నెట్ కేబుల్ ద్వారా కనెక్ట్ అవుతాయి USB కనెక్షన్లు సర్వసాధారణంగా మారాయి. కేబుల్ WAN, అప్లింక్ లేదా ఇంటర్నెట్ వంటి సాధ్యం లేబుల్లతో రూటర్ జాక్లోకి ప్లగ్ చేస్తుంది.
నెట్వర్క్ కేబుల్లతో పరికరాలను కనెక్ట్ చేస్తున్నప్పుడు, కేబుల్ యొక్క ప్రతి చివర గట్టిగా కనెక్ట్ చేయబడిందని నిర్ధారించుకోండి. నెట్వర్క్ సెటప్ సమస్యల యొక్క అత్యంత సాధారణ మూలాలలో వదులుగా ఉండే కేబుల్లు ఒకటి. కేబుల్ను కనెక్ట్ చేసిన తర్వాత, రౌటర్ దానిని గుర్తిస్తుందని నిర్ధారించుకోవడానికి మోడెమ్ను పవర్ సైకిల్ (ఆపివేయండి మరియు తిరిగి ఆన్ చేయండి) చేయాలని నిర్ధారించుకోండి.
-
ఒక కంప్యూటర్ను రూటర్కి కనెక్ట్ చేయండి. ఈ మొదటి కంప్యూటర్ను నెట్వర్క్ కేబుల్ ద్వారా రూటర్కి కనెక్ట్ చేయండి. రౌటర్ ఇన్స్టాలేషన్ కోసం తాత్కాలికంగా కేబుల్ని ఉపయోగించడం అస్థిరమైన లేదా పడిపోయిన కనెక్షన్లను నివారిస్తుంది.
ప్రారంభ ఇన్స్టాలేషన్ కోసం వైర్లెస్ రూటర్ యొక్క Wi-Fi కనెక్షన్ని ఉపయోగించడం సిఫార్సు చేయబడదు ఎందుకంటే దాని Wi-Fi సెట్టింగ్లు ఇంకా కాన్ఫిగర్ చేయబడవు.
రూటర్ ఇన్స్టాలేషన్ పూర్తయిన తర్వాత, కంప్యూటర్ను అవసరమైన విధంగా వైర్లెస్ కనెక్షన్కి మార్చవచ్చు.
-
రౌటర్ యొక్క అడ్మినిస్ట్రేషన్ కన్సోల్ను తెరవండి. రూటర్కి కనెక్ట్ చేయబడిన కంప్యూటర్ నుండి, వెబ్ బ్రౌజర్ను తెరవండి.
తర్వాత, వెబ్ చిరునామా ఫీల్డ్లో నెట్వర్క్ అడ్మినిస్ట్రేషన్ కోసం రౌటర్ చిరునామాను నమోదు చేయండి మరియు రూటర్ హోమ్ పేజీని చేరుకోవడానికి రిటర్న్ నొక్కండి. చాలా రౌటర్లు వెబ్ చిరునామా ద్వారా చేరుకుంటాయి http://192.168.1.1 లేదా http://192.168.0.1 .
పై చిరునామాలు పని చేయకుంటే మీ రూటర్ డాక్యుమెంటేషన్ మీ మోడల్కి సంబంధించిన ఖచ్చితమైన చిరునామాను మీకు తెలియజేస్తుంది. మార్గం ద్వారా, ఈ దశ కోసం మీకు పని చేసే ఇంటర్నెట్ కనెక్షన్ అవసరం లేదు.
-
రూటర్కి లాగిన్ చేయండి. రూటర్ యొక్క హోమ్ పేజీ వినియోగదారు పేరు మరియు పాస్వర్డ్ కోసం అడుగుతుంది. రెండూ రూటర్ డాక్యుమెంటేషన్లో అందించబడ్డాయి. భద్రతా కారణాల దృష్ట్యా మీరు రౌటర్ యొక్క పాస్వర్డ్ను మార్చాలి, అయితే ప్రారంభ సెటప్ సమయంలో అనవసరమైన సమస్యలను నివారించడానికి ఇన్స్టాలేషన్ పూర్తయిన తర్వాత దీన్ని చేయండి.
నెట్వర్క్ రూటర్లో డిఫాల్ట్ పాస్వర్డ్ను ఎలా మార్చాలి -
ఇంటర్నెట్ కనెక్షన్ సమాచారాన్ని నమోదు చేయండి. మీరు మీ రౌటర్ ఇంటర్నెట్కి కనెక్ట్ కావాలనుకుంటే, రౌటర్ కాన్ఫిగరేషన్లోని ఆ విభాగంలో ఇంటర్నెట్ కనెక్షన్ సమాచారాన్ని నమోదు చేయండి (ఖచ్చితమైన స్థానం మారుతూ ఉంటుంది).
ఉదాహరణకు, DSL ఇంటర్నెట్ని ఉపయోగించే వారు తరచుగా PPPoE వినియోగదారు పేరు మరియు పాస్వర్డ్ సెట్టింగ్లను రూటర్లో నమోదు చేయాలి. అలాగే, మీరు మీ ఇంటర్నెట్ ద్వారా స్టాటిక్ IP చిరునామాను అభ్యర్థించినట్లయితే మరియు జారీ చేయబడితే, ప్రొవైడర్ ద్వారా సరఫరా చేయబడిన స్టాటిక్ IP సెట్టింగ్లు (నెట్వర్క్ మాస్క్ మరియు గేట్వే చిరునామాతో సహా) కూడా తప్పనిసరిగా రూటర్లో సెట్ చేయబడాలి.
-
రూటర్ యొక్క MAC చిరునామాను నవీకరించండి. కొంతమంది ఇంటర్నెట్ ప్రొవైడర్లు తమ కస్టమర్లను MAC చిరునామా ద్వారా ప్రమాణీకరిస్తారు. మీరు ఇంతకు ముందు ఇంటర్నెట్కి కనెక్ట్ చేయడానికి పాత నెట్వర్క్ రూటర్ లేదా ఇతర గేట్వే పరికరాన్ని ఉపయోగిస్తుంటే, మీ ప్రొవైడర్ ఆ MAC చిరునామాను ట్రాక్ చేస్తూ ఉండవచ్చు మరియు కొత్త రూటర్తో ఆన్లైన్కి వెళ్లకుండా మిమ్మల్ని నిరోధించవచ్చు.
మీ ఇంటర్నెట్ సేవకు ఈ పరిమితి ఉంటే, మీరు (నిర్వాహక కన్సోల్ ద్వారా) ప్రొవైడర్ వారి రికార్డ్లను అప్డేట్ చేయడానికి వేచి ఉండకుండా ఉండటానికి మీరు గతంలో ఉపయోగిస్తున్న పరికరం యొక్క MAC చిరునామాతో రూటర్ యొక్క MAC చిరునామాను నవీకరించండి.
MAC చిరునామాను కనుగొనడం మరియు మార్చడం ఎలా -
నెట్వర్క్ పేరును మార్చడాన్ని పరిగణించండి (లేకపోతే SSID అని పిలుస్తారు). రౌటర్లు తయారీదారు నుండి డిఫాల్ట్ పేరుతో ఎంపిక చేయబడ్డాయి, కానీ బదులుగా వేరే పేరును ఉపయోగించడం వల్ల ప్రయోజనాలు ఉన్నాయి. మీరు నెట్వర్క్ రూటర్లో Wi-Fi పేరును కూడా మార్చవచ్చు.
మీ Wi-Fi నెట్వర్క్ పేరు భద్రతా ప్రమాదమా? -
స్థానిక నెట్వర్క్ కనెక్షన్ని ధృవీకరించండి. మీ ఒక కంప్యూటర్ మరియు రూటర్ పని చేస్తున్న మధ్య స్థానిక నెట్వర్క్ కనెక్షన్ని ధృవీకరించండి. దీన్ని చేయడానికి, రౌటర్ నుండి కంప్యూటర్ చెల్లుబాటు అయ్యే IP చిరునామా సమాచారాన్ని పొందిందని తనిఖీ చేయండి.
-
మీ కంప్యూటర్ ఇంటర్నెట్కి సరిగ్గా కనెక్ట్ కాగలదని ధృవీకరించండి. వెబ్ బ్రౌజర్ని తెరిచి, కొన్ని ఇంటర్నెట్ సైట్లను సందర్శించండి.
-
రూటర్కు అదనపు కంప్యూటర్లను కనెక్ట్ చేయండి. వైర్లెస్ పరికరం నుండి కనెక్ట్ చేస్తున్నప్పుడు, నెట్వర్క్ పేరు - సర్వీస్ సెట్ ఐడెంటిఫైయర్ (SSID) అని కూడా పిలుస్తారు - ఎంచుకున్నది రూటర్తో సరిపోలుతుందని నిర్ధారించుకోండి.
-
నెట్వర్క్ భద్రతా లక్షణాలను కాన్ఫిగర్ చేయండి. హ్యాకర్ల నుండి మీ సిస్టమ్లను రక్షించడానికి అవసరమైన అదనపు నెట్వర్క్ భద్రతా లక్షణాలను కాన్ఫిగర్ చేయండి. ఈ Wi-Fi హోమ్ నెట్వర్క్ భద్రతా చిట్కాలు అనుసరించాల్సిన చెక్లిస్ట్ను కలిగి ఉంటాయి.
-
చివరగా, రౌటర్ ఉంచండి సరైన ప్రదేశంలో.
రైట్ ప్రొటెక్టెడ్ ను మీరు ఎలా తొలగిస్తారు