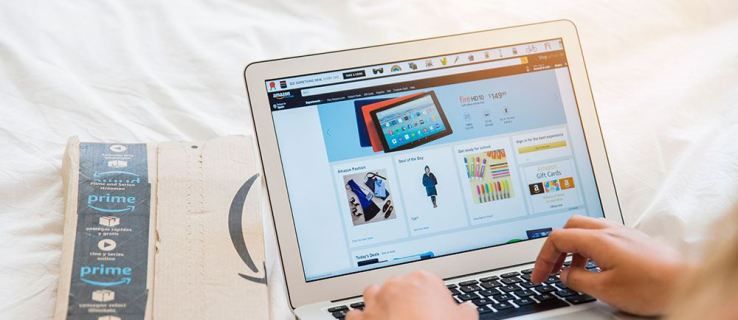ఏమి తెలుసుకోవాలి
- విన్ 11: మైక్ని ప్లగ్ ఇన్ చేసి, దీనికి వెళ్లండి ప్రారంభించండి > సెట్టింగ్లు > ధ్వని > మైక్రోఫోన్ . పరికరాన్ని ఎంచుకోండి > ఎంచుకోండి కుడి బాణం దాని పక్కన.
- విన్ 10: మైక్ని ప్లగ్ ఇన్ చేయండి, కుడి-క్లిక్ చేయండి స్పీకర్ చిహ్నం > శబ్దాలు . కింద డిఫాల్ట్ పరికరంగా సెట్ చేయండి రికార్డింగ్ .
- మీరు డ్రైవర్ సాఫ్ట్వేర్తో USB మైక్ని ఉపయోగిస్తుంటే, ముందుగా దాన్ని ఇన్స్టాల్ చేసి, ఆపై మీ PCని రీస్టార్ట్ చేయండి.
విండోస్లో మైక్ను ఇన్స్టాల్ చేయడం (బ్లూటూత్ మైక్లతో సహా) మరియు మైక్ను ఎలా పరీక్షించాలో ఈ కథనం వివరిస్తుంది. సూచనలు Windows 10 మరియు 11 లకు వర్తిస్తాయి.
Windows 11లో మైక్రోఫోన్ను ఎలా సెటప్ చేయాలి మరియు పరీక్షించాలి
మీరు కొనుగోలు చేసినట్లయితే a USB డ్రైవర్ సాఫ్ట్వేర్తో వచ్చిన మైక్రోఫోన్, మీరు దాన్ని ముందుగా ఇన్స్టాల్ చేసి, ఆపై మీ PCని రీస్టార్ట్ చేయాలి. లేకపోతే, మీ మైక్రోఫోన్ని మీ కంప్యూటర్లోని తగిన పోర్ట్కి ప్లగ్ చేయడం ద్వారా ప్రారంభించండి.
మీ మైక్రోఫోన్ బ్లూటూత్ పరికరం అయితే కొన్ని అదనపు దశలు ఉండవచ్చు. బదులుగా తదుపరి విభాగాన్ని చూడండి.
-
ఎంచుకోండి ప్రారంభ విషయ పట్టిక (విండోస్ చిహ్నం) టాస్క్బార్లో మరియు తెరవండి సెట్టింగ్లు అనువర్తనం.

-
ఎంచుకోండి వ్యవస్థ సైడ్బార్లో, ఆపై ఎంచుకోండి ధ్వని .

-
కింద ఇన్పుట్ , ఎంచుకోండి మాట్లాడటానికి లేదా రికార్డింగ్ చేయడానికి పరికరాన్ని ఎంచుకోండి .

-
పరికరాన్ని ఎంచుకోండి, ఆపై దాన్ని ఎంచుకోండి కుడి బాణం మైక్రోఫోన్ సెట్టింగ్లను తెరవడానికి దాని పక్కన.

-
ఎంచుకోండి పరీక్షను ప్రారంభించండి మీ మైక్ని పరీక్షించడానికి. మీరు రికార్డింగ్ ఆకృతిని కూడా మార్చవచ్చు, సున్నితత్వాన్ని సర్దుబాటు చేయవచ్చు మరియు మెరుగుపరచబడిన ఆడియోను ప్రారంభించవచ్చు. మీరు చేసే మార్పులు స్వయంచాలకంగా సేవ్ చేయబడతాయి.

-
మీ మైక్ కోసం వాయిస్ గుర్తింపును సెటప్ చేయడానికి, దీనికి వెళ్లండి సెట్టింగ్లు > సమయం & భాష > ప్రసంగం .

-
కింద మైక్రోఫోన్ , ఎంచుకోండి ప్రారంభించడానికి .

Windows 11లో బ్లూటూత్ మైక్రోఫోన్ను ఎలా సెటప్ చేయాలి
మీరు వైర్లెస్ మైక్రోఫోన్ లేదా బ్లూటూత్ మైక్రోఫోన్ను కలిగి ఉన్న హెడ్సెట్ను కలిగి ఉంటే, మీరు ముందుగా దాన్ని మీ Windows 11 PCతో జత చేయాలి.
-
ఎంచుకోండి చర్య కేంద్రం త్వరిత సెట్టింగ్ల మెనుని తెరవడానికి మీ టాస్క్బార్ (నెట్వర్క్, సౌండ్ మరియు పవర్ చిహ్నాలు) సమయం మరియు తేదీకి ఎడమ వైపున ఉన్న చిహ్నం.

-
ఉంటే బ్లూటూత్ చిహ్నం బూడిద రంగులో ఉంది, దాన్ని మార్చడానికి దాన్ని ఎంచుకోండి పై .

-
కుడి-క్లిక్ చేయండి బ్లూటూత్ మరియు ఎంచుకోండి సెట్టింగ్లకు వెళ్లండి .

-
ఎంచుకోండి పరికరాన్ని జోడించండి .
సురక్షిత మోడ్కు ఎలా చేరుకోవాలి ps4

-
ఎంచుకోండి బ్లూటూత్ .

-
జాబితా నుండి మీ బ్లూటూత్ పరికరాన్ని ఎంచుకోండి. మీ పరికరం ఆన్ చేయబడిందని మరియు అది కనిపించకుంటే జత చేయడానికి సిద్ధంగా ఉందని నిర్ధారించండి.
-
పరికరాన్ని జత చేసిన తర్వాత, మీ మైక్రోఫోన్ ఉపయోగించడానికి సిద్ధంగా ఉందని నిర్ధారణ విండో మీకు కనిపిస్తుంది. ఎంచుకోండి పూర్తి స్క్రీన్ నుండి నిష్క్రమించడానికి.
-
మీ మైక్రోఫోన్ను పరీక్షించడానికి మరియు సెట్టింగ్లను సర్దుబాటు చేయడానికి మునుపటి విభాగంలోని దశలను అనుసరించండి.
Windows 10లో వైర్డు మైక్రోఫోన్ను ఎలా సెటప్ చేయాలి
విండోస్ 10లో మైక్రోఫోన్ని సెటప్ చేసే దశలు కొద్దిగా భిన్నంగా ఉంటాయి:
-
మైక్రోఫోన్ ప్లగ్ ఇన్ చేసిన తర్వాత, కుడి క్లిక్ చేయండి స్పీకర్ టాస్క్బార్లో చిహ్నం మరియు ఎంచుకోండి శబ్దాలు .

-
సౌండ్స్ విండోలో, ఎంచుకోండి రికార్డింగ్ కనెక్ట్ చేయబడిన అన్ని మైక్రోఫోన్లను చూడటానికి ట్యాబ్. ఇది ఇప్పటికే డిఫాల్ట్ పరికరంగా ఎంచుకోబడకపోతే, మీరు కనెక్ట్ చేసిన మైక్రోఫోన్పై కుడి-క్లిక్ చేయండి (మీరు దానిని జాబితా చేయబడిన బ్రాండ్ ద్వారా గుర్తించవచ్చు) మరియు ఎంచుకోండి డిఫాల్ట్ పరికరంగా సెట్ చేయండి .

-
ఎంచుకోండి మైక్రోఫోన్ ఆపై ఎంచుకోండి కాన్ఫిగర్ చేయండి కు స్పీచ్ రికగ్నిషన్ విండోను తెరవండి.
-
ఎంచుకోండి మైక్రోఫోన్ని సెటప్ చేయండి మైక్రోఫోన్ సెటప్ విజార్డ్ని తెరవడానికి.

-
మీరు మీ కంప్యూటర్కు కనెక్ట్ చేసిన మైక్రోఫోన్ రకాన్ని ఎంచుకుని, ఎంచుకోండి తరువాత విజర్డ్ ద్వారా కొనసాగించడానికి. సూచనలను చదివి, ఆపై ఎంచుకోండి తరువాత మళ్ళీ.

-
తదుపరి మైక్రోఫోన్ సెటప్ విజార్డ్ స్క్రీన్లో, మీరు స్క్రీన్పై వచనాన్ని చదివేటప్పుడు మైక్రోఫోన్లో మాట్లాడండి. మైక్రోఫోన్ పనిచేస్తుంటే, మీరు మాట్లాడుతున్నప్పుడు దిగువ సౌండ్ బార్ కదులుతున్నట్లు చూడాలి.

-
ఎంచుకోండి తరువాత మళ్ళీ. మీ మైక్రోఫోన్ సెటప్ చేయబడిందని మీకు నిర్ధారణ విండో కనిపిస్తుంది. ఎంచుకోండి ముగించు మైక్రోఫోన్ సెటప్ విజార్డ్ నుండి నిష్క్రమించడానికి.

Windows 10లో బ్లూటూత్ మైక్రోఫోన్ను ఎలా సెటప్ చేయాలి
మీరు బ్లూటూత్ మైక్రోఫోన్ లేదా బ్లూటూత్ మైక్రోఫోన్ను కలిగి ఉన్న హెడ్సెట్ను కొనుగోలు చేసినట్లయితే, మీరు ఆ పరికరాన్ని మీ Windows 10 PCతో జత చేయాలి.
-
మీ బ్లూటూత్ మైక్రోఫోన్ ఆన్ చేయబడిందని నిర్ధారించుకోండి, ఆపై కుడి క్లిక్ చేయండి బ్లూటూత్ విండోస్ టాస్క్బార్లో చిహ్నం మరియు ఎంచుకోండి బ్లూటూత్ పరికరాన్ని జోడించండి .

-
లో బ్లూటూత్ & ఇతర పరికరాలు విండో, నిర్ధారించుకోండి బ్లూటూత్ టోగుల్ స్విచ్ ఆన్లో ఉంది. తరువాత, ఎంచుకోండి బ్లూటూత్ లేదా ఇతర పరికరాన్ని జోడించండి .

-
లో పరికరాన్ని జోడించండి విండో, ఎంచుకోండి బ్లూటూత్ మీరు జోడించాలనుకుంటున్న పరికరం రకంగా.

-
మీరు తదుపరి విండోలో జాబితాలో మీ బ్లూటూత్ పరికరాన్ని చూడాలి. మీ పరికరం ఆన్ చేయబడిందని మరియు అది కనిపించకుంటే జత చేయడానికి సిద్ధంగా ఉందని నిర్ధారించండి. జాబితా చేయబడినప్పుడు జత చేసే ప్రక్రియను ప్రారంభించడానికి జాబితా నుండి పరికరాన్ని ఎంచుకోండి.

-
పరికరాన్ని జత చేసిన తర్వాత, మీ మైక్రోఫోన్ ఉపయోగించడానికి సిద్ధంగా ఉందని నిర్ధారణ విండో మీకు కనిపిస్తుంది. ఎంచుకోండి పూర్తి స్క్రీన్ నుండి నిష్క్రమించడానికి.

-
తిరిగి లో బ్లూటూత్ & ఇతర పరికరాలు విండో, మీరు జాబితాలో మీ బ్లూటూత్ మైక్రోఫోన్ ప్రదర్శించబడాలని చూస్తారు ఆడియో పరికరాలు. మైక్రోఫోన్ సరిగ్గా పనిచేస్తుంటే, మీరు పరికరం కింద 'కనెక్ట్ చేయబడిన వాయిస్' ట్యాగ్ని చూడాలి.

-
కుడి క్లిక్ చేయండి ధ్వని విండోస్ టాస్క్బార్లో మళ్లీ చిహ్నం మరియు ఎంచుకోండి శబ్దాలు > రికార్డింగ్ . మీరు ఇప్పుడు మీ బ్లూటూత్ మైక్రోఫోన్ జాబితా చేయబడి ఉండాలి. ఇది ఇప్పటికే డిఫాల్ట్ పరికరం కాకపోతే, మైక్రోఫోన్పై కుడి-క్లిక్ చేసి, ఎంచుకోండి డిఫాల్ట్ పరికరంగా సెట్ చేయండి .

-
మాట్లాడటం ద్వారా మీ బ్లూటూత్ మైక్రోఫోన్ని పరీక్షించండి. మైక్రోఫోన్ కుడి వైపున ఉన్న సౌండ్ బార్ గ్రీన్ బార్లను ప్రదర్శించాలి, ఇది పని చేస్తుందని మరియు ఉపయోగించడానికి సిద్ధంగా ఉందని సూచిస్తుంది.
Windows 10లో మైక్రోఫోన్ను ఎలా పరీక్షించాలి
మీ మైక్రోఫోన్ పని చేస్తూ ఆగిపోయినట్లయితే, మీరు మైక్రోఫోన్ను కొన్ని దశల్లో పరీక్షించవచ్చు.
-
కుడి క్లిక్ చేయండి స్పీకర్ టాస్క్బార్లోని చిహ్నం, ఆపై ఎంచుకోండి శబ్దాలు > రికార్డింగ్ . మీ ప్రారంభించబడిన మైక్రోఫోన్కు కుడి వైపున నిలువు సౌండ్ మీటర్తో మైక్రోఫోన్ల జాబితా మీకు కనిపిస్తుంది.

-
మైక్రోఫోన్ బూడిద రంగులో ఉండి, లేబుల్ చేయబడి ఉంటే వికలాంగుడు , మైక్రోఫోన్ ఎందుకు పనిచేయడం లేదని ఇది వివరించవచ్చు. మైక్రోఫోన్పై కుడి-క్లిక్ చేసి, ఎంచుకోండి ప్రారంభించు .

-
మైక్రోఫోన్లో మాట్లాడండి. మీరు ఎంత బిగ్గరగా మాట్లాడుతున్నారో బట్టి మైక్రోఫోన్ డిస్ప్లే గ్రీన్ బార్లకు కుడి వైపున ఉన్న సౌండ్ మీటర్ని మీరు చూడాలి.

-
మీ మైక్రోఫోన్ ఇప్పుడు కనెక్ట్ చేయబడింది మరియు సరిగ్గా పనిచేస్తున్నట్లు పరీక్షించబడింది. ఎంచుకోండి అలాగే లేదా రద్దు చేయండి సౌండ్ విండోను మూసివేయడానికి.
- నేను Windowsలో కండెన్సర్ మైక్రోఫోన్ను ఎలా సెటప్ చేయాలి?
మీ PCతో కండెన్సర్ మైక్రోఫోన్ను ఉపయోగించడానికి, మీకు ఫాంటమ్ పవర్కి మద్దతిచ్చే ఆడియో ఇంటర్ఫేస్ (మిక్సర్ వంటివి) అవసరం. మీరు మీ కంప్యూటర్ను ఇంటర్ఫేస్కి కనెక్ట్ చేసి, ఫాంటమ్ పవర్ని ఎనేబుల్ చేసిన తర్వాత, కండెన్సర్ మైక్రోఫోన్ను XLR కేబుల్ ద్వారా ఇంటర్ఫేస్కి కనెక్ట్ చేయండి. మీరు ఫాంటమ్ పవర్ను ఆన్ చేయకపోతే, అది మీ బ్యాటరీని దెబ్బతీస్తుంది.
- నేను నా PCలో మైక్రోఫోన్ను ఎలా ఆఫ్ చేయాలి?
Windows 11లో మీ మైక్రోఫోన్ని నిలిపివేయడానికి, దీనికి వెళ్లండి సెట్టింగ్లు > వ్యవస్థ > ధ్వని , మీ మైక్రోఫోన్ని ఎంచుకుని, ఆపై ఎంచుకోండి అనుమతించవద్దు ఆడియో విభాగంలో. Windows 10లో, ఎంచుకోండి ధ్వని పరికరాలను నిర్వహించండి , మీ మైక్రోఫోన్ని ఎంచుకుని, ఆపై ఎంచుకోండి డిసేబుల్ .
- నా Windows మైక్రోఫోన్ పని చేయనప్పుడు నేను దాన్ని ఎలా పరిష్కరించగలను?
మీ Windows మైక్రోఫోన్ పని చేయకపోతే , మైక్ మ్యూట్ చేయబడలేదని నిర్ధారించుకోండి మరియు మీ యాప్ అనుమతి సెట్టింగ్లను తనిఖీ చేయండి. సమస్య కొనసాగితే, కుడి క్లిక్ చేయండి స్పీకర్ విండోస్ టాస్క్బార్లో ఐకాన్ మరియు ఎంచుకోండి ధ్వని సమస్యలను పరిష్కరించండి ఆటోమేటెడ్ ట్రబుల్షూటర్ను అమలు చేయడానికి.