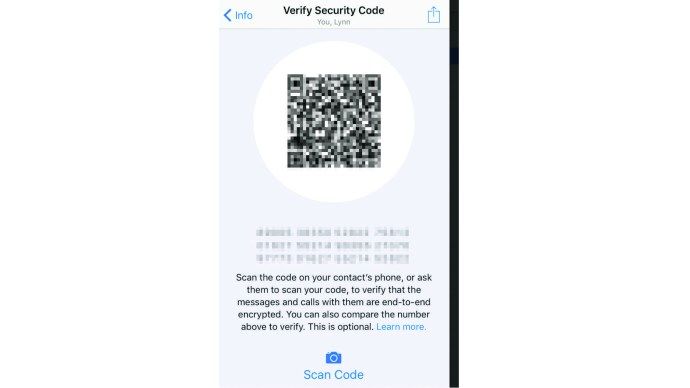మీ కంప్యూటర్ యొక్క బ్యాటరీ ఆపివేయబడే వరకు వేచి ఉండకుండా ముందుగానే ఎప్పుడు తగ్గుతుందో తెలుసుకోవడానికి మీరు ఇష్టపడతారు. అటువంటి ముఖ్యమైన విషయం కనిపించే ప్రదేశంలో ప్రదర్శించబడాలని అనిపించవచ్చు - మరియు అప్రమేయంగా, అది. మీ టాస్క్బార్ నుండి శక్తి స్థాయి చిహ్నం అదృశ్యమైతే మరియు దాన్ని ఎలా తిరిగి పొందాలో మీరు ఆలోచిస్తున్నట్లయితే, మేము సహాయం కోసం ఇక్కడ ఉన్నాము.
Mac లో vpn ను ఎలా ఆఫ్ చేయాలి

ఈ గైడ్లో, విండోస్ 10 లో మీ బ్యాటరీ శాతాన్ని ఎలా చూపించాలో మేము వివరిస్తాము. అదనంగా, తప్పిపోయిన విద్యుత్ స్థాయి ఐకాన్ సమస్యకు సంబంధించిన కొన్ని సాధారణ ప్రశ్నలకు మేము సమాధానం ఇస్తాము.
విండోస్ 10 లో బ్యాటరీ శాతాన్ని ఎలా చూపించాలి
మీ విండోస్ 10 టాస్క్బార్ యొక్క దిగువ ఎడమ చేతి మూలలో బ్యాటరీ శాతం బార్ ప్రదర్శించబడుతుంది. అది లేకపోతే, దిగువ దశలను అనుసరించి దాన్ని పరిష్కరించండి:
- ప్రారంభ మెనుకి, ఆపై సెట్టింగ్లకు నావిగేట్ చేయండి.

- వ్యక్తిగతీకరణ ఎంచుకోండి మరియు టాస్క్బార్ క్లిక్ చేయండి.

- మీరు నోటిఫికేషన్ సెట్టింగులను చేరుకునే వరకు క్రిందికి స్క్రోల్ చేయండి మరియు టాస్క్బార్ ఎంపికలో ఏ చిహ్నాలు కనిపిస్తాయో ఎంచుకోండి.

- పవర్ పక్కన ఉన్న టోగుల్ బటన్ను ఆన్ స్థానానికి మార్చండి. చిహ్నం తక్షణమే కనిపిస్తుంది.

- చిహ్నం ఇప్పటికీ కనిపించకపోతే, దాచిన చిహ్నాలను చూపించడానికి మీ టాస్క్బార్లోని బాణం చిహ్నాన్ని క్లిక్ చేసి, బ్యాటరీ చిహ్నంపై క్లిక్ చేయండి.

- దాచిన చిహ్నాలను చూపించు ఎంపిక సహాయం చేయకపోతే, ప్రారంభ మెనులోని శోధన పెట్టెలో టాస్క్ మేనేజర్ను టైప్ చేసి దాన్ని తెరవండి. ప్రాసెసెస్ ట్యాబ్ను కనుగొని, ఎక్స్ప్లోరర్పై కుడి క్లిక్ చేసి, ఆపై పున art ప్రారంభించండి.
విండోస్ 10 ల్యాప్టాప్లో బ్యాటరీ శాతాన్ని ఎలా చూపించాలి
మీరు ల్యాప్టాప్ను ఉపయోగిస్తుంటే, టాస్క్బార్లో బ్యాటరీ శాతాన్ని చూపించడానికి క్రింది సూచనలను అనుసరించండి:
- ప్రారంభ మెనుకి, ఆపై సెట్టింగ్లకు నావిగేట్ చేయండి.

- వ్యక్తిగతీకరణ ఎంచుకోండి, ఆపై టాస్క్బార్.

- మీరు నోటిఫికేషన్ సెట్టింగులను చేరుకునే వరకు క్రిందికి స్క్రోల్ చేయండి మరియు టాస్క్బార్ ఎంపికలో ఏ చిహ్నాలు కనిపిస్తాయో ఎంచుకోండి.

- పవర్ పక్కన ఉన్న టోగుల్ బటన్ను ఆన్ స్థానానికి మార్చండి. పవర్ టోగుల్ కనిపించకపోతే, తదుపరి దశలను అనుసరించండి.

- ప్రారంభ మెనులోని శోధన పెట్టెలో, పరికర నిర్వాహికి అని టైప్ చేసి దాన్ని ప్రారంభించండి.

- బ్యాటరీల క్రింద, మీ ల్యాప్టాప్ బ్యాటరీ పేరును కనుగొని దానిపై కుడి క్లిక్ చేయండి.

- ఆపివేయి క్లిక్ చేసి, ఆపై నిర్ధారించండి. కొన్ని సెకన్ల తరువాత, మీ బ్యాటరీ పేరుపై మళ్లీ క్లిక్ చేసి, ప్రారంభించు ఎంచుకోండి.

- మీ ల్యాప్టాప్ను పున art ప్రారంభించండి.
విండోస్ 10 లో లెనోవా ల్యాప్టాప్లో బ్యాటరీ శాతాన్ని ఎలా చూపించాలి
మీ లెనోవా ల్యాప్టాప్ యొక్క ఖచ్చితమైన మోడల్పై ఆధారపడి, టాస్క్బార్లో బ్యాటరీ చిహ్నాన్ని ప్రారంభించే సూచనలు మారవచ్చు. క్రొత్త లెనోవా ల్యాప్టాప్ల కోసం, క్రింది మార్గదర్శిని అనుసరించండి:
- టాస్క్బార్లోని ఏదైనా ప్రాంతంపై కుడి క్లిక్ చేసి, డ్రాప్-డౌన్ మెను నుండి టాస్క్బార్ సెట్టింగులను ఎంచుకోండి.

- మీరు నోటిఫికేషన్ ప్రాంతానికి చేరుకునే వరకు క్రిందికి స్క్రోల్ చేయండి.

- టాస్క్బార్లో ఏ ఐకాన్ కనిపిస్తుందో ఎంచుకోండి క్లిక్ చేసి, ఆపై పవర్ పక్కన ఉన్న టోగుల్ బటన్ను ఆన్ స్థానానికి మార్చండి.

- సిస్టమ్ చిహ్నాలను ఆన్ లేదా ఆఫ్ చేయి ఎంచుకోండి మరియు బ్యాటరీ ఐకాన్ డిస్ప్లేని ఆన్ చేయండి.

- మీ ల్యాప్టాప్ను పున art ప్రారంభించండి.
విండోస్ 10 లో బ్యాటరీ శాతం నోటిఫికేషన్లను ఎలా సెట్ చేయాలి
బ్యాటరీ తక్కువగా ఉన్నప్పుడు మీ కంప్యూటర్ మిమ్మల్ని హెచ్చరించకపోతే, దాన్ని పరిష్కరించడానికి క్రింది దశలను అనుసరించండి:
- ప్రారంభ మెనుకు నావిగేట్ చేయండి మరియు శోధన పట్టీకి కంట్రోల్ ప్యానెల్ టైప్ చేసి, ఆపై దాన్ని తెరవండి. ఐచ్ఛికంగా, Win + X కీబోర్డ్ సత్వరమార్గాన్ని ఉపయోగించండి.

- హార్డ్వేర్ మరియు సౌండ్కు నావిగేట్ చేయండి, ఆపై పవర్ ఆప్షన్స్కు.

- మీరు మీ పరికర శక్తి ప్రణాళికల జాబితాను చూస్తారు. ప్రస్తుత విద్యుత్ ప్రణాళిక పక్కన, ప్రణాళిక సెట్టింగులను మార్చండి క్లిక్ చేయండి.

- అధునాతన శక్తి సెట్టింగులను మార్చండి ఎంచుకోండి మరియు లింక్ను అనుసరించండి.

- మీరు బ్యాటరీ విభాగానికి చేరే వరకు క్రిందికి స్క్రోల్ చేయండి.

- బ్యాటరీ పక్కన ఉన్న ప్లస్ చిహ్నాన్ని క్లిక్ చేయండి.

- మీ ప్రాధాన్యతకు నోటిఫికేషన్లను సెట్ చేయండి, ఆపై సరి క్లిక్ చేసి నిర్ధారించండి మరియు మీ పరికరాన్ని పున art ప్రారంభించండి.

టాస్క్బార్లో ల్యాప్టాప్ విండోస్ 10 లో బ్యాటరీ శాతాన్ని ఎలా చూపించాలి
మీ PC ల బ్యాటరీ శాతం టాస్క్బార్లో ప్రదర్శించబడకపోతే, దాన్ని పరిష్కరించడానికి క్రింది దశలను అనుసరించండి:
- ప్రారంభ మెనుకి, ఆపై సెట్టింగ్లకు నావిగేట్ చేయండి.

- వ్యక్తిగతీకరణ ఎంచుకోండి మరియు టాస్క్బార్ క్లిక్ చేయండి.

- మీరు నోటిఫికేషన్ సెట్టింగులను చేరుకునే వరకు క్రిందికి స్క్రోల్ చేయండి మరియు టాస్క్బార్ ఎంపికలో ఏ చిహ్నాలు కనిపిస్తాయో ఎంచుకోండి.

- పవర్ పక్కన ఉన్న టోగుల్ బటన్ను ఆన్ స్థానానికి మార్చండి. చిహ్నం తక్షణమే కనిపిస్తుంది.

- చిహ్నం ఇప్పటికీ కనిపించకపోతే, దాచిన చిహ్నాలను చూపించడానికి మీ టాస్క్బార్లోని బాణం చిహ్నాన్ని క్లిక్ చేసి, బ్యాటరీ చిహ్నంపై క్లిక్ చేయండి.

- దాచిన చిహ్నాలను చూపించు ఎంపిక సహాయం చేయకపోతే, ప్రారంభ మెనులోని శోధన పెట్టెకు టాస్క్ మేనేజర్ను టైప్ చేసి దాన్ని తెరవండి. ప్రాసెసెస్ ట్యాబ్ను కనుగొని, ఎక్స్ప్లోరర్పై కుడి క్లిక్ చేసి, ఆపై పున art ప్రారంభించండి.
విండోస్ 10 లో నా బ్యాటరీ శాతాన్ని ఎలా చూపించాలి
విండోస్ 10 టాస్క్బార్లో శక్తి స్థాయి చిహ్నాన్ని ప్రారంభించడానికి, క్రింది మార్గదర్శిని అనుసరించండి:
- ప్రారంభ మెనుకి, ఆపై సెట్టింగ్లకు నావిగేట్ చేయండి.

- వ్యక్తిగతీకరణ ఎంచుకోండి మరియు టాస్క్బార్ క్లిక్ చేయండి.

- మీరు నోటిఫికేషన్ సెట్టింగులను చేరుకునే వరకు క్రిందికి స్క్రోల్ చేయండి మరియు టాస్క్బార్ ఎంపికలో ఏ చిహ్నాలు కనిపిస్తాయో ఎంచుకోండి.

- పవర్ పక్కన ఉన్న టోగుల్ బటన్ను ఆన్ స్థానానికి మార్చండి. చిహ్నం తక్షణమే కనిపిస్తుంది.

- చిహ్నం ఇప్పటికీ కనిపించకపోతే, దాచిన చిహ్నాలను చూపించడానికి మీ టాస్క్బార్లోని బాణం చిహ్నాన్ని క్లిక్ చేసి, బ్యాటరీ చిహ్నంపై క్లిక్ చేయండి.

- దాచిన చిహ్నాలను చూపించు ఎంపిక సహాయం చేయకపోతే, ప్రారంభ మెనులోని శోధన పెట్టెకు టాస్క్ మేనేజర్ను టైప్ చేసి దాన్ని తెరవండి. ప్రాసెసెస్ ట్యాబ్ను కనుగొని, ఎక్స్ప్లోరర్పై కుడి క్లిక్ చేసి, ఆపై పున art ప్రారంభించండి.
విండోస్ 10 లో బ్లూటూత్ బ్యాటరీ శాతాన్ని ఎలా చూపించాలి
మీరు మీ కంప్యూటర్కు కనెక్ట్ చేయబడిన బ్లూటూత్ పరికరాల బ్యాటరీ స్థాయిని తనిఖీ చేయాలనుకుంటే, క్రింది సూచనలను అనుసరించండి:
- ప్రారంభ మెనుకి, ఆపై సెట్టింగ్లకు నావిగేట్ చేయండి.

- పరికరాలను క్లిక్ చేసి, ఆపై బ్లూటూత్ & ఇతర పరికరాలను క్లిక్ చేయండి.

- మీరు కనెక్ట్ చేసిన పరికరాల జాబితాను చూస్తారు. పరికర పేరు నుండి కుడి వైపున, మీరు దాని బ్యాటరీ స్థాయిని చూస్తారు.
ల్యాప్టాప్ విండోస్ 10 ప్రోలో బ్యాటరీ శాతాన్ని ఎలా చూపించాలి
విండోస్ 10 ప్రోలోని టాస్క్బార్లో బ్యాటరీ స్థాయి చిహ్నాన్ని ప్రారంభించే సూచనలు సాధారణ విండోస్ 10 కి భిన్నంగా లేవు. క్రింది దశలను అనుసరించండి:
- ప్రారంభ మెనుకి, ఆపై సెట్టింగ్లకు నావిగేట్ చేయండి.

- వ్యక్తిగతీకరణ ఎంచుకోండి మరియు టాస్క్బార్ క్లిక్ చేయండి.

- మీరు నోటిఫికేషన్ సెట్టింగులను చేరుకునే వరకు క్రిందికి స్క్రోల్ చేయండి మరియు టాస్క్బార్ ఎంపికలో ఏ చిహ్నాలు కనిపిస్తాయో ఎంచుకోండి.

- పవర్ పక్కన ఉన్న టోగుల్ బటన్ను ఆన్ స్థానానికి మార్చండి. చిహ్నం తక్షణమే కనిపిస్తుంది.

- చిహ్నం ఇప్పటికీ కనిపించకపోతే, దాచిన చిహ్నాలను చూపించడానికి మీ టాస్క్బార్లోని బాణం చిహ్నాన్ని క్లిక్ చేసి, బ్యాటరీ చిహ్నంపై క్లిక్ చేయండి.

- దాచిన చిహ్నాలను చూపించు ఎంపిక సహాయం చేయకపోతే, ప్రారంభ మెనులోని శోధన పెట్టెకు టాస్క్ మేనేజర్ను టైప్ చేసి దాన్ని తెరవండి. ప్రాసెసెస్ ట్యాబ్ను కనుగొని, ఎక్స్ప్లోరర్పై కుడి క్లిక్ చేసి, ఆపై పున art ప్రారంభించండి.
తరచుగా అడుగు ప్రశ్నలు
విండోస్ 10 లో బ్యాటరీ స్థాయి సూచిక గురించి మరింత తెలుసుకోవడానికి ఈ విభాగాన్ని చదవండి.
నా బ్యాటరీ స్థాయి ఎందుకు చూపబడలేదు?
మీ పరికర శక్తి స్థాయి చూపించకపోవడానికి అనేక కారణాలు ఉన్నాయి. సూచిక పొరపాటున నిలిపివేయబడి ఉండవచ్చు - ఈ సందర్భంలో, సెట్టింగ్లకు వెళ్లి దాన్ని ప్రారంభించండి. మీరు ల్యాప్టాప్ ఉపయోగిస్తుంటే, సమస్య బ్యాటరీలో ఉంటుంది. దాన్ని తనిఖీ చేయడానికి, పరికర నిర్వాహికికి వెళ్లి, హార్డ్వేర్ మార్పుల కోసం స్కాన్ ఎంపికను ఎంచుకోండి.
బ్యాటరీల విభాగానికి నావిగేట్ చేయండి, మైక్రోసాఫ్ట్ ఎసి అడాప్టర్ మరియు ఎసిపిఐ-కంప్లైంట్ కంట్రోల్ మెథడ్ బ్యాటరీ ఎంపికలు ఉన్నాయని నిర్ధారించుకోండి మరియు పవర్ లెవల్ ఐకాన్ ఇప్పుడు కనిపిస్తుందో లేదో తనిఖీ చేయండి. చివరగా, ఏమీ సహాయపడకపోతే, మీ బ్యాటరీ డ్రైవర్లను పరికర నిర్వాహికి ద్వారా నవీకరించడానికి ప్రయత్నించండి.
విండోస్ 10 బ్లూటూత్లో బ్యాటరీ శాతాన్ని నేను ఎలా చూపించగలను?
సెట్టింగులను సందర్శించడం ద్వారా మీ కంప్యూటర్కు కనెక్ట్ చేయబడిన బ్లూటూత్ పరికరాల శాతాన్ని మీరు సులభంగా తనిఖీ చేయవచ్చు. అక్కడ, కనెక్ట్ చేయబడిన పరికరాల జాబితాను చూడటానికి పరికరాలకు, ఆపై బ్లూటూత్ & ఇతర పరికరాలకు నావిగేట్ చేయండి. శక్తి స్థాయి ప్రతి ఒక్కటి కుడి వైపున ప్రదర్శించబడుతుంది.
విండోస్ 10 ను బ్యాటరీ ఐకాన్ ఎందుకు చూపించలేదు?
చూపించని బ్యాటరీ చిహ్నం చాలా బాధించేది కావచ్చు, ఎందుకంటే మీ బ్యాటరీ స్థాయిని తెలుసుకోవడానికి మీకు ఇది అవసరం. ఇది చూపించకపోతే, మీరు తనిఖీ చేయాలనుకున్న ప్రతిసారీ మీరు సెట్టింగ్లకు నావిగేట్ చేయాలి, ఇది అనవసరమైనది మరియు సమయం తీసుకుంటుంది. కృతజ్ఞతగా, దిగువ దశలను అనుసరించడం ద్వారా మీరు సులభంగా చిహ్నాన్ని తిరిగి పొందవచ్చు:
Menu ప్రారంభ మెనూకు, ఆపై సెట్టింగ్లకు నావిగేట్ చేయండి.
Personal వ్యక్తిగతీకరణను ఎంచుకోండి మరియు టాస్క్బార్ క్లిక్ చేయండి.
The మీరు నోటిఫికేషన్ సెట్టింగులను చేరుకునే వరకు క్రిందికి స్క్రోల్ చేయండి మరియు టాస్క్బార్ ఎంపికలో ఏ చిహ్నాలు కనిపిస్తాయో ఎంచుకోండి.
Power పవర్ పక్కన ఉన్న టోగుల్ బటన్ను ఆన్ స్థానానికి మార్చండి. చిహ్నం తక్షణమే కనిపిస్తుంది.
Still ఐకాన్ ఇప్పటికీ కనిపించకపోతే, దాచిన చిహ్నాలను చూపించడానికి మీ టాస్క్బార్లోని బాణం చిహ్నాన్ని క్లిక్ చేసి, బ్యాటరీ చిహ్నంపై క్లిక్ చేయండి.
రైట్ ప్రొటెక్టెడ్ యుఎస్బిని ఎలా పరిష్కరించాలి
విండోస్ 10 లో నా బ్యాటరీని ఎలా తనిఖీ చేయాలి?
మీరు టాస్క్బార్లో మీ కంప్యూటర్ బ్యాటరీ స్థాయిని తనిఖీ చేయవచ్చు. శక్తి స్థాయి చిహ్నం లేకపోతే, ఈ క్రింది వాటిని చేయండి:
Settings సెట్టింగ్లకు, ఆపై వ్యక్తిగతీకరణకు వెళ్ళండి.
Task టాస్క్బార్ క్లిక్ చేసి, మీరు నోటిఫికేషన్ సెట్టింగులను చేరుకునే వరకు క్రిందికి స్క్రోల్ చేయండి మరియు టాస్క్బార్ ఎంపికలో ఏ చిహ్నాలు కనిపిస్తాయో ఎంచుకోండి.
Power పవర్ పక్కన ఉన్న టోగుల్ బటన్ను ఆన్ స్థానానికి మార్చండి. చిహ్నం తక్షణమే కనిపిస్తుంది.
ఖచ్చితమైన బ్యాటరీ శాతాన్ని చూడటానికి, కర్సర్తో చిహ్నంపై ఉంచండి.
తక్కువ బ్యాటరీ స్థాయిని ఎప్పటికీ కోల్పోకండి
ఆశాజనక, మా గైడ్ సహాయంతో, మీరు మీ కంప్యూటర్లోని పవర్ ఐకాన్ను టాస్క్బార్కు తిరిగి పొందగలిగారు. క్లిష్టమైన బ్యాటరీ స్థాయిని మరలా కోల్పోకండి - కంట్రోల్ పానెల్ నుండి మీ ఇష్టానికి బ్యాటరీ నోటిఫికేషన్ సెట్టింగులను మీరు నిర్వహించవచ్చని గుర్తుంచుకోండి. మీరు ల్యాప్టాప్ను ఉపయోగిస్తుంటే, ఏవైనా సమస్యలు తలెత్తకుండా ఉండటానికి బ్యాటరీ డ్రైవర్తో సహా మీ పరికర డ్రైవర్లను క్రమం తప్పకుండా నవీకరించమని మేము సలహా ఇస్తున్నాము.
మీ కంప్యూటర్కు కనెక్ట్ చేయబడిన బ్లూటూత్ పరికరాల బ్యాటరీ శాతాన్ని తెలుసుకోవడానికి మీకు మరింత అనుకూలమైన మార్గం తెలుసా? దిగువ వ్యాఖ్యల విభాగంలో మీ జీవిత హక్స్ పంచుకోండి.