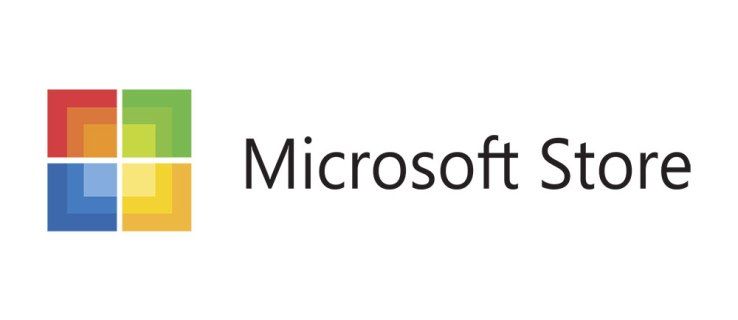నా బడ్డీ ఇటీవల తన విండోస్ డెస్క్టాప్తో పాటు ఉపయోగించడానికి ఒక మాక్ను కొనుగోలు చేశాడు మరియు విండోస్ మరియు మాక్ ఓఎస్ల మధ్య కొన్ని ముఖ్యమైన తేడాలను ప్రదర్శిస్తూ అతనితో కొన్ని గంటలు గడిపిన తరువాత, ఇతర మాక్ క్రొత్తవారు తమను తాము అదే స్థితిలో కనుగొనవచ్చని నాకు తెలిసింది.

Mac లో స్టార్టప్లో అనువర్తనాలు తెరవడం ఎలా ఆపాలో అతను తెలుసుకోవాలనుకున్నది ఒకటి. ప్రారంభ అంశాలు విండోస్ యొక్క ముఖ్య భాగం మరియు బూట్ మందగించే OS యొక్క ప్రధాన అంశాలలో ఒకటి. అతని మ్యాక్ ఇప్పుడు బాగా బూట్ అవుతున్నప్పటికీ, కొన్ని నెలల ఉపయోగం తర్వాత కూడా ఇది కొనసాగుతుందని చెప్పలేము.
Mac లో, ఆ ప్రారంభ ప్రోగ్రామ్లను లాగిన్ అంశాలు అని పిలుస్తారు మరియు సిస్టమ్ కొత్తగా కొనుగోలు చేసినప్పుడు, కొన్ని లాగిన్ అంశాలు మాత్రమే కాన్ఫిగర్ చేయబడతాయి. మీరు క్రొత్త అనువర్తనాలు మరియు ప్రోగ్రామ్లను ఇన్స్టాల్ చేస్తున్నప్పుడు ఇది త్వరలో మారుతుంది. దీనిలో, Mac విండోస్ వలె చెడ్డది, ఎందుకంటే మీరు ఇన్స్టాల్ చేసిన చాలా సాఫ్ట్వేర్ ఉపయోగం కోసం సిద్ధంగా ఉందని నిర్ధారించుకోవడానికి స్వయంచాలకంగా బూట్ అయ్యేలా చేస్తుంది. ఇబ్బంది ఏమిటంటే, దీన్ని చేసే ఎక్కువ ప్రోగ్రామ్లు, ఎక్కువ వనరులు తీసుకుంటాయి మరియు మీ కంప్యూటర్ నెమ్మదిగా బూట్ అవుతుంది.
అదనంగా, మీరు అప్పుడప్పుడు మాత్రమే ఆ ప్రోగ్రామ్ను ఉపయోగించాలనుకుంటే, అక్కడ ఏమీ చేయకుండా కూర్చుని వనరులను ఎందుకు తీసుకుంటారు?

Mac లో ప్రారంభంలో అనువర్తనాలు తెరవడాన్ని ఆపివేయండి
ఏ అనువర్తనాలు స్వయంచాలకంగా ప్రారంభమవుతున్నాయో తనిఖీ చేయడం ఒక బ్రీజ్.
- ఆపిల్ మెను మరియు సిస్టమ్ ప్రాధాన్యతలను ఎంచుకోండి.
- ఎగువ మధ్యలో యూజర్లు & గుంపులు ఆపై లాగిన్ ఐటమ్స్ టాబ్ ఎంచుకోండి.
- ప్రారంభించబడిన అనువర్తనాల జాబితా సెంటర్ పేన్లో కనిపిస్తుంది.
మీరు మీ Mac ని ప్రారంభించినప్పుడు లేదా రీబూట్ చేసినప్పుడు ఆ సెంటర్ పేన్లో కనిపించే అనువర్తనాలు స్వయంచాలకంగా తెరవబడతాయి. దాచు పెట్టె చెక్ చేయబడితే, అవి నేపథ్యంలో లోడ్ అవుతాయి. ప్రారంభించడానికి, మీరు ఈ జాబితాలో చాలా తక్కువ వస్తువులను కలిగి ఉండాలి, కానీ సమయం గడుస్తున్న కొద్దీ మరియు మీరు మీ Mac లో మరిన్ని అంశాలను ఇన్స్టాల్ చేస్తే, జాబితా పెరుగుతుంది.
Mac లో ప్రారంభంలో అనువర్తనాలు తెరవడాన్ని ఆపడానికి:
- లాగిన్ ఐటమ్స్ జాబితాలో అనువర్తనాన్ని హైలైట్ చేయండి.
- మధ్య పేన్ కింద మైనస్ ‘-‘ ఎంచుకోండి.
- అన్ని అవసరం లేని అనువర్తనాల కోసం పునరావృతం చేయండి.
అన్ని లాగిన్ ఐటెమ్లు కొన్ని అవసరం కాబట్టి మీరు వాటిని డిసేబుల్ చెయ్యడానికి ఇష్టపడరు. మీరు ఎప్పుడైనా ఉపయోగించే ఏదైనా మూడవ పార్టీ భద్రతా అనువర్తనాలు, VPN అనువర్తనాలు మరియు అనువర్తనాలను ఉంచాలనుకుంటున్నారు. మీరు అప్పుడప్పుడు మాత్రమే ఉపయోగిస్తున్నారు లేదా లోడ్ చేయడానికి కొన్ని సెకన్ల పాటు వేచి ఉండటం సంతోషంగా ఉంటే, మీరు సురక్షితంగా నిలిపివేయవచ్చు. Mac OS అవసరమైన వస్తువులను దాచి ఉంచుతుంది కాబట్టి మీరు వాటిని అనుకోకుండా తొలగించలేరు లేదా నిలిపివేయలేరు.
మీరు గుర్తించని అనువర్తనాన్ని గుర్తించడానికి, దాన్ని ఎంచుకుని కుడి క్లిక్ చేయండి. ఫైండర్లో చూపించు ఎంచుకోండి. ఇది అనువర్తనం ఎక్కడ ఇన్స్టాల్ చేయబడిందో మీకు చూపుతుంది మరియు దాన్ని గుర్తించడానికి మిమ్మల్ని అనుమతిస్తుంది.
స్వయంచాలకంగా ఏమి ప్రారంభమవుతుందో మీకు తెలిస్తే మీరు డాక్ను కూడా ఉపయోగించవచ్చు.
- డాక్ అంశంపై కుడి క్లిక్ చేసి, ఐచ్ఛికాలు ఎంచుకోండి.
- లాగిన్ వద్ద ఓపెన్ ఎంపికను తీసివేయండి.
మీరు కోరుకుంటే అన్ని డాక్ ఐటెమ్ల కోసం మీరు దీన్ని చెయ్యవచ్చు.
ఇది మీరు అంశాన్ని ప్రారంభించకుండా నిలిపివేస్తుంది, కానీ ఇది ఇప్పటికీ కనిపిస్తుంది, మీరు మీ Mac ని పున art ప్రారంభించడానికి ఎంచుకున్నప్పుడు ‘తిరిగి లాగిన్ అయినప్పుడు విండోలను తిరిగి తెరవండి’ అని తనిఖీ చేయకుండా చూసుకోండి. రీబూట్ చేయడానికి లేదా మూసివేయడానికి మీ తొందరపాటును విస్మరించడం సులభం!
విండోస్ 7 2017 కోసం ఉత్తమ యాంటీవైరస్

Mac లో ప్రారంభంలో స్వయంచాలకంగా తెరవడానికి అనువర్తనాలను సెట్ చేయండి
మీరు స్వయంచాలకంగా తెరవడాన్ని ఆపివేయాలనుకునే కొన్ని అనువర్తనాలు ఉండవచ్చు, మీరు స్వయంచాలకంగా ప్రారంభించాలనుకునే ఇతరులు ఉండవచ్చు. ఇన్స్టాల్లో లాగిన్ ఐటెమ్గా సెట్ చేసే ఎంపిక మీకు లభిస్తుంది కాని మీరు మీ మనసు మార్చుకున్న సందర్భాలు ఉండవచ్చు.
ఉదాహరణకు, నా బడ్డీ తన VPN ప్రోగ్రామ్ను తన Mac లో ఇన్స్టాల్ చేయాలనుకున్నప్పుడు, అతను దానిని స్వయంచాలకంగా ప్రారంభించడానికి సెట్ చేయలేదు, ఏ విధమైన వస్తువును ఓడిస్తాడు. స్వయంచాలకంగా తెరవడానికి అనువర్తనాన్ని ఎలా సెట్ చేయాలో ఇక్కడ ఉంది.
- ఆపిల్ మెను మరియు సిస్టమ్ ప్రాధాన్యతలను ఎంచుకోండి.
- ఎగువ మధ్యలో యూజర్లు & గుంపులు ఆపై లాగిన్ ఐటమ్స్ టాబ్ ఎంచుకోండి.
- మధ్య పేన్ కింద ‘+’ చిహ్నాన్ని ఎంచుకోండి.
- కనిపించే జాబితా నుండి అనువర్తనాన్ని ఎంచుకుని, ఆపై జోడించు ఎంచుకోండి.
ఇప్పుడు, మీరు రీబూట్ చేసినప్పుడు లేదా మొదట మీ Mac ని ప్రారంభించినప్పుడు, అనువర్తనం స్వయంచాలకంగా ప్రారంభమవుతుంది. డెస్క్టాప్ రియల్ ఎస్టేట్ తీసుకోకుండా లేదా స్ప్లాష్ స్క్రీన్ను ప్రదర్శించకుండా అనువర్తనం నేపథ్యంలో ప్రారంభించాలనుకుంటే మీరు దాచు కాలమ్లోని పెట్టెను తనిఖీ చేయవచ్చు.
క్రొత్త మాక్లు బూట్ చేయడానికి చాలా వేగంగా ఉంటాయి మరియు నిర్వహించడానికి వనరులు సమర్థవంతంగా ఉంటాయి. మీరు మీ మ్యాక్పై ఎక్కువ ప్రోగ్రామ్లను ఇన్స్టాల్ చేస్తే, చిత్రం మరింత గజిబిజి అవుతుంది. స్వయంచాలకంగా బూట్ చేసే వాటిపై నిఘా ఉంచడం మరియు మీ మెషీన్ను ప్రారంభించేటప్పుడు మీరు వేచి ఉండకుండా చూసుకోవడం.
Mac లో ప్రారంభంలో అనువర్తనాలు తెరవడాన్ని ఆపడానికి ఇతర మార్గాలు ఉన్నాయా? మీరు చేస్తే క్రింద వాటి గురించి మాకు చెప్పండి!