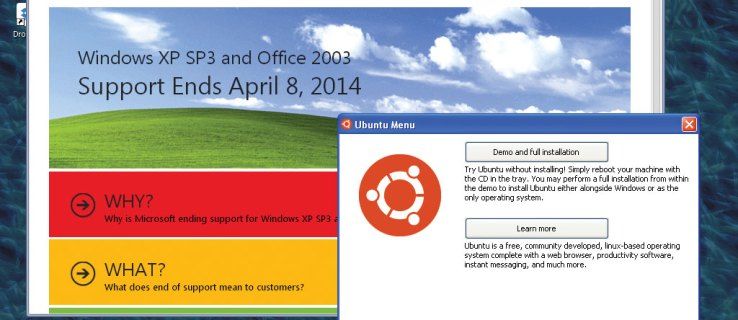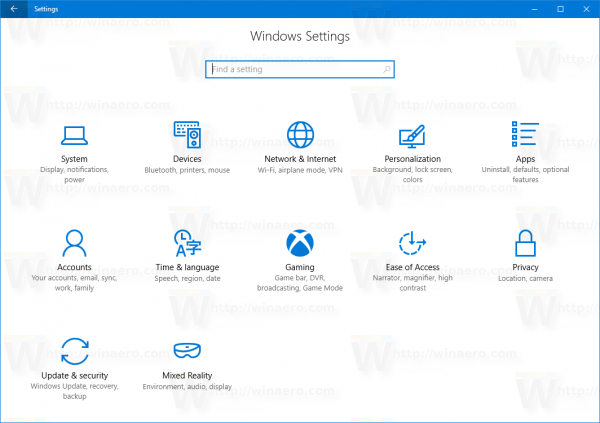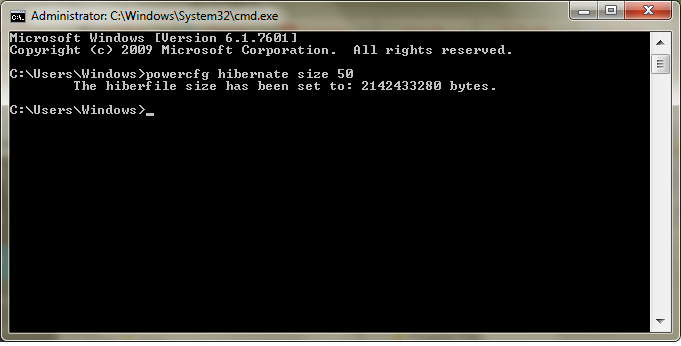ఈ రోజు మీరు డౌన్లోడ్ చేయగల ఉత్తమ బ్రౌజర్లలో Chrome ఒకటి, మరియు ఆ కారణంగానే ఇది ప్రపంచవ్యాప్తంగా చాలా మంది వ్యక్తుల యొక్క ప్రధాన ఎంపికగా మారింది. వాస్తవానికి, Chrome జనాదరణ పొందినందున ఇది ఖచ్చితంగా ఉందని అర్థం కాదు. ఇది సాధారణమైన వేగవంతమైనది మరియు నమ్మదగినది అయినప్పటికీ, మీరు ప్రతిరోజూ Chrome ను ఉపయోగిస్తున్నప్పుడు కొన్ని సమస్యలు ఉన్నాయి, మరియు మీ PC లోని స్టార్టప్ ప్రోగ్రామ్ల నుండి తీసివేసిన తర్వాత కూడా స్టార్టప్లో Chrome ప్రారంభించడం ఈ తెలిసిన సమస్యలలో ఒకటి.
ఇది మీకు కోపం తెప్పిస్తే, చింతించకండి - మీరు క్రొత్త బ్రౌజర్కు మారవలసిన అవసరం లేదు. పునరావృతమయ్యే ఈ సమస్యను పరిష్కరించడానికి అనేక మార్గాలు ఉన్నాయి, ఇది మీ PC యొక్క ప్రారంభ సమయాన్ని మెరుగుపరచడమే కాదు మీ Chrome అనుభవాన్ని వేగవంతం చేయండి మొత్తం.
ప్రారంభ ప్రోగ్రామ్ల నుండి Chrome ను తొలగించండి
ప్రారంభ ప్రోగ్రామ్ల జాబితాలో Chrome ఉందో లేదో తనిఖీ చేయడానికి రెండు మార్గాలు ఉన్నాయి.
మొదటిది సులభం. మీరు CTRL, SHIFT మరియు ESC ని పట్టుకొని టాస్క్ మేనేజర్ను ప్రారంభించండి. అప్పుడు, ప్రారంభ ట్యాబ్ను కనుగొని, జాబితాలో ఉంటే Chrome పై క్లిక్ చేసి, విండో దిగువ-కుడి మూలలో నిలిపివేయి క్లిక్ చేయండి.
csgo లో బాట్లను వదిలించుకోవటం ఎలా
విండోస్ 10 లో మీ స్టార్టప్ టాస్క్లను తనిఖీ చేయడానికి మరొక మార్గం ప్రారంభ మెనులో స్టార్టప్ను టైప్ చేసి, ఆపై మొదటి ఫలితాన్ని ఎంచుకోండి. జాబితాను చూడటానికి దానిపై క్లిక్ చేసి, ఆపై దాన్ని ఆపివేయడానికి మీరు Chrome పక్కన ఉన్న స్లైడర్ను తరలించవచ్చు.
Chrome ప్రారంభిస్తూ ఉంటే, తదుపరి పద్ధతికి వెళ్లండి.
నేపథ్య అనువర్తనాలను అమలు చేయకుండా Chrome ని నిలిపివేయండి
క్రోమ్ అప్రమేయంగా మూసివేయబడినప్పుడు కూడా నేపథ్య అనువర్తనాలను అమలు చేస్తుందని చాలా మంది గ్రహించలేరు. ఇది ప్రారంభంలోనే తెరవడానికి కారణం కావచ్చు.
కింది వాటిని చేయడం ద్వారా మీరు దాన్ని పరిష్కరించవచ్చు:
- Chrome ని తెరవండి.
- స్క్రీన్ కుడి ఎగువ మూలలో మెను (మూడు నిలువు చుక్కలు) తెరవండి.
- సెట్టింగులపై క్లిక్ చేయండి.
- పేజీ దిగువకు స్క్రోల్ చేసి, అధునాతనపై క్లిక్ చేయండి.
- మీరు సిస్టమ్ విభాగానికి చేరే వరకు మళ్ళీ క్రిందికి స్క్రోల్ చేయండి.
- Google Chrome మూసివేయబడినప్పుడు నేపథ్య అనువర్తనాలను కొనసాగించడాన్ని మీరు చూస్తారు. దాన్ని ఆపివేయడానికి స్లయిడర్ను తరలించండి.

మీ PC ని పున art ప్రారంభించి, Chrome మళ్లీ ప్రారంభిస్తుందో లేదో చూడండి. సమస్య ఉంటే, ఈ క్రింది పద్ధతులను ప్రయత్నించండి.
రిజిస్ట్రీ ఎడిటర్ ఉపయోగించి ప్రారంభ నుండి Chrome ను తొలగించండి
గూగుల్ క్రోమ్ ఆటోలాంచ్ అపరాధి కావచ్చు. ఇది స్టార్టప్ అంశాలను సొంతంగా ఆమోదిస్తుంది, ఇది సాధారణంగా అవాంఛిత ప్రోగ్రామ్ లేదా పియుపి వల్ల సంభవిస్తుంది. ఈ PUP లు అందమైనవి కానివి - అవి వేరే ప్రోగ్రామ్తో సైడ్ డీల్గా ఇన్స్టాల్ చేయబడతాయి లేదా మీరు నీడ వెబ్సైట్ను బ్రౌజ్ చేస్తే.
అవి మీకు తెలియకుండానే మీ బ్రౌజర్లో కనిపిస్తాయి మరియు మిమ్మల్ని Chrome ఆటోలాంచ్ ద్వారా యాదృచ్ఛిక పేజీకి మళ్ళిస్తాయి. రిజిస్ట్రీ ఎడిటర్తో Chrome స్టార్టప్ను వదిలించుకోవడానికి ఈ దశలను జాగ్రత్తగా అనుసరించండి:
- రన్ విండోను తెరవడానికి విండోస్ కీ మరియు R ని పట్టుకోండి.
- రెగెడిట్లో టైప్ చేసి, దాన్ని తెరవడానికి సరే నొక్కండి.
- మార్పులు చేయడానికి మీకు అనుమతి ఇవ్వమని ప్రాంప్ట్ చేయబడుతుంది, కాబట్టి అవును ఎంచుకోండి.
- మీరు రిజిస్ట్రీ ఎడిటర్లో ఉన్నప్పుడు, మీరు ఈ ఫోల్డర్కు మానవీయంగా నావిగేట్ చేయవచ్చు లేదా కింది మార్గాన్ని కాపీ చేసి అతికించవచ్చు:
కంప్యూటర్ HKEY_CURRENT_USERSoftwareMicrosoftWindowsCurrentVersionRun - జాబితాలో ఏదైనా చేపలుగలవి ఉంటే, దానిపై కుడి క్లిక్ చేసి, తొలగించు నొక్కండి.
- అప్పుడు ఈ ఫోల్డర్కు వెళ్లి అదే చేయండి:
కంప్యూటర్ HKEY_CURRENT_USERSoftwareMicrosoftWindowsCurrentVersionExplorerStartupApprovedRun - మీరు విలువలను గుర్తించకపోతే, కుడి క్లిక్ చేసి వాటిని తొలగించండి.
- రిజిస్ట్రీ ఎడిటర్ విండోను మూసివేసి, మీ PC ని పున art ప్రారంభించండి.


ఒకవేళ ఇది పని చేయకపోతే, మీరు ప్రయత్నించే మరిన్ని పద్ధతులు ఉన్నాయి.
Chrome టాస్క్ కిల్లర్ చేయండి
మీ సమస్య నిరంతరంగా ఉంటే, మీరు దీన్ని ఇలా తొలగించవచ్చు:
- విండోస్ కీ మరియు ఆర్ కీని ఏకకాలంలో నొక్కడం ద్వారా రన్ అప్ రన్ చేయండి.
- ఈ విండోను ఉపయోగించి నోట్ప్యాడ్ను నమోదు చేయండి.
- దీన్ని నోట్ప్యాడ్లో టైప్ చేయండి లేదా అతికించండి:
టాస్కిల్ / IM chrome.exe / F. - .Bat పొడిగింపుతో ఈ పత్రాన్ని విండోస్ బ్యాచ్ ఫైల్గా సేవ్ చేయండి. పేరు అసంబద్ధం, ఇది asd.bat కావచ్చు, కానీ ఇది టెక్స్ట్ ఫైల్ కాదని ముఖ్యం. ఈ ఫైల్ను మూసివేయండి.
- మళ్ళీ రన్ తెరవండి కానీ ఇప్పుడు దీన్ని నమోదు చేయండి: షెల్: ప్రారంభ మరియు సరి క్లిక్ చేయండి.
- ఇది మీరు సృష్టించిన బ్యాట్ ఫైల్ను సేవ్ చేయాల్సిన స్టార్టప్ ఫోల్డర్కు చేరుతుంది. దీన్ని లాగండి లేదా ఇక్కడ అతికించండి మరియు ఇది స్టార్టప్లో Chrome ప్రాసెస్ను చంపుతుంది, దీన్ని ప్రారంభించడానికి అనుమతించదు.
Chrome ను రీసెట్ చేయండి లేదా మళ్లీ ఇన్స్టాల్ చేయండి
మీకు కావలసిందల్లా క్లీన్ స్లేట్ మాత్రమే. మీరు ఇప్పటికే కాకపోతే, మొదటి నుండి Chrome ని మళ్లీ ఇన్స్టాల్ చేయడానికి ప్రయత్నించండి. ప్రారంభ మెనులో ప్రోగ్రామ్లను జోడించు లేదా తీసివేయండి. Chrome ను కనుగొని దానిపై క్లిక్ చేసి, ఆపై అన్ఇన్స్టాల్ చేయి ఎంచుకోండి. ప్రక్రియ ద్వారా వెళ్లి, మిగిలిపోయినవి లేవని నిర్ధారించుకోండి. Chrome ఇన్స్టాలేషన్ ఫోల్డర్ను గుర్తించి దాన్ని తొలగించండి. ఇప్పుడు, మీరు Chrome ని మళ్లీ ఇన్స్టాల్ చేయవచ్చు మరియు ఇది స్టార్టప్లో ఇంకా తెరుస్తుందో లేదో చూడవచ్చు.

మీరు Chrome లో మీ అన్ని బుక్మార్క్లు, పాస్వర్డ్లు మరియు బ్రౌజింగ్ చరిత్రను కోల్పోకూడదనుకుంటే, మీరు దాన్ని రీసెట్ చేయవచ్చు. ఈ విధంగా, మీరు కుకీలు మరియు పొడిగింపులను తొలగిస్తారు మరియు మీ ప్రారంభ సమస్య తొలగిపోవచ్చు.
Chrome ను డిఫాల్ట్గా రీసెట్ చేయడం ఇక్కడ ఉంది:
- Chrome ని తెరవండి.
- ఎగువ-కుడి మూలలోని మెనుపై క్లిక్ చేయండి.
- సెట్టింగులను ఎంచుకోండి.
- దిగువకు క్రిందికి స్క్రోల్ చేయండి మరియు వాటి అసలు డిఫాల్ట్లకు సెట్టింగ్లను పునరుద్ధరించండి.
- సెట్టింగ్లను రీసెట్ చేయి ప్రాంప్ట్ క్లిక్ చేయండి.

ముగింపు పూర్తయింది
చొరబాటు ప్రారంభ కార్యక్రమాలు ఒక విసుగుగా ఉంటాయి, కానీ అవి మిమ్మల్ని బగ్ చేయకుండా నిరోధించడానికి మార్గాలు ఉన్నాయి. మీరు ఈ పద్ధతుల ద్వారా వెళితే, ఖచ్చితంగా వాటిలో కొన్ని పని చేస్తాయి.
ఈ సమస్యను పరిష్కరించడానికి మీరు పై పద్ధతుల్లో ఏదైనా ఉపయోగించారా? మీకు దీనిపై ఏదైనా అదనపు ఆలోచనలు ఉన్నాయా? మమ్ములను తెలుసుకోనివ్వు!