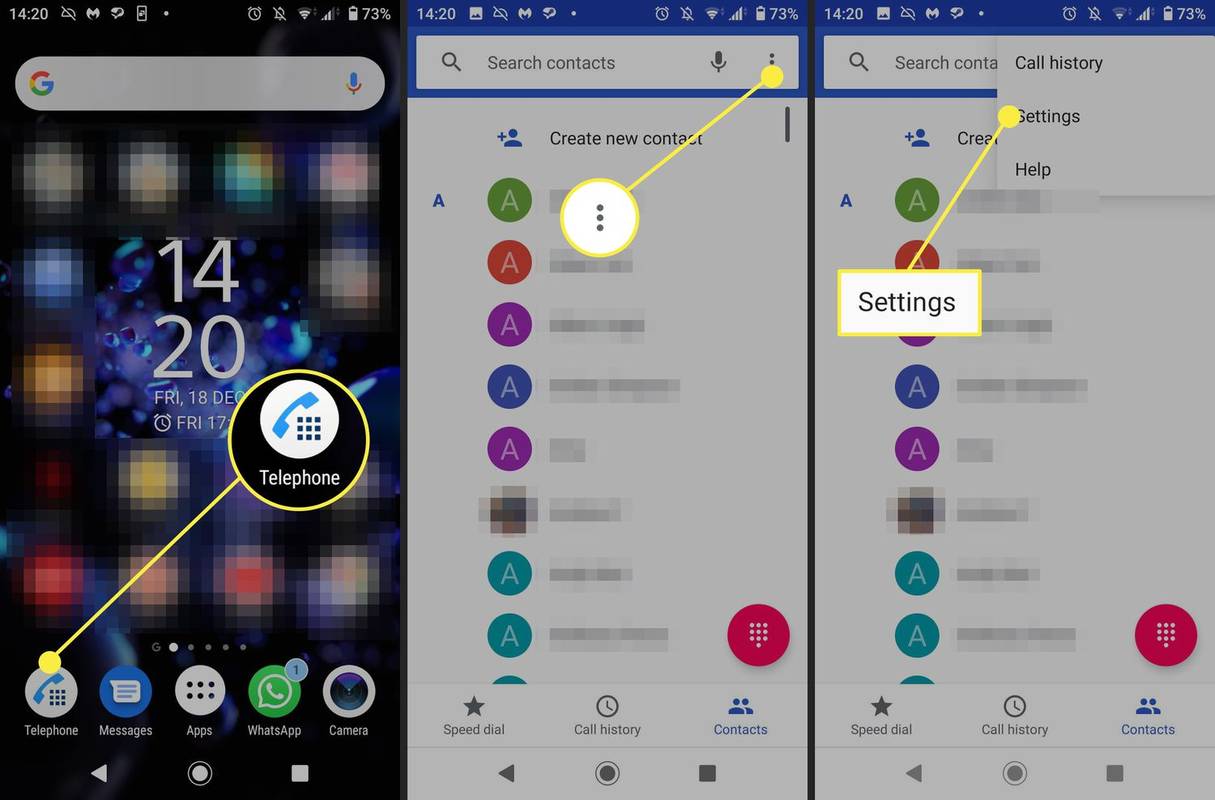నార్టన్ యాంటీవైరస్ అనేది మీ కంప్యూటర్ను వివిధ వైరస్లు మరియు హానికరమైన ప్రోగ్రామ్ల నుండి రక్షించడానికి సృష్టించబడిన సాఫ్ట్వేర్ ప్రోగ్రామ్. అయినప్పటికీ, ప్రోగ్రామ్ పాప్-అప్ విండోలను ఉత్పత్తి చేయగలదు, ఇవి సాధారణంగా వివిధ నార్టన్ ఉత్పత్తులు లేదా హెచ్చరికలను ప్రచారం చేస్తాయి మరియు చాలా బాధించేవిగా ఉంటాయి. మీరు ఈ నార్టన్ పాప్-అప్లను ఎలా ఆపాలో తెలుసుకోవాలనుకుంటే, ముఖ్యమైన సమాచారం మరియు పరిష్కారాల కోసం ఈ కథనాన్ని చదవండి.

నార్టన్ అంటే ఏమిటి?
Norton అనేది మీ పరికరాలను సురక్షితంగా ఉంచడానికి మరియు వాటిని వైరస్లు/హ్యాకర్లు లేదా ఏదైనా ఇతర సంభావ్య బెదిరింపుల నుండి రక్షించడానికి రూపొందించబడిన యాంటీ-మాల్వేర్ సాఫ్ట్వేర్. ఇది 1991 నుండి మార్కెట్లో ఉంది మరియు ఇది వివిధ వెర్షన్లలో అందుబాటులో ఉంది. మైక్రోసాఫ్ట్ విండోస్, లైనక్స్ మరియు మాకోస్ కోసం నార్టన్ అందుబాటులో ఉంది, అంటే మీరు దీన్ని మొబైల్ ఫోన్లతో సహా ఏ పరికరంలోనైనా ఉపయోగించవచ్చు. మీరు చందాను కొనుగోలు చేసి, మీ పరికరంలో డౌన్లోడ్ చేసి, ఇన్స్టాల్ చేయడం ద్వారా దాన్ని పొందవచ్చు.
ఉప ప్రకటనలు
పాప్-అప్లు ఇంటర్నెట్లో ఒక రకమైన ప్రకటనలు. అవి సాధారణంగా అకస్మాత్తుగా కనిపించే (లేదా పాప్ అప్) విండో రూపంలో కనిపిస్తాయి మరియు ఉత్పత్తి లేదా సేవ గురించి సమాచారాన్ని కలిగి ఉంటాయి. ఈ ప్రకటనలు మీరు అభ్యర్థించకుండానే కనిపిస్తాయి కాబట్టి అవి తరచుగా బాధించేవిగా ఉంటాయి, కానీ అవి మీ పరికరాన్ని దెబ్బతీసే వైరస్లను కూడా కలిగి ఉంటాయి. కాబట్టి చాలా మంది వ్యక్తులు పాప్-అప్ బ్లాకర్ను సెటప్ చేయాలని లేదా పాప్-అప్లను నిలిపివేయాలని నిర్ణయించుకుంటారు.
నార్టన్ పాప్-అప్ నోటిఫికేషన్లు
Norton సాఫ్ట్వేర్ మీకు స్కాన్లు మరియు టాస్క్లను నిర్వహించడం గురించి పాప్-అప్ నోటిఫికేషన్లను పంపుతుంది, మీ మునుపటి కార్యాచరణ గురించి మీకు తెలియజేస్తుంది లేదా ప్రత్యేక ఆఫర్లను చేస్తుంది. ఈ నోటిఫికేషన్లు చికాకు కలిగించవచ్చు ఎందుకంటే అవి అదృశ్యమయ్యే వరకు మీరు వేచి ఉండాలి. మీరు ఈ నోటిఫికేషన్లను డిజేబుల్ చేయాలనుకుంటే, దిగువన ఉన్న సూచనలను మీరు తనిఖీ చేశారని నిర్ధారించుకోండి.
నిశ్శబ్ద ఎంపిక
మీరు ఒక రోజు పాటు నార్టన్ నోటిఫికేషన్లను స్విచ్ ఆఫ్ చేయడాన్ని ఎంచుకోవచ్చు మరియు ఈ ఎంపికను సైలెంట్ మోడ్ అంటారు. ఈ ఎంపిక త్వరితంగా ఉంటుంది, కానీ ఇది శాశ్వత పరిష్కారం కాదు, ఎందుకంటే ఈ ఎంపిక స్వయంచాలకంగా నిలిపివేయబడుతుంది.
మీరు దీన్ని ఎలా ఆన్ చేయవచ్చో ఇక్కడ ఉంది:
- నార్టన్ను తెరవండి (చెక్మార్క్తో పసుపు చిహ్నం).

- సెట్టింగ్లను నొక్కండి.

- సైలెంట్ మోడ్ చెక్బాక్స్ కుడి వైపున ఉంటుంది. మీరు దాన్ని తనిఖీ చేశారని నిర్ధారించుకోండి.

30-రోజుల నివేదిక
ఈ వ్యవధిలో చేసిన చర్యలు మరియు టాస్క్ల గురించి మీకు తెలియజేయడానికి నార్టన్ ప్రతి 30 రోజులకు ఒక నివేదికను పంపుతుంది. మీరు ఈ నోటిఫికేషన్ను స్వీకరించకూడదనుకుంటే, మీరు ఈ దశలను అనుసరించవచ్చు:
- నార్టన్ తెరవండి.

- అడ్మినిస్ట్రేటివ్ సెట్టింగ్లను నొక్కండి. మీరు 30 రోజుల నివేదిక వరుసను చూస్తారు.

- రిపోర్ట్ కార్డ్ టోగుల్ బటన్ను స్విచ్ ఆఫ్ చేయండి.

మీరు ఇప్పటికీ మీకు కావలసినప్పుడు రిపోర్ట్ కార్డ్ని మాన్యువల్గా వీక్షించగలరు. ఈ ఐచ్ఛికం ప్రధాన విండోలో అందుబాటులో ఉంటుంది, కానీ నార్టన్ మీ కంప్యూటర్లో కొన్ని పనులను చేసినప్పుడు మాత్రమే.
టాస్క్ నోటిఫికేషన్లు
నార్టన్ స్వయంచాలకంగా నేపథ్యంలో విధులను నిర్వహిస్తుంది మరియు డిఫాల్ట్గా, ఇది మీకు దీని గురించి తెలియజేస్తుంది. అయితే, మీరు ఈ నోటిఫికేషన్లను స్వీకరించకూడదనుకుంటే, మీరు వాటిని స్విచ్ ఆఫ్ చేయడాన్ని ఎంచుకోవచ్చు:
- నార్టన్ తెరవండి.

- అడ్మినిస్ట్రేటివ్ సెట్టింగ్లను నొక్కండి.

- నార్టన్ టాస్క్ నోటిఫికేషన్ని నొక్కండి.

- దాన్ని ఆపివేయండి.

- వర్తించు నొక్కండి.

ప్రత్యేక ఆఫర్లు
వివిధ నార్టన్ ఉత్పత్తులు, యాడ్-ఆన్లు మొదలైన వాటి కోసం ఏదైనా ప్రత్యేక ఆఫర్ల గురించి Norton మీకు స్వయంచాలకంగా నోటిఫికేషన్లను పంపుతుంది. ఈ ఎంపిక డిఫాల్ట్గా సెట్ చేయబడింది, కానీ మీరు దీన్ని ఆఫ్ చేయవచ్చు. మీరు దీన్ని డిసేబుల్ చేయాలనుకుంటే, క్రింది దశలను అనుసరించండి:
- నార్టన్ తెరవండి.

- అడ్మినిస్ట్రేటివ్ సెట్టింగ్లను నొక్కండి.

- ప్రత్యేక ఆఫర్లకు క్రిందికి స్క్రోల్ చేయండి.

- దాన్ని ఆపివేయండి.

- వర్తించు నొక్కండి.

సురక్షిత డౌన్లోడ్లు
మీరు ఇంటర్నెట్ నుండి డౌన్లోడ్ చేసిన ఫైల్ సురక్షితంగా ఉందో లేదో నార్టన్ మీకు తెలియజేస్తుంది. మీరు తరచుగా డౌన్లోడ్ చేసుకుంటే, ఈ నోటిఫికేషన్ చికాకు కలిగించవచ్చు. మీరు సురక్షితంగా లేని ఫైల్ను డౌన్లోడ్ చేసినప్పుడు మాత్రమే దాన్ని స్విచ్ ఆఫ్ చేసి, మీకు తెలియజేయడానికి నార్టన్ని సెట్ చేయవచ్చు.
- నార్టన్ తెరవండి.

- సెట్టింగ్లను నొక్కండి.

- ఫైర్వాల్ నొక్కండి.

- చొరబాటు మరియు బ్రౌజర్ రక్షణను నొక్కండి.

- డౌన్లోడ్ అంతర్దృష్టి నోటిఫికేషన్లను కనుగొనండి.

- దీన్ని రిస్క్లకు మాత్రమే సెట్ చేయండి.

ఇలా చేయడం ద్వారా, మీరు డౌన్లోడ్ చేసిన ఫైల్లలో సంభావ్య ముప్పు ఉన్నప్పుడు మాత్రమే మీకు తెలియజేయడానికి మీ నార్టన్ని సెట్ చేసారు.
అవాంఛనీయ సందేశాలను నిరోధించునది
నార్టన్ ఇమెయిల్ క్లయింట్లతో పనిచేసే యాంటీ-స్పామ్ ఎంపికను కలిగి ఉంది. ఇందులో వెల్కమ్ స్క్రీన్ ఆప్షన్ మరియు ఫీడ్బ్యాక్ ఉన్నాయి. మీరు మీ నార్టన్ను నడుపుతున్నప్పుడు ఈ ఎంపికలను నిలిపివేయాలనుకుంటే, ఈ దశలను అనుసరించండి:
- నార్టన్ తెరవండి.

- సెట్టింగ్లను నొక్కండి.

- యాంటీస్పామ్ నొక్కండి.

- క్లయింట్ ఇంటిగ్రేషన్ నొక్కండి.

- స్వాగత స్క్రీన్ మరియు అభిప్రాయాన్ని కనుగొనండి.

- వాటిని ఆఫ్ చేయండి.

నార్టన్ సబ్స్క్రిప్షన్ ఈరోజు పాప్-అప్ గడువు ముగిసింది
ఈ పాప్-అప్ హెచ్చరిక మీ నార్టన్ సాఫ్ట్వేర్ కోసం చందా గడువు ముగిసిందని మరియు మీరు దానిని పునరుద్ధరించాలని హెచ్చరిస్తుంది. అయితే జాగ్రత్త: ఇది అధికారిక నార్టన్ వెబ్సైట్ ద్వారా పంపని స్కామ్ సందేశం. మీరు ఇప్పుడే పునరుద్ధరించు బటన్ను క్లిక్ చేస్తే, అది మిమ్మల్ని అధికారిక వెబ్సైట్కి తీసుకెళుతుంది. అయితే, ఈ సందేశం స్కామ్గా పరిగణించబడుతుంది, ఎందుకంటే దానిపై క్లిక్ చేయడం ద్వారా, మీ పరికరం వివిధ వైరస్ల బారిన పడవచ్చు లేదా మీ గోప్యత ప్రమాదంలో పడవచ్చు.
మీకు ఇలా జరిగితే, ఈ సందేశాన్ని విస్మరించి, సైట్ నుండి నిష్క్రమించమని సిఫార్సు చేయబడింది. అయినప్పటికీ, మీరు విండోను మూసివేయకుండా నిరోధించబడితే, మీ బ్రౌజర్ను మూసివేయడానికి టాస్క్ మేనేజర్ని ఉపయోగించండి. మీరు దీన్ని ఎలా చేయగలరో ఇక్కడ ఉంది:
- ప్రారంభ మెనుపై కుడి-క్లిక్ చేయండి.
- టాస్క్ మేనేజర్ నొక్కండి.

- మీ బ్రౌజర్ని ఎంచుకోండి.

- దానిపై కుడి-క్లిక్ చేసి, టాస్క్ ముగించు నొక్కండి.

మీరు మీ బ్రౌజర్ని మళ్లీ తెరిచినప్పుడు, మీ మునుపటి సెషన్ను పునరుద్ధరించలేదని నిర్ధారించుకోండి. ఆ సెషన్ ఇప్పటికీ స్కామ్ సందేశాన్ని కలిగి ఉంటుంది, కాబట్టి మీరు దాన్ని పునరుద్ధరించినట్లయితే పాప్-అప్ మళ్లీ చూపబడుతుంది.
నార్టన్ బ్రౌజర్ పొడిగింపులు
మీరు నార్టన్ సాఫ్ట్వేర్ను డౌన్లోడ్ చేసినప్పుడు, అది స్వయంచాలకంగా బ్రౌజర్ పొడిగింపులను ఇన్స్టాల్ చేస్తుంది. Norton ఈ పొడిగింపులతో సురక్షితం కాని పేజీలను ఫిల్టర్ చేస్తుంది మరియు సురక్షితమైన వాటిని మాత్రమే అందిస్తుంది. ఇది పాప్-అప్ నోటిఫికేషన్లకు కారణం కావచ్చు మరియు మీరు మీ బ్రౌజర్లో నార్టన్ పొడిగింపులను నిలిపివేయాలనుకుంటే, దిగువ దశలను అనుసరించండి.
గూగుల్ క్రోమ్
- Google Chromeని తెరవండి.

- ఎగువ కుడి మూలలో ఉన్న మూడు చుక్కల బటన్ను (Google Chromeని అనుకూలీకరించండి మరియు నియంత్రించండి) క్లిక్ చేయండి.

- మరిన్ని సాధనాలను నొక్కండి.

- పొడిగింపులను నొక్కండి.

- నార్టన్ని కనుగొనండి.

- టోగుల్ బటన్ను ఆఫ్ చేయండి.

మొజిల్లా ఫైర్ ఫాక్స్
- మొజిల్లా ఫైర్ఫాక్స్ తెరవండి.
- ఎగువ కుడి మూలలో ఉన్న ఓపెన్ మెనూ చిహ్నాన్ని నొక్కండి.

- యాడ్-ఆన్లు మరియు థీమ్లను నొక్కండి.

- పొడిగింపులను నొక్కండి.

- నార్టన్ కోసం ప్రారంభించబడిన విభాగాన్ని తనిఖీ చేయండి.

- డిసేబుల్ క్లిక్ చేయండి.

మైక్రోసాఫ్ట్ ఎడ్జ్
- మైక్రోసాఫ్ట్ ఎడ్జ్ తెరవండి.
- ఎగువ కుడి మూలలో ఉన్న మూడు చుక్కల బటన్ (సెట్టింగ్లు మరియు మరిన్ని) క్లిక్ చేయండి.

- పొడిగింపులను నొక్కండి.

- ఇన్స్టాల్ చేయబడిన పొడిగింపుల క్రింద, నార్టన్ని గుర్తించండి.

- దాన్ని ఆఫ్ చేయడానికి టోగుల్ బటన్ను తరలించండి.

సఫారి
- సఫారిని తెరవండి.
- సఫారిని నొక్కండి.
- ప్రాధాన్యతలను నొక్కండి.
- పొడిగింపులను నొక్కండి.
- నార్టన్ని కనుగొనండి.
- డిసేబుల్ క్లిక్ చేయండి.
పాప్-అప్ బ్లాకర్ను సెటప్ చేస్తోంది
Norton మీ పరికరాన్ని వైరస్ల నుండి రక్షించినప్పటికీ, ఇది మీ బ్రౌజర్లో పాప్-అప్ నోటిఫికేషన్లను నిరోధించదు ఎందుకంటే ఇవి డిఫాల్ట్గా బ్రౌజర్లో సెట్ చేయబడ్డాయి.
మీరు వివిధ బ్రౌజర్లలో పాప్-అప్ బ్లాకర్ను ఎలా సెటప్ చేయాలో తెలుసుకోవాలనుకుంటే, దిగువ సూచనలను చూడండి.
Microsoft Internet Explorer
- ఇంటర్నెట్ ఎక్స్ప్లోరర్ని తెరవండి.
- ఎగువ కుడి మూలలో ఉన్న సెట్టింగ్ల చిహ్నాన్ని నొక్కండి.

- ఇంటర్నెట్ ఎంపికలను నొక్కండి.

- గోప్యతా ట్యాబ్ కింద, పాప్-అప్ బ్లాకర్ని ఆన్ చేయి నొక్కండి.

- బ్లాకర్ను సెటప్ చేయడానికి సెట్టింగ్లను నొక్కండి.

- పాప్-అప్ బ్లాకర్ సెట్టింగ్లలో మీకు కావలసిన ఎంపికను ఎంచుకోండి.

- మూసివేయి నొక్కండి.

- వర్తించు నొక్కండి.

- సరే నొక్కండి.

ఇప్పుడు మీరు Internet Explorer కోసం పాప్-అప్ బ్లాకర్ని సెట్ చేసారు. కాబట్టి ఇప్పటి నుండి, మీరు ఎటువంటి పాప్-అప్ ప్రకటనలను స్వీకరించరు.
మైక్రోసాఫ్ట్ ఎడ్జ్
- మైక్రోసాఫ్ట్ ఎడ్జ్ తెరవండి.
- ఎగువ కుడి మూలలో ఉన్న మూడు చుక్కల చిహ్నాన్ని (సెట్టింగ్లు మరియు మరిన్ని) నొక్కండి.

- సెట్టింగ్లను నొక్కండి.

- కుక్కీలు మరియు సైట్ అనుమతులను నొక్కండి.

- పాప్-అప్లు మరియు దారి మళ్లింపులను నొక్కండి.

- టోగుల్ బటన్ ఆఫ్కి సెట్ చేయబడిందని నిర్ధారించుకోండి.

మీరు కావాలనుకుంటే ఈ ఎంపికతో నిర్దిష్ట వెబ్సైట్లను కూడా బ్లాక్ చేయవచ్చు.
మొజిల్లా ఫైర్ ఫాక్స్
- Firefoxని తెరవండి.
- ఎగువ కుడి మూలలో ఓపెన్ అప్లికేషన్ మెను చిహ్నాన్ని నొక్కండి.

- ఎంపికలను నొక్కండి.

- గోప్యత మరియు భద్రతను నొక్కండి.

- అనుమతులకు క్రిందికి స్క్రోల్ చేయండి.

- బ్లాక్ పాప్-అప్ విండోలను ఎంచుకున్నారని నిర్ధారించుకోండి.

మీరు మినహాయింపులను (బ్లాక్ చేయబడని వెబ్సైట్లు) జోడించాలనుకుంటే, మీరు దానిని కూడా చేయవచ్చు.
అంతే! మీరు మీ Mozilla Firefoxలో పాప్-అప్ ప్రకటనలను బ్లాక్ చేయగలిగారు.
హార్డ్డ్రైవ్ను ఎలా ఇన్స్టాల్ చేయాలి
గూగుల్ క్రోమ్
- Google Chromeని తెరవండి.
- ఎగువ కుడి మూలలో ఉన్న మూడు చుక్కల చిహ్నాన్ని (Google Chromeని అనుకూలీకరించండి మరియు నియంత్రించండి) క్లిక్ చేయండి.

- సెట్టింగ్లను నొక్కండి.

- గోప్యత మరియు భద్రతను నొక్కండి.

- సైట్ సెట్టింగ్లను నొక్కండి.

- పాప్-అప్లు మరియు దారి మళ్లింపులను నొక్కండి.

- వారు నిరోధించబడ్డారని నిర్ధారించుకోండి (సిఫార్సు చేయబడింది).

మీరు నిర్దిష్ట వెబ్సైట్లను మాత్రమే బ్లాక్ చేయాలని కూడా నిర్ణయించుకోవచ్చు. ఇప్పుడు మీ Google Chromeలో పాప్-అప్ ప్రకటనలు బ్లాక్ చేయబడతాయి.
Google Chrome (Android)
మీరు మీ Android పరికరంలో పాప్-అప్ ప్రకటనలను నిరోధించడాన్ని కూడా ఎంచుకోవచ్చు.
- Google Chromeని తెరవండి.
- ఎగువ కుడి మూలలో ఉన్న మూడు చుక్కల చిహ్నాన్ని నొక్కండి.

- సెట్టింగ్లను నొక్కండి.

- అధునాతన ట్యాప్ సైట్ సెట్టింగ్ల కింద.

- నోటిఫికేషన్లను నొక్కండి.

- టోగుల్ బటన్ ఆఫ్కి సెట్ చేయబడిందని నిర్ధారించుకోండి.

సఫారి
- సఫారిని తెరవండి.
- మెను బార్లో సఫారిని నొక్కండి.
- ప్రాధాన్యతలను నొక్కండి.
- సెక్యూరిటీ ట్యాబ్ కింద, బ్లాక్ పాప్-అప్ విండోస్ చెక్ చేయబడిందని నిర్ధారించుకోండి.
మీరు ఇకపై మీ Safari బ్రౌజర్లో పాప్-అప్ ప్రకటనలను చూడలేరు.
నార్టన్ ప్రోస్ & కాన్స్
బాగా స్థిరపడిన యాంటీ-మాల్వేర్ సాఫ్ట్వేర్గా, నార్టన్కు మంచి మరియు చెడు పార్శ్వాలు ఉన్నాయి. వాటిలో కొన్నింటిని పరిశీలిద్దాం.
ప్రోస్
- వైరస్ గుర్తింపు - ఏదైనా యాంటీ-వైరస్ సాఫ్ట్వేర్లో ఇది చాలా ముఖ్యమైన అంశం. నార్టన్ గొప్ప వైరస్ డిటెక్షన్ సామర్ధ్యాలను కలిగి ఉంది. చాలా మంది నార్టన్ వినియోగదారులు ఇది ఎలా పనిచేస్తుందనే దానితో సంతృప్తి చెందారు మరియు వివిధ వెర్షన్లతో ప్రోగ్రామ్ మెరుగ్గా మరియు మెరుగుపడుతోంది.
- నవీకరణలు - నార్టన్ అత్యంత ప్రజాదరణ పొందిన ప్రోగ్రామ్లలో ఒకటి కాబట్టి, ఇది తరచుగా నవీకరించబడుతుంది, తద్వారా మీ కంప్యూటర్ను తాజా బెదిరింపుల నుండి సురక్షితంగా ఉంచుతుంది.
- ఉపయోగించడానికి సులభమైనది - నార్టన్ యొక్క ఇంటర్ఫేస్ చాలా యూజర్ ఫ్రెండ్లీగా ఉంటుంది, ఇది దాని ఉత్తమ లక్షణాలలో ఒకదానిని సూచిస్తుంది. సాఫ్ట్వేర్ ద్వారా నావిగేట్ చేయడం సులభం మరియు ఇది స్వీయ-స్పష్టమైనది.
ప్రతికూలతలు
- RAM వినియోగం - మీ పరికరంలో నార్టన్ నిరంతరం రన్ అవుతూ ఉంటుంది కాబట్టి, ఇది చాలా మెమరీని తీసుకుంటుంది. ఇది పెద్ద మొత్తంలో RAMని తీసుకుంటుంది కాబట్టి, ఇది ఇతర ప్రోగ్రామ్లు మరియు యాప్లు నెమ్మదిగా పని చేసేలా చేస్తుంది.
- ధర - మీరు నార్టన్ సాఫ్ట్వేర్ను ఉపయోగించుకోవడానికి సబ్స్క్రిప్షన్ను కొనుగోలు చేయాలి. ఇతర ఉచిత యాంటీ-వైరస్ ప్రోగ్రామ్లు ఉన్నాయని గుర్తుంచుకోండి, చందా రుసుము కొందరికి డీల్ బ్రేకర్ కావచ్చు.
- అన్ఇన్స్టాలేషన్ – మీరు ఎప్పుడైనా మీ నార్టన్ సాఫ్ట్వేర్ను అన్ఇన్స్టాల్ చేయాలని నిర్ణయించుకుంటే, మీకు కష్టకాలం ఉంటుంది. మీరు దీన్ని తొలగించినప్పుడు కూడా, మీరు మీ కంప్యూటర్లో సాఫ్ట్వేర్ జాడలను కనుగొనవచ్చు, కాబట్టి దాన్ని పూర్తిగా తీసివేయడం అంత సులభం కాదు.
నార్టన్ పాప్-అప్లను నిలిపివేయడం: వివరించబడింది
ఇప్పుడు మీరు నార్టన్ పాప్-అప్లను ఎలా ఆఫ్ చేయాలో నేర్చుకున్నారు. మీరు మీ కంప్యూటర్ను వైరస్ల నుండి రక్షించాలనుకుంటే, అనవసరమైన నోటిఫికేషన్లను అందుకోకపోతే, మీరు మా గైడ్ నుండి దశలను అనుసరించారని నిర్ధారించుకోండి మరియు మీకు ఎటువంటి సమస్యలు ఉండవు.
మీరు ఎప్పుడైనా నార్టన్ సాఫ్ట్వేర్ని ఉపయోగించారా? దిగువ వ్యాఖ్య విభాగంలో మాకు తెలియజేయండి.