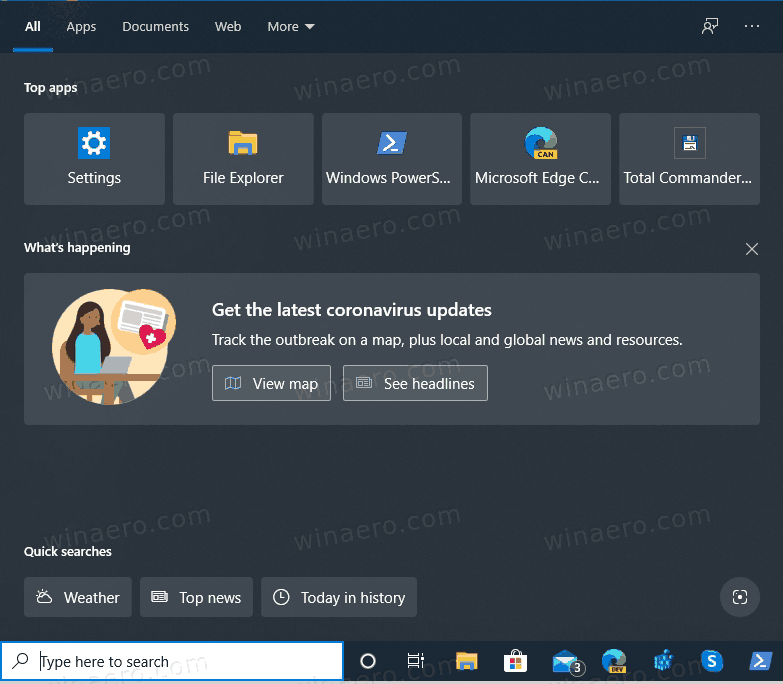పరికర లింక్లు
విశ్వసనీయ వీక్షకులకు గేమ్ప్లేను ప్రసారం చేయడానికి మీకు ఫ్యాన్సీ హార్డ్వేర్ అవసరం లేదు. Sony యొక్క PS4 మిమ్మల్ని PCకి ప్రసారం చేయడానికి అనుమతిస్తుంది మరియు మీరు క్యాప్చర్ కార్డ్ లేకుండా కూడా దీన్ని చేయవచ్చు. క్యాప్చర్ కార్డ్లు మెరుగైన నాణ్యతను అనుమతించినప్పటికీ, అవి ఖరీదైనవి కావచ్చు. రిమోట్ ప్లే కూడా ఒక ఎంపిక, కానీ దాని సమస్యలు కూడా ఉన్నాయి.
ఫైర్ స్టిక్ పై గూగుల్ ప్లే స్టోర్

మీరు ఔత్సాహిక స్ట్రీమర్ అయినా లేదా ట్విచ్ అనుభవజ్ఞుడైనా, మీరు PS4 గేమ్ప్లేను స్ట్రీమింగ్ చేయడానికి కొన్ని పద్ధతులతో తెలిసి ఉండాలి. మీ ప్రాధాన్య పద్ధతి విఫలమైనప్పుడు మీరు ఎల్లప్పుడూ ఒకదాని నుండి మరొకదానికి మారవచ్చు మరియు మీ వీక్షకులు ఎల్లప్పుడూ చూడటానికి ఏదైనా కలిగి ఉండేలా చూసుకోవచ్చు.
ట్విచ్తో PS4 గేమ్ప్లేను ఎలా ప్రసారం చేయాలి
గేమర్స్ స్ట్రీమ్ చేసే ప్రాథమిక ప్లాట్ఫారమ్ ట్విచ్, మరియు చాలా మంది స్ట్రీమర్లు స్ట్రీమ్ చేయడానికి అనేక మార్గాలను అభివృద్ధి చేయడంలో ఆశ్చర్యం లేదు. అయితే, ఈ జనాదరణ పొందిన ప్లాట్ఫారమ్కి ప్రసారం చేయడానికి మీకు విస్తృతమైన సెటప్ అవసరం లేదు. క్యాప్చర్ కార్డ్లు లేదా అదనపు HDMI కేబుల్లను ఉపయోగించకుండా ట్విచ్కు ప్రసారం చేయడానికి ఒక మార్గం ఉంది. మీరు ప్రారంభించడానికి ముందు, మీకు ఈ క్రిందివి అవసరం:
- PS4
- pc
- డ్యూయల్షాక్ 4 కంట్రోలర్
- PS4 రిమోట్ ప్లే
- OBS లేదా ఇలాంటి సాఫ్ట్వేర్
మీరు చేతిలో సరైన వనరులను కలిగి ఉన్నప్పుడు, మీకు కావలసిందల్లా ప్రతిదీ సెటప్ చేయడం. చింతించకండి; ప్రక్రియ చాలా సమయం పట్టదు. మీరు చేయవలసినది ఇక్కడ ఉంది:
మొదటి భాగం - పరికరాలను ఇన్స్టాల్ చేయడం మరియు సమకాలీకరించడం
- డౌన్లోడ్ చేసి, ఇన్స్టాల్ చేయండి PS4 రిమోట్ ప్లే మరియు గమనిక మీ Windows PCలో.
- USB కేబుల్తో మీ PCకి మీ DUALSHOCK 4 కంట్రోలర్ని కనెక్ట్ చేయండి.
- Sony డేటా సేకరణ విధానాలను ఆమోదించండి.
- రిమోట్ ప్లే యాప్లో మీ PSN ఖాతాకు లాగిన్ చేయండి.

- మీ PS4 ఆన్లో ఉంటే, ఇంటర్నెట్ ద్వారా మీ PCతో సమకాలీకరించడానికి మీరు వేచి ఉండాలి.

- రెండు పరికరాలు సమకాలీకరించబడినప్పుడు మీరు రిమోట్ ప్లే యాప్లో మీ PS4 హోమ్ స్క్రీన్ని గమనించవచ్చు.

రెండవ భాగం - OBSని ఏర్పాటు చేయడం
- OBSని ప్రారంభించండి.

- దిగువన ఉన్న గేర్ కాగ్ని కనుగొని దానిపై క్లిక్ చేయండి.

- మెను నుండి విండో క్యాప్చర్ని ఎంచుకోండి.

- రిమోట్ ప్లే వంటి వాటితో క్యాప్చర్ చేయడానికి మూలానికి పేరు పెట్టండి.

- స్ట్రీమ్ చేయడానికి కుడి విండోను ఎంచుకోండి.

- మీరు OBS ఎన్కోడర్లో PS4 యొక్క ప్రధాన మెనూని కలిగి ఉన్నారని నిర్ధారించుకోండి.
- ఇప్పుడు, మీరు మీ గేమ్లను ట్విచ్కి ప్రసారం చేయవచ్చు.
మీ క్యాప్చర్ కార్డ్ విఫలమైతే, మీరు మీ కంటెంట్ను ప్రసారం చేయడానికి రిమోట్ ప్లేని ఉపయోగించడం ప్రారంభించవచ్చు. ఇది ఉత్తమ ఎంపిక కాదు, కానీ ఇది ఇప్పటికీ ప్రభావవంతంగా ఉంటుంది. బలమైన ఇంటర్నెట్ కనెక్షన్ లేదా రెండు ఈథర్నెట్ కేబుల్లతో, మీరు గేమ్లను ప్లే చేయడం మరియు స్ట్రీమింగ్ చేయడంలో మెరుగైన అనుభవాన్ని పొందుతారు.
ఎల్గాటో క్యాప్చర్ కార్డ్తో PS4 గేమ్ప్లేను ఎలా ప్రసారం చేయాలి
మీరు Elgato క్యాప్చర్ కార్డ్ని కలిగి ఉన్నట్లయితే, అధిక-నాణ్యత స్ట్రీమింగ్ కోసం మీరు దానిని మీ PCకి కనెక్ట్ చేయవచ్చు. Elgato యొక్క క్యాప్చర్ కార్డ్లు పరిశ్రమ యొక్క ప్రామాణికమైనవి మరియు చాలా మంది విజయవంతమైన స్ట్రీమర్లు తమ గేమ్లను ప్రసారం చేయడానికి లేదా వీడియోల కోసం గేమ్ప్లేను క్యాప్చర్ చేయడానికి వాటిని ఉపయోగిస్తారు.
PS4లో HDMI అవుట్ పోర్ట్ ఉంది, క్యాప్చర్ కార్డ్ని కలిగి ఉన్న ఎవరైనా తమ గేమ్ప్లేను ప్రసారం చేయడం సాధ్యపడుతుంది.
Elgato క్యాప్చర్ కార్డ్తో ప్రసారం చేయడానికి, మీకు ఇవి అవసరం:
- ఎల్గాటో క్యాప్చర్ కార్డ్
- pc
- HDMI కేబుల్స్
- PS4
- OBS లేదా ఇలాంటి సాఫ్ట్వేర్
మీ వద్ద ప్రతిదీ ఉన్నప్పుడు, మీ PS4 గేమ్ప్లేను ప్రసారం చేయడం ప్రారంభించడానికి ఈ దశలను అనుసరించండి:
మొదటి దశ - మీ PS4ని సెటప్ చేయండి
- మీ PS4ని ఆన్ చేయండి.
- సెట్టింగ్లకు వెళ్లి, ఆపై సిస్టమ్కు వెళ్లండి.
- HDCPని ప్రారంభించండి.
దశ రెండు - ఎల్గాటో క్యాప్చర్ కార్డ్ని కనెక్ట్ చేయండి
- మీరు క్యాప్చర్ కార్డ్ని కనెక్ట్ చేసే ముందు, మీరు తప్పనిసరిగా డౌన్లోడ్ చేసి, ఇన్స్టాల్ చేయాలి Elgato గేమ్ క్యాప్చర్ HD .
- HDMI కేబుల్తో క్యాప్చర్ కార్డ్లోని HDMI ఇన్ పోర్ట్కి మీ PS4ని కనెక్ట్ చేయండి.
- Elgato క్యాప్చర్ కార్డ్ని TVకి కనెక్ట్ చేయండి లేదా HDMI అవుట్ పోర్ట్ ద్వారా మరొక HDMI కేబుల్తో మానిటర్ చేయండి.
- ఎల్గాటో క్యాప్చర్ కార్డ్ని మీ PCకి కనెక్ట్ చేయడానికి USB కేబుల్ని ఉపయోగించండి.
దశ మూడు - గేమ్ప్లేను ఏదైనా ప్లాట్ఫారమ్కి ప్రసారం చేయడం
- మీ PCలో OBSని ప్రారంభించండి.
- PS4 గేమ్ప్లేకు మూలాన్ని సెట్ చేయండి.
- ఇది OBS ఎన్కోడర్లో కనిపించిన తర్వాత, మీరు గేమ్లను ట్విచ్కి లేదా మీరు కోరుకునే ఏదైనా ప్లాట్ఫారమ్కి ప్రసారం చేయడం ప్రారంభించవచ్చు.
ఈ దశలు ఇతర క్యాప్చర్ కార్డ్లతో కూడా పని చేయాలి, అయితే ఇతర క్యాప్చర్ కార్డ్లకు మీరు ఏవైనా సాఫ్ట్వేర్లను డౌన్లోడ్ చేసి, ఇన్స్టాల్ చేయాల్సిన అవసరం లేదు. ఇది కార్డుపై ఆధారపడి ఉంటుంది.
క్యాప్చర్ కార్డ్ PS4, స్క్రీన్ మరియు PCని కనెక్ట్ చేసినంత కాలం, PS4 గేమ్ప్లే స్ట్రీమింగ్ సాధ్యమవుతుంది. Netflix మరియు Hulu నుండి సినిమాలు మరియు షోల వంటి రక్షిత కంటెంట్ను రికార్డ్ చేయకుండా HDCP మిమ్మల్ని నిరోధించగలదు. పర్యవసానంగా, HDCP ఈ పద్ధతితో ప్రారంభించబడినందున మీరు కొన్ని విభాగాలను ప్రసారం చేయలేరు.
అలాగే, మీ PC దాని కనీస స్పెసిఫికేషన్లను మించి ఉంటే Elgato క్యాప్చర్ కార్డ్ ఉత్తమంగా పని చేస్తుంది, అందుకే స్ట్రీమింగ్ కోసం శక్తివంతమైన గేమింగ్ PC మీ మొదటి ఎంపికగా ఉండాలి. మీరు మీ సెటప్ని మీతో తీసుకురావాలనుకుంటే గేమింగ్ ల్యాప్టాప్లు మరొక ఎంపిక.
మీ గేమింగ్ PC లేదా గేమింగ్ ల్యాప్టాప్ సాధ్యమైనంత ఉత్తమమైన హార్డ్వేర్ను కలిగి ఉండాలి. బలహీనమైన మరియు నెమ్మదైన హార్డ్వేర్ పనితీరును ప్రభావితం చేస్తుంది మరియు నత్తిగా మాట్లాడటం మరియు ఆలస్యం చేస్తుంది.
తెలియకుండానే స్నాప్చాట్ సందేశాలను ఎలా సేవ్ చేయాలి
డిస్కార్డ్తో PCకి PS4 గేమ్ప్లేను ఎలా ప్రసారం చేయాలి
మీరు తరచుగా డిస్కార్డ్ని ఉపయోగిస్తుంటే, ప్రత్యేకించి వీడియో గేమ్లు ఆడటం కోసం, వాయిస్ చాట్ ఛానెల్లో గేమ్లు ఆడుతూ స్ట్రీమింగ్ చేస్తున్న యూజర్లను మీరు ఎదుర్కొని ఉండవచ్చు. ఇది కొన్ని సంవత్సరాల క్రితం పరిచయం చేయబడిన డిస్కార్డ్ ఫీచర్ మరియు మరింత సాధారణం మరియు సన్నిహిత వాతావరణాన్ని సృష్టించడం.
మీకు అవసరమైన పరికరాలు ఉన్నంత వరకు ఏదైనా డిస్కార్డ్కు ప్రసారం చేయడం సులభం. మీరు డిస్కార్డ్కి స్ట్రీమ్ చేయడానికి కొన్ని విభిన్న మార్గాలు ఉన్నాయి. వాటిలో ఒకదానిని పరిశీలిద్దాం.
మీకు కావలసింది ఇక్కడ ఉంది:
- PS4
- pc
- డిస్కార్డ్ ఖాతా
- ట్విచ్ ఖాతా
పద్ధతి ఒకటి
మొదటి పద్ధతి చాలా క్లిష్టమైనది, కానీ మీరు కోరుకుంటే వెంటనే ట్విచ్కి ప్రసారం చేయడానికి కూడా మీరు దీన్ని ఉపయోగించవచ్చు. డిస్కార్డ్ PS4లోనే ఉన్నప్పుడు, మీరు నేరుగా ప్రసారం చేయడానికి ఆ వెర్షన్ని ఉపయోగించలేరు. వాయిస్ చాట్లో చేరిన వారు మీరు గేమ్లు ఆడుతున్నప్పుడు కూడా మీతో మాట్లాడగలరు కాబట్టి స్ట్రీమింగ్ కోసం ఈ ప్రత్యామ్నాయం చాలా బాగా పని చేస్తుంది.
ఈ పద్ధతిని ఎలా ప్రారంభించాలో చూడండి:
PS4ని సెటప్ చేస్తోంది
- PS4 సెట్టింగ్లకు వెళ్లి, భాగస్వామ్యం మరియు ప్రసారాలను ఎంచుకోండి.

- ఇతర సేవలతో లింక్ని ఎంచుకోండి.

- మీ Twitch ఖాతాను మీ PS4తో జత చేయండి.

- మీరు ఆడాలనుకుంటున్న ఆటను ప్రారంభించండి.

- ఎడమ వైపున ఉన్న మీ PS4 కంట్రోలర్లో షేర్ బటన్ను నొక్కండి.

- మెను కనిపించినప్పుడు, క్రిందికి స్క్రోల్ చేసి, బ్రాడ్కాస్ట్ గేమ్ప్లేను ఎంచుకోండి.

- స్ట్రీమింగ్ ప్లాట్ఫారమ్గా ట్విచ్ని ఎంచుకోండి.

- ఈ దశలో, ప్రసారాన్ని ప్రారంభించే ముందు మీరు కొన్ని సెట్టింగ్లతో ఫిడేలు చేయవచ్చు.
- ప్రసారాన్ని ప్రారంభించడానికి ప్రసారాన్ని ప్రారంభించు ఎంచుకోండి.

అసమ్మతిని ప్రసారం చేస్తోంది
- మీ PCకి వెళ్లి ట్విచ్కి లాగిన్ చేయండి.

- మీ ట్విచ్ మెను నుండి ఛానెల్ని ఎంచుకోండి.

- మీ PS4 ప్రత్యక్ష ప్రసారానికి వెళ్లండి.

- డిస్కార్డ్కి వెళ్లండి.
- మీరు డిస్కార్డ్లో ప్రసారం చేయాలనుకుంటున్న సర్వర్కు వెళ్లండి.

- మీ ప్రసార వాయిస్ ఛానెల్ని ఎంచుకోండి.

- మీరు వాయిస్ ఛానెల్కి కనెక్ట్ చేసిన తర్వాత, స్క్రీన్ని ఎంచుకోండి.

- పాప్-అప్ విండో నుండి, స్ట్రీమ్ చేయడానికి మీ ట్విచ్ స్ట్రీమ్ను ఎంచుకోండి.

- డిస్కార్డ్కి స్ట్రీమింగ్ ప్రారంభించడానికి సెట్టింగ్లను తనిఖీ చేసి, గో లైవ్ని ఎంచుకోండి.

మీరు మీ ట్విచ్ స్ట్రీమ్ను ప్రత్యక్ష ప్రసారం చేయాలనుకుంటే ఈ పద్ధతి బాగా పనిచేస్తుంది. అయితే, మీరు రికార్డ్ చేసిన గేమ్ప్లే ద్వారా డిస్కార్డ్కు మాత్రమే ప్రసారం చేయబోతున్నట్లయితే, క్యాప్చర్ కార్డ్ లేకుండా ప్రసారం చేయడానికి మరొక మార్గం ఉంది.
విధానం రెండు
కింది పద్ధతి PS4 రిమోట్ ప్లే ప్రయోజనాన్ని పొందుతుంది. అలాగే, డిస్కార్డ్కి స్ట్రీమింగ్ చేయడానికి అనేక దశలు వర్తిస్తాయి. ఈ పద్ధతి యొక్క ప్రధాన ప్రయోజనం ఏమిటంటే డిస్కార్డ్కు ప్రసారం చేయడానికి మీరు ట్విచ్ ఖాతాను కలిగి ఉండవలసిన అవసరం లేదు.
ఈ పద్ధతి కోసం, మీకు PS4 రిమోట్ ప్లే కూడా అవసరం. మీరు ఇప్పటికే PS4 Remont Playని కలిగి ఉండకపోతే, మీరు మీ PS4ని సెటప్ చేయడానికి ముందు దాన్ని డౌన్లోడ్ చేసి, ఇన్స్టాల్ చేసుకోవచ్చు. ఆ విధంగా, ప్రక్రియ మరింత క్రమబద్ధీకరించబడింది మరియు మీరు కొంత సమయాన్ని ఆదా చేస్తారు.
కేబుల్ లేకుండా హాల్మార్క్ చూడటం ఎలా
ఇది ఎలా జరుగుతుందో ఇక్కడ ఉంది:
మీ PS4 మరియు PCని కనెక్ట్ చేయండి మరియు సమకాలీకరించండి
- మీ Windows PCలో PS4 రిమోట్ ప్లేని డౌన్లోడ్ చేసి, ఇన్స్టాల్ చేయండి.
- మీ PCకి DUALSHOCK 4 కంట్రోలర్ని కనెక్ట్ చేయడానికి USB కేబుల్ని ఉపయోగించండి.
- డేటా సేకరణ మరియు మరిన్నింటిపై సోనీ విధానాలకు అంగీకరిస్తున్నారు.
- రిమోట్ ప్లే యాప్లో, మీ ఆధారాలతో మీ PSN ఖాతాకు లాగిన్ చేయండి.

- మీరు ఇప్పటికే చేయకుంటే మీ PS4ని ఆన్ చేయండి మరియు అది రిమోట్ ప్లేతో సమకాలీకరించబడే వరకు వేచి ఉండండి.

- PS4 మరియు PC రెండూ సమకాలీకరించబడినప్పుడు, రిమోట్ ప్లే మీ PS4 హోమ్ స్క్రీన్ని ప్రదర్శిస్తుంది.

మీ గేమ్లను డిస్కార్డ్ చేయడానికి ప్రసారం చేస్తోంది
- తర్వాత, మీ PCలో డిస్కార్డ్ని ప్రారంభించండి.
- మీ స్ట్రీమ్ కోసం ఉపయోగించడానికి సర్వర్కి వెళ్లండి.

- వాయిస్ చాట్ ఛానెల్లో చేరండి.

- మీ స్క్రీన్ని షేర్ చేయడానికి షేర్ని ఎంచుకోండి.

- భాగస్వామ్య విండోగా ఉండటానికి రిమోట్ ప్లేని ఎంచుకోండి.

- ప్రత్యక్ష ప్రసారం చేయడానికి ముందు మీరు PS4 రిమోట్ ప్లే వలె ఖచ్చితమైన రిజల్యూషన్లో ప్రసారం చేస్తున్నారని నిర్ధారించుకోండి.
- ఇప్పుడు, వాయిస్ ఛానెల్లో చేరిన ఎవరైనా మీ గేమ్ప్లేను చూడగలరు.
మీరు ఒకే ప్లాట్ఫారమ్లో మాత్రమే ప్రసారం చేస్తున్నారు కాబట్టి ఈ పద్ధతి మీ ఇంటర్నెట్లో కూడా సులభం. మీకు బలమైన కనెక్షన్ లేనప్పటికీ, ఇప్పటికీ ప్రసారం చేయాలనుకుంటే, ఇది అద్భుతమైన మధ్యస్థం.
మీరు క్యాప్చర్ కార్డ్ని కలిగి ఉంటే మరియు దానిని మీ స్నేహితులకు ప్రసారం చేయడానికి ఉపయోగించాలనుకుంటే ఏమి చేయాలి? స్నేహితులకు ప్రసారం చేయడానికి క్యాప్చర్ కార్డ్ని ఉపయోగించడం మీ ఇంటర్నెట్లో లోడ్ను మరింత తగ్గించడంలో సహాయపడుతుంది. ఇది మీకు వర్తిస్తే, పద్ధతి సంఖ్య మూడుని నమోదు చేయండి.
విధానం మూడు
OBS మరియు క్యాప్చర్ కార్డ్ సహాయంతో, మీరు మీ గేమ్లను ట్విచ్కి బదులుగా డిస్కార్డ్కి ప్రసారం చేయవచ్చు. వీడియో నాణ్యత చాలా ఎక్కువగా ఉంది మరియు మీ స్నేహితులు దీన్ని అభినందిస్తారు. మరీ ముఖ్యంగా, మీరు ఆన్లైన్ మల్టీప్లేయర్తో గేమ్లు ఆడుతున్నట్లయితే మీ ఇంటర్నెట్ స్ట్రీమింగ్ మరియు గేమ్ల కోసం మాత్రమే ఉపయోగించబడుతుంది కాబట్టి మీరు అంత వెనుకబడి ఉండరు.
ఈ పద్ధతితో స్ట్రీమ్ను ఎలా సెటప్ చేయాలో ఇక్కడ ఉంది:
PS4 సెట్టింగ్లు
- మీ PS4ని ఆన్ చేయండి.
- సెట్టింగ్ల మెనుకి వెళ్లండి.
- సెట్టింగ్ల నుండి, సిస్టమ్ను ఎంచుకోండి.
- HDCPని ప్రారంభించండి.
ఎల్గాటో క్యాప్చర్ కార్డ్ని కనెక్ట్ చేయండి
- డౌన్లోడ్ చేసి, ఇన్స్టాల్ చేయండి Elgato గేమ్ క్యాప్చర్ HD మీరు Elgato క్యాప్చర్ కార్డ్ని ఉపయోగిస్తుంటే.
- HDMI కేబుల్తో, HDMI ఇన్ పోర్ట్ ద్వారా ఎల్గాటో క్యాప్చర్ కార్డ్కి PS4ని కనెక్ట్ చేయండి.
- మానిటర్ లేదా టీవీని మీ క్యాప్చర్ కార్డ్కి మరొక HDMI కేబుల్తో కనెక్ట్ చేయండి, ఇది HDMI అవుట్ పోర్ట్లోకి వెళుతుంది.
- USB కేబుల్ని ఉపయోగించి, క్యాప్చర్ కార్డ్ని మీ PCకి కనెక్ట్ చేయండి.
గేమ్ప్లేను డిస్కార్డ్కు ప్రసారం చేస్తోంది
- మీ PCలో OBSని ప్రారంభించండి.
- PS4 గేమ్ప్లేకు మూలాన్ని సెట్ చేయండి.
- ఇది OBS ఎన్కోడర్లో కనిపిస్తుందని నిర్ధారించుకోండి.
- డిస్కార్డ్ని ప్రారంభించండి.
- సర్వర్కి వెళ్లండి.
- వాయిస్ ఛానెల్లో చేరండి.
- విండోను తెరవడానికి భాగస్వామ్యం ఎంచుకోండి.
- భాగస్వామ్యం చేయడానికి విండోగా OBSని ఎంచుకోండి.
- ప్రత్యక్ష ప్రసారం చేయడానికి ముందు సెట్టింగ్లు సరిగ్గా ఉన్నాయని నిర్ధారించుకోండి.
- వాయిస్ ఛానెల్లో చేరిన ఎవరైనా మీ ఆటను చూడగలరు.
నేను HDMI కార్డ్తో PCకి PS4ని స్ట్రీమ్ చేయవచ్చా
దురదృష్టవశాత్తూ, HDMI కేబుల్ని ఉపయోగించి PS4 నుండి PCకి ప్రసారం చేయడానికి మార్గం లేదు. అనేక ఆధునిక ల్యాప్టాప్లు HDMI పోర్ట్ను కలిగి ఉంటాయి, అయితే ఈ పోర్ట్ HDMI అవుట్ పోర్ట్. ఇది HDMI ఇన్పుట్లను అస్సలు అంగీకరించదు.
దీని అర్థం ఏమిటంటే, మీరు HDMI కార్డ్తో మీ PS4ని మీ ల్యాప్టాప్కి కనెక్ట్ చేసినప్పటికీ, మీరు మీ గేమ్లను స్ట్రీమ్ చేయలేరు. మీరు మీ గేమ్లను మీ PCకి ప్రసారం చేయాలనుకుంటే, మీరు PS4 రిమోట్ ప్లే లేదా క్యాప్చర్ కార్డ్ని ఉపయోగించడం మంచిది.
నా ఆటను ఎవరు చూడాలనుకుంటున్నారు?
PS4 ట్విచ్, యూట్యూబ్ లేదా డిస్కార్డ్లో స్ట్రీమింగ్ గేమ్లను చాలా సులభం చేస్తుంది. మీకు క్యాప్చర్ కార్డ్ కూడా అవసరం లేదు, PS4 రిమోట్ ప్లేకి ధన్యవాదాలు. ఈ రోజుల్లో, మీరు సరైన సెటప్తో మీ లైవ్ గేమ్ప్లేను ప్రపంచంలోని ఎవరితోనైనా పంచుకోవచ్చు.
డిస్కార్డ్ PS4కి ఏ లక్షణాలను తీసుకువస్తుందని మీరు ఆశిస్తున్నారు? మీరు మీ PS4 నుండి ఏ గేమ్లను ప్రసారం చేసారు? దిగువ వ్యాఖ్యల విభాగంలో దాని గురించి మాకు తెలియజేయండి.