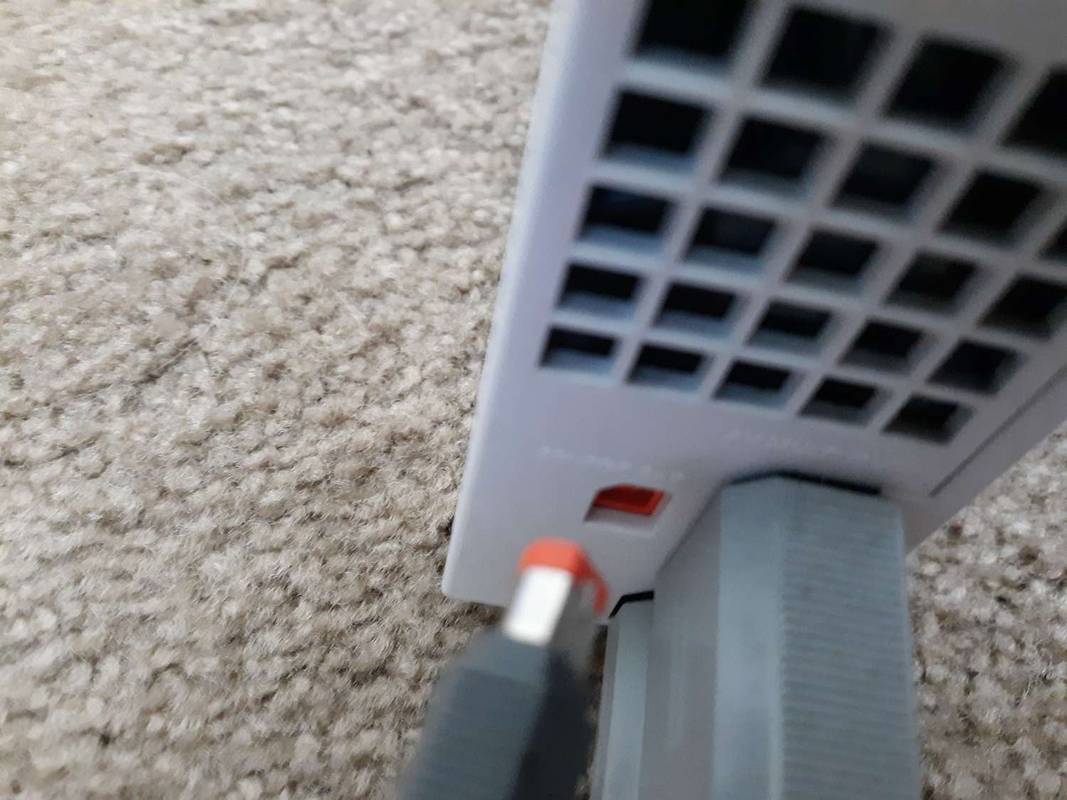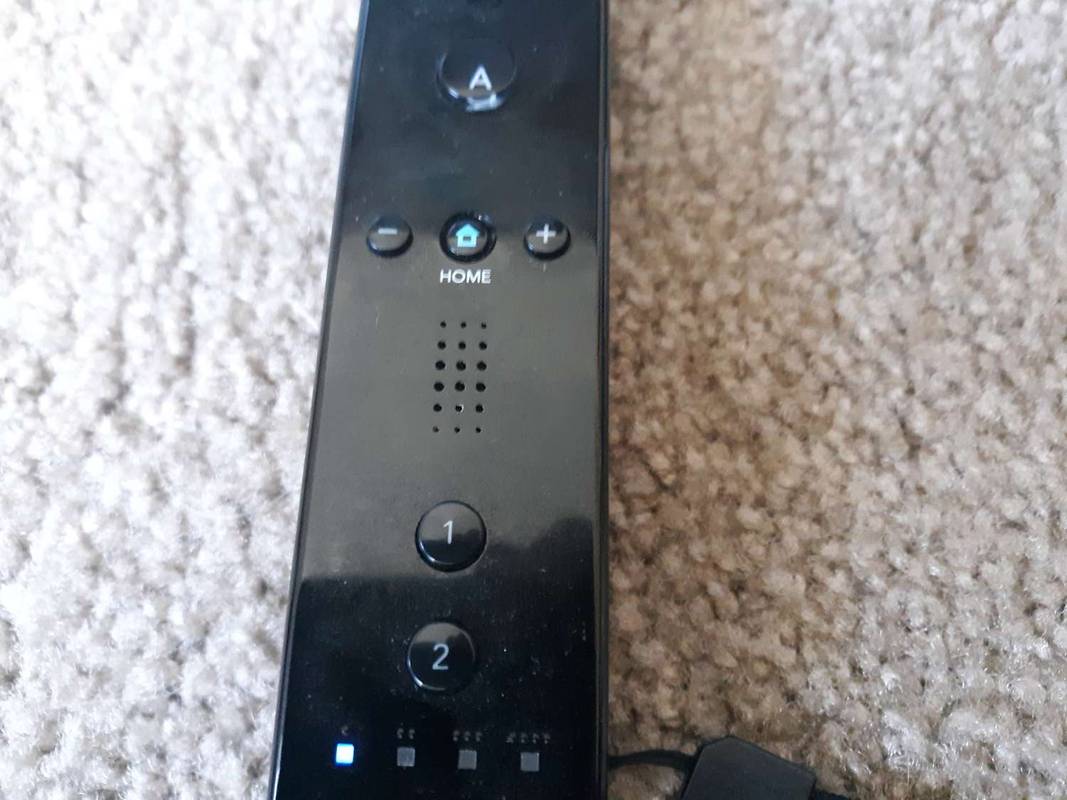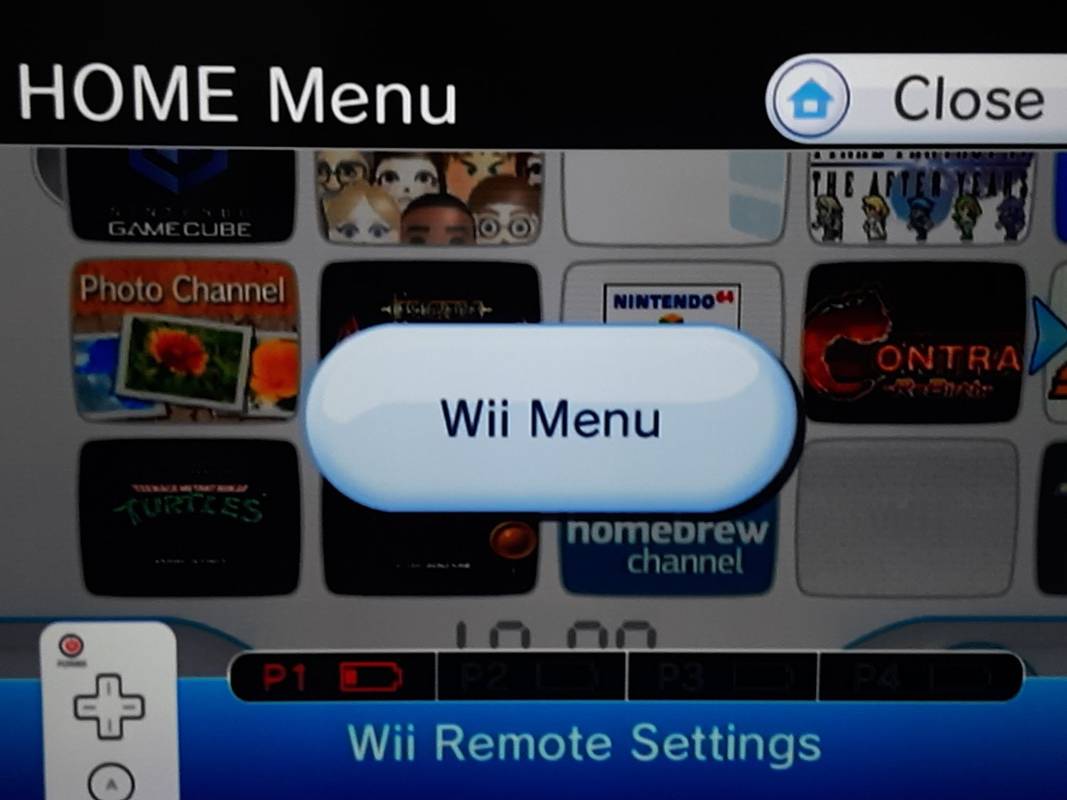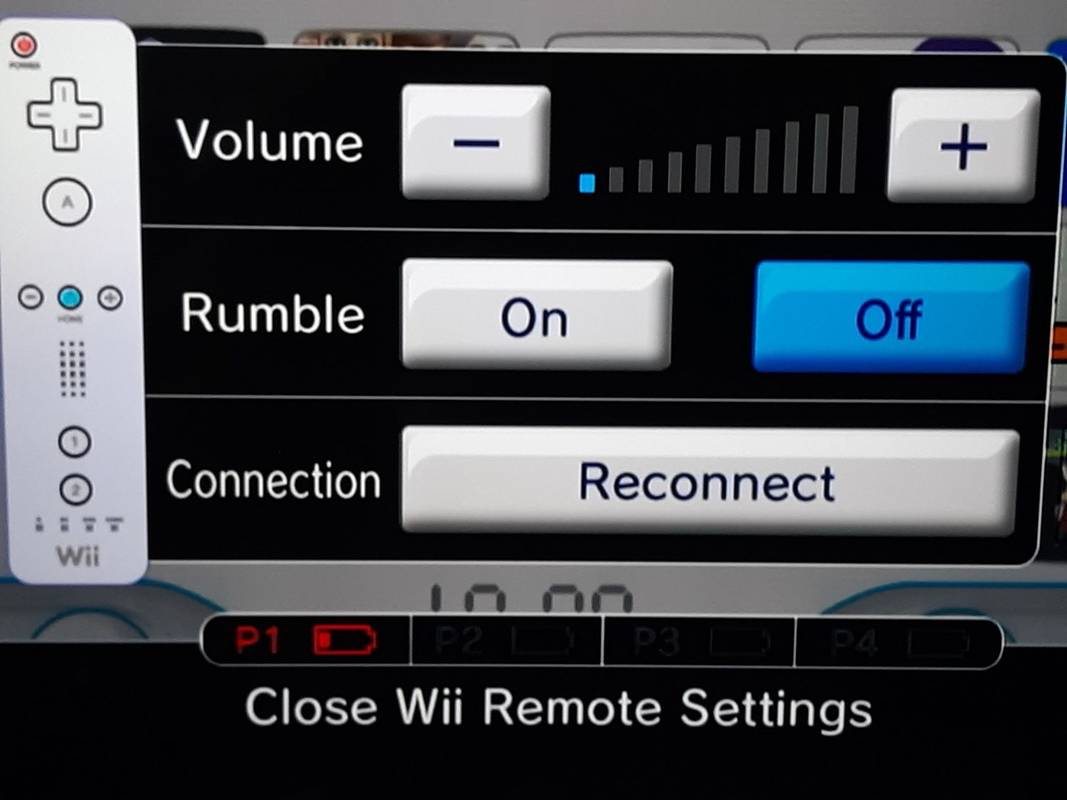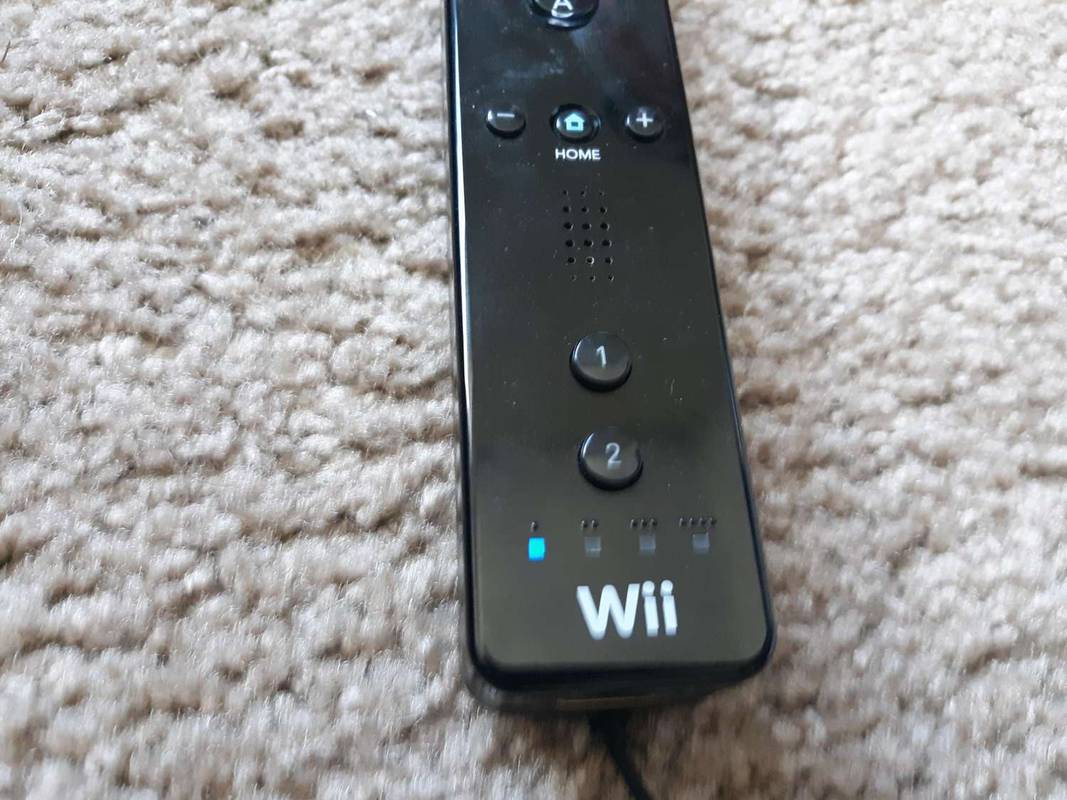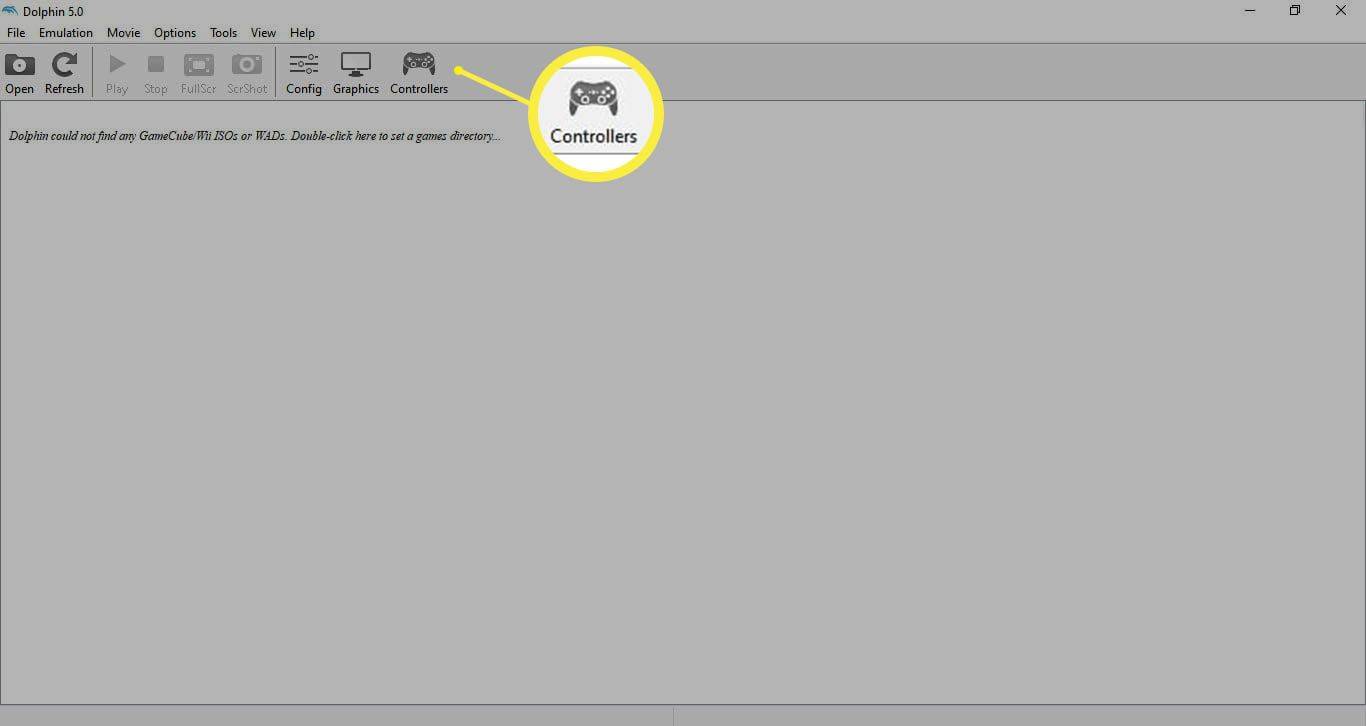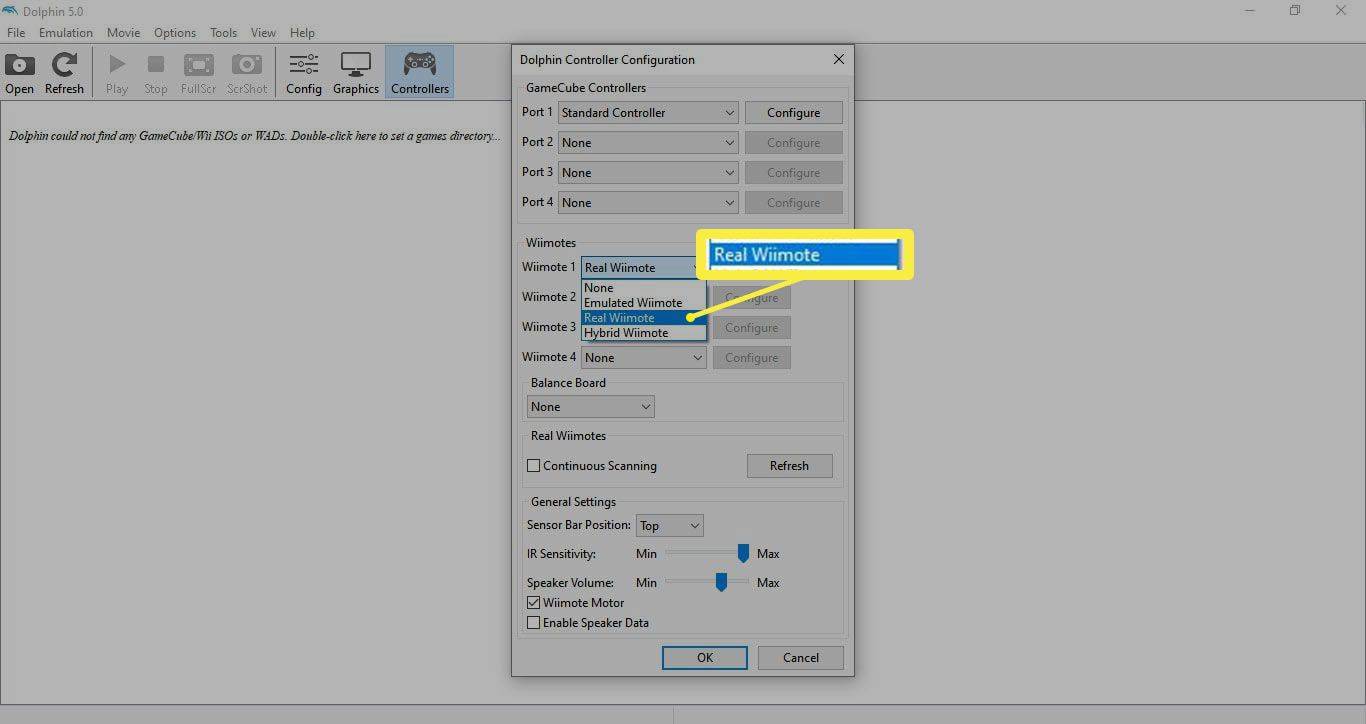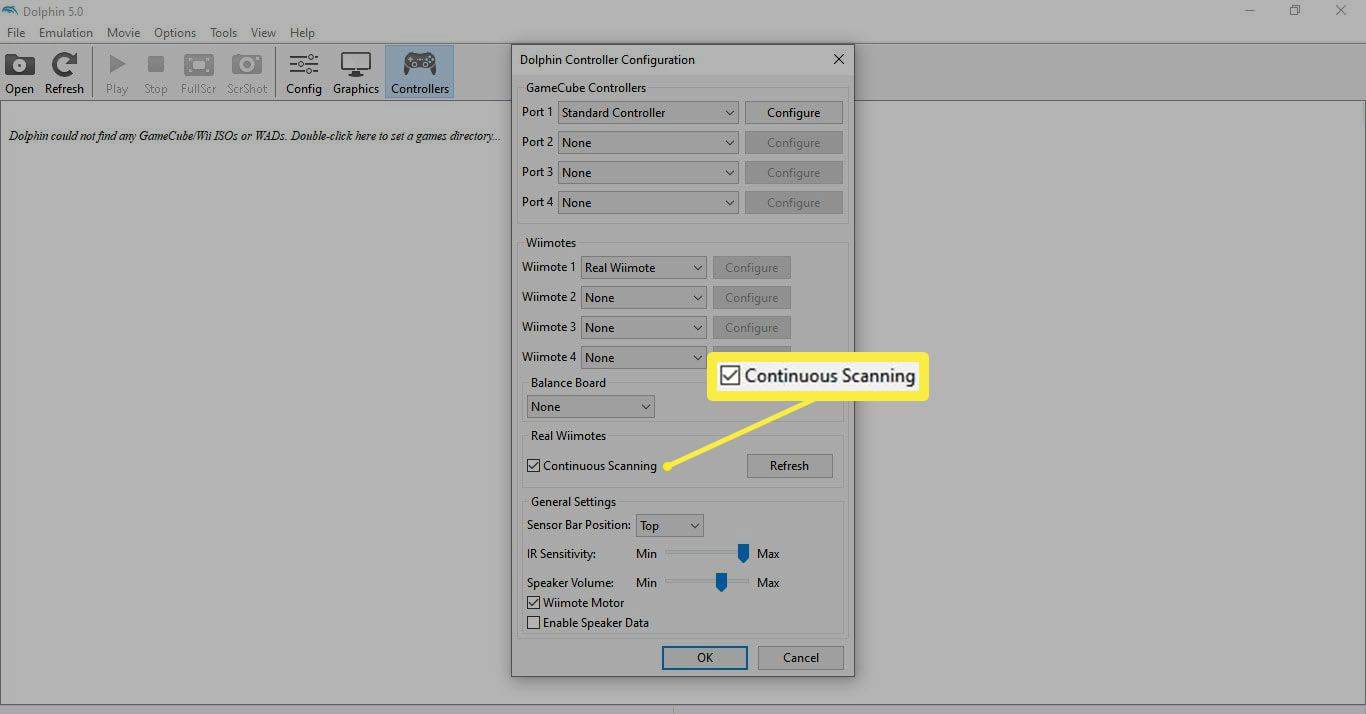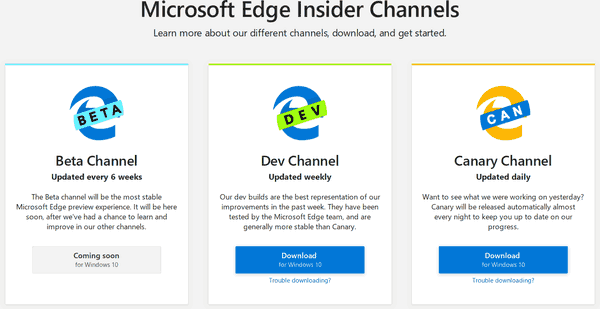మీరు మీ Nintendo Wiiని సెటప్ చేయడానికి ముందు, Wii రిమోట్ని కన్సోల్తో ఎలా సమకాలీకరించాలో మీరు తెలుసుకోవాలి. మీరు వీడియో గేమ్ ఎమ్యులేటర్ని ఉపయోగించి మీ కంప్యూటర్లో Wii గేమ్లను ఆడాలనుకుంటే, బ్లూటూత్ ద్వారా Wii కంట్రోలర్ను PCతో ఎలా కనెక్ట్ చేయాలో కూడా మీరు తెలుసుకోవాలనుకోవచ్చు.
ఈ కథనంలోని సూచనలు Windows PCలు మరియు Nintendo Wiiకి వర్తిస్తాయి, Nintendo Wii Uతో గందరగోళం చెందకూడదు.
Wiiతో Wii రిమోట్ను ఎలా జత చేయాలి
మీ Wiiతో వచ్చిన కంట్రోలర్ ఇప్పటికే కన్సోల్కి కనెక్ట్ చేయబడి ఉండవచ్చు. అది కాకపోతే, Wii రిమోట్ను కన్సోల్తో సమకాలీకరించడానికి ఈ దశలను అనుసరించండి:
-
మోషన్ సెన్సార్ బార్ Wiiకి ప్లగ్ చేయబడిందని నిర్ధారించుకోండి.
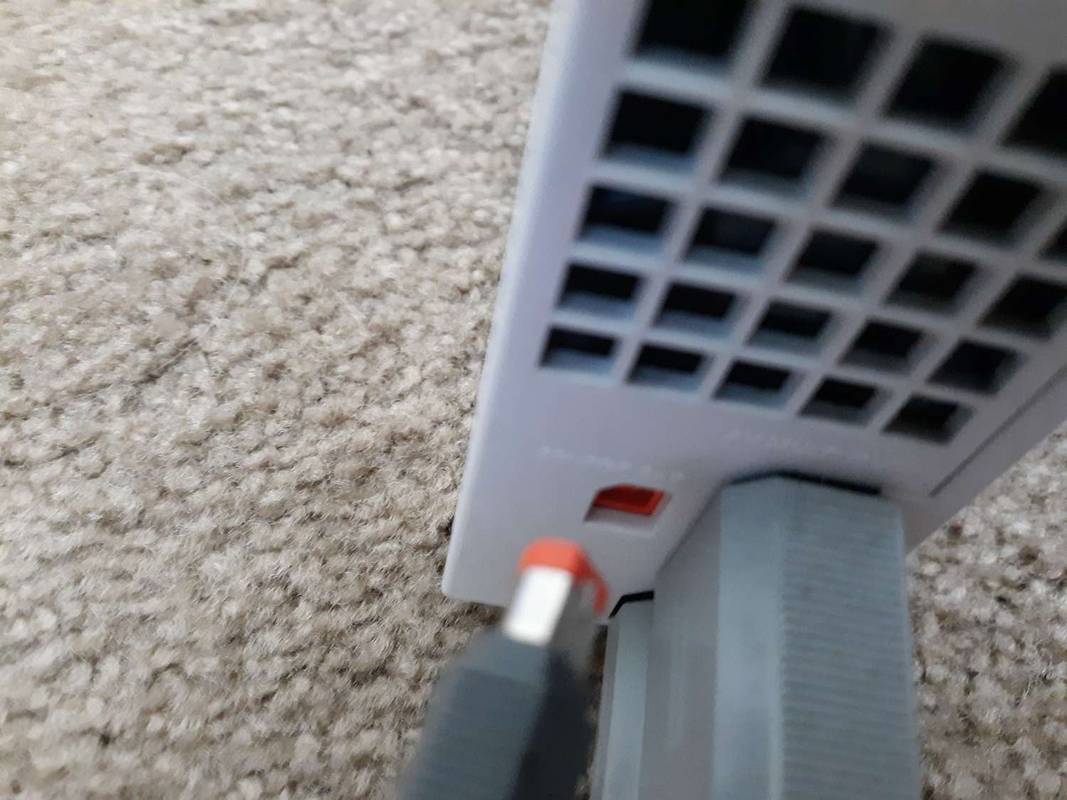
-
రెడ్ సింక్ బటన్ను కనుగొనడానికి కన్సోల్ను ఆన్ చేసి, Wii ముందు భాగంలో మెమరీ కార్డ్ స్లాట్ కవర్ను తెరవండి.

మీరు Wii Mini మోడల్ని కలిగి ఉన్నట్లయితే, కన్సోల్ యొక్క ఎడమ వైపున బ్యాటరీ కంపార్ట్మెంట్ పక్కన సమకాలీకరణ బటన్ను కనుగొనవచ్చు.
-
Wii కంట్రోలర్ వెనుక భాగంలో ఉన్న బ్యాటరీ కవర్ను తీసివేసి, ఆపై బ్యాటరీల క్రింద ఉన్న ఎరుపు సమకాలీకరణ బటన్ను నొక్కి, విడుదల చేయండి. మొదటిది LED Wii రిమోట్ ముందు భాగంలో కాంతి మెరుస్తూ ఉండాలి.

కొన్ని Wii రిమోట్లలో, సింక్ బటన్ వెనుక బ్యాటరీ కవర్లోని రంధ్రం లోపల ఉంటుంది, ఈ సందర్భంలో మీరు కవర్ను తీసివేయాల్సిన అవసరం లేదు.
-
Wii రిమోట్లోని LED ఫ్లాషింగ్ అవుతున్నప్పుడు, Wiiపై ఎరుపు సమకాలీకరణ బటన్ను నొక్కి, విడుదల చేయండి.

-
కనెక్షన్ విజయవంతం అయినప్పుడు, LED ఫ్లాషింగ్ ఆగిపోతుంది. మిగిలిన సాలిడ్ బ్లూ LED కంట్రోలర్ ఏ ప్లేయర్ (1-4)కి కేటాయించబడిందో సూచిస్తుంది.
పై దశలను అనుసరించడం ద్వారా మీరు అదనపు Wii రిమోట్లను కనెక్ట్ చేయవచ్చు; అయినప్పటికీ, కంట్రోలర్ మునుపు మరొక Wiiతో సమకాలీకరించబడి ఉంటే, అది ఇకపై ఆ కన్సోల్తో జత చేయబడదు.
అదనపు Wii రిమోట్లను తాత్కాలికంగా సమకాలీకరించడం ఎలా
మీరు స్నేహితుని సిస్టమ్లో ప్లే చేస్తుంటే మరియు మీ Wii రిమోట్ని తాత్కాలికంగా కనెక్ట్ చేయాలనుకుంటే, ఈ దశలను అనుసరించండి:
-
నొక్కండి హోమ్ ప్లేయర్ వన్కి కేటాయించిన Wii కంట్రోలర్లోని బటన్.
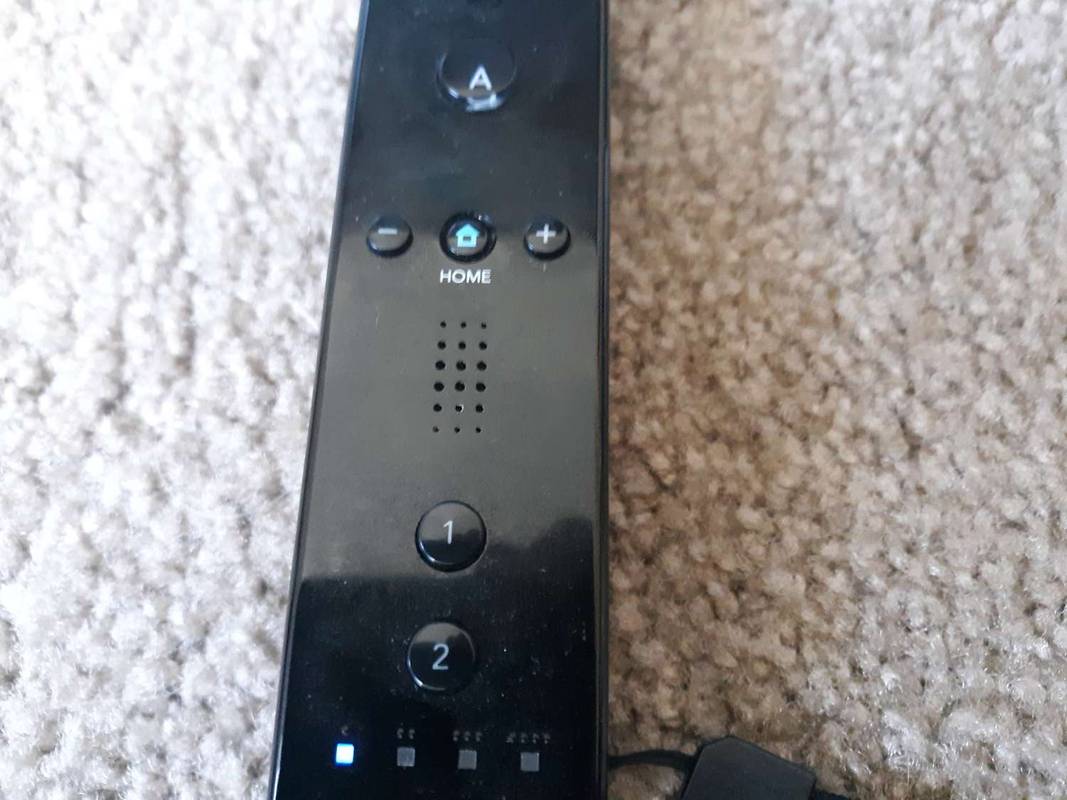
-
ఎంచుకోండి Wii రిమోట్ సెట్టింగ్లు .
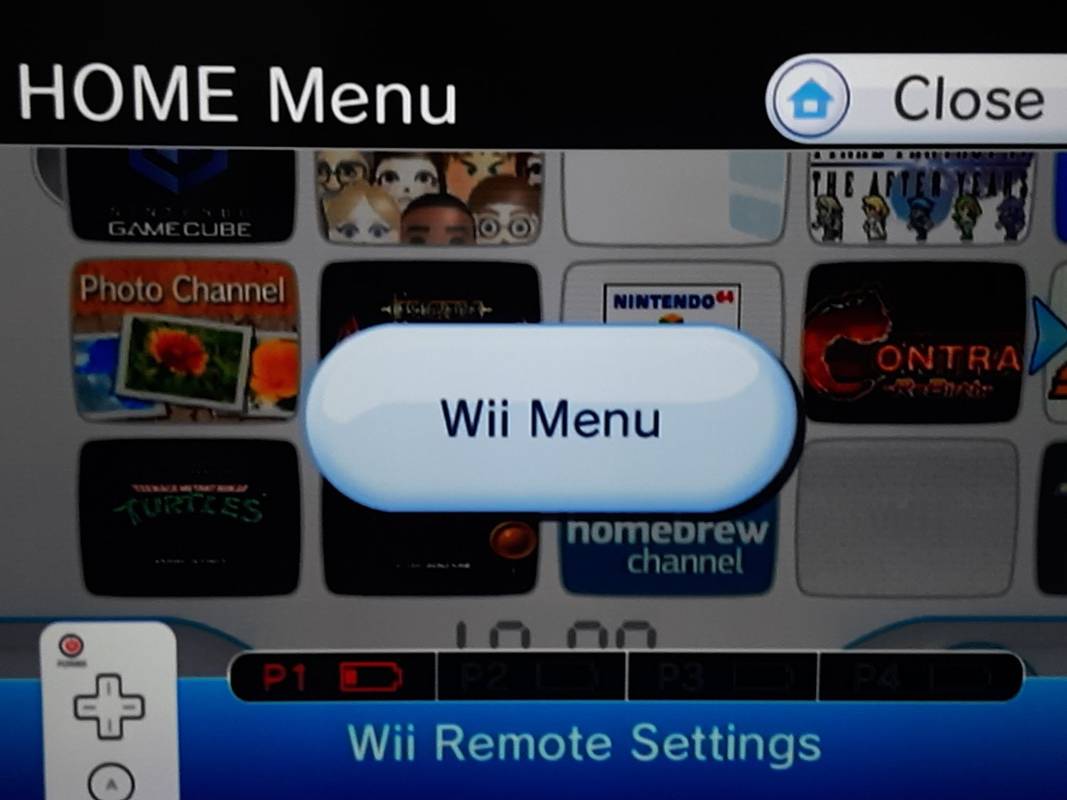
-
ఎంచుకోండి మళ్లీ కనెక్ట్ చేయండి .
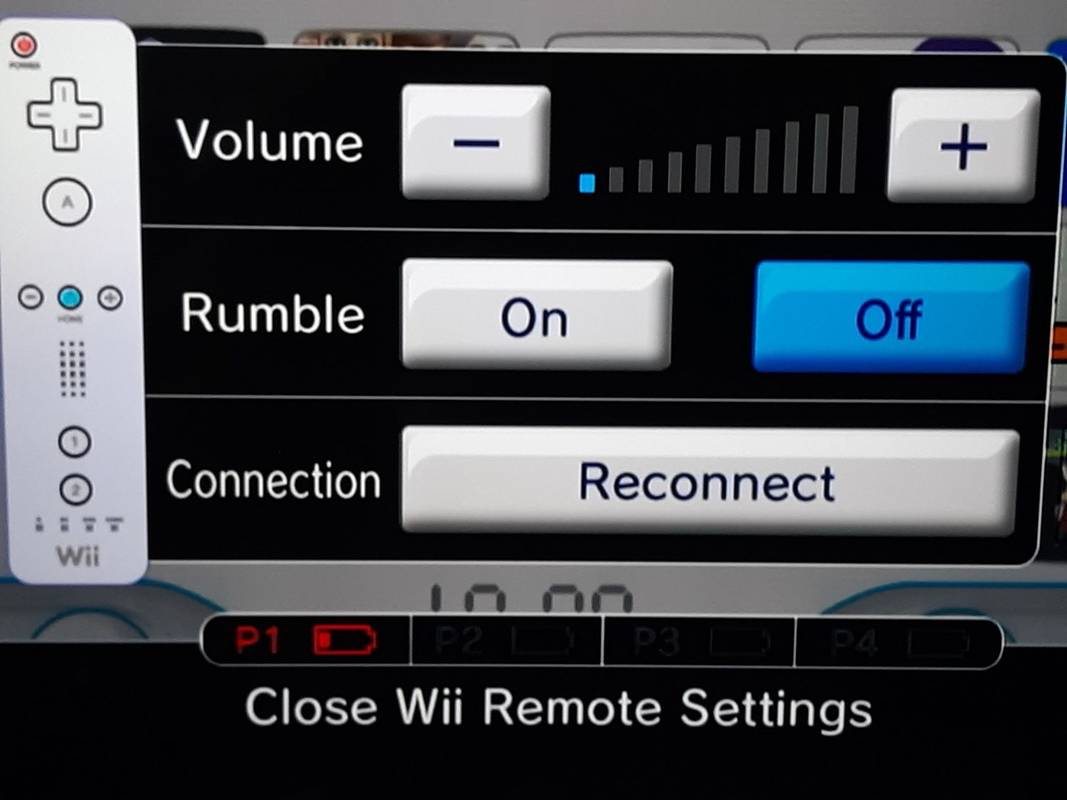
-
మీరు సమకాలీకరించాలనుకుంటున్న కంట్రోలర్లో, నొక్కండి 1+2 ఏకకాలంలో బటన్లు.
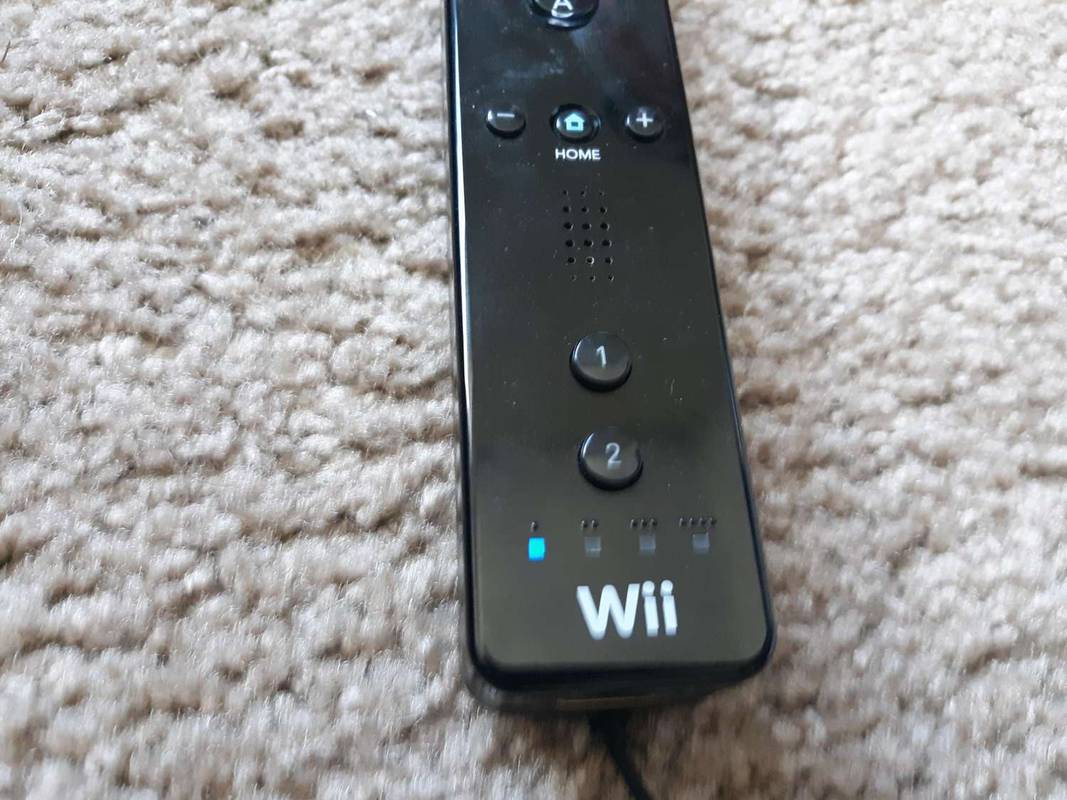
-
బహుళ Wii రిమోట్లను సమకాలీకరించడానికి, నొక్కండి 1+2 మీరు వాటిని జత చేయాలనుకుంటున్న క్రమంలో ప్రతి కంట్రోలర్పై ఏకకాలంలో.
ఈ పద్ధతిని ఉపయోగించి సమకాలీకరించబడిన ఏదైనా కంట్రోలర్లు కన్సోల్ ఆపివేయబడినప్పుడు స్వయంచాలకంగా జత తీసివేయబడతాయి.
గేమ్ ఆడుతున్నప్పుడు అదనపు Wii రిమోట్లను కనెక్ట్ చేయడంలో మీకు సమస్య ఉంటే, సాఫ్ట్వేర్ను మూసివేసి, హోమ్ స్క్రీన్ నుండి కంట్రోలర్ను సమకాలీకరించడానికి ప్రయత్నించండి.
Wii కంట్రోలర్ను PCతో ఎలా కనెక్ట్ చేయాలి
మీరు డాల్ఫిన్ ఎమ్యులేటర్ లేదా ఇలాంటి ప్రోగ్రామ్ని ఉపయోగించి Wii గేమ్లను ఆడాలనుకుంటే, మీరు బహుశా మీ PCతో Wii రిమోట్ని సమకాలీకరించాలనుకోవచ్చు:
ఎమ్యులేటర్తో Wii కంట్రోలర్ను ఉపయోగించడానికి మీకు మీ PC కోసం మోషన్ సెన్సార్ బార్ అవసరం.
-
డాల్ఫిన్ ఎమ్యులేటర్ని ప్రారంభించి, ఎంచుకోండి కంట్రోలర్లు ఎగువన.
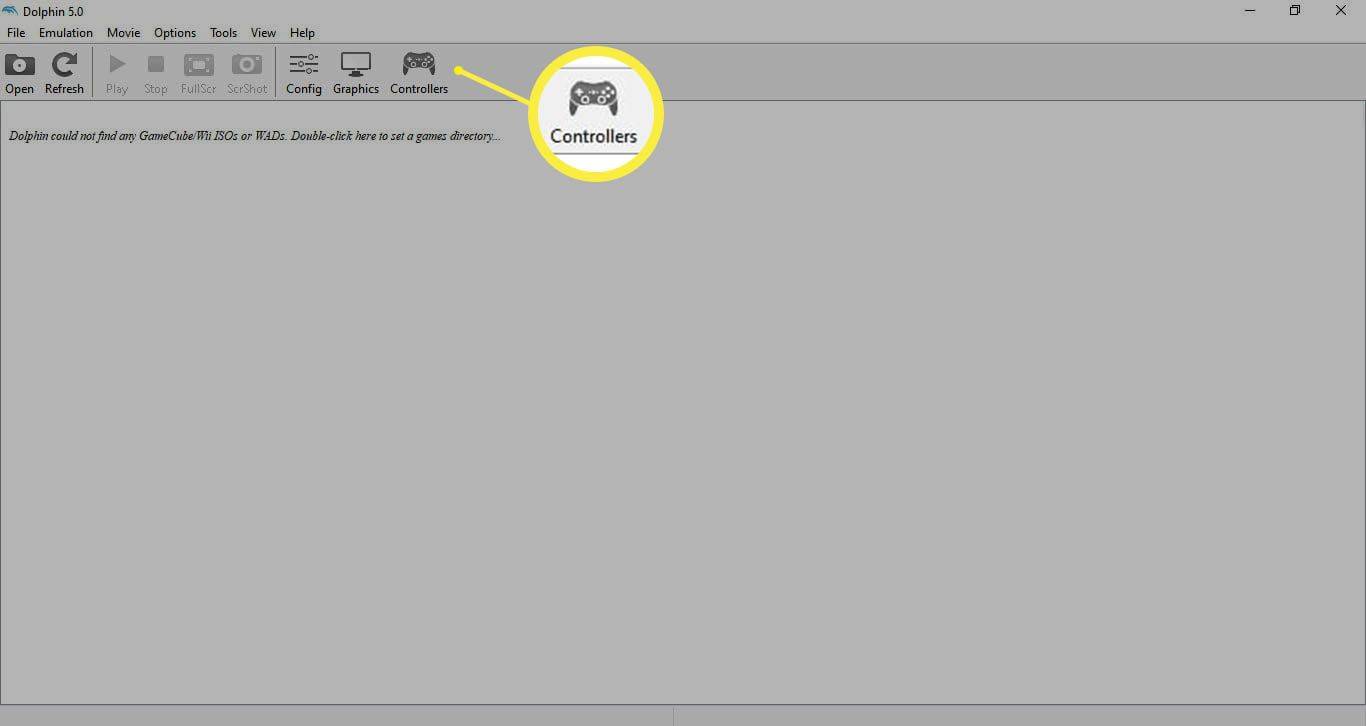
-
నోక్కిఉంచండి 1+2 Wii రిమోట్లో ఏకకాలంలో.
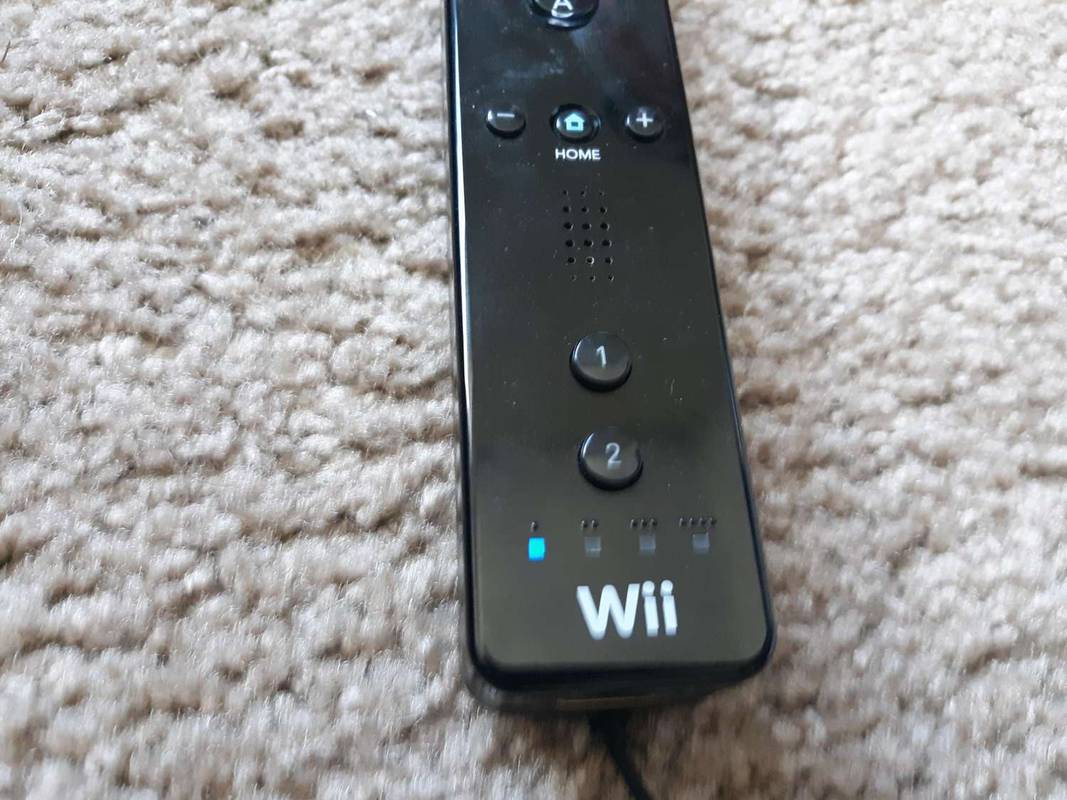
-
ఎంచుకోండి నిజమైన Wiimote పక్కన ఉన్న డ్రాప్-డౌన్ మెను నుండి వైమోట్ 1 .
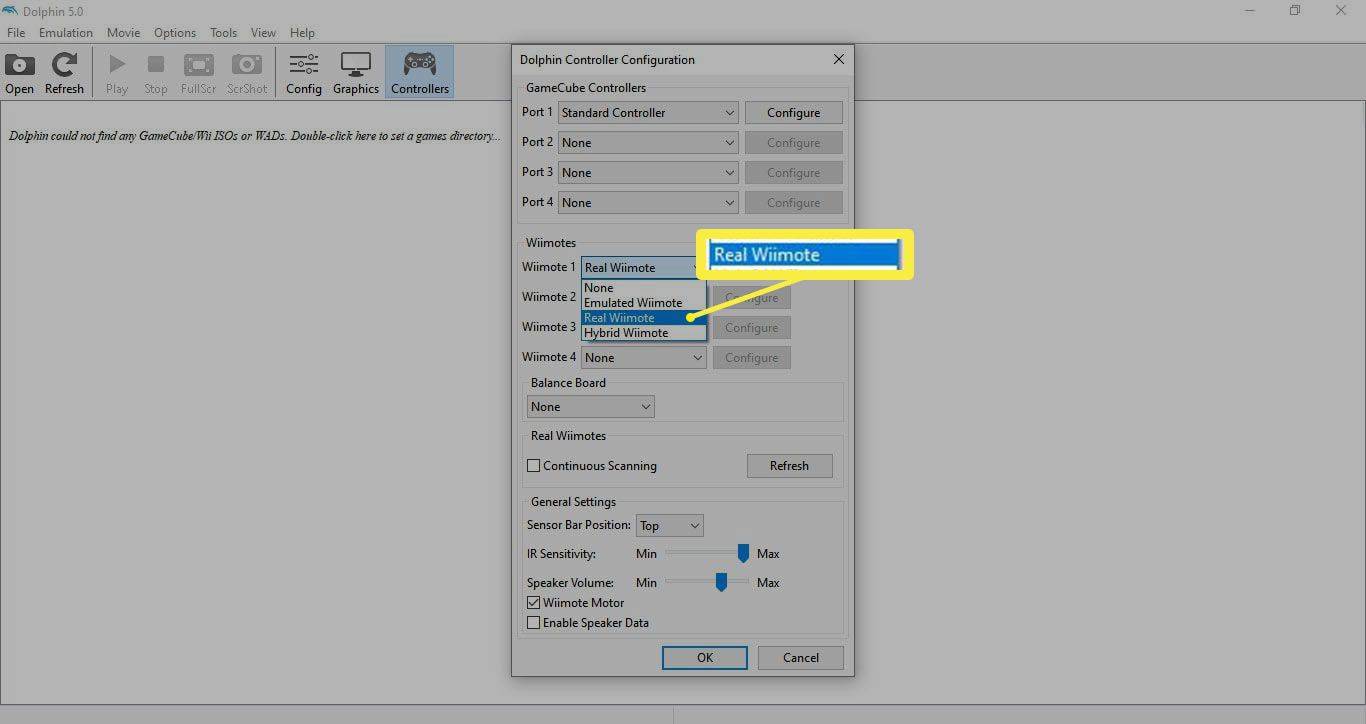
-
పక్కన ఉన్న పెట్టెను తనిఖీ చేయండి నిరంతర స్కానింగ్ , ఆపై ఎంచుకోండి అలాగే . కంట్రోలర్ ముందు భాగంలో ఉన్న LED ఘన నీలం రంగులోకి మారాలి.
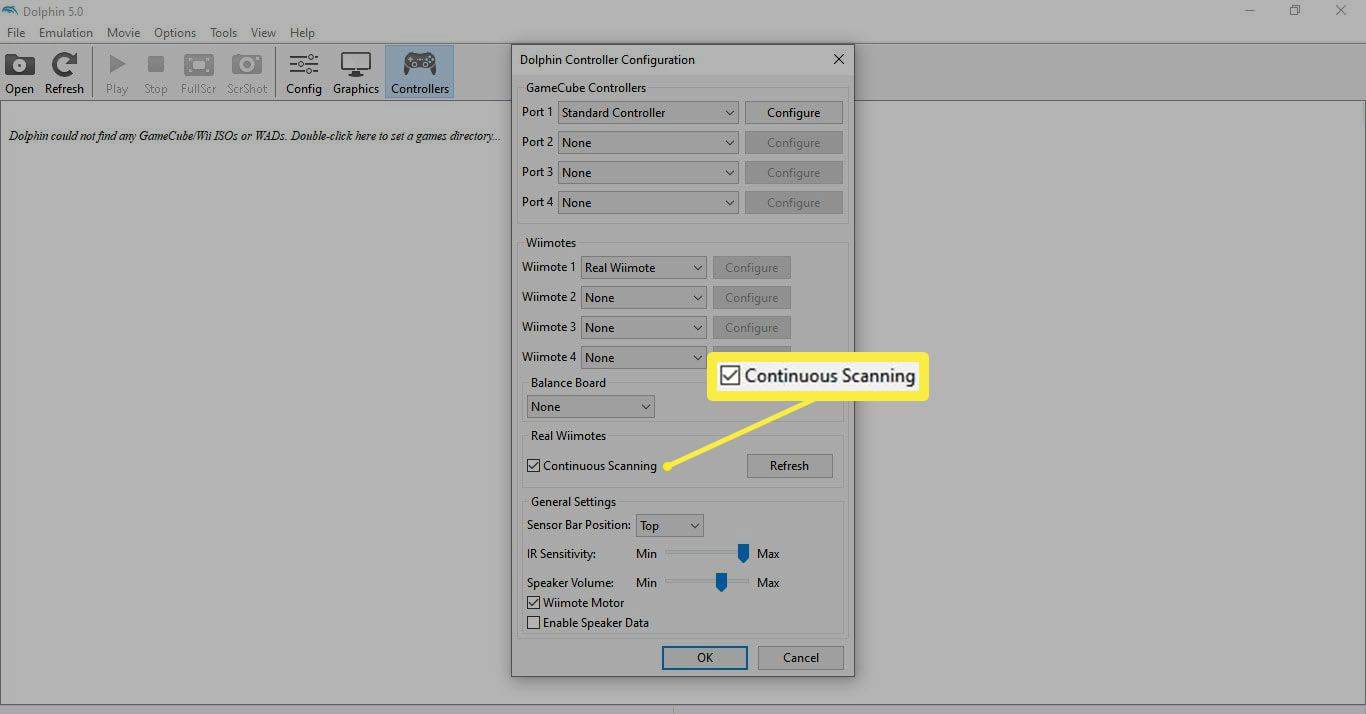
మీరు మీ PCకి కనెక్ట్ చేయబడిన సెన్సార్ బార్ను కలిగి ఉన్నట్లయితే మీరు ఇప్పుడు Wii రిమోట్ను ఉపయోగించగలరు.
మీరు ప్రతిసారీ మీ Wii రిమోట్ని మీ PCతో జత చేయాలి మీ కంప్యూటర్ని రీబూట్ చేయండి . Wii రిమోట్ను అన్-పెయిర్ చేయడానికి, సిస్టమ్ ట్రేలోని బ్లూటూత్ చిహ్నాన్ని కుడి-క్లిక్ చేసి, ఎంచుకోండి పరికరాన్ని తీసివేయండి .
సమకాలీకరించబడని Wiimoteని ఎలా పరిష్కరించాలి
కంట్రోలర్లోని లైట్లు ఫ్లాషింగ్ ప్రారంభించి, ఆపై ఆఫ్ చేయబడితే, ఈ క్రింది ట్రబుల్షూటింగ్ దశలను క్రమంలో ప్రయత్నించండి. ప్రతి దశ తర్వాత, మీరు Wii రిమోట్ని సమకాలీకరించగలరో లేదో తనిఖీ చేయండి:
-
Wii కన్సోల్ బ్లూటూత్ని రీసెట్ చేయండి. న ఉండగా ఆరోగ్యం & భద్రత మీరు మొదట Wiiని ప్రారంభించినప్పుడు కనిపించే స్క్రీన్, కన్సోల్లో మెమొరీ కార్డ్ స్లాట్ కవర్ను తెరిచి, ఆపై ఎరుపు సమకాలీకరణ బటన్ను 15 సెకన్ల పాటు నొక్కి ఉంచండి.
-
Wii రిమోట్ నుండి బ్యాటరీలను తీసివేసి, వాటిని మూడు నిమిషాలు వదిలివేయండి, ఆపై వాటిని భర్తీ చేయండి.
-
వేరే Wii రిమోట్ని సమకాలీకరించడానికి ప్రయత్నించండి. ఇది సమకాలీకరిస్తే, ఇతర కంట్రోలర్తో సమస్య ఉందని మీకు తెలుసు, కాబట్టి మీరు దాన్ని రిపేర్ చేయాలి లేదా భర్తీ చేయాలి.
గూగుల్ డాక్స్ టెక్స్ట్ వెనుక చిత్రాన్ని పంపండి
-
మరొక సెన్సార్ బార్ని ప్రయత్నించండి. ఏ కంట్రోలర్ Wiiతో సమకాలీకరించకపోతే, మీరు Wii మోషన్ సెన్సార్ బార్ను భర్తీ చేయాల్సి రావచ్చు.
-
మీ Wii కన్సోల్ను రిపేర్ చేయండి లేదా భర్తీ చేయండి. మీ Wii రిమోట్ ఇప్పటికీ మీ Wii కన్సోల్తో సమకాలీకరించబడకపోతే, కన్సోల్ అంతర్గత సమస్య ఉంది హార్డ్వేర్ . దురదృష్టవశాత్తూ, నింటెండో ఇకపై మరమ్మతులను అందించదు, కాబట్టి మీరు దానిని మీరే పరిష్కరించుకోవాలి, ఎలక్ట్రానిక్స్ రిపేర్ షాప్కి తీసుకెళ్లాలి లేదా మరొక కన్సోల్ను కొనుగోలు చేయాలి.