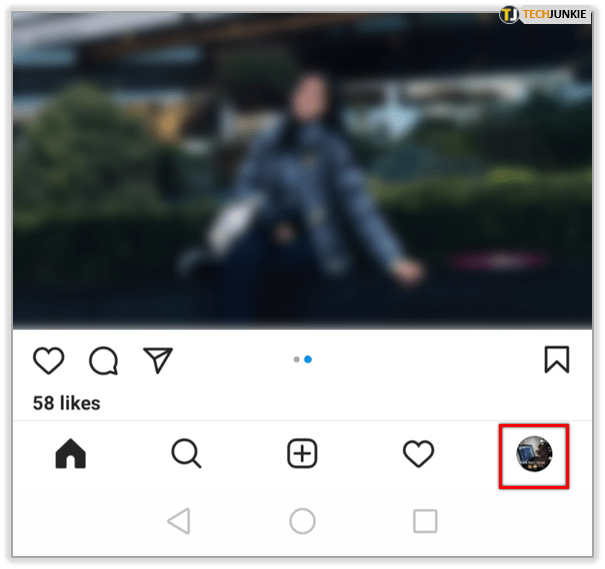ఏమి తెలుసుకోవాలి
- నోక్కిఉంచండి మార్పు + ఆదేశం + 3 శీఘ్ర స్క్రీన్షాట్ కోసం.
- వా డు మార్పు + ఆదేశం + 4 లేదా మార్పు + ఆదేశం + 4 + స్పేస్ బార్ స్క్రీన్ యొక్క కొంత భాగాన్ని లేదా మొత్తం విండోను క్యాప్చర్ చేయడానికి.
- వా డు మార్పు + ఆదేశం + 5 స్క్రీన్షాట్ యాప్ని ప్రారంభించడానికి మరియు మీరు క్యాప్చర్ చేయాలనుకుంటున్న స్క్రీన్షాట్ రకాన్ని ఎంచుకోండి.
ఈ కథనం Macలో కీ కాంబినేషన్లతో స్క్రీన్షాట్లను ఎలా తీయాలి మరియు MacOSలో నిర్మించిన స్క్రీన్షాట్ యాప్ను వివరిస్తుంది. మీరు ఎల్లప్పుడూ Macలో స్క్రీన్షాట్లను తీయగలుగుతారు, కానీ Apple MacOS Mojave (10.14)తో కొన్ని ప్రత్యేక సాఫ్ట్వేర్లను కలిగి ఉంది.
దిగువన ఉన్న స్క్రీన్షాట్లు MacOS Catalina (10.15) నుండి వచ్చాయి, కానీ మీరు MacOS మరియు Mac OS X యొక్క మునుపటి సంస్కరణల్లో అదే ఆదేశాలను ఉపయోగించవచ్చు.
Macలో స్క్రీన్ గ్రాబ్ ఎలా తీసుకోవాలి
Macలో స్క్రీన్షాట్లను తీయడానికి మీరు ఉపయోగించే అనేక కీ కాంబినేషన్లు ఉన్నాయి మార్పు + ఆదేశం + 3 అత్యంత సాధారణంగా ఉపయోగించే. ఈ కీ కలయిక అన్ని కనిపించే విండోలు, డెస్క్టాప్, డాక్ మరియు ఏవైనా ఇతర కనిపించే ఎలిమెంట్లతో సహా మీ మొత్తం స్క్రీన్ యొక్క స్క్రీన్షాట్ను వెంటనే స్నాప్ చేస్తుంది.
మ్యాక్బుక్ ఎయిర్లో స్క్రీన్షాట్ ఎలా తీయాలి-
మీరు స్క్రీన్షాట్ చేయాలనుకుంటున్న విండోను తెరవండి లేదా మీకు నచ్చిన విధంగా స్క్రీన్ను అమర్చండి.

-
నోక్కిఉంచండి మార్పు + ఆదేశం + 3 .
Minecraft కు మోడ్లను ఎలా అప్లోడ్ చేయాలి
Macలోని కమాండ్ కీ సాధారణంగా కమాండ్ అనే పదాన్ని వ్రాసి ఉంటుంది, కానీ కొన్నిసార్లు ఇది టెక్స్ట్ లేకుండా క్లోవర్ లాగా కనిపిస్తుంది. కమాండ్ కీ నేరుగా స్పేస్బార్కు ఎడమవైపు ఉంటుంది.
-
మీరు స్నాప్షాట్ ధ్వనిని వింటారు మరియు మీ స్క్రీన్షాట్ యొక్క చిన్న చిత్రం స్క్రీన్ దిగువ కుడి మూలలో కనిపిస్తుంది.

-
మీరు స్క్రీన్ కుడి దిగువ మూలలో థంబ్నెయిల్ని క్లిక్ చేస్తే, మీరు స్క్రీన్షాట్ ప్రివ్యూని తెరవవచ్చు.

మీరు చిన్న చిత్రాన్ని క్లిక్ చేసినప్పుడు, అది త్వరిత ప్రివ్యూగా తెరవబడుతుంది.
Macలో స్క్రీన్లో కొంత భాగాన్ని స్క్రీన్షాట్ చేయడం ఎలా
మీరు స్క్రీన్లో కొంత భాగాన్ని మాత్రమే క్యాప్చర్ చేయాలనుకుంటే, షిఫ్ట్ + కమాండ్ + 4 కీ కలయికను ఉపయోగించడం అత్యంత సౌకర్యవంతమైన ఎంపిక. ఈ కలయికను ఉపయోగించడం ద్వారా మీ మౌస్ కర్సర్ను క్రాస్హైర్లుగా మారుస్తుంది, ఇది క్యాప్చర్ చేయడానికి స్క్రీన్లోని ఏదైనా భాగాన్ని ఎంచుకోవడానికి మిమ్మల్ని అనుమతిస్తుంది.
-
నోక్కిఉంచండి మార్పు + ఆదేశం + 4 .
-
మౌస్ కర్సర్ క్రాస్హైర్గా మారినప్పుడు, మీరు క్యాప్చర్ చేయాలనుకుంటున్న ప్రాంతం యొక్క ఎగువ ఎడమ మూలలో క్రాస్హైర్ను ఉంచండి.

-
మీ మౌస్ని క్లిక్ చేసి, మీరు క్యాప్చర్ చేయాలనుకుంటున్న ప్రాంతాన్ని కవర్ చేయడానికి బాక్స్ను లాగండి.

-
మీరు మౌస్ బటన్ను విడుదల చేసినప్పుడు, మీ Mac హైలైట్ చేసిన ప్రాంతం యొక్క స్క్రీన్షాట్ను క్యాప్చర్ చేస్తుంది.

Macలో సింగిల్ విండోను ఎలా క్యాప్చర్ చేయాలి
మీరు సింగిల్ విండోను స్క్రీన్షాట్ చేయాలనుకుంటే, మీరు మునుపటి కీ కలయికపై వైవిధ్యాన్ని ఉపయోగించవచ్చు. ఈ ఐచ్ఛికం మీ కర్సర్ను కెమెరా చిహ్నంగా మారుస్తుంది మరియు ఏదైనా సక్రియ విండో యొక్క షాట్ను తీయడానికి మిమ్మల్ని అనుమతిస్తుంది.
-
మీకు స్క్రీన్షాట్ అవసరమైన విండోను తెరిచి, ఆపై నొక్కి పట్టుకోండి మార్పు + ఆదేశం + 4 . అప్పుడు వెంటనే నొక్కండి స్పేస్ బార్ .

-
మీ కర్సర్ కెమెరాగా మారుతుంది.

-
మీరు క్యాప్చర్ చేయాలనుకుంటున్న విండోపై కెమెరా చిహ్నాన్ని తరలించి, క్లిక్ చేయండి.

మీరు కెమెరా చిహ్నాన్ని వేర్వేరు విండోలపైకి తరలించినప్పుడు, ఏ విండో క్యాప్చర్ చేయబడుతుందో మీకు దృశ్యమానంగా చూపించడానికి విండో చీకటిగా మారుతుంది.
-
మీ Mac మీరు క్లిక్ చేసిన విండో యొక్క స్క్రీన్షాట్ను తీసుకుంటుంది మరియు స్క్రీన్ దిగువ కుడి మూలలో ప్రివ్యూ కనిపిస్తుంది.

Macలో స్క్రీన్షాట్ యాప్ను ఎలా ఉపయోగించాలి
మీరు ఆపరేటింగ్ సిస్టమ్ను Mojave (10.14)కి అప్గ్రేడ్ చేసి ఉంటే లేదా కొత్తది అయితే మరింత అధునాతన ఎంపికలను అందించే స్క్రీన్షాట్ యాప్ కూడా మీ Macలో ఉంది. ఈ కాంపాక్ట్ యాప్ మీరు కీ కాంబినేషన్లతో సాధించగలిగే అదే ప్రాథమిక క్యాప్చర్ ఎంపికలకు యాక్సెస్ని అందిస్తుంది, అయితే ఇది మీ స్క్రీన్షాట్ను ఆలస్యం చేయడానికి మిమ్మల్ని అనుమతిస్తుంది మరియు కొన్ని ఇతర ఎంపికలను అందిస్తుంది.
-
నోక్కిఉంచండి మార్పు + ఆదేశం + 5 స్క్రీన్షాట్ యాప్ని తెరవడానికి.
నా విండోస్ 10 విండోస్ బటన్ పనిచేయదు
-
మొత్తం స్క్రీన్ను స్క్రీన్షాట్ చేయడానికి, క్లిక్ చేయండి ఎడమ స్క్రీన్షాట్ చిహ్నం అది దిగువన ఒక పంక్తితో బాక్స్ లాగా కనిపిస్తుంది, ఆపై స్క్రీన్పై ఎక్కడైనా క్లిక్ చేయండి.

-
విండోను స్క్రీన్షాట్ చేయడానికి, క్లిక్ చేయండి మధ్య స్క్రీన్షాట్ చిహ్నం అది విండోలా కనిపిస్తుంది, ఆపై మీరు క్యాప్చర్ చేయాలనుకుంటున్న విండోను క్లిక్ చేయండి.

-
మీ స్క్రీన్ యొక్క నిర్దిష్ట ప్రాంతాన్ని క్యాప్చర్ చేయడానికి, క్లిక్ చేయండి కుడి స్క్రీన్షాట్ చిహ్నం , హైలైట్ చేసిన ప్రాంతాన్ని క్లిక్ చేసి లాగి, ఆపై క్లిక్ చేయండి పట్టుకోవడం పేర్కొన్న ప్రాంతాన్ని స్క్రీన్షాట్ చేయడానికి.

-
మీరు కూడా క్లిక్ చేయవచ్చు ఎంపికలు వివిధ సెట్టింగ్లను యాక్సెస్ చేయడానికి.
Minecraft కి ఎక్కువ రామ్ విండోస్ 10 ఎలా ఇవ్వాలి

-
ఎంపికల మెనులో, మీరు వీటిని చేయవచ్చు:
- మీ స్క్రీన్షాట్లు సేవ్ చేయబడిన స్థానాన్ని ఎంచుకోండి.
- మీ స్క్రీన్షాట్ల కోసం ఆలస్యం టైమర్ని సెట్ చేయండి.
- వీడియో రికార్డింగ్ల కోసం మైక్రోఫోన్ను ఎంచుకోండి.
- అధునాతన ఎంపికలను సెట్ చేయండి.

Macలో స్క్రీన్షాట్లు ఎక్కడ నిల్వ చేయబడతాయి?
డిఫాల్ట్గా, మీ స్క్రీన్షాట్లు నేరుగా మీ డెస్క్టాప్లో సేవ్ చేయబడతాయి. మీరు వాటిని అక్కడ చూడకుంటే, గతంలో ఏదో ఒక సమయంలో స్క్రీన్షాట్లు సేవ్ చేయబడిన స్థానాన్ని మీరు లేదా మరొకరు మార్చారు.
మీరు మీ స్క్రీన్షాట్లను కనుగొనలేకపోతే, దీన్ని ప్రయత్నించండి:
-
నొక్కండి మార్పు + ఆదేశం + 5 స్క్రీన్షాట్ యాప్ను తెరవడానికి, ఆపై క్లిక్ చేయండి ఎంపికలు .

-
లో కు సేవ్ చేయండి విభాగం, దాని పక్కన చెక్మార్క్ ఉన్న ఎంపికను గమనించండి. అక్కడ మీరు మీ స్క్రీన్షాట్లను కనుగొంటారు.

మీరు స్క్రీన్షాట్లను వివిధ లొకేషన్లలో స్టోర్ చేసి ఉండవచ్చని మీరు అనుమానించినట్లయితే 'స్క్రీన్షాట్' కోసం శోధించడానికి స్పాట్లైట్ని ఉపయోగించండి. ఈ శోధన మీ కంప్యూటర్లో నిల్వ చేయబడిన ప్రతి స్క్రీన్షాట్ను చూపుతుంది.
- నేను నా Macలో స్క్రీన్షాట్ను ఎలా కత్తిరించగలను?
మీరు స్క్రీన్షాట్ తీసిన తర్వాత, థంబ్నెయిల్ ప్రివ్యూను ఎంచుకుని, ఎంచుకోండి పంట చిహ్నం. లేదా, ఫోటోల యాప్లో ఇమేజ్ ఫైల్ని తెరిచి, ఎంచుకోండి సవరించు > పంట .
- నేను నా Macలో స్క్రీన్షాట్ను ఎలా అతికించాలి?
పట్టుకోండి కంట్రోల్ కీ దాన్ని కాపీ చేయడానికి స్క్రీన్షాట్ తీస్తున్నప్పుడు, మీరు దాన్ని ఎక్కడ పేస్ట్ చేయాలనుకుంటున్నారో ఎంచుకుని, నొక్కండి ఆదేశం + IN .
- స్క్రీన్షాట్ ఏ ఫార్మాట్లో సేవ్ చేయబడింది?
macOS స్క్రీన్షాట్లు PNG ఫైల్లుగా సేవ్ చేయబడతాయి. మీరు ఫైల్ను JPGకి మార్చాలనుకుంటే, స్క్రీన్షాట్ ఫైల్పై డబుల్ క్లిక్ చేయండి. ఇది ప్రివ్యూ యాప్లో తెరవబడుతుంది. లో ఫైల్ మెను > ఎగుమతి చేయండి > ఎంచుకోండి JPEG ఫార్మాట్ పుల్-డౌన్ మెనులో. అప్పుడు క్లిక్ చేయండి సేవ్ చేయండి .