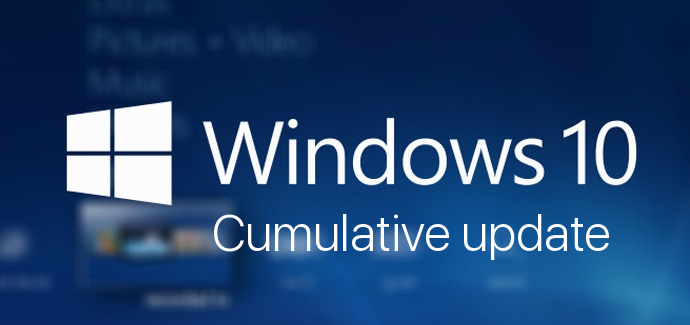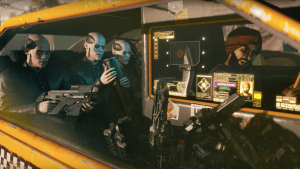తరచుగా, ఏదైనా గుర్తుంచుకోవడానికి లేదా సమాచారాన్ని నిల్వ చేయడానికి అత్యంత అనుకూలమైన మార్గం స్క్రీన్ షాట్ తీసుకోవడం. ఒకేసారి అనేక స్క్రీన్షాట్లను తీయడం కంటే, స్క్రోలింగ్ స్క్రీన్షాట్ తీసుకోవడం చాలా సులభం.
కొన్ని పరికరాల్లో ఈ లక్షణం అంతర్నిర్మితంగా ఉంటుంది, మరికొన్ని పరికరాలు లేవు. మీరు ఏ పరికరాన్ని ఉపయోగిస్తున్నారనే దానితో సంబంధం లేకుండా స్క్రోలింగ్ స్క్రీన్షాట్ను రూపొందించడానికి మీరు పరిష్కార పరిష్కారాలను ఉపయోగించలేరని దీని అర్థం కాదు.
ఈ వ్యాసంలో, మేము స్క్రోలింగ్ క్యాప్చర్ తీసుకోవడం గురించి అన్ని వివరాలలోకి వెళ్తాము మరియు ఈ విషయం గురించి చాలా సాధారణ ప్రశ్నలకు సమాధానం ఇస్తాము.
స్క్రోలింగ్ స్క్రీన్ షాట్ ఎలా తీసుకోవాలి
మీ చేతుల్లో కొత్త ఫోన్ లేదా టాబ్లెట్ ఉన్నప్పుడు, స్క్రీన్ షాట్ ఎలా తీసుకోవాలో తెలుసుకోవడం కొంచెం గందరగోళంగా ఉంటుంది. స్క్రీన్షాట్ల కోసం తయారీదారులు సార్వత్రిక ఆదేశాలను ఉపయోగించరు.
కంప్యూటర్లకు Prt Sc (ప్రింట్ స్క్రీన్) ఫంక్షన్ ఉంది, కానీ అది స్క్రోలింగ్ క్యాప్చర్ ఎంపికను కవర్ చేయదు. మీరు ఉపయోగిస్తున్న పరికరం లేదా సాఫ్ట్వేర్ను బట్టి స్క్రోలింగ్ స్క్రీన్షాట్లను తీసుకోవటానికి ఇక్కడ పరిష్కారాలు ఉన్నాయి.
Mac లో స్క్రోలింగ్ స్క్రీన్ షాట్ ఎలా తీసుకోవాలి
కీబోర్డులో Shift + Command + 5 ని నొక్కడం ద్వారా Mac యూజర్లు స్క్రీన్ షాట్ తీసుకోవచ్చు. పాప్-అప్ ప్యానెల్ నుండి, వారు పట్టుకోవాలనుకునే స్క్రీన్ యొక్క భాగాన్ని ఎంచుకోవచ్చు.
అయితే, మీరు స్క్రోలింగ్ స్క్రీన్ షాట్ కోసం ఈ ఎంపికను ఉపయోగించలేరు. మీకు కావలసింది మూడవ పార్టీ అనువర్తనం పట్టుకో , ఇది Mac కోసం స్క్రీన్ రికార్డర్ మరియు ఎడిటర్. మీరు తర్వాత ఏమి చేస్తారు:
- మీరు స్నాప్ చేయదలిచిన వెబ్సైట్ను తెరిచి, ఆపై క్యాప్టోను ప్రారంభించండి.

- కాప్టో బార్లో, మీ Mac యొక్క మెను బార్ నుండి క్యాప్టో చిహ్నాన్ని ఎంచుకోండి.

- స్నాప్ యాక్టివ్ బ్రౌజర్ URL పై క్లిక్ చేయండి.

ఈ చర్య పూర్తి పేజీ స్క్రీన్ షాట్కు దారి తీస్తుంది. మరియు చిత్రం స్వయంచాలకంగా మీ Mac లైబ్రరీలో సేవ్ చేయబడుతుంది.
ఐఫోన్లో స్క్రోలింగ్ స్క్రీన్షాట్ ఎలా తీసుకోవాలి
మీరు ఐఫోన్ వినియోగదారు అయితే, స్క్రోలింగ్ స్క్రీన్షాట్లు మీ పరికరం అంతర్నిర్మితమైనవి కావు. స్క్రోలింగ్ చేసేటప్పుడు మీ స్క్రీన్ను రికార్డ్ చేయడం మీకు ఉన్న ఎంపికలలో ఒకటి. కానీ అది వీడియో ఫైల్కు దారితీస్తుంది, చిత్రం కాదు మరియు మీరు వెతుకుతున్నది కాకపోవచ్చు.
ప్రదర్శన సెట్టింగులు విండోస్ 10
మీరు ఇంకా పొడవైన పేజీ స్క్రీన్షాట్లను సృష్టించగలుగుతారు, కానీ మీరు మీ ఐఫోన్లో సఫారి బ్రౌజర్ని ఉపయోగిస్తే మరియు మీరు iOS 13 ఉపయోగిస్తుంటే మాత్రమే. కాబట్టి, మీరు మీ ఐఫోన్లో పూర్తి పేజీ వెబ్సైట్ను స్క్రీన్షాట్ చేయాలనుకుంటే, ఇక్కడ ఏమి మీరు చేయాలి:
విండోస్ 10 10240 ను డౌన్లోడ్ చేయండి
- సఫారిని ప్రారంభించండి మరియు మీరు స్క్రీన్ షాట్ చేయదలిచిన వెబ్ పేజీని తెరవండి.

- స్క్రీన్షాట్ తీసుకోండి (ఫేస్ ఐడి ఐఫోన్ల కోసం వాల్యూమ్ అప్ + సైడ్ బటన్ మరియు టచ్ ఐడి ఐఫోన్ల కోసం హోమ్ బటన్ + పవర్ బటన్.)

- కొన్ని సెకన్ల పాటు కనిపించే ప్రివ్యూపై నొక్కండి.
ఇప్పుడు, స్క్రీన్ ఎగువన ఉన్న పూర్తి పేజీ ట్యాబ్పై నొక్కండి.
- తరువాత, పూర్తయింది నొక్కండి మరియు మీ పరికరంలో నిల్వ చేయండి.

విండోస్లో స్క్రోలింగ్ స్క్రీన్షాట్ ఎలా తీసుకోవాలి
విండోస్ వినియోగదారులకు ప్రింట్ స్క్రీన్ ఫీచర్ చాలా ఉపయోగకరంగా ఉంది. మీరు వెబ్పేజీని స్క్రోల్ చేసి స్నాప్ చేయాల్సిన అవసరం వరకు. వంటి అనువర్తనాన్ని ఉపయోగించడం మాత్రమే పరిష్కార పరిష్కారం షేర్ఎక్స్ . ఇది ఉచిత ఫైల్ షేరింగ్, స్క్రీన్ క్యాప్చర్ మరియు మొత్తం ఉత్పాదకత సాధనం. స్క్రోలింగ్ స్క్రీన్షాట్లను తీయడానికి మీరు దీన్ని ఎలా ఉపయోగిస్తారో ఇక్కడ ఉంది:
- ShareX exe ఫైల్ను డౌన్లోడ్ చేసి అమలు చేయండి.

- సెటప్ విజార్డ్కు ఆన్-స్క్రీన్ ప్రాంప్ట్లను అనుసరించండి మరియు పూర్తయినప్పుడు, ముగించు క్లిక్ చేయండి.

- నేపథ్యంలో మీకు కావలసిన వెబ్పేజీని తెరవండి.

- షేర్ఎక్స్ ప్రారంభించి, ఎడమ వైపు పేన్ నుండి క్యాప్చర్ ఎంచుకోండి.

- మరొక మెనూ తెరవబడుతుంది. అక్కడ నుండి, స్క్రోలింగ్ క్యాప్చర్… ఎంపికను ఎంచుకోండి.

- ఆపై క్యాప్చర్ ప్రాంతంపై క్లిక్ చేసి, ఆపై విండోను ఎంచుకోండి లేదా స్క్రోల్ చేయడానికి నియంత్రణ చేయండి.

- స్టార్ట్ స్క్రోలింగ్ క్యాప్చర్పై క్లిక్ చేసి, వెబ్పేజీ చివర స్క్రోల్ చేయండి. అప్పుడు, అవుట్పుట్ విండో కనిపిస్తుంది, మరియు మీరు సంగ్రహాన్ని అప్లోడ్ చేయడానికి లేదా సేవ్ చేయడానికి ఎంచుకోవచ్చు.

షేర్ఎక్స్లో, మీ స్క్రోలింగ్ వెబ్పేజీ స్క్రీన్ షాట్ సేవ్ చేయబడిన మార్గాన్ని మీరు చూడగలరు.
Android లో స్క్రోలింగ్ స్క్రీన్ షాట్ ఎలా తీసుకోవాలి
అంతర్నిర్మిత స్క్రోలింగ్ స్క్రీన్ షాట్ లక్షణాన్ని కలిగి ఉన్న కొన్ని వాటిలో Android పరికరాలు ఒకటి. కనీసం వారిలో చాలామంది చేస్తారు.
శామ్సంగ్, హువావే, ఎల్జీ, మోటరోలా మరియు ఇతరులు తమ వినియోగదారులను సుదీర్ఘ సంభాషణలు, సోషల్ మీడియా పోస్ట్లు మరియు వెబ్పేజీల స్క్రీన్షాట్లను చాలా సమర్థవంతంగా తీసుకోవడానికి అనుమతిస్తారు. శామ్సంగ్ మరియు హువావే ఫోన్లలో ఈ ప్రక్రియ ఎలా ఉంటుందో మేము మీకు ఉదాహరణగా చూపిస్తాము.
శామ్సంగ్
- మీరు స్క్రీన్షాట్ చేయాలనుకుంటున్న వెబ్పేజీ, అనువర్తనం లేదా వచన సందేశాన్ని తెరవండి.
- అదే సమయంలో వాల్యూమ్ డౌన్ మరియు పవర్ బటన్లను నొక్కండి.
- స్క్రీన్ దిగువన పాప్-అప్ ప్యానెల్ కనిపిస్తుంది.
- స్క్రోల్ క్యాప్చర్ ఎంపికపై నొక్కండి.
- మీరు పూర్తి కంటెంట్ను సంగ్రహించే వరకు నొక్కడం కొనసాగించండి.

శామ్సంగ్ పరికరాలు మీ స్క్రీన్షాట్ల ఫోల్డర్కు ఈ పొడవైన స్క్రీన్షాట్ను స్వయంచాలకంగా జోడిస్తాయి.
హువావే
- మీరు సంగ్రహించదలిచిన స్క్రీన్ను కనుగొనండి.
- అదే సమయంలో పవర్ బటన్ మరియు వాల్యూమ్ డౌన్ నొక్కండి.
- క్షణంలో, యానిమేషన్ కనిపిస్తుంది, మీరు చిత్రాన్ని విజయవంతంగా పట్టుకున్నారని చెబుతుంది. మీరు స్క్రోల్షాట్ లక్షణాన్ని కూడా చూస్తారు.
- స్క్రోల్షాట్పై నొక్కండి మరియు మీ ఫోన్ స్వయంచాలకంగా క్రిందికి స్క్రోలింగ్ ప్రారంభమవుతుంది. మీరు ముగించాలనుకున్నప్పుడు తెరపై ఎక్కడైనా నొక్కండి.
పూర్తయినప్పుడు, హువావే స్క్రీన్షాట్ను ప్రదర్శిస్తుంది మరియు మీరు దాన్ని వెంటనే సవరించడానికి ఎంచుకోవచ్చు లేదా దానిని అలాగే ఉంచండి.
Chromebook లో స్క్రోలింగ్ స్క్రీన్ షాట్ ఎలా తీసుకోవాలి
Chromebook Chrome OS ని ఉపయోగిస్తుంది, దీనికి అంతర్నిర్మిత స్క్రోలింగ్ స్క్రీన్ షాట్ లక్షణం లేదు. కానీ ఇది డెవలపర్ సాధనాలలో దాచిన తదుపరి గొప్పదాన్ని కలిగి ఉంది. ఈ దశలను అనుసరించడం ద్వారా మీరు పూర్తి వెబ్పేజీ స్క్రీన్ షాట్ యొక్క PNG ఫైల్ను సృష్టించవచ్చు:
- మీరు స్క్రీన్షాట్ చేయదలిచిన వెబ్పేజీని తెరిచి, CNTL + Shift + I ని నమోదు చేయండి, ఇది డెవలపర్ సాధనాలను తెరుస్తుంది.

- ఇప్పుడు, సత్వరమార్గం CTRL + Shift + P ను నమోదు చేయండి, ఇది శోధన మెనుని తెరుస్తుంది. స్క్రీన్ను నమోదు చేయండి.

- పూర్తి-పరిమాణ స్క్రీన్ షాట్ చిత్రం కోసం ఎంపికపై క్లిక్ చేయండి.

- కొన్ని సెకన్ల తరువాత, మీ డౌన్లోడ్ల ఫోల్డర్లో PNG చిత్రం సేవ్ చేయబడుతుంది.

సమస్య ఏమిటంటే PNG చిత్రాలను Chromebook OS తో జూమ్ చేయలేము మరియు ఏదైనా చదవడం కష్టం. అయితే, మీరు దీన్ని గూగుల్ డ్రైవ్కు బదిలీ చేయవచ్చు, అక్కడ మీరు జూమ్ చేసి స్క్రోల్ చేయగలరు.
Chrome లో స్క్రోలింగ్ స్క్రీన్ షాట్ ఎలా తీసుకోవాలి
మీకు నచ్చిన బ్రౌజర్ Chrome అయితే, స్క్రోలింగ్ స్క్రీన్ షాట్ అంత తేలికగా రాకపోవచ్చు. దీన్ని పరిష్కరించడానికి చాలా సరళమైన మార్గం అటువంటి పొడిగింపును ఉపయోగించడం GoFullPage . ఇది పూర్తిగా ఉచితం, అలాగే ప్రకటన రహితమైనది మరియు దీనికి మీరు ఉపయోగించగల సత్వరమార్గాలు కూడా ఉన్నాయి.
మరొక ఎంపిక ఏమిటంటే డెవలపర్ టూల్స్ ఫీచర్ కోసం చూడటం మరియు పొడిగింపులను పూర్తిగా నివారించడం. ఇది ఎలా పనిచేస్తుందో ఇక్కడ ఉంది:
- మీరు సంగ్రహించదలిచిన వెబ్ పేజీని తెరిచి, బ్రౌజర్ యొక్క కుడి ఎగువ మూలలోని మూడు నిలువు చుక్కలపై క్లిక్ చేయండి.

- అప్పుడు, ఈ మార్గాన్ని అనుసరించండి, మరిన్ని సాధనాలు> డెవలపర్ సాధనాలు.

- మళ్ళీ మూడు చుక్కలపై క్లిక్ చేసి, ఆపై రన్ కమాండ్ ఎంచుకోండి.

- కమాండ్ లైన్లో, స్క్రీన్షాట్ను ఎంటర్ చేసి, ఆపై పూర్తి-పరిమాణ స్క్రీన్షాట్ను క్యాప్చర్ చేయండి.

- PNG చిత్రం సాధారణంగా స్వయంచాలకంగా సేవ్ చేయబడుతుంది. అది కాకపోతే, ఫైల్కు పేరు పెట్టమని మరియు దాన్ని మాన్యువల్గా సేవ్ చేయమని మీరు ప్రాంప్ట్ చేయబడతారు.

స్నాగిట్తో స్క్రోలింగ్ స్క్రీన్షాట్ ఎలా తీసుకోవాలి
మీరు పూర్తి-ఫీచర్ చేసిన స్క్రీన్ షాట్ ప్రోగ్రామ్ను ఉపయోగించాలని నిశ్చయించుకుంటే, స్నాగిట్ ఉత్తమమైనది. స్క్రోలింగ్ స్క్రీన్షాట్లతో ఇది ఎలా పని చేస్తుంది? మీరు ఇప్పటికే మీ కంప్యూటర్లో స్నాగిట్ ఇన్స్టాల్ చేసి ఉంటే, ఇది ఎలా ఉంటుందో ఇక్కడ ఉంది:
- మీరు స్క్రీన్షాట్ చేయదలిచిన పేజీకి మీ బ్రౌజర్ను సెట్ చేయండి మరియు స్నాగిట్ను ప్రారంభించండి.

- స్నాగిట్ మెను నుండి, ఆల్ ఇన్ వన్ ఎంపికను ఎంచుకుని, క్యాప్చర్ బటన్ పై క్లిక్ చేయండి.

- క్రాస్హైర్లను స్క్రీన్పైకి తరలించడం ప్రారంభించండి.

- మీరు మూలల్లో పసుపు బాణాలను గమనించవచ్చు. స్నాగిట్ ఆ దిశలలో ఆ ప్రాంతాన్ని పట్టుకోగలదని వారు సూచిస్తున్నారు. దిశను నిర్ణయించడానికి మీకు నచ్చిన బాణంపై క్లిక్ చేయండి.

- స్నాగిట్ ప్రతిదీ సంగ్రహిస్తుంది మరియు చిత్రాన్ని స్వయంచాలకంగా సేవ్ చేస్తుంది.

అదనపు తరచుగా అడిగే ప్రశ్నలు
స్క్రోలింగ్ స్క్రీన్ షాట్ ఎలా తీసుకోవాలో మీకు మరిన్ని ప్రశ్నలు ఉంటే, బహుశా ఈ క్రింది సమాధానాలు మరింత స్పష్టతనిస్తాయి.
పొడవైన పేజీ యొక్క స్క్రీన్ షాట్ ఎలా తీసుకోవాలి?
సమాధానం మీరు ఏ పరికరాన్ని ఉపయోగిస్తున్నారనే దానిపై ఆధారపడి ఉంటుంది. Android వినియోగదారులకు అక్కడ ఎక్కువ ఎంపికలు ఉన్నాయి ఎందుకంటే అవి బ్రౌజర్లు మరియు అనువర్తనాల్లో పొడవైన పేజీలను సంగ్రహించగలవు.
ఐఫోన్ వినియోగదారులు సఫారిని ఉపయోగిస్తేనే ఈ ఎంపిక ఉంటుంది. Windows, Mac మరియు Chromebook వినియోగదారులకు సుదీర్ఘ పేజీని స్క్రీన్షాట్ చేయడానికి మూడవ పార్టీ అనువర్తనం అవసరం.
అనువర్తనం లేకుండా iOS స్క్రోలింగ్ స్క్రీన్షాట్కు మద్దతు ఇస్తుందా?
సఫారి బ్రౌజర్లో అంతర్నిర్మిత లక్షణం మాత్రమే అందుబాటులో ఉంది. స్క్రీన్ రికార్డింగ్ తీసుకోవడం మరొక ఎంపిక, కానీ అది ఇమేజ్ ఫైల్ను ఉత్పత్తి చేయదు.
క్యారియర్ నుండి ఐఫోన్ను ఎలా అన్లాక్ చేయాలి
అనువర్తనం లేకుండా Android స్క్రోలింగ్ స్క్రీన్షాట్లకు మద్దతు ఇస్తుందా?
అవును, అది చేస్తుంది. శామ్సంగ్, ఎల్జీ, హువావే మరియు ఇతరులు వంటి కనీసం చాలా కొత్త ఆండ్రాయిడ్ ఫోన్లలో అంతర్నిర్మిత స్క్రోలింగ్ స్క్రీన్ షాట్ ఫీచర్ ఉంది. కానీ మీరు మూడవ పార్టీ అనువర్తనాలను కూడా ఉపయోగించవచ్చు.
ప్రతి స్క్రోలింగ్ వివరాలను సంగ్రహిస్తోంది
స్క్రీన్షాట్లు మన దైనందిన జీవితంలో చాలా రకాలు. లింక్ను అటాచ్ చేయడానికి బదులుగా ఎవరైనా ఫన్నీ ట్వీట్ యొక్క స్క్రీన్ షాట్ను పోస్ట్ చేయడాన్ని మీరు ఎంత తరచుగా చూస్తారు? ఇది చాలా తరచుగా చాలా సులభం.
మీరు పోస్ట్ లేదా అవసరమైన సమాచారం యొక్క ఒక్క వివరాలు కూడా కోల్పోకూడదనుకున్నప్పుడు స్క్రోలింగ్ స్క్రీన్షాట్లు ముఖ్యమైనవి. అనేక వాటికి బదులుగా ఒకే ఫైల్ను సృష్టించే అవకాశాన్ని అవి మీకు ఇస్తాయి. మీరు ఏ పరికరాన్ని ఉపయోగిస్తున్నారనే దానితో సంబంధం లేకుండా స్క్రీన్షాట్లను స్క్రోలింగ్ చేయడానికి మేము పరిష్కారాలను అందించాము.
మీరు స్క్రోలింగ్ స్క్రీన్షాట్లను ఎంత తరచుగా తీసుకోవాలి? దిగువ వ్యాఖ్యల విభాగంలో మాకు తెలియజేయండి.