మీ బ్యాండ్విడ్త్ను ఏ అనువర్తనాలు ఎక్కువగా వినియోగిస్తున్నాయో చూడటం మంచిది. పరిమిత డేటా ప్లాన్లో ఉన్న వినియోగదారులకు ఇది ఉపయోగకరమైన సమాచారం. ఏ అనువర్తనాలు నెట్వర్క్ లేదా ఇంటర్నెట్ను ఎక్కువగా ఉపయోగిస్తాయనే దాని గురించి వారికి తెలియజేయడానికి గణాంకాలు ఆసక్తికరంగా ఉంటాయి. ఈ వ్యాసంలో, మూడవ పార్టీ వినియోగాలతో సంబంధం లేకుండా ప్రతి అనువర్తనానికి నెట్వర్క్ వినియోగాన్ని చూడటానికి విండోస్ 10 లో ఏ సాధనాలను ఉపయోగించవచ్చో చూస్తాము.
ప్రకటన
నెట్వర్క్ వినియోగాన్ని ట్రాక్ చేయడానికి అనేక మార్గాలు ఉన్నాయి.
సెట్టింగుల అనువర్తనంతో విండోస్ 10 లో నెట్వర్క్ వినియోగాన్ని ట్రాక్ చేయండి
కు సెట్టింగుల అనువర్తనంతో విండోస్ 10 లో నెట్వర్క్ వినియోగాన్ని ట్రాక్ చేయండి , మీరు ఒక నిర్దిష్ట పేజీని సందర్శించాలి. కింది వాటిని చేయండి.
- విండోస్ 10 లో సెట్టింగుల అనువర్తనాన్ని తెరవండి .

- నెట్వర్క్ & ఇంటర్నెట్ -> డేటా వినియోగానికి వెళ్లండి.

- కుడి వైపున, 'వినియోగ వివరాలు' లింక్పై క్లిక్ చేయండి:

- గత 30 రోజులుగా సేకరించిన డేటా వినియోగాన్ని తదుపరి పేజీ మీకు చూపుతుంది:

టాస్క్ మేనేజర్తో విండోస్ 10 లో నెట్వర్క్ వినియోగాన్ని ట్రాక్ చేయండి
టాస్క్ మేనేజర్ అనువర్తనం మీకు నెట్వర్క్ వినియోగ గణాంకాలను చూపించగలదు. దురదృష్టవశాత్తు, విండోస్ 10 లో, ఇది యూనివర్సల్ అనువర్తనాలకు మాత్రమే పరిమితం చేయబడింది ఎందుకంటే విండోస్ 8 యొక్క టాస్క్ మేనేజర్ చేసిన డెస్క్టాప్ అనువర్తనాలను అనువర్తన చరిత్ర టాబ్ ఇకపై జాబితా చేయదు. క్లాసిక్ డెస్క్టాప్ అనువర్తనాలను ఇష్టపడే వినియోగదారులు ఈ ప్రయోజనం కోసం టాస్క్ మేనేజర్ని ఉపయోగించలేరు.
టాస్క్ మేనేజర్ ద్వారా యూనివర్సల్ అనువర్తనాల నెట్వర్క్ వినియోగాన్ని చూడటానికి, మీరు దీన్ని అనువర్తన చరిత్ర టాబ్లో తెరవాలి.
సెట్టింగుల అనువర్తనం యొక్క 'వినియోగ వివరాలు' పేజీలో చూపిన విలువలకు టాస్క్ మేనేజర్ విలువలు కొంచెం భిన్నంగా ఉన్నాయని నేను గమనించాను:
టాస్క్ మేనేజర్ అనువర్తనం ఎక్కువ ట్రాఫిక్ చూపిస్తుంది.
నిజ సమయంలో నెట్వర్క్ వినియోగాన్ని ట్రాక్ చేయండి
మీరు విండోస్ 10 తో కూడిన కన్సోల్ అనువర్తనం నెట్స్టాట్ను ఉపయోగించవచ్చు. ఇది నిజ సమయంలో వివిధ నెట్వర్క్ స్థానాలకు ఏ అనువర్తనం కనెక్ట్ చేయబడిందో మీకు చూపించగలదు. ఈ క్రింది విధంగా అమలు చేయండి:
నెట్స్టాట్ -అ
నా మెషీన్లో అవుట్పుట్ క్రింది విధంగా ఉంది:
పై స్క్రీన్షాట్లో మీరు చూడగలిగినట్లుగా, సాధనం రిమోట్ కనెక్షన్ పాయింట్ల కోసం DNS పేరును పరిష్కరిస్తుంది. గమ్యం IP చిరునామాను చూడటానికి మీకు ఆసక్తి ఉంటే, దాన్ని ఈ క్రింది విధంగా అమలు చేయండి:
wav ఫైల్ను mp3 గా ఎలా మార్చాలి
నెట్స్టాట్ -ఆన్
మీ PC కనెక్ట్ చేయబడిన రిమోట్ IP చిరునామాలను మీరు చూస్తారు.
చివరగా, మీరు చూడవచ్చునెట్స్టాట్ఏ అనువర్తనం ఖచ్చితంగా నిర్దిష్ట చిరునామాకు కనెక్ట్ చేయబడింది. ఈ క్రింది విధంగా చేయండి:
- ఒక తెరవండి ఎలివేటెడ్ కమాండ్ ప్రాంప్ట్ .
- అడ్మినిస్ట్రేటర్గా నడుస్తున్న కమాండ్ ప్రాంప్ట్లో, కింది ఆదేశాన్ని టైప్ చేయండి లేదా కాపీ-పేస్ట్ చేయండి:
netstat -anb
అవుట్పుట్ ఈ క్రింది విధంగా ఉంటుంది:

రిసోర్స్ మానిటర్తో నెట్వర్క్ వినియోగాన్ని ట్రాక్ చేయండి
విండోస్ 7, విండో 8 / 8.1 మరియు విండోస్ 10 లలో రిసోర్స్ మానిటర్ చేర్చబడింది. టైప్ చేయండి: విండోస్ స్టార్ట్ సెర్చ్ బాక్స్ లోకి రిసోర్స్ చేసి దాన్ని తెరవండి.
 రిసోర్స్ మానిటర్ యొక్క అవలోకనం టాబ్లో, నెట్వర్క్ను ఏ ప్రక్రియలు యాక్సెస్ చేస్తున్నాయో చూడటానికి మీరు నెట్వర్క్ విభాగాన్ని విస్తరించవచ్చు.
రిసోర్స్ మానిటర్ యొక్క అవలోకనం టాబ్లో, నెట్వర్క్ను ఏ ప్రక్రియలు యాక్సెస్ చేస్తున్నాయో చూడటానికి మీరు నెట్వర్క్ విభాగాన్ని విస్తరించవచ్చు.
 మీరు నెట్వర్క్ టాబ్కు కూడా మారవచ్చు కాబట్టి నెట్వర్క్ కార్యాచరణతో కూడిన ప్రక్రియలు మాత్రమే చూపబడతాయి మరియు వాటి TCP కనెక్షన్లు అలాగే లిజనింగ్ పోర్ట్లు.
మీరు నెట్వర్క్ టాబ్కు కూడా మారవచ్చు కాబట్టి నెట్వర్క్ కార్యాచరణతో కూడిన ప్రక్రియలు మాత్రమే చూపబడతాయి మరియు వాటి TCP కనెక్షన్లు అలాగే లిజనింగ్ పోర్ట్లు.
అంతే. మీ వాతావరణంలో (SysInternals TCPView వంటివి) మూడవ పార్టీ సాధనాన్ని ఉపయోగించడం సాధ్యం కాకపోతే, లేదా మీరు మీ ట్రాఫిక్ను త్వరగా పరిశీలించాలనుకుంటే, మీరు ఈ వ్యాసంలో వివరించిన పద్ధతులను ఉపయోగించవచ్చు.
విండోస్లో మీ నెట్వర్క్ వినియోగాన్ని ఎలా ట్రాక్ చేస్తారు? వ్యాఖ్యలలో చెప్పండి.






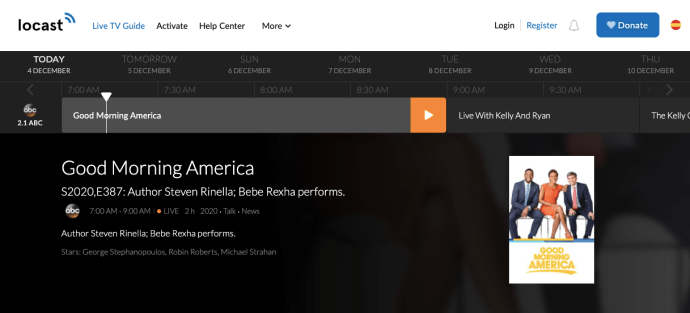
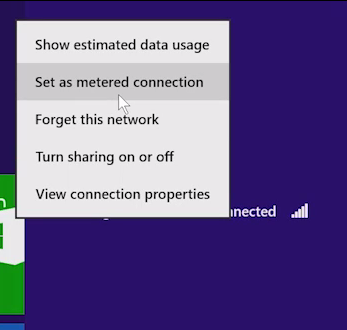

![కిండ్ల్ ఫైర్ను ఫ్యాక్టరీ రీసెట్ చేయడం ఎలా [డిసెంబర్ 2020]](https://www.macspots.com/img/kindle-fire/55/how-factory-reset-kindle-fire.jpg)




