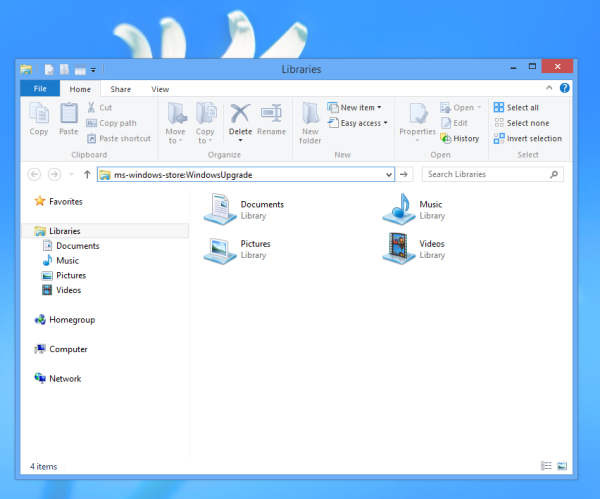ఏమి తెలుసుకోవాలి
- Android నుండి PC: అన్లాక్ చేయండి, కనెక్ట్ చేయండి మరియు ఫైల్ బదిలీకి ఫోన్ను మార్చండి. Win 10 దీన్ని సెటప్ చేస్తుంది. వెళ్ళండి అన్వేషకుడు > ఈ PC > మీ ఫోన్.
- Android నుండి Mac: Android ఫైల్ బదిలీని డౌన్లోడ్ చేయండి. మీ ఫోన్ని కనెక్ట్ చేసి, దీనికి వెళ్లండి ఫైండర్ > అప్లికేషన్లు > Android ఫైల్ బదిలీ .
- iPhone నుండి PC: PC కోసం iTunesతో, కనెక్ట్ చేయండి మరియు నొక్కండి నమ్మండి ఫోన్ లో. తెరవండి ఫోటోలు > దిగుమతి > USB నుండి... > ఫోటోలను ఎంచుకోండి > దిగుమతి .
iOS లేదా Android స్మార్ట్ఫోన్ నుండి PC లేదా Macకి ఫోటోలను ఎలా బదిలీ చేయాలో ఈ కథనం వివరిస్తుంది. ఇది కంప్యూటర్ మరియు మొబైల్ పరికరంతో పాటు ఇమెయిల్ బదిలీలు మరియు AirDrop యొక్క ప్రతి కలయికను కవర్ చేస్తుంది.
Android ఫోన్ నుండి PCకి ఫోటోలను ఎలా బదిలీ చేయాలి
మీకు ప్రత్యేక సాఫ్ట్వేర్ అవసరం లేదు. మీరు ఫోన్తో వచ్చిన త్రాడును ఉపయోగించి మీ Android ఫోన్ నుండి ఫోటోలను PCకి బదిలీ చేయవచ్చు.
-
మీ పాస్వర్డ్ లేదా వేలిముద్రతో మీ ఫోన్ని అన్లాక్ చేయండి.
-
మైక్రో-USB లేదా USB-Cని USB కార్డ్ని ఉపయోగించి కంప్యూటర్కు Android ఫోన్ను కనెక్ట్ చేయండి. ఆదర్శవంతంగా, ఇది మీ ఫోన్తో వచ్చిన అదే త్రాడు.
-
Android పరికరంలో స్క్రీన్ పై నుండి క్రిందికి స్వైప్ చేయండి. నోటిఫికేషన్ జాబితా దిగువన, ఎంచుకోండి Android సిస్టమ్ USB ఈ పరికరాన్ని ఛార్జ్ చేస్తోంది .
-
పరికరం USB కనెక్షన్ను ఎలా నిర్వహించగలదో ఎంపికలను జాబితా చేస్తూ కొత్త మోడల్ విండో తెరుచుకుంటుంది. ఎంచుకోండి ఫైల్లను బదిలీ చేయండి .

-
సిస్టమ్ పరికరాన్ని సెటప్ చేస్తోందని మీకు తెలియజేసే నోటిఫికేషన్ Windowsలో కనిపిస్తుంది.

-
పరికరం సిద్ధంగా ఉందని మీకు తెలియజేసే Windows నుండి నోటిఫికేషన్ మీకు కనిపించినప్పుడు, మీ ఫైల్లను యాక్సెస్ చేయడానికి Windows Explorerని తెరవండి.
-
Windows Explorer తెరిచినప్పుడు, ఎంచుకోండి ఈ PC ఎడమ మెను పేన్ నుండి.

-
కింద మీ పరికరాన్ని ఎంచుకోండి పరికరాలు మరియు డ్రైవ్లు .

-
Android పరికరం యొక్క అంతర్గత నిల్వను ఎంచుకోండి.

-
Android పరికరం యొక్క SD కార్డ్ వినియోగదారు నిల్వ యొక్క రూట్ Windows Explorerలో కనిపిస్తుంది. మీరు పరికరంలోని ఫోటోలను యాక్సెస్ చేయవచ్చు DCIM మరియు ఏవైనా డౌన్లోడ్ చేయబడిన చిత్రాలు మరియు స్క్రీన్షాట్లు కింద ఉన్నాయి చిత్రాలు . మీ Windows PCలో ఈ ఫైల్లలో దేనినైనా కాపీ చేసి అతికించండి.

Android ఫోన్ నుండి Macకి ఫోటోలను ఎలా బదిలీ చేయాలి
మీ యాపిల్ కంప్యూటర్ వయస్సు ఆధారంగా, మైక్రో-USB నుండి మీ కంప్యూటర్ అంగీకరించే ఇన్పుట్కు మార్చే మొదటి త్రాడు మీకు అవసరం.
ఈ త్రాడు సాధారణ USB పోర్ట్ నుండి థండర్బోల్ట్ వరకు తాజా USB-C మోడల్ల వరకు ఉంటుంది. కోసం USB-C పరికరాలు, ఇప్పటికే ఉన్న మీ త్రాడును ఉపయోగించండి మరియు USBకి అనుకూలంగా ఉండే చౌకైన అడాప్టర్ను కొనుగోలు చేయండి.
చౌక కనెక్షన్లు కనెక్షన్లను ప్రతికూలంగా ప్రభావితం చేస్తాయి. అమెజాన్ సాధారణంగా మీకు కావలసినది కలిగి ఉంటుంది. మీకు సరైన హార్డ్వేర్ను కనుగొనడంలో సమస్య ఉంటే, Apple నుండి యాజమాన్య అడాప్టర్ను కొనుగోలు చేయడాన్ని పరిగణించండి.
మీకు సరైన త్రాడు ఉన్నప్పుడు, మీ Android ఫోన్ నుండి Mac లేదా ఇతర Apple కంప్యూటర్కు ఫోటోలను బదిలీ చేయడానికి కొన్ని దశలు మాత్రమే అవసరం:
-
Android ఫైల్ బదిలీని డౌన్లోడ్ చేయండి మరియు ఇన్స్టాలేషన్ సూచనలను అనుసరించండి. మీరు Samsung స్మార్ట్ స్విచ్ని కూడా ఉపయోగించవచ్చు.
పగటిపూట చనిపోయిన స్నేహితులతో ఎలా ఆడాలి
-
మీ Android పరికరాన్ని మీ కంప్యూటర్కి కనెక్ట్ చేయండి.
-
ప్రోగ్రామ్ స్వయంచాలకంగా ప్రారంభించబడకపోతే, వెళ్ళండి ఫైండర్ > అప్లికేషన్లు మరియు ఇన్స్టాల్ చేయబడిన సాఫ్ట్వేర్పై క్లిక్ చేయండి.

-
మీరు మీ ఫోన్ ఫైల్లను చూస్తారు మరియు మీ Mac కంప్యూటర్లోని ఫైండర్ లేదా డెస్క్టాప్కి ఫైల్లను లాగవచ్చు.
సాధారణంగా మీ ఫోన్ ఫోటోలు ఇందులో కనిపిస్తాయి DCIM > కెమెరా మీ ఫోన్ ఫోల్డర్లలో.
మీరు బ్లూటూత్ లేదా వన్డ్రైవ్ని ఉపయోగించి మీ Android నుండి కంప్యూటర్కు ఫోటోలను కూడా బదిలీ చేయవచ్చు.
ఐఫోన్ నుండి మ్యాక్కి ఫోటోలను ఎలా బదిలీ చేయాలి
iOS పరికరాలు ఒకదానితో ఒకటి బాగా పని చేస్తాయి. ఐఫోన్ నుండి Mac కంప్యూటర్కి ఫోటోలను ఎలా బదిలీ చేయాలో ఇక్కడ ఉంది.
-
ఐఫోన్ వచ్చిన త్రాడుతో కంప్యూటర్కు కనెక్ట్ చేయండి. మీకు కొత్త ఆపిల్ కంప్యూటర్ ఉంటే, మీకు అడాప్టర్ అవసరం కావచ్చు.
సమూహ సందేశం నుండి మీరు ఒకరిని ఎలా తొలగిస్తారు
-
ఫోన్ని అన్లాక్ చేయండి. ప్రాంప్ట్ కనిపిస్తే, నొక్కండి నమ్మండి మీరు కనెక్ట్ చేసిన పరికరం సురక్షితంగా ఉందని నిర్ధారించడానికి.
-
ఫోటోల యాప్ స్వయంచాలకంగా తెరవబడాలి. కాకపోతే, క్లిక్ చేయడం ద్వారా దాన్ని తెరవండి ఫోటోలు డాక్, ఫైండర్ విండో లేదా లాంచ్ప్యాడ్లోని చిహ్నం.
-
క్రింద కు దిగుమతి చేయండి మెను, ఫోటోలను మీ సాధారణ ఫోటోల లైబ్రరీకి తరలించాలా లేదా దానిలోని కొత్త ఫోల్డర్కు తరలించాలా అని ఎంచుకోండి.

-
ఐచ్ఛికంగా, ఎంచుకోండి దిగుమతి చేసిన తర్వాత అంశాలను తొలగించండి ఫోటోలకు బదిలీ చేసిన తర్వాత మీ ఫోన్ నుండి ఫోటోలను తీసివేయడానికి చెక్ బాక్స్.

-
మీ ఫోటోల లైబ్రరీలో ఇప్పటికే లేని ప్రతి ఫోటోను మీ ఫోన్లో దిగుమతి చేసుకోవడానికి, క్లిక్ చేయండి అన్ని కొత్త వస్తువులను దిగుమతి చేయండి .

-
నిర్దిష్ట చిత్రాలను మాత్రమే దిగుమతి చేయడానికి, వాటిని క్లిక్ చేయండి (మల్టిపుల్లను ఎంచుకోవడానికి క్లిక్ చేసి లాగండి), ఆపై క్లిక్ చేయండి దిగుమతి ఎంపిక చేయబడింది .

-
ఫోటోలు చిత్రాలను తీసుకువస్తాయి. మీరు వాటిని తర్వాత కనుగొనవచ్చు దిగుమతులు మీరు వాటిని దిగుమతి చేసిన తేదీ క్రింద ట్యాబ్.

కనెక్ట్ చేసిన తర్వాత, ఏ సమయంలోనైనా ఫైండర్ విండోను తెరిచి, క్లిక్ చేయండి ఐఫోన్ (లేదా మీరు మీ పరికరానికి ఏ పేరు పెట్టినా) దాని ఫోటోలు మరియు ఇతర ఫైల్లను యాక్సెస్ చేయడానికి.
మీ iPhone నుండి PCకి ఫోటోలను ఎలా బదిలీ చేయాలి
ఐఫోన్ నుండి PCకి చిత్రాలను తరలించడం చాలా కష్టం కాదు, కానీ కొన్ని అదనపు దశలు ఉన్నాయి.
-
ఒక కంప్యూటర్ తప్పనిసరిగా తాజాదాన్ని కలిగి ఉండాలి iTunes యొక్క వెర్షన్ ఇన్స్టాల్ చేయబడింది.
-
అవసరమైతే అడాప్టర్ని ఉపయోగించి, USB కేబుల్తో iPhoneని కనెక్ట్ చేయండి.
-
ఐఫోన్ను అన్లాక్ చేయండి.
-
మీరు కనెక్ట్ చేయబడిన కంప్యూటర్ను విశ్వసిస్తున్నారా అని అడుగుతున్న ప్రాంప్ట్ కనిపించవచ్చు. అది జరిగితే, నొక్కండి నమ్మండి .
-
లో Windows 10 , ఫోటోల యాప్ను తెరవండి. ఎంచుకోండి ప్రారంభించండి బటన్ (Windows OS లోగో వలె కనిపించేది) మరియు ఎంచుకోండి ఫోటోలు .

-
ఎంచుకోండి దిగుమతి > USB పరికరం నుండి .

-
కొత్త ఐటెమ్ల కోసం Windows మీ ఫోన్ని తనిఖీ చేస్తుంది.
-
ది వస్తువులను దిగుమతి చేయండి విండో తెరవబడుతుంది. ఉపయోగించడానికి ఎంచుకోండి మీ చివరి దిగుమతి నుండి అన్ని అంశాలను లేదా వాటిని త్వరగా హైలైట్ చేయడానికి మెను.

-
నిర్దిష్ట చిత్రాలను మాత్రమే దిగుమతి చేయడానికి, ఉంచండి ఎంచుకోండి మెను సెట్ చేయబడింది ఏదీ లేదు మరియు మీరు బదిలీ చేయాలనుకుంటున్న ఫోటోల పక్కన ఉన్న ఎంపిక పెట్టెలను క్లిక్ చేయండి.
దాని క్రింద ఉన్న ప్రతి చిత్రాన్ని ఎంచుకోవడానికి తేదీ పక్కన ఉన్న పెట్టెను క్లిక్ చేయండి.

-
క్లిక్ చేయండి దిగుమతి బదిలీని ప్రారంభించడానికి బటన్.

మీ iPhone నుండి Mac కంప్యూటర్కు ఫోటోలను బదిలీ చేయడానికి Airdropని ఎలా ఉపయోగించాలి
Apple వినియోగదారుల కోసం ఒక అదనపు వైర్లెస్ ఎంపిక ఉంది. పరికరాల మధ్య చిత్రాలను బదిలీ చేయడానికి మీరు Airdropని ఉపయోగించవచ్చు.
మీ iPhoneలో Airdrop ప్రారంభించబడకపోతే, దీనికి వెళ్లండి సెట్టింగ్లు > జనరల్ > ఎయిర్డ్రాప్ . ఇక్కడ నుండి, మీరు ఎయిర్డ్రాప్ని ఆన్ మరియు ఆఫ్ చేయవచ్చు మరియు మీ పరికరాన్ని ఎవరు చూడవచ్చో నియంత్రించవచ్చు.
-
ఐఫోన్లో, తెరవండి ఫోటోలు అనువర్తనం మరియు ఎంచుకోండి అన్ని ఫోటోలు ఆల్బమ్.
-
నొక్కండి ఎంచుకోండి.
-
మీరు భాగస్వామ్యం చేయాలనుకుంటున్న ఫోటోలను ఎంచుకోండి. బహుళ ఫోటోలను త్వరగా ఎంచుకోవడానికి నొక్కండి మరియు లాగండి.
-
ఎంచుకోండి షేర్ చేయండి చిహ్నం.

-
షేర్ మెను ఎగువ వరుసలో మీ Mac పేరును నొక్కండి. మీ ఐఫోన్ కొన్ని సెకన్ల తర్వాత ఫోటోలను ప్రసారం చేస్తుంది.

-
మీరు మీ Macకి బదిలీ చేసిన ఫోటోలు మీ Macలో కనిపిస్తాయి డౌన్లోడ్లు ఫోల్డర్.
ఇమెయిల్ ఉపయోగించి మీ ఫోన్ నుండి కంప్యూటర్కు ఫోటోలను ఎలా బదిలీ చేయాలి
మీరు మీ కంప్యూటర్కు చిత్రాలను పంపడానికి మీ ఫోన్లో మీకు నచ్చిన ఇమెయిల్ యాప్ను ఉపయోగించవచ్చు. ఇది వైర్లు మరియు అడాప్టర్ల అవసరాన్ని తొలగిస్తుంది. అయితే, ఈ పద్ధతి ఒకటి లేదా రెండు ఫోటోలను బదిలీ చేసేటప్పుడు మాత్రమే పని చేస్తుంది. మీ ఇమెయిల్ జోడింపుల కోసం పరిమాణ పరిమితిని కలిగి ఉంది, వీటిని ఫోటోలు త్వరగా అధిగమించవచ్చు.
Gmailలో, మీకు కావలసినన్ని చిత్రాలను జోడించవచ్చు. పరిమాణం మరీ పెద్దదైతే Gmail ఆటోమేటిక్గా మీ అన్ని ఫోటోలతో Google Drive ఫోల్డర్ను సృష్టిస్తుంది.
-
మీకు నచ్చిన ఇమెయిల్ యాప్ను తెరవండి.
-
మీ ఇమెయిల్ చిరునామాను స్వీకర్తగా జోడించండి.
-
సబ్జెక్ట్ లైన్ కోసం, మీరు పంపుతున్న దానికి సంబంధించిన ఏదైనా ఉపయోగించండి, తద్వారా ఏ ఇమెయిల్ కోసం చూడాలో మీకు తెలుస్తుంది.
-
ఎంచుకోండి పేపర్క్లిప్ ఫోటోను జోడించడానికి చిహ్నం. మీ గ్యాలరీలో ఫోటోను కనుగొని, మీరు పంపాలనుకుంటున్నది అదే అని నిర్ధారించండి.

-
ఇమెయిల్ పంపండి. మీరు ఇమెయిల్ బాడీలో వచనాన్ని జోడించాల్సిన అవసరం లేదు.
-
మీ కంప్యూటర్లో, మీ ఇమెయిల్కి వెళ్లి, మీరే పంపిన ఇమెయిల్ను కనుగొనండి.
గూగుల్ క్రోమ్ పాస్వర్డ్ను సేవ్ చేయమని అడగడం లేదు

-
ఫోటోపై మౌస్ కర్సర్ని ఉంచి, ఎంచుకోండి డౌన్లోడ్ చేయండి లేదా డౌన్లోడ్ చిహ్నం (సాధారణంగా క్రిందికి చూపుతున్న బాణంలా కనిపిస్తుంది), ఆపై మీరు కంప్యూటర్లో ఫోటోను ఎక్కడ సేవ్ చేయాలనుకుంటున్నారో ఎంచుకోండి. మీరు Mac లేదా PCని ఉపయోగించినా ఇది ఒకటే.

వైర్లెస్ యాప్లను ఉపయోగించి మీ ఫోన్ నుండి కంప్యూటర్కు ఫోటోలను ఎలా బదిలీ చేయాలి
మీరు త్రాడులను నివారించాలనుకుంటే మరియు ఫోటోలను ఇమెయిల్ చేయకూడదనుకుంటే ఇతర ఎంపికలు అందుబాటులో ఉన్నాయి.
మీరు ఫోటోలను Android నుండి Macకి బదిలీ చేస్తే, పరిగణించండి AirDroid యాప్ని డౌన్లోడ్ చేస్తోంది . మీకు AirDroid ఖాతా అవసరం మరియు రెండు పరికరాలు తప్పనిసరిగా ఒకే Wi-Fi నెట్వర్క్లో ఉండాలి మరియు AirDroidని ఇన్స్టాల్ చేసి ఉండాలి.
ఐఫోన్ నుండి Mac బదిలీల కోసం, పద్ధతిని ఆన్ చేయడం సులభం iCloud . ఇది మీ ఫోటోలను క్లౌడ్లో నిల్వ చేస్తుంది మరియు మీ Apple ఖాతాకు కనెక్ట్ చేయబడిన పరికరాలు ఆ ఫోటోలను యాక్సెస్ చేయగలవు.
మీరు iOS లేదా Android ఫోన్ నుండి PCకి ఫోటోలను బదిలీ చేస్తే, వైర్లెస్గా వెళ్లడానికి మీకు Windows 10 అవసరం. Microsoft Phone Companion యాప్ని డౌన్లోడ్ చేసి సెటప్ చేయండి మరియు సూచనలను అనుసరించండి.
ఎఫ్ ఎ క్యూ- నేను నా ఫోన్ నుండి నా కంప్యూటర్కి సంగీతాన్ని ఎలా బదిలీ చేయాలి?
మీరు Spotify లేదా iTunes వంటి సంగీత యాప్ని ఉపయోగిస్తుంటే, మీరు వెబ్సైట్ నుండి మీ కంప్యూటర్లో చెల్లించిన పాటలను డౌన్లోడ్ చేసుకోవచ్చు. iOS వినియోగదారుల కోసం, మీ iPhone మరియు Mac లైబ్రరీలను సమకాలీకరించడానికి మీరు డౌన్లోడ్ చేసిన సంగీతాన్ని iTunesకి దిగుమతి చేసుకోండి.
- నా ఫోన్ నుండి నా కంప్యూటర్కి నా వచన సందేశాన్ని ఎలా బదిలీ చేయాలి?
మీ PCకి వచన సందేశాలను బదిలీ చేయడానికి Samsung Messages బ్యాకప్ లేదా SMS బ్యాకప్ & రీస్టోర్ వంటి Android బ్యాకప్ యాప్ని ఉపయోగించండి.