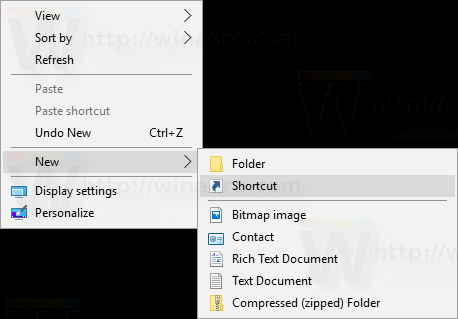కొన్నిసార్లు మీరు వెబ్లో బ్రౌజ్ చేస్తున్నప్పుడు, మీరు ఆంగ్లంలో వ్రాయబడని వెబ్సైట్లోకి ప్రవేశించవచ్చు. విండోను మూసివేసి ముందుకు సాగడానికి మీరు మొగ్గు చూపుతారు.

మీరు Google Chrome ఉపయోగిస్తుంటే, దాని అవసరం లేదు. అనువాదం విషయానికి వస్తే బ్రౌజర్ అద్భుతమైన లక్షణాలను కలిగి ఉంది. అప్రమేయంగా, ఇది బ్రౌజర్ యొక్క స్థానిక భాషలో లేని పేజీలను అనువదించడానికి వినియోగదారులను అందిస్తుంది.
ఈ వ్యాసంలో, మేము Google Chrome తో పేజీలను ఎలా అనువదించాలో మరియు మీ కోసం ఉత్తమంగా పని చేయడానికి దాన్ని ఎలా సెటప్ చేయాలో గురించి మాట్లాడుతాము. మీరు ఎదుర్కొనే సంభావ్య సమస్యలను కూడా మేము పరిష్కరిస్తాము.
Google Chrome లో పేజీని ఎలా అనువదించాలి
మీరు ఒక విదేశీ వెబ్సైట్లో మిమ్మల్ని కనుగొంటే, మీరు ఒక వస్తువును కొనాలనుకుంటే, ఉదాహరణకు, ఇది సమస్యను కలిగిస్తుంది, ముఖ్యంగా చెక్అవుట్ విభాగంలో.
వెబ్సైట్ ఎంచుకోవడానికి బహుళ భాషలను అందించకపోతే, Google Chrome రక్షించటానికి వస్తుంది. మీరు మీ PC, ల్యాప్టాప్ లేదా మొబైల్ పరికరాలను ఉపయోగించి ఒక పేజీని అనువదించవచ్చు మరియు మేము అన్ని దశల ద్వారా మీకు మార్గనిర్దేశం చేస్తాము.
మొదట, క్రోమ్ను ఉపయోగించే విండోస్ మరియు మాక్ యూజర్లు విదేశీ భాషతో వెబ్పేజీని తెరిస్తే స్క్రీన్ కుడి ఎగువ మూలలో అనువాద విండో పాపప్ చూస్తారు.
మీరు పేజీని Chrome యొక్క డిఫాల్ట్ భాషకు అనువదించడానికి ఎంచుకోవచ్చు లేదా మూడు నిలువు చుక్కలపై నొక్కండి మరియు మరొక భాషను ఎంచుకోండి ఎంచుకోండి.
వెబ్పేజీ వెంటనే మీరు ఎంచుకున్న భాషలోకి అనువదించబడుతుంది. మీరు వేరే వెబ్సైట్లో మరొక వెబ్సైట్ను తెరిచినప్పటికీ, క్రొత్తగా ఎంచుకున్న భాషను Chrome అందిస్తుంది.
ఐప్యాడ్లో గూగుల్ క్రోమ్లో పేజీని ఎలా అనువదించాలి
మీరు మీ ఐప్యాడ్లో ఏదైనా చదువుతుంటే మరియు మీపై విదేశీ భాషతో పేజీని తెరవడం జరుగుతుంది iOS Chrome అనువర్తనం , అప్రమేయంగా, బ్రౌజర్ పేజీని అనువదించడానికి అందిస్తుంది.

మీరు స్క్రీన్ దిగువన ఈ ఎంపికను చూడగలరు. ఒక చిన్న ప్యానెల్ పాప్-అప్ అవుతుంది మరియు ఇది స్వయంచాలకంగా విదేశీ భాషను కనుగొంటుంది. మీ బ్రౌజర్ సెట్ చేసిన భాషపై క్లిక్ చేయడానికి Chrome ఒక ఎంపికను కూడా అందిస్తుంది.
మరియు మీరు దానిపై నొక్కినట్లయితే, అది తక్షణమే పేజీని అనువదిస్తుంది. ఆ తర్వాత ప్యానెల్ వెంటనే అదృశ్యమవుతుంది. అయితే, మీరు పేజీని మరొక భాషకు అనువదించాలనుకుంటే, మీరు ఈ దశలను అనుసరించడం ద్వారా దాన్ని మార్చవచ్చు:
- Chrome అందించే డిఫాల్ట్ భాషను మార్చడానికి, స్క్రీన్ దిగువన ఉన్న ప్యానెల్లోని గేర్ చిహ్నంపై నొక్కండి.

- మరిన్ని భాషలను ఎంచుకోండి మరియు భాషల జాబితా ద్వారా స్క్రోల్ చేయండి మరియు మీరు వెతుకుతున్నదాన్ని ఎంచుకోండి.

Google Chrome స్వయంచాలకంగా మీకు నచ్చిన భాషకు మారుతుంది మరియు మొత్తం పేజీని అనువదిస్తుంది.
ఐఫోన్లో గూగుల్ క్రోమ్లో పేజీని ఎలా అనువదించాలి
ఐప్యాడ్ వినియోగదారులు ఐప్యాడ్ యూజర్లు చేసే విధంగానే గూగుల్ క్రోమ్ అనువర్తనంలో ఒక పేజీని అనువదించవచ్చు. మొబైల్ అనువర్తన బ్రౌజర్ iOS టాబ్లెట్లు మరియు స్మార్ట్ఫోన్లలో ఒకే విధంగా పనిచేస్తుంది.
అలాగే, మీరు ఈ అనువర్తనాన్ని మొబైల్ అనువర్తనంలో యాక్సెస్ చేస్తున్నప్పుడు, మరిన్ని భాషలను ఎంచుకోవడం మరియు ఒక Chrome ఆఫర్ల నుండి మరొకదానికి మారడం మీరు ఒక్కసారి మాత్రమే చేయగలదు. మీరు సెట్టింగులలో డిఫాల్ట్ భాషను మార్చకపోతే.
Android లో Google Chrome లో ఒక పేజీని ఎలా అనువదించాలి
వెబ్పేజీలను అనువదించడంలో చాలా ఉపయోగకరమైన లక్షణాన్ని కలిగి ఉన్నప్పుడు Android వినియోగదారులు వదిలివేయబడరు. మీరు Android టాబ్లెట్ లేదా స్మార్ట్ఫోన్ను కలిగి ఉంటే, మీకు కనుగొనగలిగేది Chrome మొబైల్ అనువర్తనం ప్లే స్టోర్ . ఇది సరైన పనితీరు కోసం నవీకరించబడిన సంస్కరణ అని నిర్ధారించుకోండి.

Android లో Google Chrome లో ఒక పేజీని ఎలా అనువదించాలో దశలు iOS పరికరాల కోసం దాదాపు సమానంగా ఉంటాయి. ఒకే తేడా ఏమిటంటే గేర్ చిహ్నాన్ని నొక్కడానికి బదులుగా, దిగువన ఉన్న ప్యానెల్పై మీకు మూడు నిలువు చుక్కలు ఉన్నాయి.
Google Chrome లో పేజీని ఎలా బలవంతంగా అనువదించాలి
పై దశలను అనుసరించి మీరు Google Chrome లో ఒక పేజీని అనువదించడానికి ఎంచుకున్నప్పుడు మరియు ఏమీ జరగనప్పుడు, మొదటి పరిహారం పేజీని రిఫ్రెష్ చేయడం. కొన్నిసార్లు అనువాదం అందించడానికి Chrome కి అంతే అవసరం.
మీరు విదేశీ భాషలో పేజీలోకి ప్రవేశించినప్పుడు క్రోమ్ స్వయంచాలకంగా అనువాద పట్టీని చూపించని సందర్భాలు ఉన్నాయి. బహుశా మీరు ఇంతకుముందు ఆ భాషపై అనువాదం చేయడాన్ని నిలిపివేసారు, కాబట్టి ఇప్పుడు Chrome దీన్ని సూచించలేదు.
అదృష్టవశాత్తూ, మీరు అనువాదాన్ని బలవంతం చేయవచ్చు. వెబ్ బ్రౌజర్లో, చిరునామా పట్టీ యొక్క కుడి వైపున అనువాద చిహ్నాన్ని మీరు కనుగొంటారు. దీన్ని క్లిక్ చేయడం ద్వారా, అనువాద పట్టీ క్రింద కనిపిస్తుంది. Chrome అనువర్తనంలో, Android మరియు iOS రెండూ ఇలా కనిపిస్తాయి:
- Chrome అనువర్తనాన్ని తెరిచి, కుడి ఎగువ మూలలోని మూడు నిలువు చుక్కలపై నొక్కండి.

- అనువాదం… ఎంపికను ఎంచుకోండి.

స్క్రీన్ దిగువన ఉన్న ప్యానెల్ కనిపిస్తుంది మరియు మీరు భాషను ఎంచుకోవడం కొనసాగించవచ్చు.
Google Chrome లో పేజీని అనువదించడానికి పొడిగింపును ఎలా ఉపయోగించాలి
మరింత ప్రాచుర్యం పొందిన గూగుల్ ఉత్పత్తులలో ఒకటి గూగుల్ ట్రాన్స్లేట్ అనువర్తనం. ఇది వెబ్ వెర్షన్గా మరియు మొబైల్ అనువర్తనంగా అందుబాటులో ఉంది. కానీ Chrome కోసం Google అనువాద పొడిగింపు కూడా ఉంది.
విండోస్ 10 ప్రారంభ మెను పనిచేయదు
మీరు ఈ పొడిగింపును మీ డెస్క్టాప్ వెబ్ బ్రౌజర్కు మాత్రమే ఇన్స్టాల్ చేయవచ్చు. ఇది Chrome మొబైల్ అనువర్తనం కోసం అందుబాటులో లేదు. మీరు దానిని కనుగొనవచ్చు ఇక్కడ మరియు దాన్ని మీ ఇతర Chrome పొడిగింపులో ఏ సమయంలోనైనా కలిగి ఉండండి. మీరు ఈ Chrome పొడిగింపును ఉపయోగించడానికి రెండు మార్గాలు ఉన్నాయి.
మొదటి మార్గం వెబ్పేజీలో వచనంలోని నిర్దిష్ట విభాగాలను ఎంచుకోవడం, పొడిగింపుపై క్లిక్ చేయడం మరియు Chrome యొక్క డిఫాల్ట్ భాషకు అనువాదాన్ని అందించడం. పొడిగింపు భాషని స్వయంచాలకంగా కనుగొంటుంది.
పొడిగింపును ఉపయోగించటానికి రెండవ మార్గం Chrome యొక్క డిఫాల్ట్ భాషలో ఉన్నప్పటికీ, మొత్తం వెబ్పేజీని అనువదించడం. ఏదైనా పేజీలో, Google అనువాద పొడిగింపుపై క్లిక్ చేయండి. స్క్రీన్ ఎగువన ఒక చిన్న ప్యానెల్ కనిపిస్తుంది మరియు మీరు డ్రాప్-డౌన్ మెను నుండి భాషను ఎంచుకోవచ్చు.
ఎలా పరిష్కరించాలి Chrome లో ఒక పేజీని అనువదించడం సాధ్యం కాలేదు
Chrome లో అనువాద లక్షణం యొక్క సమస్య మీకు సరిగ్గా పని చేయనప్పుడు, మొదటి చర్య ఎల్లప్పుడూ పేజీని రిఫ్రెష్ చేయడం. తరచుగా, ఇదంతా అవసరం, కానీ మరింత ట్రబుల్షూటింగ్ అవసరమయ్యే సందర్భాలు ఉన్నాయి.
మీకు ఈ పేజీ సందేశం అనువదించబడకపోతే లేదా పేజీ యొక్క అనువాదాన్ని పూర్తి చేయడానికి Chrome నిరాకరిస్తే, మీరు పాత Chrome వెబ్ కాష్ పరిస్థితిని పరిష్కరించుకోవచ్చు. దాన్ని పరిష్కరించడానికి, మీరు Chrome యొక్క కాష్ మరియు డేటాను క్లియర్ చేయాలి. ఇక్కడ ఎలా ఉంది:
- మీ కంప్యూటర్లో గూగుల్ క్రోమ్ను తెరిచి, కుడి ఎగువ మూలలోని మూడు చుక్కలను నొక్కండి.

- మరిన్ని సాధనాలను ఎంచుకుని, బ్రౌజింగ్ డేటాను క్లియర్ చేయండి.

- అధునాతన ట్యాబ్కు మారండి మరియు కాష్ చేసిన చిత్రాలు మరియు ఫైల్లు మరియు కుకీలు మరియు ఇతర సైట్ డేటాను తనిఖీ చేయండి.

- డేటాను క్లియర్ చేయి ఎంచుకోండి.

దానికి అంతే ఉంది. చింతించకండి, ఇది మీ Google ఖాతా నుండి మిమ్మల్ని సైన్ అవుట్ చేయదు మరియు మీ సైన్-ఇన్ డేటా మరియు పాస్వర్డ్లు సేవ్ చేయబడతాయి.
Chrome మొబైల్ అనువర్తనం కోసం, మీ ఫోన్ మరియు అనువర్తనాల్లోని సెట్టింగ్లకు వెళ్లి, Chrome ని కనుగొనే జాబితాను జాబితా చేయండి మరియు కాష్ మరియు డేటాను మాన్యువల్గా క్లియర్ చేయండి.
Chrome లో మీ డిఫాల్ట్ అనువాద సెట్టింగులను ఎలా మార్చాలి
డెస్క్టాప్ కోసం Chrome లో, వెబ్పేజీని అనువదించడానికి మీరు వేరే భాషను ఎంచుకున్నప్పుడల్లా, మీరు దానిని మార్చే వరకు ఆ భాష అలాగే ఉంటుంది.
మరోవైపు, మొబైల్ పరికరాల కోసం Chrome లో, మీరు దీన్ని మాన్యువల్గా చేయాలి. లేకపోతే, ఇది గతంలో సెట్ చేసిన భాషకు మారుతుంది. Android మరియు iOS పరికరాల కోసం Chrome లో డిఫాల్ట్ అనువాదాన్ని ఎలా మార్చాలో ఇక్కడ ఉంది:
- మీరు ఒక విదేశీ భాషలో ఒక పేజీని తెరిచినప్పుడు, స్క్రీన్ దిగువన ఉన్న అనువాద ప్యానెల్ను Chrome అడుగుతుంది.

- Android లో మూడు చుక్కలు లేదా iOS పరికరంలో గేర్ చిహ్నాన్ని ఎంచుకోండి.

- [భాష] లో పేజీలను ఎల్లప్పుడూ అనువదించండి నొక్కండి.

క్రొత్త సెట్టింగ్లను ప్రారంభించడానికి మీరు పేజీని రిఫ్రెష్ చేయాలి.
Chrome లో అనువాదం ఆన్ లేదా ఆఫ్ చేయడం ఎలా
వివిధ భాషలలో పేజీలను అనువదించడానికి మీకు Chrome సేవ అవసరం లేకపోతే, మీరు వాటిని సులభంగా నిలిపివేయవచ్చు. మీరు చేయాల్సిందల్లా Chrome యొక్క అధునాతన సెట్టింగ్లలో ఒక టోగుల్ స్విచ్ను నొక్కండి. దీన్ని ఎలా కనుగొనాలో ఇక్కడ ఉంది:
- మీ డెస్క్టాప్లో Chrome ను తెరిచి, కుడి ఎగువ మూలలో మూడు చుక్కలను ఎంచుకోండి.

- సెట్టింగులను ఎంచుకుని, ఆపై అధునాతనమైనవి.

- భాషల విభాగం కింద, భాషపై క్లిక్ చేయండి.

- మీరు చదివిన భాషలో లేని పేజీలను అనువదించడానికి ఆఫర్ను ఎంపిక చేయవద్దు.

మీరు ఈ లక్షణాన్ని మళ్లీ ప్రారంభించకపోతే పేజీలను అనువదించడానికి మీకు Chrome నుండి ప్రాంప్ట్లు అందవు. అలాగే, Chrome మొబైల్ అనువర్తనంలో అనువాదాన్ని ఆన్ లేదా ఆఫ్ చేసే దశలు దాదాపు ఒకేలా ఉంటాయి. మీరు ఎంచుకోవడానికి అధునాతనమైనది లేదు.
అదనపు తరచుగా అడిగే ప్రశ్నలు
1. Chrome లోని పేజీలో వచనాన్ని ఎలా శోధించాలి?
మీరు విండోస్ లేదా మాక్ కంప్యూటర్ను ఉపయోగిస్తుంటే, మీ కీబోర్డ్లో CTRL + F లేదా కమాండ్ + ఎఫ్ నొక్కడం ద్వారా దేనిలోనైనా వచనాన్ని శోధించడం సులభం అవుతుంది. ఇది మీరు Chrome తో తెరిచిన ఏ పేజీని అయినా కలిగి ఉంటుంది.
అయితే, మీ PC లో Chrome ని ఉపయోగించి దీన్ని చేయడానికి మరొక మార్గం ఉంది. ప్రధాన మెనూ (మూడు చుక్కలు) కి వెళ్లి కనుగొను ఎంచుకోండి… ఆపై మీరు వెతుకుతున్న పదాలను ఎంటర్ చేసి ఎంటర్ నొక్కండి.
మీ మొబైల్ పరికరంలో, కీబోర్డ్ సత్వరమార్గాన్ని ఉపయోగించుకునే అవకాశం మీకు ఉండదు, కానీ పేజీలో కనుగొనండి అని చెప్పడం మినహా మీరు దానిని కనుగొనగలుగుతారు. మీరు శోధిస్తున్న పదం లేదా పదబంధాన్ని టైప్ చేసి బాణంపై నొక్కండి.
2. Chrome లో వెబ్సైట్ అనువాదాన్ని ఎలా నిలిపివేయాలి?
Chrome లో అనువాద లక్షణాన్ని పూర్తిగా నిలిపివేయడానికి, మీరు బ్రౌజర్ యొక్క అధునాతన భాషా సెట్టింగులను నావిగేట్ చేయాలి మరియు లక్షణాన్ని ఆపివేయాలి. మీకు Google అనువాద పొడిగింపు ఉంటే, మీరు కూడా దాన్ని తొలగించాలనుకోవచ్చు.
3. Chrome లో వెబ్పేజీని ఆంగ్లంలోకి ఎలా అనువదించగలను?
మీ Chrome యొక్క UI ఇప్పటికే ఆంగ్లానికి సెట్ చేయబడితే, మీరు వేరే భాషలో వ్రాసిన వెబ్ పేజీలో ఉన్నప్పుడు ఇది స్వయంచాలకంగా మీకు ఇంగ్లీషును అందిస్తుంది. అది కాకపోతే, మీరు డిఫాల్ట్ సెట్టింగులను మార్చాలి.
డెస్క్టాప్ క్రోమ్ సంస్కరణలో చెప్పినట్లుగా, మీరు మరొక భాషకు మారిన తర్వాత ఆ మార్పు శాశ్వతంగా ఉంటుంది. మొబైల్ అనువర్తనంలో, మీరు సెట్టింగ్లను మాన్యువల్గా ఆంగ్లానికి మార్చాలి.
4. అనువాద పేజీ Chrome లో ఎందుకు లేదు?
అనువాద పేజీ లక్షణం Chrome లో అందుబాటులో లేకపోవడానికి అనేక కారణాలు ఉండవచ్చు. ఇది నిలిపివేయబడి ఉండవచ్చు, అంటే మీరు దీన్ని మానవీయంగా ప్రారంభించాలి. మరొక ఎంపిక ఏమిటంటే, మీ బ్రౌజర్ అనుకూలంగా పనిచేయడం లేదు మరియు దాన్ని పరిష్కరించడానికి మీరు కుకీలు మరియు కాష్లను క్లియర్ చేయాలి.
కానీ మీరు మీ Google Chrome బ్రౌజర్ను నవీకరించాల్సిన అవసరం ఉంది. కాబట్టి, మీరు ఉపయోగిస్తున్న బ్రౌజర్ యొక్క ఏ సంస్కరణను తనిఖీ చేస్తున్నారని నిర్ధారించుకోండి మరియు ఇది తాజాది కాకపోతే, దాన్ని నవీకరించండి.
5. Chrome లో పేజీని అనువదించడానికి ప్లగిన్ ఏమిటి?
Chrome లో అనువాదం కోసం ఉత్తమ ప్లగ్ఇన్ Google అనువాదం. మీరు దీన్ని Chrome వెబ్ స్టోర్లో సులభంగా కనుగొనవచ్చు మరియు ఉచితంగా ఇన్స్టాల్ చేయవచ్చు. ఇది మొత్తం వెబ్పేజీని లేదా ఎంచుకున్న పేరాలు, పదబంధాలు లేదా పదాలను మాత్రమే అనువదించే అవకాశాన్ని మీకు ఇస్తుంది.
6. Google Chrome లో పేజీని అనువదించడానికి సత్వరమార్గం ఏమిటి?
Chrome లో అనువాద పేజీ లక్షణాన్ని త్వరగా యాక్సెస్ చేయడానికి, మీరు చదవని భాషతో మరియు మెను నుండి ఏదైనా పేజీపై కుడి క్లిక్ చేయవచ్చు, [భాష] కి అనువదించండి ఎంచుకోండి.
7. గూగుల్ క్రోమ్ యొక్క అనువాద పేజీ ఫీచర్ ఎందుకు పనిచేయడం లేదు?
ఎన్ని కారణాలు అయినా ఉండవచ్చు. మీ బ్రౌజర్కు నవీకరణ అవసరం. మీరు కాష్ మరియు డేటాను క్లియర్ చేయాల్సి ఉంటుంది. లక్షణం కూడా నిలిపివేయబడుతుంది.
పాప్-అప్ ప్యానెల్ నుండి భవిష్యత్తులో నిర్దిష్ట భాషను అనువదించకూడదని మీరు ఇంతకుముందు Chrome కోసం ఎంపికను ఎంచుకున్నారు, మరియు ఇప్పుడు మీరు దీన్ని చూడలేరు.
ఉదాహరణకు, మీరు ఫ్రెంచ్ను ఎప్పుడూ అనువదించవద్దు. మీరు చేయాల్సిందల్లా ఆ ఎంపికను ఎంపిక చేయకుండానే, మరియు మీరు దానిని కలిగి ఉన్న పేజీని తదుపరిసారి యాక్సెస్ చేసినప్పుడు Chrome ఫ్రెంచ్ను అనువదించడానికి ఆఫర్ చేస్తుంది.
గూగుల్ ట్రాన్స్లేట్ పేజ్ ఫీచర్ను ఎక్కువగా ఉపయోగిస్తోంది
చాలా మంది వినియోగదారులు క్రోమ్ను తమ డిఫాల్ట్ బ్రౌజర్గా ఎంచుకుంటారు ఎందుకంటే ఇది ఇతర Google ఉత్పత్తులతో చాలా అనుకూలంగా ఉంటుంది. అందువల్లనే Google అనువాద పొడిగింపు డెస్క్టాప్ బ్రౌజర్లో సులభంగా కలిసిపోతుంది.
Chrome యొక్క అనువాద పేజీ లక్షణం అతుకులు మరియు సమర్థవంతమైనది, పరిపూర్ణంగా లేనప్పటికీ, వివిధ భాషలలో పేజీలను అనువదిస్తుంది.
కొన్ని ముఖ్యమైన తేడాలు ఉన్నప్పటికీ, డెస్క్టాప్ బ్రౌజర్ మరియు మొబైల్ వెర్షన్ రెండూ చాలా ఎంపికలు మరియు సెట్టింగులను అందిస్తున్నాయి. ఆశాజనక, మీరు ఇప్పుడు బ్రౌజ్ చేస్తున్నప్పుడు, చదివేటప్పుడు లేదా షాపింగ్ చేసేటప్పుడు దీన్ని ఉపయోగించడం సౌకర్యంగా ఉంటుంది.
మీరు Google యొక్క అనువాద లక్షణాలను ఎంత తరచుగా ఉపయోగిస్తున్నారు? దిగువ వ్యాఖ్యల విభాగంలో మాకు తెలియజేయండి.