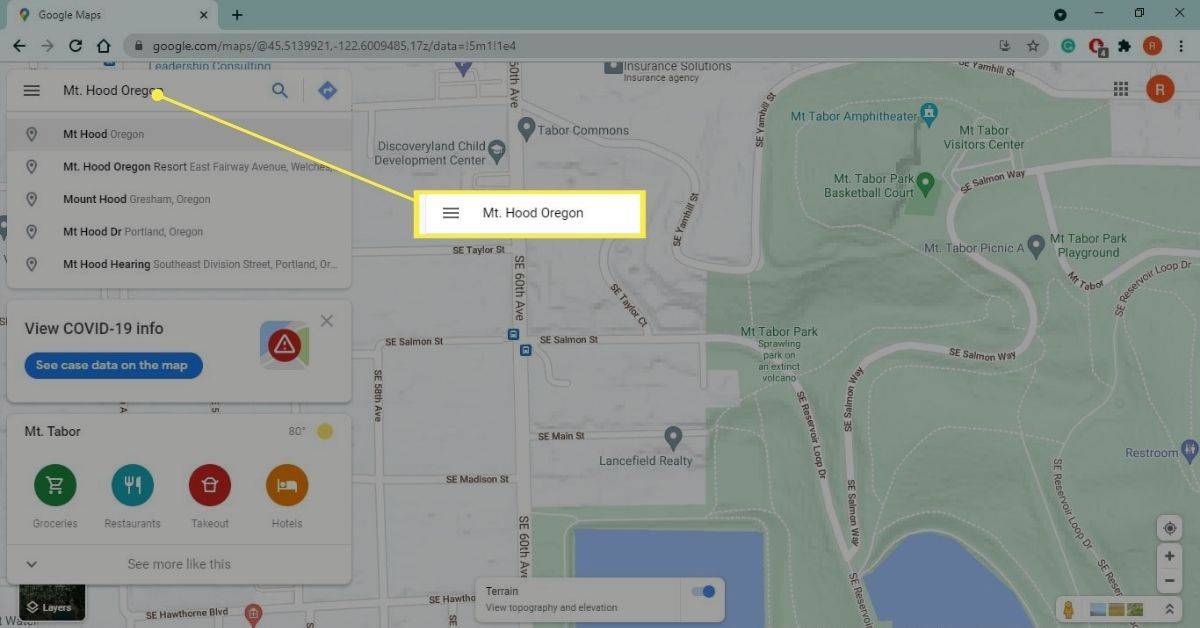Outlook యొక్క స్వీయ కరెక్ట్ ఫీచర్ మీరు వ్రాసేటప్పుడు లోపాలను తగ్గించడంలో మీకు సహాయపడటానికి వందల కొద్దీ ముందుగా కాన్ఫిగర్ చేయబడిన దిద్దుబాట్లను ఉపయోగిస్తుంది. సాధారణ స్పెల్లింగ్ మరియు విరామచిహ్న లోపాలను పరిష్కరించడానికి ఇది డిఫాల్ట్గా సెట్ చేయబడింది. అయితే, ఇది తప్పుగా ఉన్నప్పుడు మరియు లోపాలను కలిగించే సమయాల్లో అడ్డంకిగా ఉంటుంది.

Outlookలో ఆటోకరెక్ట్ ఫీచర్ మిమ్మల్ని ఇబ్బంది పెడుతుందా? అలా అయితే, Outlook మరియు Outlook వెబ్ యాప్ (OWA)లో దీన్ని ఎలా ఆఫ్ చేయాలో, అలాగే జాబితాకు పదాలను జోడించడం మరియు తీసివేయడం ఎలాగో తెలుసుకోవడానికి చదవండి.
Outlook వెబ్ యాప్లో స్వీయ దిద్దుబాటును ఎలా ఆఫ్ చేయాలి
Outlook వెబ్ యాక్సెస్ ద్వారా స్వీయ కరెక్ట్ ఫీచర్ను నిలిపివేయడానికి ఈ దశలను అనుసరించండి:
Windows 10:
- నావిగేట్ చేయండి మైక్రోసాఫ్ట్ 365 లేదా outlook.com మీ ఖాతాకు సైన్ ఇన్ చేయడానికి.

- ఫైల్, ఎంపికలు, ఆపై మెయిల్ క్లిక్ చేయండి.

- ఎడిటర్ ఆప్షన్లు, ప్రూఫింగ్ మరియు ఆటోకరెక్ట్ ఆప్షన్లను ఎంచుకోండి.

- ఆటోకరెక్ట్ ట్యాబ్ ద్వారా, మీరు టైప్ చేసే విధంగా రీప్లేస్ టెక్స్ట్ ఎంపికను తీసివేయండి.

Mac:
- సందర్శించడం ద్వారా మీ OWA ఖాతాకు సైన్ ఇన్ చేయండి మైక్రోసాఫ్ట్ 365 లేదా outlook.com .

- Outlook మెను నుండి, ప్రాధాన్యతలను ఎంచుకోండి, ఆపై స్వీయ సరిదిద్దండి.

- స్వీయ దిద్దుబాటును నిలిపివేయడానికి మీరు టైప్ చేస్తున్నప్పుడు వచనాన్ని భర్తీ చేయి ఎంపికను తీసివేయండి.

Windows PCలో Outlookలో ఆటో కరెక్ట్ను ఎలా ఆఫ్ చేయాలి?
మీ PCలో అనువర్తనాన్ని ఉపయోగించి స్వీయ కరెక్ట్ని నిలిపివేయడం కోసం దశలు OWA ద్వారా చేయడం వలెనే ఉంటాయి:
- Outlook యాప్ను తెరవండి.

- ఫైల్, ఎంపికలు, ఆపై మెయిల్ ఎంచుకోండి.

- ఎడిటర్ ఎంపికలు, ప్రూఫింగ్, ఆపై స్వీయ కరెక్ట్ ఎంపికలను ఎంచుకోండి.

- ఆటోకరెక్ట్ ట్యాబ్ కింద, మీరు ఆటోకరెక్ట్ ఆఫ్ చేయడానికి ఎంపికను టైప్ చేస్తున్నప్పుడు రీప్లేస్ టెక్స్ట్ను నిలిపివేయండి.

Macలో Outlookలో ఆటో కరెక్ట్ని ఎలా ఆఫ్ చేయాలి
మీ Macలో Outlook యాప్ని ఉపయోగించి ఆటోకరెక్ట్ ఫీచర్ని ఎలా డియాక్టివేట్ చేయాలో ఇక్కడ ఉంది:
అసమ్మతిలో పాత్రను ఎలా జోడించాలి
- Outlookని తెరిచి, మీ ఖాతాకు సైన్ ఇన్ చేయండి.

- Outlook మెను ద్వారా, ప్రాధాన్యతలను ఎంచుకోండి, ఆపై స్వీయ సరిదిద్దండి.

- మీరు స్వీయ దిద్దుబాటును నిలిపివేయడానికి ఎంపికను టైప్ చేసినప్పుడు రీప్లేస్ టెక్స్ట్ను క్లియర్ చేయండి.

Outlookలో స్వీయ దిద్దుబాటు నుండి పదాన్ని ఎలా తీసివేయాలి
డెస్క్టాప్ వెర్షన్ని ఉపయోగించి, మీరు ఆటోకరెక్ట్ జాబితాకు పదాలను తొలగించవచ్చు మరియు జోడించవచ్చు. Windows లేదా Macని ఉపయోగించి జాబితాను ఎలా సవరించాలో ఇక్కడ ఉంది:
గమనిక : OWAలో ఈ ఎంపికకు మద్దతు లేదు.
నింటెండో స్విచ్ వై గేమ్స్ ఆడుతుంది
Windows 10లో స్వీయ కరెక్ట్ జాబితా నుండి ఎంట్రీని తీసివేయండి:
- Outlookని తెరవండి.

- ఫైల్, ఎంపికలు, ఆపై మెయిల్ క్లిక్ చేయండి.

- ఎడిటర్ ఎంపికలు, ప్రూఫింగ్, ఆపై స్వీయ సరిదిద్దే ఎంపికలను ఎంచుకోండి.

- ఆటోకరెక్ట్ ట్యాబ్ కింద, రీప్లేస్ బాక్స్ ద్వారా, మీరు జాబితా నుండి తీసివేయాలనుకుంటున్న పదాన్ని టైప్ చేయండి.

- జాబితా నుండి పదాన్ని ఎంచుకోండి, ఆపై తొలగించు ఎంచుకోండి.

Windows 10ని ఉపయోగించి ఆటోకరెక్ట్ జాబితాకు ఎంట్రీని జోడించండి:
- Outlookకి సైన్ ఇన్ చేయండి.

- ఫైల్, ఎంపికలు, మెయిల్, ఆపై ఎడిటర్ ఎంపికలను ఎంచుకోండి.

- ప్రూఫింగ్ మరియు ఆటోకరెక్ట్ ఎంపికలపై క్లిక్ చేయండి.

- ఆటోకరెక్ట్ ట్యాబ్ని ఎంచుకుని, రీప్లేస్ బాక్స్లో, మీరు స్వీయ సరిదిద్దాలనుకుంటున్న తప్పుగా వ్రాయబడిన పదం లేదా పదబంధాన్ని నమోదు చేయండి.

- విత్ బాక్స్లో, సరైన స్పెల్లింగ్ని టైప్ చేసి, ఆపై జోడించు ఎంచుకోండి.

Mac ద్వారా స్వీయ కరెక్ట్ జాబితా నుండి ఎంట్రీని తీసివేయండి:
- మీ Outlook ఖాతాను యాక్సెస్ చేయండి.

- ఫైల్, ఎంపికలు మరియు మెయిల్కి వెళ్లండి.
- ఎడిటర్ ఆప్షన్లు, ప్రూఫింగ్ మరియు ఆటోకరెక్ట్ ఆప్షన్లను ఎంచుకోండి.

- స్వీయ కరెక్ట్ ట్యాబ్ని ఎంచుకుని, జాబితాలో క్లిక్ చేసి, మీరు తొలగించాలనుకుంటున్న పదం లేదా పదబంధంలోని మొదటి రెండు అక్షరాలను టైప్ చేయండి.

- జాబితాలోని ఎంట్రీని క్లిక్ చేయండి, ఆపై మైనస్ (-) గుర్తును క్లిక్ చేయండి.

Macని ఉపయోగించి ఆటోకరెక్ట్ జాబితాకు ఎంట్రీని జోడించండి:
- Outlook యాప్ను ప్రారంభించండి.

- ఫైల్, ఎంపికలు, ఆపై మెయిల్ ఎంచుకోండి.
- ఎడిటర్ ఎంపికలు, ప్రూఫింగ్, ఆపై స్వీయ సరిదిద్దే ఎంపికలను ఎంచుకోండి.

- స్వీయ కరెక్ట్ ట్యాబ్ని ఎంచుకున్నప్పుడు, డైలాగ్ బాక్స్కు దిగువన ఎడమవైపు ఉన్న ప్లస్ + గుర్తును క్లిక్ చేయండి.

- రీప్లేస్ కాలమ్లో, మీరు తరచుగా తప్పుగా వ్రాసే పదం లేదా పదబంధాన్ని నమోదు చేయండి.

- ఇప్పుడు, విత్ కాలమ్లో సరైన స్పెల్లింగ్ని టైప్ చేసి, ఆపై ఎంటర్ నొక్కండి.

Outlookలో స్పెల్ చెక్ నుండి తప్పుగా వ్రాసిన పదాన్ని ఎలా తొలగించాలి
అన్ని అనుకూల నిఘంటువులు కస్టమ్ నిఘంటువుల విభాగం ద్వారా నియంత్రించబడతాయి. కాబట్టి, మీరు ఉపయోగించాలనుకుంటున్న ఏవైనా కస్టమ్ నిఘంటువులను తప్పనిసరిగా కస్టమ్ డిక్షనరీల డైలాగ్ బాక్స్లో ఎంచుకోవాలి. అనుకూల నిఘంటువుల నుండి పదాలను జోడించడానికి లేదా తీసివేయడానికి ఈ దశలను అనుసరించండి:
గమనిక : మీరు Office యాప్ ద్వారా కస్టమ్ డిక్షనరీకి పదాన్ని జోడించినప్పుడు, ఆ పదం అన్ని Office యాప్లలో అక్షరక్రమ తనిఖీల కోసం అందుబాటులో ఉంటుంది.
Windows 10:
- మీ Outlook ఖాతాకు సైన్ ఇన్ చేయండి.

- ఫైల్, ఎంపికలు, ఆపై మెయిల్ ఎంచుకోండి.

- స్పెల్లింగ్ మరియు ఆటోకరెక్ట్ మరియు ప్రూఫింగ్పై క్లిక్ చేయండి.

- ప్రధాన నిఘంటువు నుండి సూచన మాత్రమే ఎంపిక ఎంపిక చేయబడలేదని నిర్ధారించుకోండి.

- కస్టమ్ డిక్షనరీలను ఎంచుకుని, మీరు ఎడిట్ చేయాలనుకుంటున్న నిఘంటువుని ఎంపిక చేయకుండానే ఎంచుకోండి.

- వర్డ్ లిస్ట్ని సవరించు ఎంచుకోండి మరియు కింది వాటిలో ఒకదాన్ని చేయండి:

- వర్డ్(లు) ఫీల్డ్లో ఎంటర్ చేయడం ద్వారా ఒక పదాన్ని జోడించండి, ఆపై జోడించు ఎంచుకోండి.
- నిఘంటువు పెట్టెలో ఒక పదాన్ని ఎంచుకోవడం ద్వారా దాన్ని తొలగించి, ఆపై తొలగించు క్లిక్ చేయండి.
- పదాన్ని తొలగించడం ద్వారా దాన్ని సవరించండి, ఆపై దాని భర్తీని జోడించండి.
- అన్ని పదాలను తీసివేయడానికి అన్నీ తొలగించు ఎంచుకోండి.
Mac:
Mac కోసం Outlookని ఉపయోగించి అనుకూల నిఘంటువును సవరించే దశలు Windows నుండి కొద్దిగా భిన్నంగా ఉంటాయి:
- Outlookకి సైన్ ఇన్ చేసి, ఆపై ప్రాధాన్యతలను ఎంచుకోండి.

- ఆథరింగ్ మరియు ప్రూఫింగ్ టూల్స్ ద్వారా, స్పెల్లింగ్ & వ్యాకరణాన్ని ఎంచుకోండి.

- అనుకూల నిఘంటువులను ఉపయోగించడానికి, ప్రధాన నిఘంటువు నుండి సూచించే ఎంపిక ఎంపికను ఎంపిక చేయలేదని నిర్ధారించుకోండి.
- నిఘంటువులను ఎంచుకోండి, ఆపై మీరు సవరించాలనుకుంటున్న నిఘంటువును ఎంచుకోండి.
- నిఘంటువు ఎంపికను అనుకోకుండా అన్చెక్ చేయకుండా చూసుకోండి.
- సవరించు క్లిక్ చేయండి. అనుకూల నిఘంటువు సవరించడానికి సిద్ధంగా ఉన్న పత్రం వలె తెరవబడుతుంది.
- మార్పులు చేసి, ఆపై సేవ్ చేయండి.
సరికాని స్వీయ దిద్దుబాటు
ఆటోకరెక్ట్ అనేది ఎక్కువ సమయం ఇమెయిల్లను వ్రాయడానికి గొప్ప సహాయకుడు. అయినప్పటికీ, ఫీచర్ ఎల్లప్పుడూ దాని దిద్దుబాట్లను సరిగ్గా పొందదు మరియు బదులుగా లోపాలను కలిగిస్తుంది. మీరు స్వీయ దిద్దుబాటు యొక్క తప్పును గుర్తించకుంటే, మీ సందేశాన్ని చదివినప్పుడు మీరు వృత్తిపరంగా తప్పుగా కనిపించవచ్చు. అదృష్టవశాత్తూ, Outlook ఈ ఫీచర్ని ఏ సమయంలోనైనా ఎనేబుల్ చేయడానికి మరియు డిసేబుల్ చేయడానికి అనుమతిస్తుంది. మీరు దాని నుండి పదాలను తీసివేసి, ముందుగా కాన్ఫిగర్ చేసిన స్వీయ దిద్దుబాటు జాబితాకు వాటిని జోడించవచ్చు.
ఆటోకరెక్ట్ సహాయం కంటే అడ్డంకిగా మారిన సమయం ఏదైనా ఉందా? అలా అయితే, దిగువ వ్యాఖ్యల విభాగంలో దాని గురించి మాకు తెలియజేయండి.