ఏమి తెలుసుకోవాలి
- Adobe Illustrator ఫైల్లో, పట్టుకోండి మార్పు కీ మరియు ఉపయోగించి వృత్తాన్ని గీయండి దీర్ఘవృత్తాకారము సాధనం.
- ఎంచుకోండి వచన సాధనం మరియు ఎంచుకోండి మార్గంలో టైప్ చేయండి . మీరు టెక్స్ట్ కనిపించాలనుకుంటున్న సర్కిల్పై కర్సర్ను ఉంచండి.
- తో టైప్ చేయండి ప్యానెల్ తెరిచి, ఎంచుకోండి పాత్ర ట్యాబ్. ఫాంట్ మరియు పరిమాణాన్ని ఎంచుకోండి. సర్కిల్కు సమలేఖనం చేయబడిన వచనాన్ని నమోదు చేయండి.
ఈ కథనం Adobe Illustrator 2017 మరియు ఆ తర్వాతి కాలంలో సర్కిల్కి ఎగువ మరియు దిగువకు వంపు తిరిగిన వచనాన్ని ఎలా జోడించాలో వివరిస్తుంది.
ఇలస్ట్రేటర్లో మార్గంలో ఎలా టైప్ చేయాలి
ఇలస్ట్రేటర్లోని సర్కిల్కి లేదా ఏదైనా పాత్కి వచనాన్ని జోడించడానికి, సర్కిల్ను గీయండి, పాత్ టెక్స్ట్ టూల్ని ఎంచుకుని, సర్కిల్పై క్లిక్ చేసి, టైప్ చేయండి. మీరు రెండు పదబంధాలను జోడించాలనుకున్నప్పుడు గమ్మత్తైన భాగం వస్తుంది మరియు సర్కిల్ ఎగువన ఒక కుడి వైపు మరియు సర్కిల్ దిగువన ఒక కుడి వైపు ఉండాలి. ఇక్కడ ఎలా ఉంది:
-
నొక్కండి మరియు పట్టుకోండి మార్పు కీ మరియు దానితో ఒక వృత్తాన్ని గీయండి దీర్ఘవృత్తాకారము సాధనం. స్ట్రోక్ లేదా ఫిల్ ఏ రంగులో ఉన్నా అది పట్టింపు లేదు ఎందుకంటే మీరు టెక్స్ట్ టూల్తో క్లిక్ చేసినప్పుడు అవి రెండూ అదృశ్యమవుతాయి.
మధ్యలో నుండి ఒక ఖచ్చితమైన వృత్తాన్ని గీయడానికి, నొక్కండి ఎంపిక + మార్పు Macలో లేదా అంతా + మార్పు Windowsలో.
-
ఎంచుకోండి వచనం సాధనం డ్రాప్-డౌన్ మెను మరియు ఎంచుకోండి పాత్ టూల్పై టైప్ చేయండి .
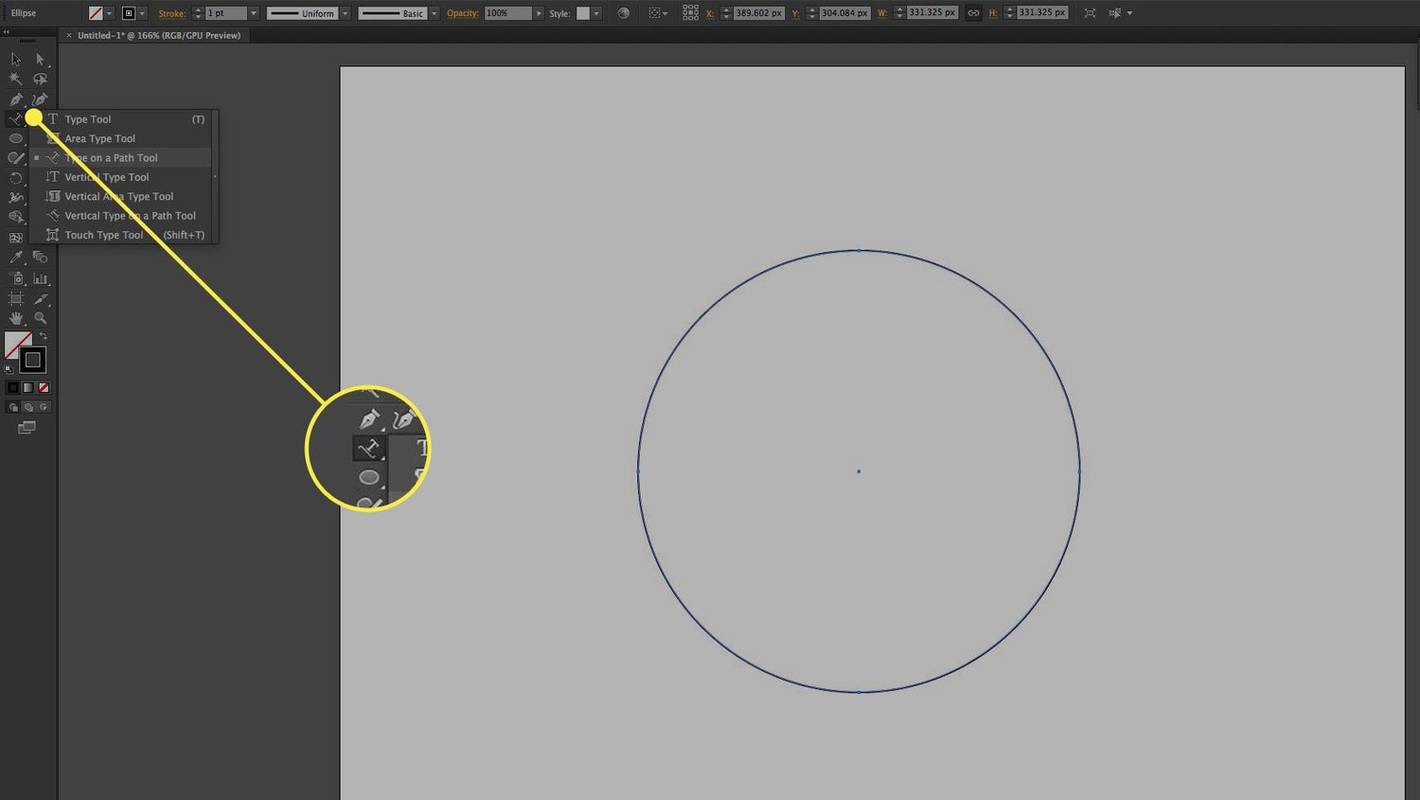
-
తెరవండి టైప్ చేయండి ప్యానెల్ మరియు ఎంచుకోండి పేరా ( కిటికీ > టైప్ చేయండి > పేరా ) ప్రత్యామ్నాయంగా, క్లిక్ చేయండి కేంద్రాన్ని సమలేఖనం చేయండి ప్యానెల్ ఎంపికలలో బటన్. ఈ దశ జస్టిఫికేషన్ను కేంద్రానికి సెట్ చేస్తుంది.
గూగుల్ డాక్స్లో ఎగువ మరియు దిగువ మార్జిన్లను ఎలా సవరించాలి
-
సర్కిల్ ఎగువ మధ్యలో క్లిక్ చేయండి. ఫ్లాషింగ్ ఇన్పుట్ కర్సర్ కనిపిస్తుంది. మీరు వచనాన్ని నమోదు చేసినప్పుడు, మీరు టైప్ చేస్తున్నప్పుడు అది మధ్యకు సమలేఖనం చేయబడుతుంది.
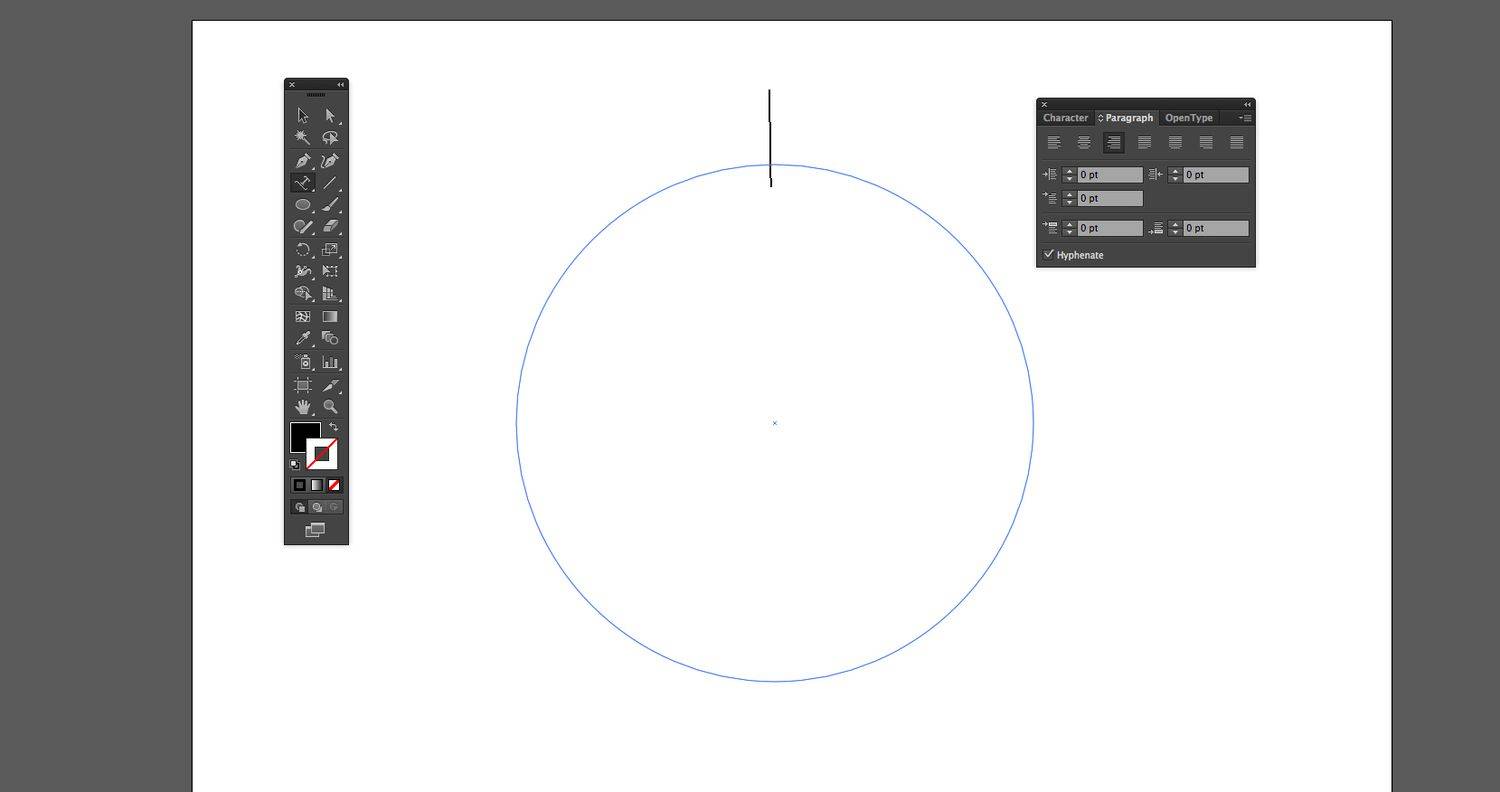
-
తో టైప్ చేయండి ప్యానెల్ తెరిచి, క్లిక్ చేయండి పాత్ర ట్యాబ్. ఫాంట్ మరియు పరిమాణాన్ని ఎంచుకోండి, ఆపై సర్కిల్ ఎగువన ఉన్న వచనాన్ని నమోదు చేయండి. వచనం సర్కిల్ పైభాగంలో నడుస్తుంది. ఆకృతిపై స్ట్రోక్ టెక్స్ట్ కోసం బేస్లైన్గా ఉపయోగించబడుతుంది.
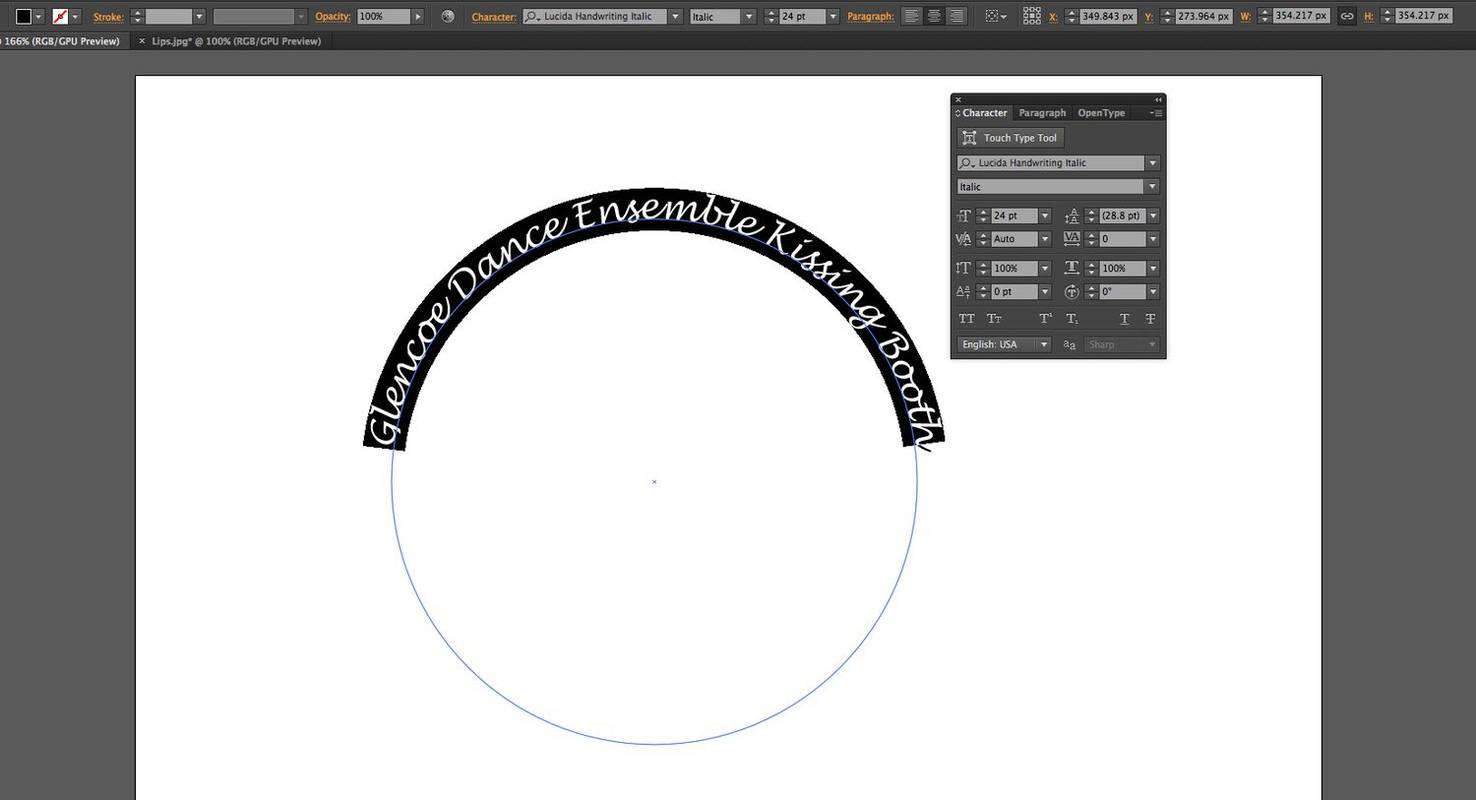
-
కు మారండి ప్రత్యక్ష ఎంపిక సాధనం, సర్కిల్పై ఒకసారి క్లిక్ చేసి, ఆపై దానిని క్లిప్బోర్డ్కు కాపీ చేయండి.
ప్రస్తుత వస్తువుకు ముందు ఆబ్జెక్ట్ను అతికించడానికి, ఎంచుకోండి సవరించు > ముందు భాగంలో అతికించండి . ఇది అలాగే కనిపిస్తుంది (అసలు దాని పైన కొత్తది అతికించినందున వచనం భారీగా కనిపించడం తప్ప).
మిన్క్రాఫ్ట్ విండోస్ 10 కు మోడ్లను జోడించడం
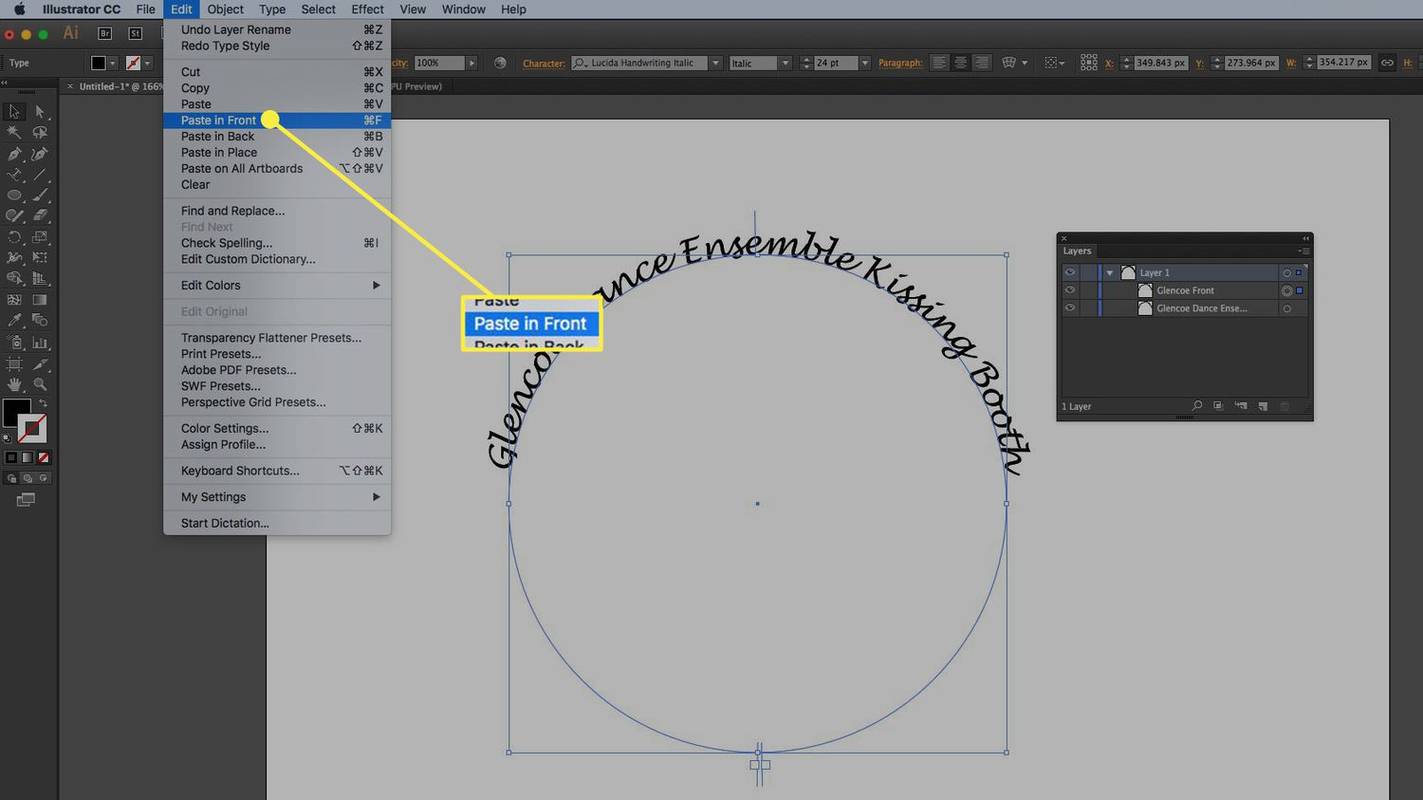
విషయాలను సులభతరం చేయడానికి, తెరవండి పొరలు ప్యానెల్ మరియు ఇది ముందు కాపీ అని సూచించడానికి లేయర్లలో ఒకదాని పేరు మార్చండి.
-
వచనాన్ని తిప్పడానికి ముందు, తెరవండి పొరలు ప్యానెల్ మరియు దిగువ పొర యొక్క దృశ్యమానతను ఆపివేయండి. కు మారండి టైప్ టూల్ , వచనాన్ని ఎంచుకుని, కొత్త వచనాన్ని నమోదు చేయండి.
-
ఎంచుకోండి టైప్ చేయండి > మార్గంలో టైప్ చేయండి > మార్గం ఎంపికలపై టైప్ చేయండి పాత్ ఆప్షన్స్ డైలాగ్ బాక్స్ తెరవడానికి. ఎంచుకోండి ఇంద్రధనస్సు కొరకు ప్రభావం , మరియు కోసం మార్గానికి సమలేఖనం చేయండి , ఎంచుకోండి అధిరోహించు . ఆరోహణ అనేది అక్షరాల యొక్క ఎత్తైన భాగం మరియు వచనాన్ని సర్కిల్ వెలుపల ఉంచుతుంది.
-
సరిచూడు తిప్పండి బాక్స్, ఆపై తనిఖీ చేయండి ప్రివ్యూ కాబట్టి అది ఎలా ఉంటుందో మీరు చూడవచ్చు. ఇక్కడ అంతరాన్ని కూడా సర్దుబాటు చేయవచ్చు. క్లిక్ చేయండి అలాగే .
రెయిన్బో ఎంపిక వచనాన్ని వక్రీకరించదు.
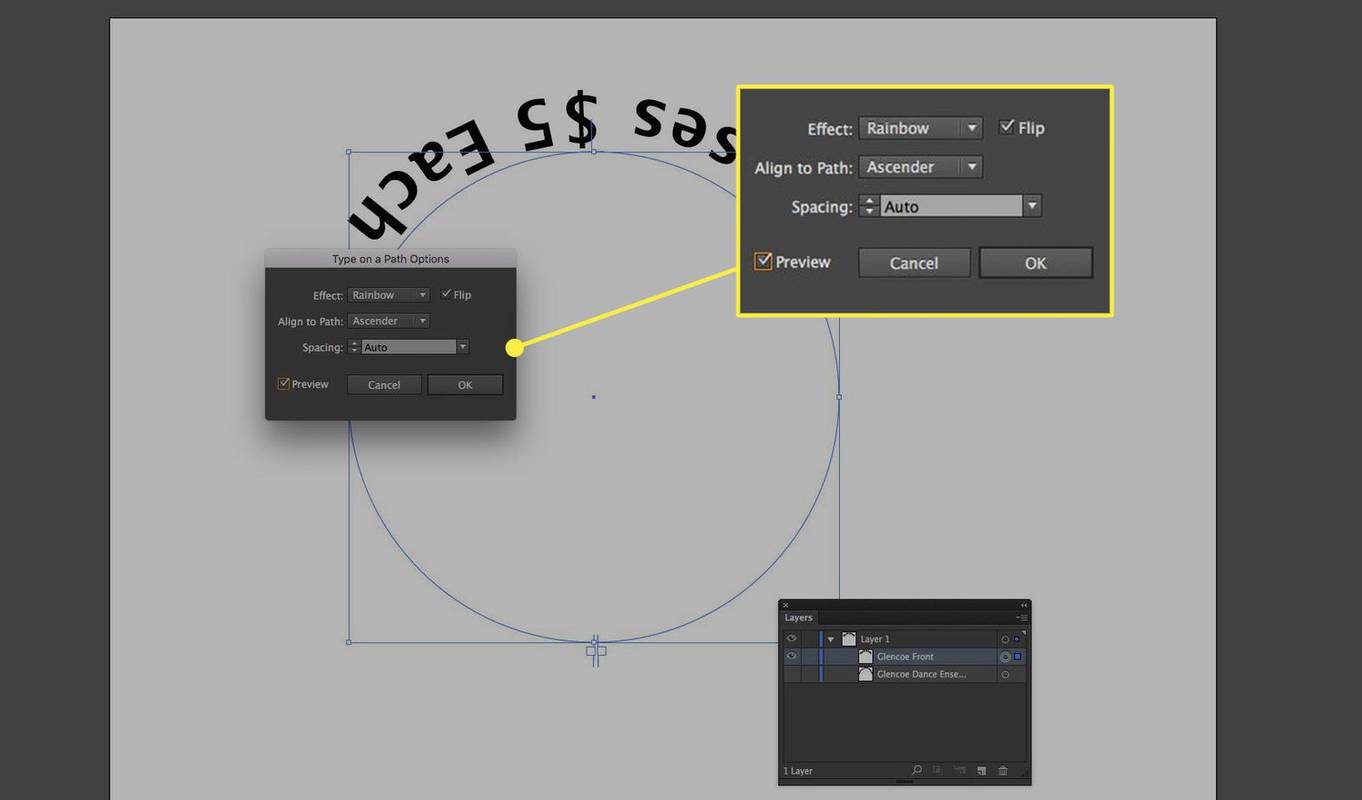
-
టెక్స్ట్ ఎంపికను తీసివేయడానికి దాని నుండి దూరంగా క్లిక్ చేసి, ఎంచుకోండి ఎంపిక సాధనం సాధన పెట్టెలో. మీరు ఆకృతి ఎగువన ఒక హ్యాండిల్ను మరియు దిగువన రెండు హ్యాండిల్లను చూస్తారు.
ప్రారంభ మెను విండోస్ 10 పనిచేయడం లేదు
ఎగువ హ్యాండిల్ మీరు దానిని లాగినప్పుడు టెక్స్ట్ను మార్గం వెంట కదిలిస్తుంది, అయితే మీరు హ్యాండిల్ను ఎలా లాగుతారు అనేదానిపై ఆధారపడి, టెక్స్ట్ సర్కిల్ లోపల కదలవచ్చు. మీరు ఈ హ్యాండిల్పై కర్సర్ను రోల్ చేస్తే, అది రొటేట్ కర్సర్కి మారుతుంది. దిగువన ఉన్న రెండు హ్యాండిల్స్ మీరు ఉపయోగించాల్సినవి. ఈ హ్యాండిల్స్ వచనాన్ని తరలించడానికి బదులుగా వస్తువును తిప్పుతాయి. పూర్తయిన తర్వాత, దాచిన పొర యొక్క దృశ్యమానతను ఆన్ చేయండి.
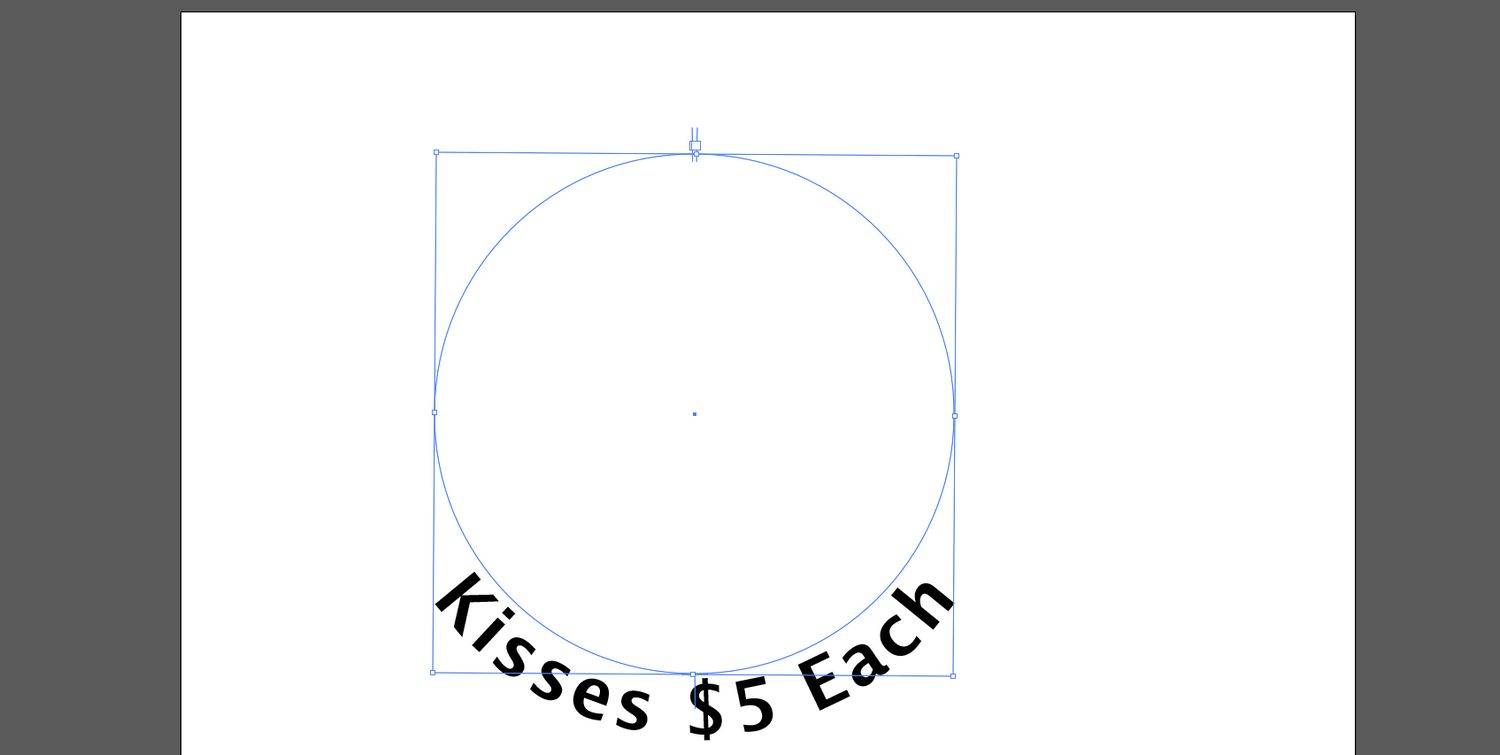
-
నుండి సంబంధిత చిహ్నాన్ని లాగండి చిహ్నాలు పాలెట్, మరియు సర్కిల్కు సరిపోయేలా దాని పరిమాణాన్ని మార్చడానికి లాగండి మరియు మీరు పూర్తి చేసారు.
 ఎఫ్ ఎ క్యూ
ఎఫ్ ఎ క్యూ- నేను ఫోటోషాప్లో మార్గంలో ఎలా టైప్ చేయాలి?
ఆకృతి సాధనాల్లో ఒకదాన్ని ఉపయోగించండి లేదా పెన్ సాధనం ఒక ఆకారాన్ని గీయడానికి. అప్పుడు, న లక్షణాలు ప్యానెల్, సెట్ పూరించండి కు ఏదీ లేదు ఇంకా స్ట్రోక్ రంగు కు నలుపు . ఎంచుకోండి వచన సాధనం మరియు మీరు ఎక్కడ టైప్ చేయాలనుకుంటున్నారో క్లిక్ చేసి, ఆపై ఎంచుకోండి ఎడమకు సమలేఖనం చేయండి .
- ఇలస్ట్రేటర్లో నేను ఎలా క్రాప్ చేయాలి?
వెళ్ళండి ఫైల్ > స్థలం > చిత్రాన్ని ఎంచుకోండి > స్థలం . ఉపయోగించి కత్తిరించడానికి చిత్రాన్ని ఎంచుకోండి ఎంపిక సాధనం, ఆపై ఎంచుకోండి చిత్రాన్ని కత్తిరించండి > వస్తువు > చిత్రాన్ని కత్తిరించండి > చిత్రాన్ని కత్తిరించండి . క్రాప్ సరిహద్దులను సెట్ చేయడానికి విడ్జెట్ మూలలు మరియు అంచు హ్యాండిల్లను లాగి, ఆపై ఎంచుకోండి దరఖాస్తు చేసుకోండి .

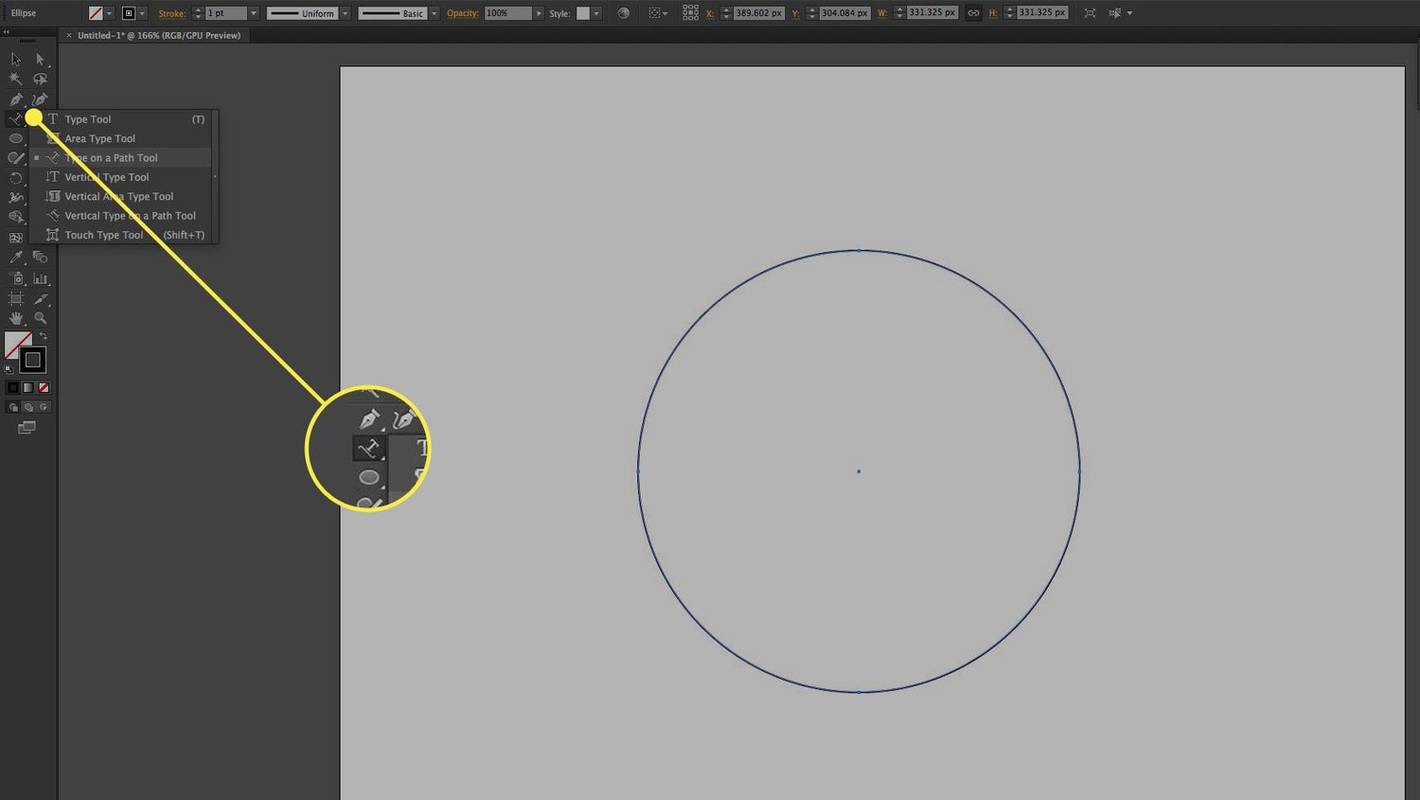
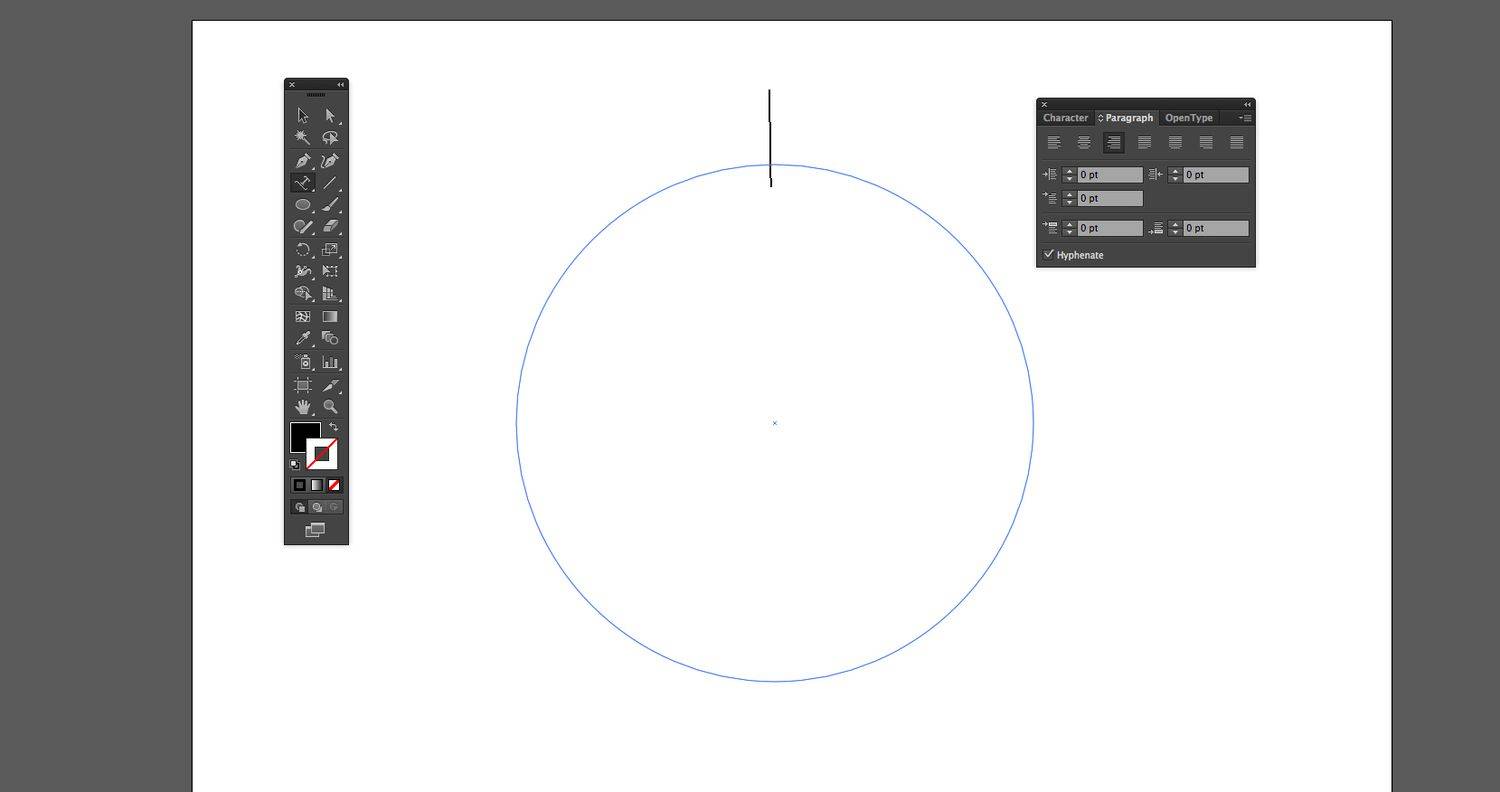
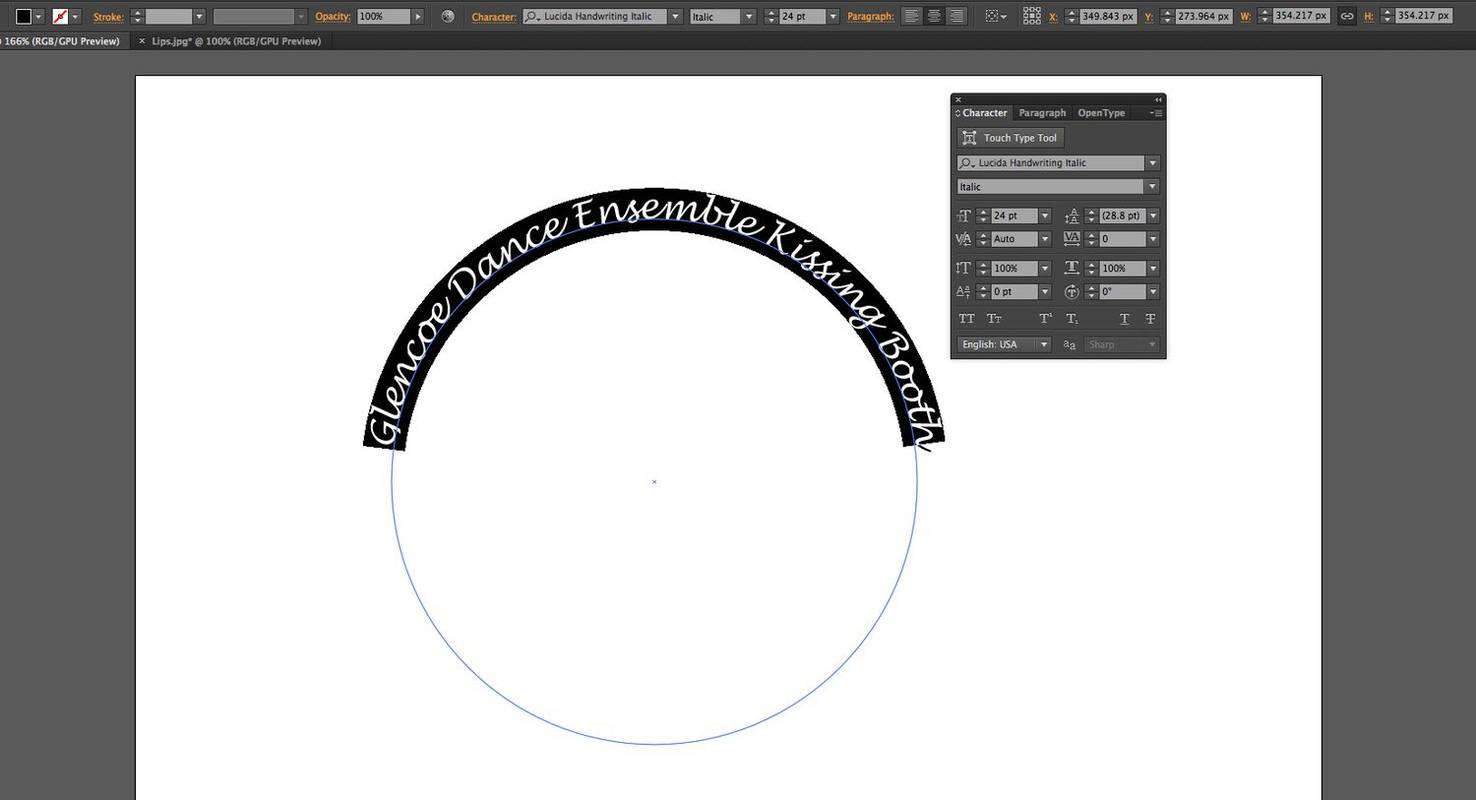
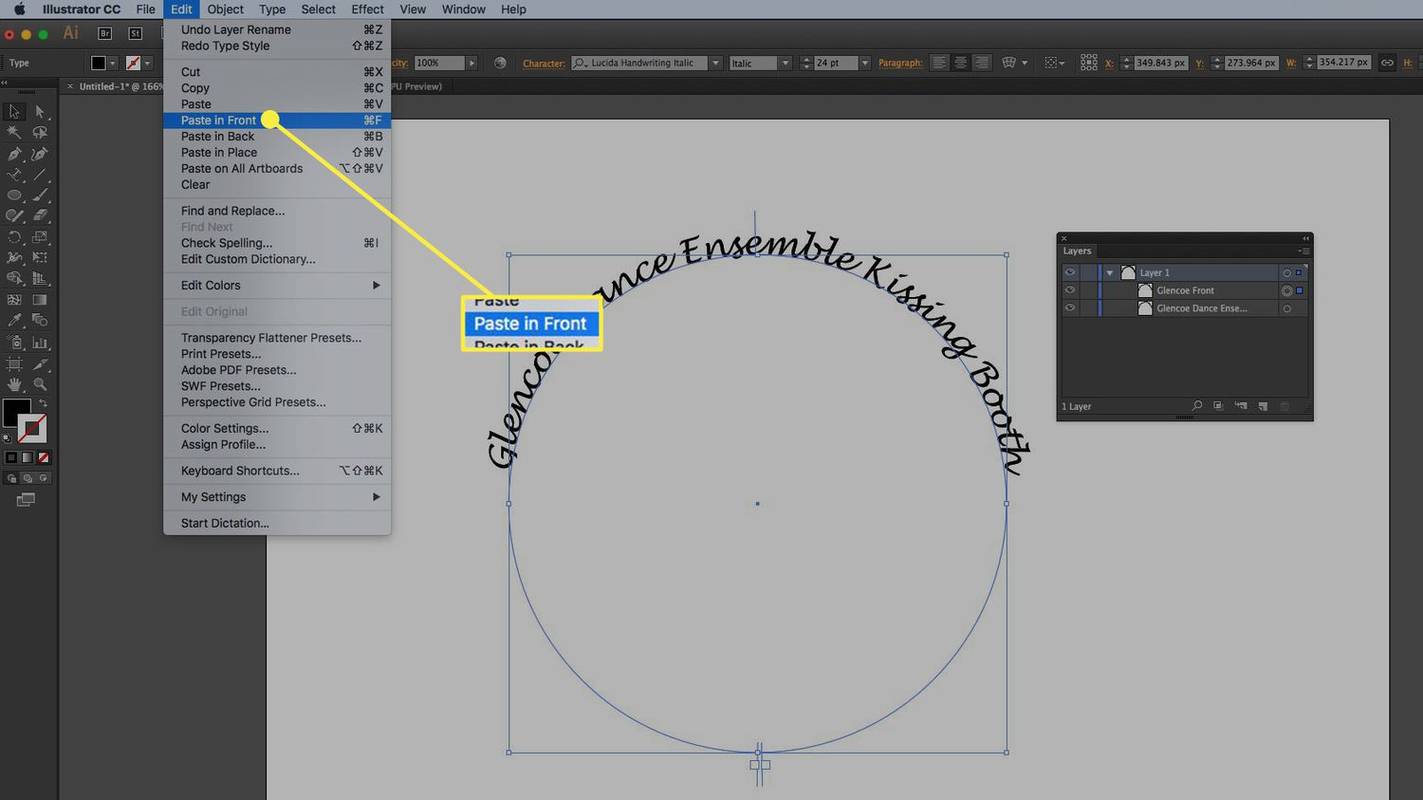
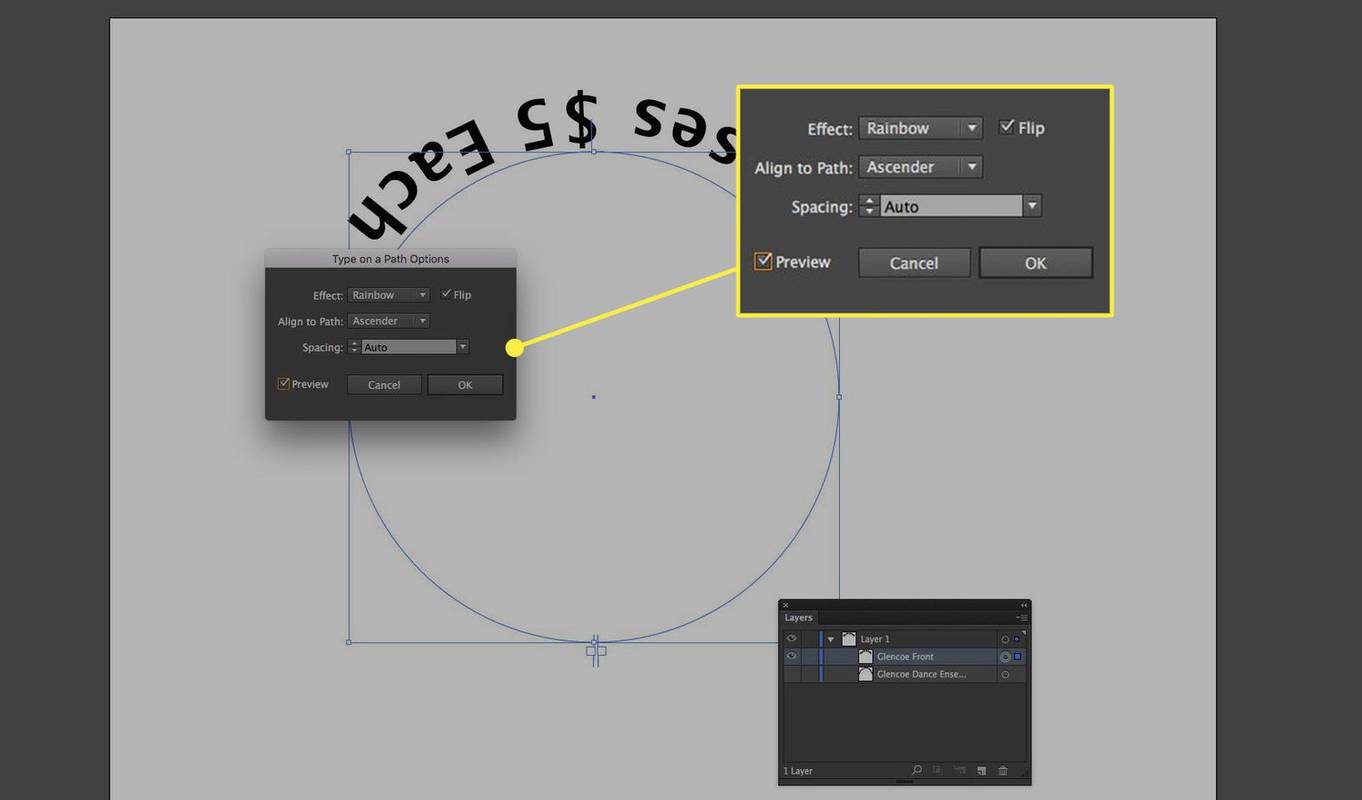
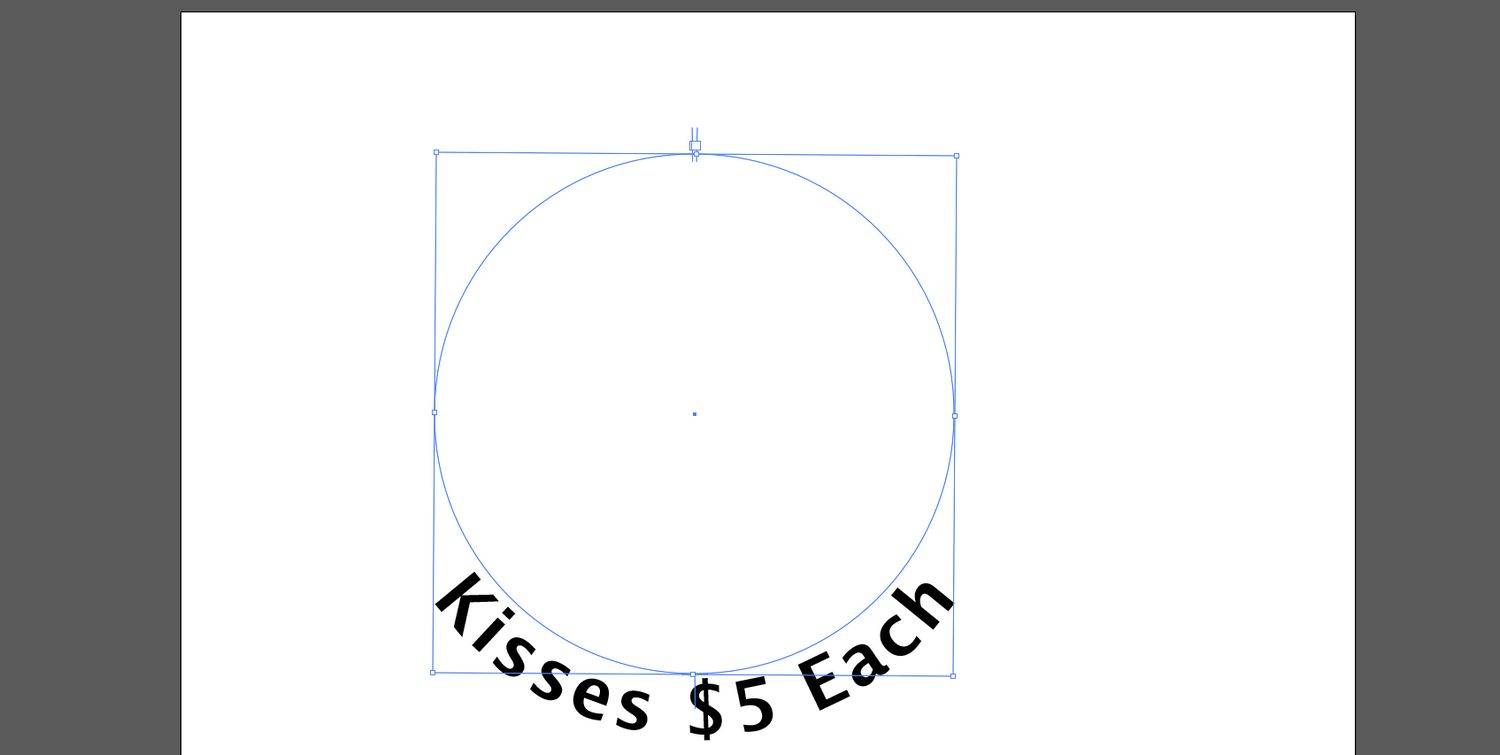


![[డౌన్లోడ్] విండోస్ 10 టెక్నికల్ ప్రివ్యూ బిల్డ్ 9926 విడుదల చేయబడింది](https://www.macspots.com/img/windows-10/05/windows-10-technical-preview-build-9926-is-released.png)





