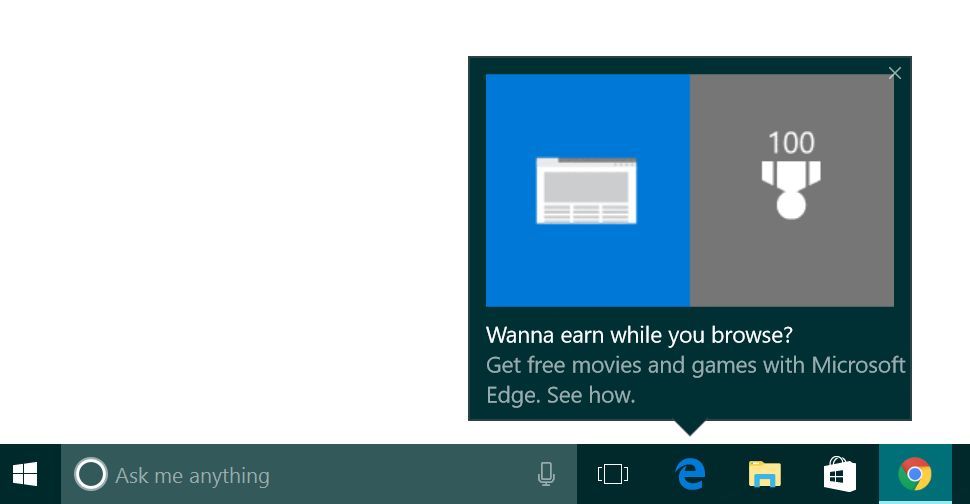మీరు Windows PCతో Apple కీబోర్డ్ను ఉపయోగించవచ్చని మీకు తెలుసా? ఇది చతురస్రాకార రంధ్రంలో గుండ్రని పెగ్ని ఉంచినట్లు అనిపించవచ్చు, కానీ అది నిజం, మీరు చేయవచ్చు. Apple పరికరాల కోసం Apple పరికరాలు నిర్మించబడినందున అవి Windows పరికరాలకు అనుకూలంగా లేవని కాదు.

అది USB కీబోర్డ్ అయినా, Mac కీబోర్డ్ అయినా లేదా వైర్లెస్ మోడల్ అయినా, మీరు దీన్ని మీ Windows PCతో కనెక్ట్ చేయవచ్చు మరియు మీ మనస్సులో ఉన్నదానిపై పని చేయవచ్చు.
మీ వాట్సాప్ నంబర్ను ఎలా కనుగొనాలి
ఈ కథనంలో, Windows PCతో Apple కీబోర్డ్ను ఎలా ఉపయోగించాలో మేము మీకు చూపుతాము.
Windows PCతో Apple USB కీబోర్డ్ను ఎలా ఉపయోగించాలి
ఆపిల్ సంవత్సరాలుగా వివిధ కీబోర్డ్ మోడళ్లను ఉత్పత్తి చేసినప్పటికీ, USB మోడల్లు వినియోగదారుల మధ్య తీపి స్థానాన్ని తాకినట్లు కనిపిస్తోంది. అవి సొగసైన అల్యూమినియం చట్రం మరియు సాంప్రదాయ కీబోర్డ్ల కంటే టేబుల్టాప్కు చాలా దగ్గరగా ఉండే ఫ్లాట్ కీలతో వస్తాయి.
USB కీబోర్డులు కంప్యూటర్ వినియోగదారులలో కల్ట్ ఫాలోయింగ్ను కలిగి ఉన్నాయి ఎందుకంటే అవి రీఛార్జ్ చేయవలసిన అవసరం లేదు. బదులుగా, అవి మీ మెషీన్ ద్వారా నేరుగా శక్తిని పొందుతాయి, కాబట్టి మీరు చేయాల్సిందల్లా కీబోర్డ్ని కనెక్ట్ చేసి టైప్ చేయడం ప్రారంభించండి.
మీకు Apple USB కీబోర్డ్ ఉంటే, Windows PCతో దీన్ని ఎలా ఉపయోగించాలో ఇక్కడ ఉంది:
- మీ PCని ప్రారంభించండి లేదా రీబూట్ చేయండి.

- మీ మెషీన్ ప్రారంభ ప్రక్రియను పూర్తి చేయడానికి ముందు, మీరు కొత్త హార్డ్వేర్ కాంపోనెంట్ను ఇన్స్టాల్ చేయబోతున్నందున మీరు BIOS సెటప్ను నమోదు చేయాలి. అలా చేయడానికి, మీ మెషీన్ తయారీదారు పేర్కొన్న విధంగా F1, F2 లేదా ఏదైనా ఇతర కీని నొక్కండి.

- BIOS సాఫ్ట్వేర్ విండో తెరిచినప్పుడు, USB కీబోర్డ్ మద్దతు అని పిలువబడే సెట్టింగ్ కోసం చూడండి మరియు దాన్ని ప్రారంభించండి.

- ఈ సమయంలో, BIOS సెటప్ను మూసివేసి, మార్పులను సేవ్ చేయడానికి ఆన్-స్క్రీన్ సూచనలను అనుసరించండి. మార్పులను ప్రభావితం చేయడానికి మీ కంప్యూటర్ రీబూట్ అవుతుంది.
- మీ PC యొక్క USB పోర్ట్లలో ఒకదానికి కీబోర్డ్ను కనెక్ట్ చేయండి. మీ PC కీబోర్డ్ను వెంటనే గుర్తించాలి.
Windows PCతో Apple Wireless (Bluetooth) కీబోర్డ్ను ఎలా ఉపయోగించాలి?
ఆపిల్ వైర్లెస్ కీబోర్డ్ మోడల్ల శ్రేణిని కూడా ఉత్పత్తి చేసింది, ఇది మీ డెస్క్పై అయోమయాన్ని తగ్గిస్తుంది, అదే సమయంలో గంటల తరబడి నాణ్యమైన సేవను అందిస్తుంది.
మీరు మీ Windows PCతో Apple Magic కీబోర్డ్ను ఉపయోగించాలనుకుంటే, కీబోర్డ్ పూర్తిగా ఛార్జ్ చేయబడిందని నిర్ధారించుకోండి. మీరు బ్యాటరీలను ఉపయోగించే పాత మోడల్లలో ఒకదాన్ని కలిగి ఉన్నట్లయితే, ముందుగా కొన్ని తాజా బ్యాటరీలను పొందాలని నిర్ధారించుకోండి.
మీ PCకి కీబోర్డ్ను ఎలా కనెక్ట్ చేయాలో ఇక్కడ ఉంది:
- కీబోర్డ్ యొక్క మలుపు.
- మీ Windows PCని పవర్ చేయండి మరియు శోధన పట్టీలో బ్లూటూత్ పరికరాలను నమోదు చేయండి (దిగువ ఎడమ మూలలో ఉంది).
- బ్లూటూత్ మరియు ఇతర పరికరాల సెట్టింగ్లపై క్లిక్ చేయండి.
- బ్లూటూత్ సెట్టింగ్ల విండో తెరిచినప్పుడు, జోడించు బ్లూటూత్ లేదా ఇతర పరికరంపై క్లిక్ చేయండి.
- ఈ సమయంలో, ఆపిల్ వైర్లెస్ కీబోర్డ్ను ఆన్ చేయండి. విండోస్ స్వయంచాలక స్కాన్ని అమలు చేస్తుంది మరియు అందుబాటులో ఉన్న బ్లూటూత్ పరికరాలలో ఒకటిగా కీబోర్డ్ను గుర్తిస్తుంది.
- కీబోర్డ్పై క్లిక్ చేయండి.
- తదుపరి క్లిక్ చేయండి.
- మీ కీబోర్డ్లో మీ విండోస్ పిసి రూపొందించిన కోడ్ను నమోదు చేసి, ఎంటర్ నొక్కండి. విండోస్ కీబోర్డ్తో కనెక్షన్ని ఏర్పరుస్తుంది మరియు డ్రైవర్ను ఇన్స్టాల్ చేస్తుంది.
- బ్లూటూత్ సెట్టింగ్ల విండోను మూసివేయండి. మీరు ఇప్పుడు మీ మెషీన్తో మీ Apple కీబోర్డ్ని ఉపయోగించడం ప్రారంభించవచ్చు.
Windows PCతో ఉపయోగించడానికి మీ Apple కీబోర్డ్లో కీలను రీమ్యాప్ చేయడం ఎలా
PC మరియు Apple కీబోర్డ్లు చాలా వరకు ఒకేలా ఉన్నప్పటికీ, కొన్ని కీలు/కీ కలయికలు కావు.
ఉదాహరణకు, Apple కీబోర్డ్లకు Windows కీ లేదు. బదులుగా, వారు అదే ప్రయోజనాన్ని అందించే కమాండ్ కీని పొందారు.
ఎంటర్కి కూడా ఇదే పరిస్థితి. విండోస్ కీబోర్డ్లు రెండు ఎంటర్ కీలతో వస్తాయి, ఒకటి ఆల్ఫాబెట్ విభాగంలో మరియు మరొకటి నంబర్ ప్యాడ్లో. Apple కీబోర్డ్లో, నంబర్ ప్యాడ్లోని పెద్ద కీ ఇప్పటికీ Enter అని లేబుల్ చేయబడింది, అయితే ఆల్ఫాబెట్ విభాగంలోని కీ రిటర్న్ అని లేబుల్ చేయబడింది.
ఈ తేడాలు మిమ్మల్ని నెమ్మదించగలవు మరియు అనుకోకుండా మీ వర్క్ఫ్లో అక్షరదోషాలను ప్రవేశపెడతాయి. కాబట్టి, మీరు సమస్యను ఎలా పరిష్కరించగలరు?
స్టార్టర్స్ కోసం, మీ Apple కీబోర్డ్లో ఏ కీలు లేదా కీ కాంబినేషన్లను నొక్కాలో మీకు ఖచ్చితంగా తెలియనప్పుడు మీరు Windows ఆన్-స్క్రీన్ కీబోర్డ్ను ఉపయోగించవచ్చు. అలా చేయడానికి, సెట్టింగ్లు > ఈజ్ ఆఫ్ యాక్సెస్ > కీబోర్డ్కి నావిగేట్ చేసి, ఆపై ఆన్-స్క్రీన్ కీబోర్డ్ని ఉపయోగించండి పక్కన ఉన్న స్లయిడర్ బటన్ను టోగుల్ చేయండి.
అయితే, ఆన్-స్క్రీన్ కీబోర్డ్ మీ స్క్రీన్పై అసౌకర్య మూలకం కావచ్చు. మీకు అవసరమైనప్పుడు కీబోర్డ్ను పైకి తీసుకురావడానికి సెట్టింగ్లలోకి వెళ్లే ఆలోచన మీకు నచ్చకపోవచ్చు కానీ కొన్ని ఇతర ప్రత్యామ్నాయాలు ఉన్నాయి.
గూగుల్ డాక్స్లో సూపర్స్క్రిప్ట్ ఎలా
మీరు యాపిల్ కీబోర్డ్లో కీలను రీమ్యాప్ చేయవచ్చు మరియు విండోస్ కీబోర్డ్లా పని చేసేలా చేయవచ్చు. రీమ్యాపింగ్ యాపిల్ కీబోర్డ్లోని కీలను సర్దుబాటు చేయడానికి మరియు మీకు కావలసిన విండోస్ అక్షరాలను ఉత్పత్తి చేయడానికి మీకు అవకాశం ఇస్తుంది. కానీ దీన్ని సాధించడానికి, మీకు కీబోర్డ్ మేనేజర్ అనే మైక్రోసాఫ్ట్ పవర్టాయ్ యాప్ అవసరం.
కీబోర్డ్ మేనేజర్తో, మీరు Apple కీబోర్డ్ను అనుకూలీకరించవచ్చు మరియు మీ ఉత్పాదకతను పెంచుకోవచ్చు. మీరు మీ స్వంత సత్వరమార్గాలను కూడా సృష్టించవచ్చు.
దాని గురించి ఎలా వెళ్లాలో ఇక్కడ ఉంది:
- మైక్రోసాఫ్ట్ అధికారిక నుండి కీబోర్డ్ మేనేజర్ని డౌన్లోడ్ చేయండి వెబ్సైట్ .
- మీ సిస్టమ్లో యాప్ను ఇన్స్టాల్ చేయడానికి ఆన్-స్క్రీన్ ప్రాంప్ట్లను అనుసరించండి.

- యాప్ విజయవంతంగా ఇన్స్టాల్ అయిన తర్వాత, దాన్ని తెరిచి, రీమ్యాప్ ఎ కీపై క్లిక్ చేయండి.

- కొత్త కీ మ్యాపింగ్ని పరిచయం చేయడానికి +పై క్లిక్ చేయండి.

- రకంపై క్లిక్ చేసి, ఆపై మీరు సవరించాలనుకుంటున్న కీని నొక్కడానికి కొనసాగండి.

- సరేపై క్లిక్ చేయండి.

- మళ్లీ, మ్యాప్ చేయబడినది కింద టైప్ చేయిపై క్లిక్ చేయండి, కానీ ఈసారి మీరు పరిచయం చేయాలనుకుంటున్న కీని నొక్కండి.

- సరేపై క్లిక్ చేయండి.

- మీ కొత్త సెట్టింగ్లను సేవ్ చేయండి.

అదనపు FAQలు
నేను Apple కీబోర్డ్ని ఉపయోగించి Windows PCలో స్క్రీన్షాట్ తీసుకోవచ్చా?
పాపం, Apple కీబోర్డ్లలో ప్రింట్ స్క్రీన్ కీ లేదు, కాబట్టి మీరు స్క్రీన్షాట్లను తీయలేరు.
కానీ మీరు ఇప్పటికీ స్నిప్పింగ్ టూల్ని ఉపయోగించి స్క్రీన్షాట్లను తీయవచ్చు, ఇది ప్రారంభ మెనులో అందుబాటులో ఉన్న Windows అంతర్నిర్మిత సాధనం.
స్నేహితులను శిఖరాగ్రంలో ఎలా జోడించాలి
పనిచేస్తూనే ఉండండి
మీ వద్ద విండోస్ కీబోర్డ్ లేనందున మీ వర్క్ఫ్లో అంతరాయం ఏర్పడుతుందని కాదు. మీరు మీ PCకి Apple కీబోర్డ్ను సులభంగా కనెక్ట్ చేయవచ్చు మరియు మీకు కావలసిన అక్షరాలను ఉత్పత్తి చేయడానికి కొన్ని కీలను కూడా సవరించవచ్చు.
ఆపిల్ కీబోర్డ్ మరియు విండోస్ మరియు మైక్రోసాఫ్ట్ సౌలభ్యం యొక్క వివాహం కావచ్చు కానీ కొన్ని పరిస్థితులకు అవసరమైనది.
మీరు మీ PCతో Apple కీబోర్డ్ని ఉపయోగించడానికి ప్రయత్నించారా? ఎలా జరిగింది?
దిగువ వ్యాఖ్యల విభాగంలో మాకు తెలియజేయండి.