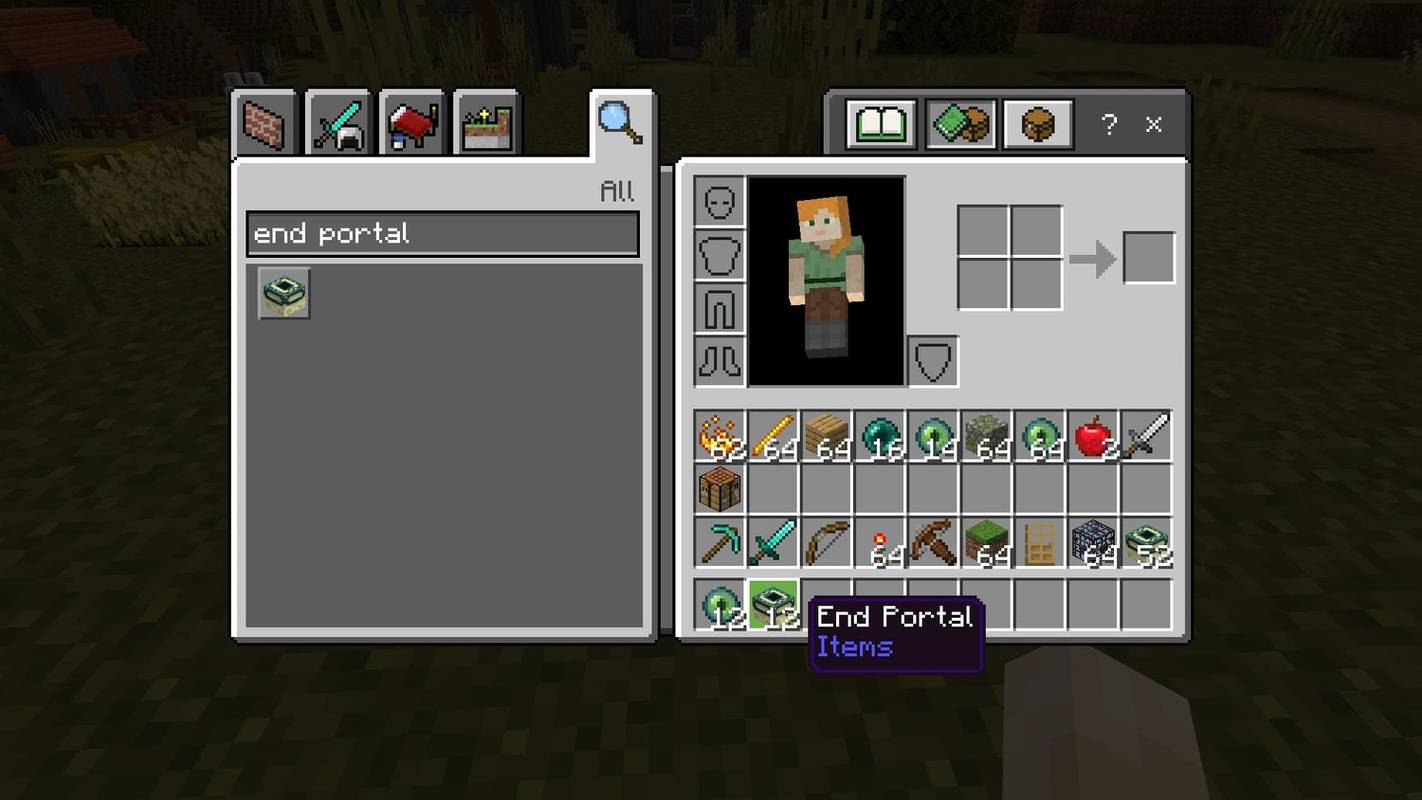గత కొన్ని సంవత్సరాలలో, ఫిగ్మా వేగంగా జనాదరణ పొందింది మరియు ఇందులో ఆశ్చర్యం లేదు. ఉచితంగా ఉపయోగించగల క్లౌడ్-ఆధారిత సాఫ్ట్వేర్ అన్ని పరికరాల్లో సులభంగా యాక్సెస్ చేయగలదు మరియు ఎటువంటి వాయిదాలు లేదా డౌన్లోడ్లు అవసరం లేదు. మొబైల్ యాప్ ఇంటర్ఫేస్ల రూపకల్పన నుండి సోషల్ మీడియా పోస్ట్ల తయారీ వరకు, ఫిగ్మాతో, మీరు అన్ని రకాల గ్రాఫిక్ డిజైన్ ఫీచర్లతో ప్రయోగాలు చేయవచ్చు మరియు మీ నైపుణ్యాలను విస్తరించుకోవచ్చు.

మీ డిజైన్లలో మరింత స్థిరత్వం కోసం, మీరు మీ పనిలో భాగాలను ఉపయోగించడాన్ని పరిగణించాలనుకోవచ్చు. భాగాలు Figmaలో బహుళ ఫైల్లలో ఉపయోగించబడే వినియోగదారు ఇంటర్ఫేస్ (UI) మూలకాలు. ఇవి తరచుగా మీ డిజైన్లకు బలమైన అదనంగా ఉంటాయి మరియు వాటి మొత్తం నాణ్యతను మెరుగుపరుస్తాయి.
మీరు Figmaకి కొత్తవారైనా లేదా కొంతకాలంగా దాన్ని ఉపయోగిస్తున్నా మరియు కాంపోనెంట్లను ఎలా విజయవంతంగా ఉపయోగించాలో తెలియకపోయినా, మేము సహాయం చేయడానికి ఇక్కడ ఉన్నాము.
ఈ ఆర్టికల్లో, ఫిగ్మా కాంపోనెంట్లను ఎలా ఉపయోగించాలో మరియు ఇది మీ పనిని ఎలివేట్ చేయడంలో మీకు ఎలా సహాయపడుతుందో మేము విశ్లేషిస్తాము.
మీకు మరింత తెలుసుకోవడానికి ఆసక్తి ఉంటే, చదవడం కొనసాగించండి.
ఫిగ్మాలో భాగాలను ఎలా ఉపయోగించాలి
కాంపోనెంట్ల వినియోగాన్ని ప్రావీణ్యం పొందడం అనేది ఫిగ్మాను ఆపరేట్ చేసేటప్పుడు సంస్థ మరియు స్థిరత్వంతో మీకు సహాయపడుతుంది. మీరు పని చేస్తున్న వివిధ డిజైన్ ప్రాజెక్ట్లలో ఈ UI ఎలిమెంట్లను మళ్లీ మళ్లీ ఉపయోగించవచ్చు. మీ ప్రాజెక్ట్ను బట్టి ఐకాన్, బటన్ మరియు మరిన్నింటిలో కాంపోనెంట్ను తయారు చేయవచ్చు.
మీ ఫిగ్మా అనుభవానికి కాంపోనెంట్లను పరిచయం చేయడంలో గొప్ప విషయం ఏమిటంటే ఇది మీకు చాలా సమయాన్ని ఆదా చేస్తుంది. మీరు ఒక కాంపోనెంట్కి చేసే ఏవైనా మార్పులు ఇతర వాటిపై ఆటోమేటిక్గా అప్డేట్ చేయబడతాయి. మీరు టైం ఫ్రేమ్ని కలిగి ఉంటే లేదా ఇతర డిజైనర్లతో సహకరించి, మీ వర్క్ఫ్లోను వేగవంతం చేయాలనుకుంటే ఇది చాలా ఉపయోగకరంగా ఉండవచ్చు.
ప్రారంభించడం, మీరు ఉపయోగిస్తున్న ప్రధాన కాన్వాస్కు ప్రతి వైపు రెండు సైడ్బార్లు ఉన్నట్లు మీరు గమనించవచ్చు. మీ ప్రాజెక్ట్కి సవరణలు చేయడానికి మీరు ఈ సైడ్బార్లలో దేనినైనా సాధనాలను ఉపయోగించవచ్చు.
కుడి వైపున ఉన్న సైడ్బార్ మీకు ఏదైనా ప్రోటోటైప్ సెట్టింగ్లకు ప్రాప్యతను ఇస్తుంది మరియు మీ భాగాల యొక్క ఏవైనా లక్షణాలను సర్దుబాటు చేయడానికి లేదా సవరించడానికి మిమ్మల్ని అనుమతిస్తుంది. అయితే, ఎడమ వైపున ఉన్న సైడ్బార్ మీ ప్రాజెక్ట్లో ఉపయోగించిన లేయర్లు, ఆస్తులు మరియు పేజీలను మీకు అందిస్తుంది. దీనిని లేయర్స్ ప్యానెల్ అంటారు.
భాగాలు మీ పనికి చాలా ముందుగానే పరిచయం చేయాలి. అవి మీ డిజైన్లలో స్థిరత్వాన్ని కొనసాగించడంలో మీకు సహాయపడతాయి మరియు మీ ప్రాజెక్ట్లలో మీరు మార్పులు చేస్తున్న రేటును వేగవంతం చేయడానికి మిమ్మల్ని అనుమతిస్తాయి. ఒక భాగం యొక్క రెండు ప్రధాన అంశాలు ఉన్నాయి:
- మాస్టర్ (లేదా ప్రధాన) భాగం (క్వాడ్రపుల్ డైమండ్ ఐకాన్)
- ఒక ఉదాహరణ భాగం (ఒకే వజ్రం చిహ్నం)
మాస్టర్ భాగాలు
మరేదైనా ముందు, మీరు మొదట మాస్టర్ కాంపోనెంట్ని సృష్టించాలి. దీన్ని చేయడానికి, క్రింది దశలను అనుసరించండి:
- మీ లేయర్, గ్రూప్ లేదా ఫ్రేమ్పై కుడి-క్లిక్ చేయండి.

- కాంపోనెంట్ సృష్టించు ఎంచుకోండి.

- స్క్రీన్ ఎడమ వైపున, మీరు కాంపోనెంట్ అని చెప్పే డ్రాప్-డౌన్ మెనుని చూస్తారు. దీనిపై క్లిక్ చేయండి.

- ఇక్కడ నుండి, మీరు మీ కాంపోనెంట్కు మార్పులు చేయగల మెనుని గమనించవచ్చు మరియు ప్రాజెక్ట్ల అంతటా రీడిజైన్ శైలులు.

సత్వరమార్గాలను ఉపయోగించడం మాస్టర్ కాంపోనెంట్ను రూపొందించడానికి మరొక మార్గం:
- Mac కోసం ఎంపికలు + కమాండ్ + K
- Windows కోసం Ctrl + Alt + K
వాస్తవానికి, మీరు PCలో Figmaని ఉపయోగిస్తుంటే మాత్రమే ఈ పద్ధతి పని చేస్తుంది.
తక్షణ భాగాలు
ఇన్స్టంట్ కాంపోనెంట్ అనేది మీ మాస్టర్ కాంపోనెంట్ యొక్క కాపీ. మాస్టర్ కాంపోనెంట్ ఏ విధంగానైనా సవరించబడినప్పుడు, చేసిన ఏవైనా మార్పులతో సరిపోలడానికి ఇన్స్టాన్స్ స్వయంచాలకంగా నవీకరించబడుతుంది. మీరు వెబ్సైట్ను రూపొందిస్తున్నట్లయితే, ఈ సాధనం ముఖ్యంగా ఉపయోగకరంగా ఉంటుంది మరియు మీకు చాలా సమయాన్ని ఆదా చేస్తుంది. ఉదాహరణకు, అదే సవరణలను పునరావృతం చేయడానికి మీ అన్ని భాగాలకు మాన్యువల్గా వెళ్లే రోజులు పోయాయి. బదులుగా, ఫిగ్మా మీ కోసం వాటన్నింటినీ మారుస్తుంది.
మీరు బహుళ సందర్భాలను సృష్టించి, మీ మాస్టర్ కాంపోనెంట్కి తిరిగి వెళ్లాలనుకుంటున్నారు, తద్వారా మీరు మీ అన్ని భాగాలకు త్వరిత మార్పు చేయవచ్చు. మీ ప్రధాన భాగాన్ని యాక్సెస్ చేయడానికి, ఈ క్రింది వాటిని చేయండి:
- ఏదైనా ఉదాహరణపై కుడి-క్లిక్ చేయండి.

- గో టు మాస్టర్ కాంపోనెంట్పై క్లిక్ చేయండి.

- మాస్టర్ కాంపోనెంట్ ఎడమ వైపున ఉన్న సైడ్బార్లో కనిపిస్తుంది.

ఒక సమయంలో భాగాలు తయారు చేయడం చాలా సులభం; మీరు వాటిని పెద్దమొత్తంలో తయారు చేయడం ద్వారా వాటిని వేగవంతం చేయవచ్చు. దీన్ని చేయడానికి, ఈ దశలను అనుసరించండి:
నా రామ్ స్పీడ్ విండోస్ 10 ను ఎలా తనిఖీ చేయాలి
- మీ లేయర్ల ప్యానెల్ నుండి, మీరు భాగాలను సృష్టించాలనుకుంటున్న లేయర్లను ఎంచుకోండి.

- లేయర్ల ప్యానెల్లోని మాస్టర్ కాంపోనెంట్ చిహ్నం పక్కన ఉన్న క్రిందికి ఎదురుగా ఉన్న బాణం చిహ్నాన్ని క్లిక్ చేయండి.

- అందుబాటులో ఉన్న ఎంపికల నుండి బహుళ భాగాలను సృష్టించండి ఎంచుకోండి.

- అక్కడ నుండి, ఫిగ్మా ప్రతి ఫ్రేమ్ లేయర్ కోసం ఒక భాగాన్ని తయారు చేస్తుంది.

అదనపు FAQలు
నేను ఒక ఉదాహరణను ఎలా భర్తీ చేయాలి లేదా వేరు చేయాలి?
మీరు ఇతర అన్నింటిని మార్చకుండా నిర్దిష్ట ఉదాహరణ లక్షణాలకు మార్పులు చేయాలనుకున్న సందర్భాలు ఉండవచ్చు. మీరు వివిధ భాగాల వైవిధ్యాలు చేయవచ్చు. ఫిగ్మాలో, దీనిని ఓవర్రైడింగ్గా సూచిస్తారు.
మీరు ఒక ఉదాహరణను భర్తీ చేసిన తర్వాత, మాస్టర్ కాంపోనెంట్లో చేసిన ఏవైనా మార్పులు దానిని ప్రభావితం చేయవు. దీన్ని చేయడానికి, దిగువ దశలను తనిఖీ చేయండి:
1. మీ ఇన్స్టాన్స్ కాంపోనెంట్పై క్లిక్ చేయండి.
2. మీ స్క్రీన్ కుడి వైపున ఉన్న ప్రాపర్టీస్ ప్యానెల్ నుండి, కాంపోనెంట్ని ఎంచుకోండి.
3. కనిపించే డ్రాప్-డౌన్ మెను నుండి, డిటాచ్ ఇన్స్టాన్స్ ఎంచుకోండి.
మీరు ఓవర్రైడ్ను క్లియర్ చేయాలనుకుంటే, కాంపోనెంట్ని ఎంచుకుని, ఆపై మీ స్క్రీన్పై ఎగువ మధ్య బార్ నుండి రీసెట్ ఇన్స్టాన్స్ని ఎంచుకోండి.
నేను అనుకోకుండా నా మాస్టర్ కాంపోనెంట్ని తొలగిస్తే నేను ఏమి చేయాలి?
మీరు కంటెంట్ని సవరించడానికి రోజంతా గడిపినప్పుడు, మీరు కొన్నిసార్లు అనుకోకుండా జారిపోయి, మీ మాస్టర్ కాంపోనెంట్ వంటి ముఖ్యమైన వాటిని తొలగించవచ్చు. భయపడవద్దు, దాన్ని పునరుద్ధరించడం 1-2-3 అంత సులభం. తప్పిపోయిన మాస్టర్ కాంపోనెంట్ను తిరిగి పొందడానికి ఈ ప్రాథమిక దశలను అనుసరించండి:
1. కాంపోనెంట్ యొక్క ఉదాహరణలలో ఒకదానికి వెళ్లండి.
2. స్క్రీన్ కుడి వైపున ఉన్న ప్రాపర్టీస్ ప్యానెల్లో, మాస్టర్ కాంపోనెంట్ని పునరుద్ధరించు ఎంచుకోండి.
3. మాస్టర్ కాంపోనెంట్ వెంటనే కనిపిస్తుంది.
నేను నా భాగాల కోసం వివరణను ఎలా జోడించగలను?
మీ భాగాలను సృష్టించేటప్పుడు, ప్రతిదానికి వివరణ మరియు డాక్యుమెంటేషన్ లింక్ను జోడించడం వలన మీ ప్రాజెక్ట్ను మెరుగ్గా నావిగేట్ చేయడంలో మీకు సహాయపడుతుంది. మీరు పని చేసే ఏ సహకారులకైనా అదనపు గమనికలను యాక్సెస్ చేయడానికి కూడా ఇది ఉపయోగపడుతుంది. వివరణను జోడించడానికి, పేజీ యొక్క కుడి వైపున ఉన్న ప్రాపర్టీస్ ప్యానెల్కి వెళ్లి, వివరణను జోడించు ఎంచుకోండి.
మీరు దాన్ని పూర్తి చేసిన తర్వాత, బయటి వీక్షకులు ఎవరైనా కుడివైపు సైడ్బార్లోని ఇన్స్పెక్ట్ ప్యానెల్కి వెళ్లడం ద్వారా ఈ సమాచారాన్ని యాక్సెస్ చేయవచ్చు.
నేను ఫిగ్మాలోకి భాగాలను ఎలా దిగుమతి చేసుకోవాలి?
మీరు అన్ని రకాల ఫైల్లను ఫిగ్మా కాంపోనెంట్లోకి దిగుమతి చేసుకోవచ్చు. అలా చేయడానికి సులభమైన మార్గం మీ డెస్క్టాప్ నుండి. కేవలం ఈ దశలను అనుసరించండి:
1. ఫిగ్మాలో, మీరు ఫైల్ను దిగుమతి చేయాలనుకుంటున్న పేజీని తెరవండి.
2. మీ ఫైల్ల నుండి, మీరు ఉపయోగించాలనుకుంటున్న నిర్దిష్ట ఫైల్ను ఎంచుకోండి.
3. ఎంచుకున్న ఫైల్ని మీ Figma పేజీలోకి లాగి వదలండి.
4. మీరు దీన్ని పూర్తి చేసిన తర్వాత, పూర్తయింది క్లిక్ చేయండి.
విజయానికి మార్గం
ఫిగ్మా అనేది మీరు డిజైన్ చేయడానికి కొత్తవారైనా లేదా సంవత్సరాలుగా గేమ్లో ఉన్నారా అని ఉపయోగించడానికి ఒక గొప్ప సాధనం. సాఫ్ట్వేర్ ఒక అనుభవశూన్యుడు-స్నేహపూర్వక ఎడిటింగ్ సిస్టమ్ను అందిస్తుంది, ఇక్కడ డిజైనర్లు మొదటి నుండి కంటెంట్ను సృష్టించవచ్చు లేదా అవసరమైతే టెంప్లేట్ సహాయాన్ని ఉపయోగించవచ్చు.
Figmaలో కాంపోనెంట్లను విజయవంతంగా ఎలా ఉపయోగించాలో అర్థం చేసుకోవడం వల్ల డిజైన్ ప్రాజెక్ట్ను నిర్వహించేటప్పుడు మీకు చాలా సమయం ఆదా అవుతుంది. అధిక-నాణ్యత కాంపోనెంట్ సిస్టమ్ను ఎలా సృష్టించాలో నేర్చుకోవడం ద్వారా, మీరు డిజైనర్గా ఎదగగలుగుతారు. అంతే కాదు, ఇది మీ సృజనాత్మక ప్రయాణంలో స్థిరమైన వర్క్ఫ్లోను నిర్వహించడంలో మీకు సహాయపడుతుంది మరియు భవిష్యత్తులో సహకారులు ఎవరైనా మీ పనిని సులభంగా కనుగొనేలా చేస్తుంది.
మీరు మీ సృజనాత్మక ప్రాజెక్ట్ల కోసం ఫిగ్మాను ఉపయోగించేందుకు ప్రయత్నించారా? భాగాలను ఉపయోగించడం మీరు ఎలా కనుగొన్నారు? దిగువ వ్యాఖ్య విభాగంలో మీ అనుభవం గురించి మాకు మరింత తెలియజేయండి.