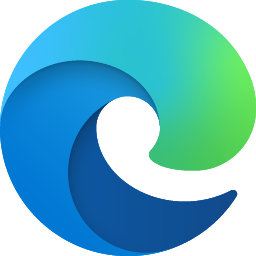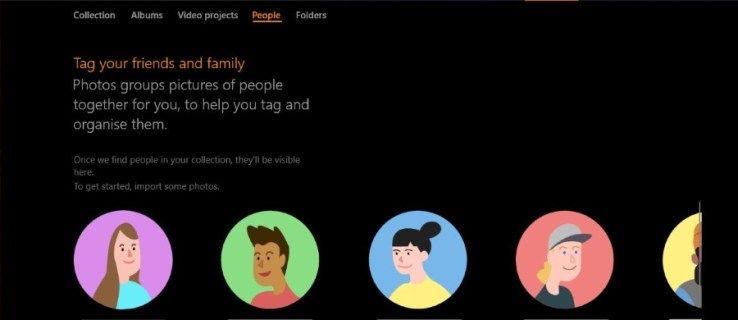ఖచ్చితంగా, మీరు పని కోసం స్లాక్ను ఉపయోగించుకోవచ్చు మరియు ఇది సాధారణంగా ప్రొఫెషనల్ కమ్యూనికేషన్ కోసం ప్రత్యేకించబడింది. ప్లాట్ఫారమ్లో మీ సహోద్యోగులతో లేదా యజమానితో మాట్లాడుతున్నప్పుడు కూడా, కొన్నిసార్లు GIPHY అనువర్తనం నుండి GIF తో మాట్లాడటం కంటే మీరే వ్యక్తీకరించడానికి మంచి మార్గం లేదు.
GIF లు రోజువారీ సంభాషణలను మరింత ఆకర్షణీయంగా మరియు వినోదాత్మకంగా చేయగలవు, కాబట్టి వాటిని స్లాక్లో కూడా ఎందుకు ఉపయోగించకూడదు? స్లాక్ బాగా సమగ్రమైన ప్లాట్ఫారమ్ కాబట్టి, మీరు వాటిని కొన్ని దశల్లో సులభంగా చేర్చవచ్చు.
వేర్వేరు పరికరాల్లో స్లాక్లోని GIPHY నుండి GIF లను ఎలా ఉపయోగించాలో తెలుసుకోవడానికి మా కథనాన్ని చదవండి.
GIPHY మరియు స్లాక్ ఇంటిగ్రేషన్
మీ స్లాక్ సంభాషణలకు GIF లను జోడించడానికి GIPHY సరళమైన మార్గం. అనువర్తనం ఇప్పటికే ఈ వర్చువల్ కార్యాలయంలో విలీనం చేయబడి ఉండవచ్చు, కాబట్టి మీరు GIF లను పంపడం ప్రారంభించడానికి సంక్లిష్టంగా ఏమీ చేయనవసరం లేదు. మరియు కాకపోతే, ఇది సెకన్లలో వ్యవస్థాపించబడుతుంది.
గొప్పదనం ఏమిటంటే, మీరు ఏ పరికరాన్ని అయినా సెటప్ చేయడానికి ఉపయోగించవచ్చు.
ఐఫోన్లో స్లాక్లో GIPHY ని ఎలా ఉపయోగించాలి
మీకు ఐఫోన్ ఉందా? GIPHY ఉపయోగించి GIF లను ఎలా పోస్ట్ చేయాలో ఇక్కడ ఉంది.
- మీ స్లాక్ ఖాతాకు లాగిన్ అవ్వండి మరియు మీ ఐఫోన్లో అనువర్తనాన్ని ప్రారంభించండి.

- మీరు GIF పంపాలనుకునే సహోద్యోగితో ఛానెల్ లేదా వ్యక్తిగత చాట్ను ఎంచుకోండి.

- టైప్ చేయడం ప్రారంభించడానికి దిగువ ఉన్న సందేశ ఫీల్డ్లో నొక్కండి.

- కింది వాటిలో టైప్ చేయండి: / giphy

- కమాండ్ లైన్ నల్లగా మారి [టెక్స్ట్] చదువుతుంది.

- మీరు ఇంకా పూర్తి చేయకపోతే, యాదృచ్ఛిక పదాన్ని టైప్ చేసి, ఆపై సందేశ ఫీల్డ్ క్రింద ఉన్న బార్లోని నీలి బాణాన్ని నొక్కండి.

- మీరు టైప్ చేసిన పదం ఆధారంగా యాదృచ్ఛిక GIF ప్రదర్శించబడుతుంది.

- మీరు ఆ GIF ని పంపించాలనుకుంటే ఎంచుకోండి, మరొకదాన్ని కనుగొనడానికి స్క్రోల్ చేయండి లేదా రద్దు చేయండి.
Android లో స్లాక్లో GIPHY ని ఎలా ఉపయోగించాలి
ఆండ్రాయిడ్ యూజర్లు తమ స్లాక్ సంభాషణలకు GIF లను ఇదే విధంగా పోస్ట్ చేయవచ్చు. ఛానెల్ని ఎంచుకోండి, / giphy ఆదేశాన్ని టైప్ చేయండి మరియు మీ GIF కోసం అంశం. షఫుల్ ఎంపికను ఉపయోగించి తగినదాన్ని కనుగొనండి మరియు మీరు ప్రివ్యూతో సంతోషంగా ఉన్నప్పుడు, GIF ని ఛానెల్కు పోస్ట్ చేయండి.
మీ సహోద్యోగులకు GIF లను పంపడానికి మరొక మార్గం ఉంది. మీ కీబోర్డ్ను బట్టి, మీరు దీన్ని మరింత GIF లను రూపొందించడానికి ఉపయోగించవచ్చు. ఉదాహరణకు, మీకు మైక్రోసాఫ్ట్ స్విఫ్ట్ కీ కీబోర్డ్ ఉంటే, మీకు నంబర్ కీల పైన, పైభాగంలో GIF బటన్ ఉంటుంది. ఆ బటన్పై నొక్కండి మరియు కావలసిన GIF కోసం శోధించడానికి భూతద్దం చిహ్నాన్ని ఉపయోగించండి మరియు దాన్ని ఛానెల్కు లేదా చాట్కు పంపడానికి నొక్కండి.
Windows, Mac మరియు Chromebook లలో స్లాక్లో GIPHY ని ఎలా ఉపయోగించాలి
మీరు మీ కంప్యూటర్లో స్లాక్ ఉపయోగిస్తుంటే, ఈ నిర్వహణ సాధనం కోసం డెస్క్టాప్ అనువర్తనం ఉందని మీకు ఇప్పటికే తెలుసు. మీరు ఈ అనువర్తనం ద్వారా మీ కార్యస్థలాన్ని యాక్సెస్ చేయవచ్చు లేదా వెబ్ బ్రౌజర్ని ఉపయోగించి లాగిన్ అవ్వవచ్చు.
అసమ్మతిపై స్పాయిలర్గా ఎలా గుర్తించాలి
మీరు ఏ పద్ధతిని ఉపయోగించాలని నిర్ణయించుకున్నా, దశలు ఒకే విధంగా ఉంటాయి, కాబట్టి ఇది పూర్తిగా మీ ఎంపిక.
టాస్క్ బార్ విండోస్ 10 కు ఫైల్ పిన్ చేయండి
- డెస్క్టాప్ అనువర్తనం లేదా బ్రౌజర్ని ఉపయోగించి మీ స్లాక్ వర్క్స్పేస్కు లాగిన్ అవ్వండి.

- GIF పంపడానికి ఛానెల్ లేదా వ్యక్తిగత చాట్ను ఎంచుకోండి.

- సందేశ ఫీల్డ్లో, / giphy అని టైప్ చేయండి.

- క్రొత్త మెను పాపప్ అవుతుంది మరియు మీరు జాబితాలో GIPHY ని కనుగొంటారు. GIPHY తో GIF ని కనుగొని భాగస్వామ్యం చేయండి.

- పాప్-అప్ విండోలో, శోధన ఫీల్డ్ను ఎంచుకుని, దాని ఆధారంగా GIF లను కనుగొనడానికి ఒక పదాన్ని నమోదు చేయండి.

- శోధన క్లిక్ చేయండి.

- యాదృచ్ఛిక GIF కనిపిస్తుంది. మీరు మరొక GIF ని కనుగొనడానికి విండో ఎగువన ఉన్న షఫుల్ క్లిక్ చేయవచ్చు లేదా మీరు దానితో సంతోషంగా ఉంటే దిగువన భాగస్వామ్యం చేయండి.

- మీరు GIF గ్రహీతను మార్చాలనుకుంటే, మరొక వ్యక్తిని లేదా ఛానెల్ను ఎంచుకోవడానికి GIF క్రింద ఉన్న డ్రాప్-డౌన్ జాబితాపై క్లిక్ చేయండి.

స్లాక్లో GIPHY ప్రివ్యూను ఎలా ఉపయోగించాలి
స్లాక్లో GIF లను పరిదృశ్యం చేయడానికి నిర్దిష్ట దశలు లేవు. మీరు GIPHY కి వెళ్ళినప్పుడు, మీరు పంపే ముందు ప్రతి GIF కి ప్రివ్యూ చూస్తారు. మీ GIF ప్రదర్శించబడే పాప్-అప్ విండోలో, మీరు దాన్ని పంపడానికి ఎంచుకోవచ్చు లేదా షఫుల్ బటన్తో బ్రౌజ్ చేస్తూనే ఉండవచ్చు.
ఏ కారణం చేతనైనా, మీరు మీ GIF ల యొక్క ప్రివ్యూలను చూడకపోతే, ఈ క్రింది వాటిని చేయండి.
- మీ స్లాక్ వర్క్స్పేస్కు సైన్ ఇన్ చేయండి.

- ఎగువ ఎడమ మూలలో వర్క్స్పేస్ పేరును ఎంచుకోండి.

- పరిపాలనకు స్క్రోల్ చేయండి మరియు అనువర్తనాలను నిర్వహించండి ఎంచుకోండి.

- మీరు క్రొత్త పేజీకి మళ్ళించబడతారు మరియు ఇన్స్టాల్ చేయబడిన అన్ని అనువర్తనాలను చూస్తారు.

- GIPHY పై క్లిక్ చేయండి.

- క్రిందికి స్క్రోల్ చేయండి మరియు మీరు GIPHY ప్రివ్యూలను ప్రారంభించు ఎంపికను కనుగొంటారు. దాని ముందు ఉన్న పెట్టెను తనిఖీ చేయండి.

- మార్పులను ఉంచడానికి సేవ్ ఇంటిగ్రేషన్ పై క్లిక్ చేయండి.

స్లాక్లో GIPHY ని ఎలా నిర్వహించాలి
మీరు మీ స్లాక్ వర్క్స్పేస్లో GIPHY ని నిర్వహించాలనుకుంటున్నారని అనుకుందాం, దాన్ని తాత్కాలికంగా నిలిపివేయండి లేదా సాధనం నుండి తీసివేయండి. అలాంటప్పుడు, మీరు ఈ సూచనలను పాటించడం ద్వారా చేయవచ్చు.
- మీ కార్యస్థలం తెరిచి, స్క్రీన్ ఎగువ ఎడమ మూలలో ఉన్న దాని పేరుపై క్లిక్ చేయండి.

- పరిపాలనకు వెళ్లి, ఆపై అనువర్తనాలను నిర్వహించండి.

- ఇంటిగ్రేటెడ్ అనువర్తనాల జాబితా నుండి, GIPHY ని ఎంచుకోండి.

- ఎగువన, మీరు ఆపివేయి మరియు తీసివేయు ఎంపికలను చూస్తారు.

- మీరు ఏమి చేయాలనుకుంటున్నారో బట్టి వాటిలో ఒకదాన్ని ఎంచుకోండి. మీరు కార్యస్థల నిర్వాహకుడు కాకపోతే, దీన్ని చేయడానికి మీకు అనుమతి ఉందని నిర్ధారించుకోండి.

- పాప్-అప్ విండోలో, మీ ఎంపికను నిర్ధారించండి.

- మీరు మునిగిపోయే స్క్రోల్ చేయవచ్చు మరియు GIPHY నుండి తిరిగి పొందిన GIF ల యొక్క గరిష్ట రేటింగ్ను మార్చవచ్చు. మీకు జనరల్ ఆడియన్స్ మరియు పేరెంటల్ గైడెన్స్ వంటి ఎంపికలు ఉన్నాయి.

- మీరు చేసిన మార్పులను సేవ్ చేయడానికి దిగువన ఉన్న గ్రీన్ సేవ్ ఇంటిగ్రేషన్ బటన్ పై క్లిక్ చేయండి.

స్లాక్లో GIPHY ఇంటిగ్రేషన్ను ఎలా సెటప్ చేయాలి
మీ స్లాక్ అనువర్తనంలో GIPHY ఇప్పటికే సెటప్ చేయకపోతే, దీన్ని ఎలా చేయాలో ఇక్కడ ఉంది.
- మీ స్లాక్ వర్క్స్పేస్కు లాగిన్ అవ్వండి.

- మీ వర్క్స్పేస్ పేరుపై క్లిక్ చేయడానికి స్క్రీన్ ఎడమ వైపుకు వెళ్లండి.

- క్రొత్త మెను నుండి, అడ్మినిస్ట్రేషన్ ఎంచుకోండి, ఆపై అనువర్తనాలను నిర్వహించు క్లిక్ చేయండి.

- మీరు ఎగువన శోధన అనువర్తన డైరెక్టరీ ఫీల్డ్ను చూస్తారు. ఫీల్డ్లో గిఫీని ఎంటర్ చేసి, మీ కీబోర్డ్లో ఎంటర్ నొక్కండి.

- ఫలితాల్లోని అనువర్తనంపై క్లిక్ చేయండి మరియు క్రొత్త పేజీలో, స్లాక్కు జోడించు క్లిక్ చేయండి.

ఈ విధంగా, మీరు ఏదైనా అనువర్తనాలను మీ స్లాక్ వర్క్స్పేస్కు కనెక్ట్ చేయవచ్చు మరియు మీ అనుభవం మరియు ఉత్పాదకతను పెంచడానికి వాటిని ఉపయోగించవచ్చు.
అదనపు తరచుగా అడిగే ప్రశ్నలు
GIPHY కి GIF ని ఎలా సమర్పించాలి?
అనువర్తనంలో అందుబాటులో ఉన్న GIF లతో సంతోషంగా లేరా? లేదా మీరు మీ బృందానికి సరిపోయేలా వ్యక్తిగతీకరించిన వాటిని సృష్టించాలనుకుంటున్నారా మరియు దాన్ని స్లాక్లో ఉపయోగించాలనుకుంటున్నారా? GIPHY అనువర్తనం లేదా వెబ్సైట్తో దీన్ని చేయడానికి సరళమైన మార్గం ఉంది.
I GIPHY ఖాతాను సృష్టించండి మరియు లాగిన్ అవ్వండి.

G అప్లోడ్ విండోకు కావలసిన GIF ని లాగండి.

G మీ GIF లకు ట్యాగ్లను జోడించు ఎంచుకోండి, కాబట్టి మీరు వాటిని కనుగొనగలరు. మీరు సృష్టికర్త కాకపోతే, మూల URL ని జోడించు క్లిక్ చేయడం ద్వారా మీరు URL ను జోడించారని నిర్ధారించుకోండి.
విండోస్లో గ్యారేజ్బ్యాండ్ను ఎలా అమలు చేయాలి

The గోప్యతా సెట్టింగ్లను పబ్లిక్గా సెట్ చేయండి, తద్వారా ప్రతి ఒక్కరూ మీ GIF లను చూడగలరు.

Things విషయాలను మూటగట్టుకోవడానికి అప్లోడ్ ఎంచుకోండి మరియు మీ బృందంతో మీ GIF లను భాగస్వామ్యం చేయడం ఆనందించండి.

మీ కార్యాలయంలో లైవ్లీ సంభాషణలు
కొన్నిసార్లు, మీరు మొత్తం వాక్యం కంటే ఒక GIF తో ఎక్కువ చెప్పవచ్చు. GIF లు ఫన్నీగా ఉంటాయి మరియు ఏదైనా సంభాషణను సజీవంగా మార్చగలవు. మీ సహోద్యోగులను ఉత్సాహపర్చాల్సిన అవసరం ఉందా? వారిని నవ్వించటానికి ఫన్నీ మరియు సాపేక్ష GIF ల కోసం బ్రౌజ్ చేయండి.
స్లాక్ బృందం వారు GIPHY ని కార్యాలయాల్లో అందుబాటులో ఉంచినప్పుడు ఈ విషయాన్ని దృష్టిలో పెట్టుకున్నారు. మీరు మరియు మీ సహచరులు ఇప్పటికే ప్రయత్నించారా? జట్టులోని ప్రతి ఒక్కరినీ వివరించడానికి మీరు కొన్ని మంచి వాటిని కనుగొంటారని మీరు అనుకుంటున్నారా? దిగువ వ్యాఖ్యల విభాగంలో మాకు తెలియజేయండి.