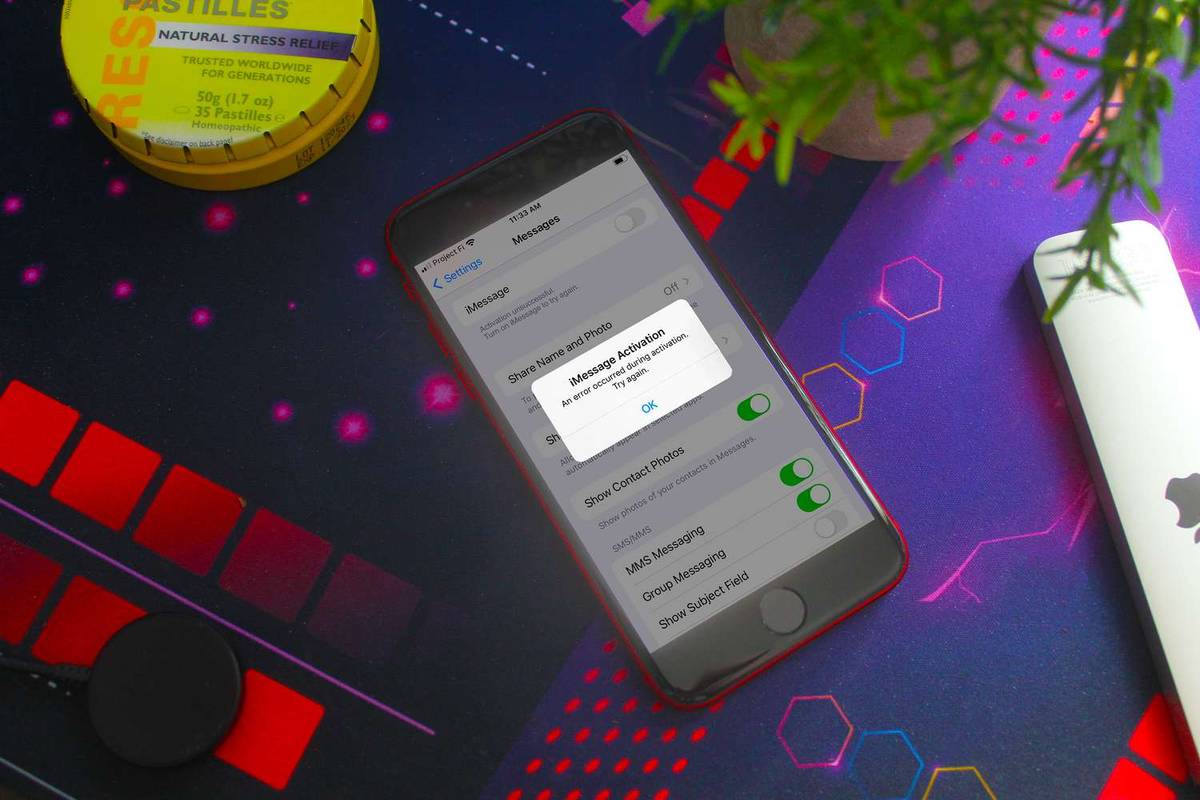ఆన్డ్రైవ్ అనేది ఒక రకమైన సాధనం, మీరు దాన్ని ఉపయోగించడం ప్రారంభించిన తర్వాత, ఎక్కువ జోక్యం లేకుండా బ్యాకప్లు సులభం అవుతాయి. ఏదైనా స్థానిక పరికరంలో మీ ఫైల్లను ప్రాప్యత చేయడానికి అనువర్తనం ఒక సులభమైన మార్గం, పరికరాల మధ్య డేటాను పంపడానికి మరియు మీ స్థానిక సిస్టమ్లో మీరు వాటిని కోల్పోయినప్పుడు ఈ ఫైల్లను బ్యాకప్ చేయడానికి ఒక మార్గం.

మీరు మీ ఫోన్లో ఒక నిమిషం చిత్రాన్ని తీయవచ్చు, దాన్ని సవరించడానికి మీ టాబ్లెట్లో దాన్ని తెరవండి, ఆపై దాన్ని ఆన్లైన్లో ప్రచురించడానికి మీ కంప్యూటర్లో యాక్సెస్ చేయవచ్చు. మీరు నిరంతరం మరియు తక్షణమే స్నేహితులతో ఫైల్లను భాగస్వామ్యం చేయవచ్చు, తద్వారా వారు మీలాగే అదే ప్రాజెక్ట్లో పని చేయవచ్చు. మీరు మీ విలువైన డేటా యొక్క మునుపటి సంస్కరణలను కూడా చూడవచ్చు. ఇది అమూల్యమైన సాధనం.
మైక్రోసాఫ్ట్ ఖాతా ఉన్న ఎవరైనా దాన్ని వెంటనే యాక్సెస్ చేయవచ్చు మరియు 5GB ఖాళీ స్థలాన్ని ఆస్వాదించవచ్చు, ఇది చెల్లించిన నెలవారీ లేదా వార్షిక ప్రణాళికలతో పెరుగుతుంది. మీకు ఒకటి లేకపోతే మైక్రోసాఫ్ట్ ఖాతాను సృష్టించడం సులభం. అప్పుడు మీరు వన్డ్రైవ్ను యాక్సెస్ చేయవచ్చు onedrive.live.com , ఇక్కడ మీరు మీ డెస్క్టాప్ లేదా బ్రౌజర్కు ఫైల్లను లాగవచ్చు మరియు వదలవచ్చు.
అయినప్పటికీ, దాని నుండి ఎక్కువ ప్రయోజనం పొందడానికి, మీ PC, స్మార్ట్ఫోన్ మరియు టాబ్లెట్లో OneDrive ని సరిగ్గా ఇన్స్టాల్ చేయడం మంచిది, కాబట్టి మీరు ఎల్లప్పుడూ మీ ఫైల్లను త్వరగా మరియు సులభంగా కనుగొనవచ్చు. దీన్ని ఎలా చేయాలో తెలుసుకోవడానికి మరియు మరెన్నో, చదవండి.
విండోస్ 10 లో వన్డ్రైవ్ను సెటప్ చేయడం మరియు ఉపయోగించడం
దశ # 1: వన్డ్రైవ్లో నమోదు చేయండి లేదా లాగిన్ అవ్వండి

విండోస్ 10 లో వన్డ్రైవ్ను ఉపయోగించడం గురించి గొప్పదనం ఏమిటంటే ఇది ముందే ఇన్స్టాల్ చేయబడి ఉంటుంది, కాబట్టి మీరు ఏదైనా డౌన్లోడ్ చేయనవసరం లేదు. మీరు మైక్రోసాఫ్ట్ ఖాతాతో విండోస్కు సైన్ ఇన్ చేసి ఉంటే, మీరు వన్డ్రైవ్లోకి లాగిన్ అవ్వవలసిన అవసరం లేదు - అది స్వయంచాలకంగా చేస్తుంది. అయితే, Google డ్రైవ్ మరియు డ్రాప్బాక్స్ వంటి ఇతర మేఘాలతో వన్డ్రైవ్ను సమకాలీకరిస్తుంది మరిన్ని విధానాలు ఉన్నాయి. సంబంధం లేకుండా, మీ విండోస్ పిసిలో వన్డ్రైవ్ను ఎలా సెటప్ చేయాలో ఇక్కడ ఉంది.
gmail ప్రైమరీలో చదవని ఇమెయిల్లను ఎలా కనుగొనాలి
- ‘క్లిక్ చేయండి పై సూచిక ‘టాస్క్బార్లో నోటిఫికేషన్ ప్రాంతాన్ని విస్తరించడానికి మరియు బూడిద మరియు తెలుపు క్లిక్ చేయండి‘ మేఘం ‘ఐకాన్.

- మీరు సైన్ ఇన్ చేయకపోతే, వన్డ్రైవ్ మిమ్మల్ని అలా ఆహ్వానిస్తుంది.

- సెటప్ ప్రాసెస్ను పూర్తి చేయడానికి స్క్రీన్పై ఉన్న సూచనలను అనుసరించండి.

- మీరు నమోదు చేయబడితే, బదులుగా పాపప్ విండో కనిపిస్తుంది, ఇటీవల సమకాలీకరించిన ఏదైనా ఫైళ్ళను చూపిస్తుంది.

దశ # 2: ఏ ఫోల్డర్లను సమకాలీకరించాలో ఎంచుకోండి
ఇప్పటికే OneDrive కి లాగిన్ అయితే, మీ PC కి ఏ ఫోల్డర్లు సమకాలీకరించబడతాయో మీరు మార్చవచ్చు.
- నోటిఫికేషన్ ప్రాంతం నుండి వన్డ్రైవ్పై కుడి క్లిక్ చేయండి.

- ‘ఎంచుకోండి‘ సెట్టింగులు ‘‘ ఖాతా ’టాబ్ నుండి.

- ‘క్లిక్ చేయండి ఫోల్డర్లను ఎంచుకోండి ’మరియు మీ PC లో ఏ వన్డ్రైవ్ ఫోల్డర్లు అందుబాటులో ఉన్నాయో ఎంచుకోండి.

దీని తరువాత, ఫైల్ ఎక్స్ప్లోరర్ను తెరిచి, సైడ్బార్ నుండి వన్డ్రైవ్ క్లిక్ చేయండి మరియు మీరు సమకాలీకరించడానికి ఎంచుకున్న అన్ని ఫోల్డర్లను మీరు చూస్తారు. మీరు ఎప్పుడైనా (ఆఫ్లైన్లో ఉన్నప్పుడు కూడా) ఈ ఫైల్లను మీ PC లో బ్రౌజ్ చేయవచ్చు మరియు తెరవవచ్చు. ఫైల్ ఎక్స్ప్లోరర్లోని వన్డ్రైవ్ నుండి మీరు ఏదైనా తొలగించినప్పుడు, మార్పులు సమకాలీకరించబడతాయి మరియు మీ ఇతర పరికరాల నుండి ఫైల్లు కనిపించవు .
దశ # 3: మీ స్థానిక ఫైల్లను వన్డ్రైవ్కు బ్యాకప్ చేయండి
మీ విండోస్ డెస్క్టాప్, డాక్యుమెంట్లు మరియు పిక్చర్స్ ఫోల్డర్లు స్వయంచాలకంగా క్లౌడ్కు బ్యాకప్ కావాలంటే, ఈ ప్రక్రియ చాలా సులభం.
- నోటిఫికేషన్ ప్రాంతంలో వన్డ్రైవ్పై కుడి క్లిక్ చేయండి.

- ఎంచుకోండి ' సెట్టింగులు . ’.

- ‘క్లిక్ చేయండి బ్యాకప్ ‘టాబ్.

- ఐచ్ఛికం: వన్డ్రైవ్లో ఆటోసేవ్ చేయడానికి ‘ఫోటోలు మరియు వీడియోలు’ మరియు ‘స్క్రీన్షాట్లు’ కింద ఉన్న బాక్స్లను తనిఖీ చేయండి.

- ఎంచుకోండి ' బ్యాకప్ను నిర్వహించండి . ’.

- వన్డ్రైవ్లో ఏ ఫోల్డర్లను బ్యాకప్ చేయాలో ఎంచుకోవడానికి పాపప్ ఎంపికలను ఉపయోగించండి.

ఫోటోలు, వీడియోలు మరియు స్క్రీన్షాట్ల కోసం వన్డ్రైవ్లోని ఆటో-సేవ్ ఎంపిక మీ క్రియాశీల విండో లేదా బ్రౌజర్ ట్యాబ్ యొక్క స్నాప్షాట్ వంటి ఫోల్డర్ల నుండి ఫైల్లను తక్షణమే బ్యాకప్ చేస్తుంది. స్మార్ట్ఫోన్లోని వన్డ్రైవ్ ద్వారా ఇప్పటికే బ్యాకప్ చేయలేదని భావించి, చిత్రాలు లేదా వీడియోలతో కూడిన స్మార్ట్ఫోన్ వంటి పరికరం కనెక్ట్ అయినప్పుడు ఈ లక్షణం డేటాను బ్యాకప్ చేస్తుంది. ఏదైనా ఇతర ఫోల్డర్ లేదా ఫైల్ను బ్యాకప్ చేయడానికి, ఫైల్ ఎక్స్ప్లోరర్ నుండి వన్డ్రైవ్కు లాగండి మరియు వదలండి, మీకు తగినంత నిల్వ మిగిలి ఉంది-మీ ఉచిత భత్యం ద్వారా చాలా వీడియోలు నమలుతాయి.
దశ # 4: వన్డ్రైవ్ నుండి ఫైల్లను భాగస్వామ్యం చేయండి
భాగస్వామ్యం చేయడం వన్డ్రైవ్కు మరొక ప్రయోజనం, మరియు దీన్ని సెటప్ చేయడం సూటిగా ఉంటుంది.
మ్యాక్లో చిత్రాన్ని ఎలా సేవ్ చేయాలి
- ఫైల్ ఎక్స్ప్లోరర్లోని ఫైల్పై కుడి-క్లిక్ చేసి, ‘ భాగస్వామ్యం చేయండి . ’.

- అప్రమేయంగా, ‘ సవరణను అనుమతించండి ‘తనిఖీ చేయబడింది. సవరణ అనుమతులను ఆపివేయడానికి, ‘క్లిక్ చేయండి లింక్ ఉన్న ఎవరైనా సవరించవచ్చు మీ ఎంపికలను తెరవడానికి ‘బాక్స్.

- ‘పక్కన ఉన్న పెట్టెను ఎంపిక చేయవద్దు సవరణను అనుమతించండి ’మరియు‘ క్లిక్ చేయండి వర్తించు . ’.

- ఫైల్ను పంపడానికి గ్రహీత యొక్క ఇమెయిల్ను నమోదు చేయండి.

దశ # 5: తొలగించిన ఫైళ్ళు లేదా మునుపటి ఫైల్ వెర్షన్లను పునరుద్ధరించండి
ఎంపిక # 1: తొలగించబడిన వన్డ్రైవ్ ఫైల్లను పునరుద్ధరిస్తోంది
మీరు ఫైల్ లేదా ఫోల్డర్ను తొలగించినట్లయితే, మీరు OneDrive వెబ్ అనువర్తనం నుండి మాత్రమే దాన్ని పునరుద్ధరించగలుగుతారు. దీన్ని ఎలా చేయాలో ఇక్కడ ఉంది.
- నోటిఫికేషన్ ప్రాంతంలో వన్డ్రైవ్పై కుడి క్లిక్ చేయండి.

- ఎంచుకోండి ' ఆన్లైన్లో చూడండి . ’.

- ‘క్లిక్ చేయండి రీసైకిల్ బిన్ ’ఎడమ సైడ్బార్లో.

- మీరు తిరిగి పొందాలనుకుంటున్న అంశాలను ఎంచుకుని, ఆపై ‘క్లిక్ చేయండి పునరుద్ధరించు . ’.

మీరు 93 రోజుల పాటు సేవ్ చేయబడిన పాఠశాల లేదా కార్యాలయ ఖాతాను ఉపయోగించకపోతే 30 రోజుల తర్వాత ఫైల్లు రీసైకిల్ బిన్ నుండి స్వయంచాలకంగా క్లియర్ చేయబడతాయి. మీ రీసైకిల్ బిన్ నిండి ఉంటే, పురాతన అంశాలు మూడు రోజుల తర్వాత తొలగించబడతాయి.
ఎంపిక # 2: మునుపటి ఫైల్ సంస్కరణలను పునరుద్ధరించండి
కొన్నిసార్లు, మీరు ఫైల్ను పాత సంస్కరణను తిరిగి పొందాలి, మీకు ప్రస్తుతము నచ్చలేదు లేదా మీరు ప్రతిదీ గందరగోళంలో ఉన్నందున. ఫైల్ యొక్క మునుపటి సంస్కరణను పునరుద్ధరించడానికి, ఈ దశలను అనుసరించండి:
- ఫైల్ ఎక్స్ప్లోరర్లోని ఫైల్పై కుడి-క్లిక్ చేసి, ‘ ఆన్లైన్లో చూడండి. ’

- మీ బ్రౌజర్ నుండి OneDrive కి లాగిన్ అవ్వండి ప్రాంప్ట్ చేస్తే. ఉపయోగించడానికి ' సైన్ ఇన్ చేయండి ‘బాక్స్, క్రింద చూపిన విధంగా. ఎగువన ఉన్న ‘లాగిన్’ మీ మొత్తం Microsoft ఖాతా కోసం.

- ఫైల్కు బ్రౌజ్ చేయండి మరియు కుడి క్లిక్ చేసి, ఆపై ‘ సంస్కరణ చరిత్ర ’ఆప్షన్లో.

- మీరు మీ ఫైల్ను సవరించినప్పుడు మరియు దాని పరిమాణంతో సహా సమాచారంతో సహా అన్ని విభిన్న సంస్కరణలను చూస్తారు.

- రచయిత పేరు ప్రక్కన ఉన్న మూడు-చుక్కల బటన్ను క్లిక్ చేయండి మరియు మీరు వీటిని ఎంచుకోవచ్చు ‘ పునరుద్ధరించు ‘లేదా‘ ఫైలును తెరవండి . ’ఫైల్కు మునుపటి సంస్కరణలు లేకపోతే, అది‘ ఓపెన్ ఫైల్ ’మాత్రమే చూపిస్తుంది. దీన్ని చేసిన తర్వాత, మీ డేటా యొక్క ఇతర సంస్కరణలు అలాగే ఉంటాయి , కాబట్టి అవసరమైతే వెనుకకు లేదా ముందుకు వెళ్లడానికి మీకు అవకాశం ఉంటుంది.

మీ PC నుండి OneDrive ని తొలగించండి
వన్డ్రైవ్ను ఉపయోగించడానికి మీకు ఎటువంటి కారణం లేకపోతే లేదా ఇష్టాలను ఇష్టపడండి Google డ్రైవ్ లేదా డ్రాప్బాక్స్ , మీ ఖాతాను అన్లింక్ చేయడమే సులభమయిన విషయం, కానీ మీరు కూడా వన్డ్రైవ్ను పూర్తిగా అన్ఇన్స్టాల్ చేయగలరు.
ఎంపిక 1: మీ విండోస్ 10 పిసి నుండి వన్డ్రైవ్ను లాగ్ అవుట్ / అన్లింక్ చేయండి
- నోటిఫికేషన్ ప్రాంతం నుండి అనువర్తనాన్ని కుడి-క్లిక్ చేయండి.

- ఎంచుకోండి ' సెట్టింగులు '

- ‘ఎంచుకోండి‘ ఈ PC ని అన్లింక్ చేయండి . ’.

- మీరు ‘ఈ పిసిని అన్లింక్ చేయండి’ క్లిక్ చేసిన తర్వాత, వన్డ్రైవ్ ఫైల్ల యొక్క స్థానిక కాపీ ఇప్పటికీ సేవ్ చేయబడుతుంది, కాబట్టి ఫైల్ ఎక్స్ప్లోరర్లోని వన్డ్రైవ్ ఫోల్డర్ నుండి మీరు వాటిని మానవీయంగా తొలగించాలి , మీరు కోరుకుంటే.

ఎంపిక 2: విండోస్ 10 పిసి నుండి వన్డ్రైవ్ను పూర్తిగా అన్ఇన్స్టాల్ చేయండి
ఇది ఆపరేటింగ్ సిస్టమ్తో వస్తుంది కాబట్టి, కొన్ని విండోస్ 10 వెర్షన్లు మాత్రమే అనువర్తనాన్ని అన్ఇన్స్టాల్ చేయడానికి మిమ్మల్ని అనుమతిస్తాయి.
గూగుల్ షీట్స్లోని పంక్తులను ఎలా వదిలించుకోవాలి
- ‘క్లిక్ చేయండి ప్రారంభ విషయ పట్టిక , ’పై కుడి క్లిక్ చేయండి‘ వన్డ్రైవ్ , ’మరియు‘ ఎంచుకోండి అన్ఇన్స్టాల్ చేయండి . ’.

- దశ 1 పని చేయకపోతే, ‘ సెట్టింగులు -> అనువర్తనాలు & లక్షణాలు . ’.

- ‘క్లిక్ చేయండి మైక్రోసాఫ్ట్ వన్డ్రైవ్ ‘మరియు‘ ఎంచుకోండి అన్ఇన్స్టాల్ చేయండి . ’.

మీ ఫోన్లో వన్డ్రైవ్ను ఇన్స్టాల్ చేసి ఎలా ఉపయోగించాలి
వన్డ్రైవ్ అనువర్తనాన్ని ఇన్స్టాల్ చేస్తోంది Android లేదా iOS లో
- సందర్శించండి వన్డ్రైవ్ డౌన్లోడ్ పేజీ మీ Android లేదా iOS స్మార్ట్ఫోన్లో. URL https://www.microsoft.com/en-us/microsoft-365/onedrive/download.

- ‘క్లిక్ చేయండి డౌన్లోడ్ . ’ఫైల్ను డౌన్లోడ్ చేసి, ఇన్స్టాల్ చేయడానికి లింక్ మిమ్మల్ని తగిన స్టోర్ (ప్లే స్టోర్ లేదా iOS యాప్ స్టోర్) కు పంపుతుంది.
Android OneDrive:
iOS వన్డ్రైవ్:
ప్రత్యామ్నాయంగా, నేరుగా Google Play Store లేదా iOS App Store ని సందర్శించండి మరియు Microsoft OneDrive కోసం శోధించండి . అక్కడి నుంచి, అనువర్తనాన్ని ఇన్స్టాల్ చేయండి మరియు దాని తెరపై సూచనలను అనుసరించండి మీ Microsoft ఖాతాతో లాగిన్ అవ్వడానికి.
IOS మరియు Android లో OneDrive నుండి ఫైళ్ళను భాగస్వామ్యం చేయండి
మొబైల్ పరికరం నుండి భాగస్వామ్యం చేయడం అనేది ఫైల్లను ఇతరులతో పంచుకోవడానికి శీఘ్రంగా మరియు సులభమైన మార్గం, ముఖ్యంగా ప్రయాణంలో ఉన్నప్పుడు మరియు PC దగ్గర ఎక్కడా లేదు. ఇక్కడ మీరు ఏమి చేస్తారు.
- Android లేదా iOS OneDrive అనువర్తనాన్ని తెరిచి, మీరు భాగస్వామ్యం చేయదలిచిన ఫైల్ కోసం బ్రౌజ్ చేయండి.

- ఫైల్ను నొక్కండి ‘ మూడు-చుక్క ఎంపికల మెనుని తీసుకురావడానికి ‘ఎంపికల చిహ్నం.

- ఎంచుకోండి ' భాగస్వామ్యం చేయండి . ’.

- గ్రహీత ఫైల్ను సవరించగలరా లేదా అని మీరు ఎంచుకోవచ్చు. మీ క్లిప్బోర్డ్కు భాగస్వామ్య లింక్ను కాపీ చేయడం, ఇమెయిల్ ద్వారా బహుళ వ్యక్తులను ఆహ్వానించడం లేదా ‘ఉపయోగించడం’ వంటి అనేక విభిన్న మార్గాలు ఉన్నాయి. ఫైళ్ళను పంపండి , ’ఇది ఫైల్ను నేరుగా మరొక అనువర్తనం ద్వారా పంపడానికి మిమ్మల్ని అనుమతిస్తుంది.

IOS మరియు Android లో వన్డ్రైవ్ ఫైల్లను ఆఫ్లైన్లో నిల్వ చేయండి
ఫైల్స్ ట్యాబ్ మీ వన్డ్రైవ్ ఫోల్డర్లను మరియు ఫైల్లను బ్రౌజ్ చేయడానికి మిమ్మల్ని అనుమతిస్తుంది. మీ స్మార్ట్ఫోన్లో ఫోల్డర్ లేదా ఫైల్ను ఆఫ్లైన్లో ఉంచడానికి, దాని మూడు-డాట్ బటన్ను నొక్కండి మరియు ‘ ఆఫ్లైన్లో ఉంచండి . ’ప్రత్యామ్నాయంగా, మీరు నొక్కడం ద్వారా ఫైల్ యొక్క ప్రస్తుత వెర్షన్ను మీ పరికరానికి డౌన్లోడ్ చేసుకోవచ్చు. సేవ్ చేయండి . ’.
గమనిక: ఫైల్ యొక్క ప్రస్తుత సంస్కరణకు మీరు చేసే ఏవైనా మార్పులు ఆఫ్లైన్లో ఉన్నప్పుడు ఇతర పరికరాలకు సమకాలీకరించబడవు. అయితే, ఇంటర్నెట్కు తిరిగి కనెక్ట్ చేసినప్పుడు డేటా సమకాలీకరించబడుతుంది.
మీ ఫోన్ ఫోటోలను వన్డ్రైవ్కు బ్యాకప్ చేయండి
మీ డేటా ఆర్సెనల్కు ఫోటోలు విలువైన ఆస్తులు. వాటిని రక్షించడం చాలా ముఖ్యం, కాబట్టి బ్యాకప్లు అవసరం. మీరు గూగుల్ ఫోటోలను ఉపయోగిస్తున్నప్పటికీ, ద్వితీయ బ్యాకప్లు కలిగి ఉండటం ఇంకా మంచిది. మీ విండోస్ పరికరం నుండి మీ విలువైన ఫోటోలను ఎలా బ్యాకప్ చేయాలో ఇక్కడ ఉంది.
- వన్డ్రైవ్లోని ఫోటోల ట్యాబ్ను నొక్కండి.

- ఎంచుకోండి ' ఆరంభించండి ‘కెమెరా అప్లోడ్ ఫీచర్ను యాక్టివేట్ చేయడానికి.

మీరు బ్యాకప్ సాధనాన్ని సక్రియం చేసిన తర్వాత, మీరు మీ ఫోటోలను ఆల్బమ్లను ఉపయోగించి క్రమబద్ధీకరించవచ్చు మరియు అనువర్తనం యొక్క ఆటోమేటిక్ ట్యాగ్లను ఉపయోగించి వాటిని బ్రౌజ్ చేయవచ్చు. కెమెరా అప్లోడ్ సాధనం యొక్క సెట్టింగ్లను మార్చడానికి, ‘నొక్కండి నేను -> సెట్టింగులు -> కెమెరా అప్లోడ్ . ’అక్కడ నుండి, మీరు‘ ఉపయోగించి అప్లోడ్ చేయండి ఉపయోగించడం మధ్య ఎంచుకోవడానికి ‘ Wi-Fi మాత్రమే ’లేదా‘ వై-ఫై మరియు మొబైల్ నెట్వర్క్ , ’మరియు దీనికి ఒక ఎంపిక కూడా ఉంది వీడియోలు సేవ్ అవుతాయా అని ఎంచుకోండి .
Android మరియు iOS లలో OneDrive లో నిల్వ స్థలాన్ని తనిఖీ చేయండి
గమనించదగ్గ చివరి విషయం ఏమిటంటే, మీరు ఎంత వన్డ్రైవ్ స్థలాన్ని వినియోగించారో మరియు మిగిలి ఉన్నారో తెలుసుకోవడం ఎల్లప్పుడూ అవసరం. ముందు చెప్పినట్లుగా, ఇది సాధారణంగా త్వరగా నింపుతుంది. మీ వన్డ్రైవ్ స్థలాన్ని ఎలా తనిఖీ చేయాలో ఇక్కడ ఉంది.
- ‘నొక్కండి నేను వన్డ్రైవ్ అనువర్తనం దిగువన ఉన్న ‘బటన్.

- ఐచ్ఛికం: ‘ రీసైకిల్ బిన్ ‘అందుబాటులో ఉన్న స్థలాన్ని నిర్వహించడానికి మరియు మీ అన్ని ఆఫ్లైన్ ఫైల్లను ఒకే చోట బ్రౌజ్ చేయడానికి.

మీరు మీ నిల్వను అప్గ్రేడ్ చేయాలనుకుంటే, ‘నొక్కండి ప్రీమియం వెళ్ళండి ‘మరియు తెరపై సూచనలను అనుసరించండి.