ఏమి తెలుసుకోవాలి
- నొక్కండి గెలుపు + Ctrl + నమోదు చేయండి కీబోర్డ్ నుండి వ్యాఖ్యాతని ప్రారంభించడానికి మరియు ఆపడానికి.
- లేదా, వెళ్ళండి సెట్టింగ్లు > యాక్సెస్ సౌలభ్యం > వ్యాఖ్యాత . ఆన్/ఆఫ్ టోగుల్ చేయండి వ్యాఖ్యాతని ఆన్ చేయండి .
- స్క్రీన్ను నావిగేట్ చేయడానికి మరియు చదవడానికి కీబోర్డ్ సత్వరమార్గాలను ఉపయోగించండి.
ఈ కథనం Windows 10 టెక్స్ట్-టు-స్పీచ్ ఫీచర్ను ఎలా ఉపయోగించాలో వివరిస్తుంది.
Windows 10లో టెక్స్ట్-టు-స్పీచ్ ఆప్షన్ ఉందా?
Windows 10 టెక్స్ట్-టు-స్పీచ్ ఆప్షన్ అంటారు వ్యాఖ్యాత . ఈజ్ ఆఫ్ యాక్సెస్ సెట్టింగ్లు మరియు కీబోర్డ్ షార్ట్కట్ ద్వారా దీన్ని యాక్సెస్ చేయవచ్చు.
వ్యాఖ్యాత అనేది దృష్టి లోపం ఉన్నవారి కోసం రూపొందించబడిన స్క్రీన్ రీడర్, అయితే ఎవరైనా తమ కళ్లకు విశ్రాంతిని ఇవ్వడానికి దీనిని ఉపయోగించవచ్చు. టెక్స్ట్-టు-స్పీచ్ ఫీచర్లతో, మీరు యాప్లు మరియు వెబ్ పేజీలను నావిగేట్ చేయవచ్చు. ఉదాహరణకు, ఇది మొత్తం వెబ్ పేజీలను, స్ప్రెడ్షీట్ పట్టికలను చదవగలదు మరియు ఏదైనా కంటెంట్తో పని చేయడంలో మీకు సహాయపడటానికి ఫాంట్ రకాలు మరియు ఫాంట్ రంగులు వంటి ఫార్మాటింగ్ లక్షణాలను వివరించగలదు.
వ్యాఖ్యాత యొక్క కొన్ని ముఖ్య లక్షణాలు ఇక్కడ ఉన్నాయి:
- వాయిస్ని మార్చండి మరియు ఇతర టెక్స్ట్-టు-స్పీచ్ వాయిస్లను ఇన్స్టాల్ చేయండి.
- మాట్లాడే రేటు, పిచ్ మరియు వాయిస్ వాల్యూమ్ను వ్యక్తిగతీకరించండి.
- కీబోర్డ్ షార్ట్కట్లు మరియు బాణం కీలతో యాప్లు మరియు వెబ్ పేజీలను వేగంగా నావిగేట్ చేయడానికి వ్యాఖ్యాత స్కాన్ మోడ్ని ఉపయోగించండి.
నా కంప్యూటర్లో టెక్స్ట్-టు-స్పీచ్ ఎలా ఆన్ చేయాలి?
వ్యాఖ్యాత డిఫాల్ట్గా స్విచ్ ఆఫ్ చేయబడింది. దీన్ని ట్రిగ్గర్ చేయడానికి సులభమైన మార్గం నొక్కడం గెలుపు + Ctrl + నమోదు చేయండి , కానీ ఇది సెట్టింగ్ల ద్వారా కూడా యాక్సెస్ చేయబడుతుంది:
-
ఎంచుకోండి ప్రారంభించండి బటన్ మరియు ఎంచుకోండి సెట్టింగ్లు .
-
వెళ్ళండి సెట్టింగ్లు > యాక్సెస్ సౌలభ్యం > వ్యాఖ్యాత .

-
కు బటన్ను టోగుల్ చేయడం ద్వారా వ్యాఖ్యాతని ప్రారంభించండి పై స్థానం.

నొక్కడం ద్వారా మీరు వ్యాఖ్యాత సెట్టింగ్లకు త్వరగా వెళ్లవచ్చు గెలుపు + Ctrl + ఎన్ .
-
కీబోర్డ్ లేఅవుట్ మార్పులను వివరిస్తూ స్క్రీన్పై వ్యాఖ్యాత డైలాగ్ బాక్స్ కనిపిస్తుంది. వచనం చుట్టూ ఉన్న నీలిరంగు అంచు వ్యాఖ్యాత చదివిన భాగాలను హైలైట్ చేస్తుంది.
ఎంచుకోండి అలాగే సందేశ కథనాన్ని ఆపడానికి మరియు డైలాగ్ నుండి నిష్క్రమించడానికి. అలాగే, పక్కన ఉన్న పెట్టెను చెక్ చేయండి మళ్లీ చూపించవద్దు వ్యాఖ్యాత ప్రారంభించిన ప్రతిసారీ బాక్స్ కనిపించకూడదనుకుంటే.
ఫేస్బుక్కు ఇన్స్టాగ్రామ్ భాగస్వామ్యం పనిచేయదు

-
మీరు మొదటిసారి వ్యాఖ్యాతని ఉపయోగించడం ప్రారంభించినప్పుడు స్వాగత స్క్రీన్ కనిపిస్తుంది. ఇక్కడ నుండి, మీరు స్క్రీన్ రీడర్ను ఎలా ఉపయోగించాలో తెలుసుకోవచ్చు మరియు ఆన్లైన్లో అందుబాటులో ఉన్న సమగ్ర వ్యాఖ్యాత గైడ్ వంటి సంబంధిత అభ్యాస వనరులను కనుగొనవచ్చు.

నేను Windowsలో టెక్స్ట్-టు-స్పీచ్ ఎలా ఉపయోగించగలను?
వివిధ కీబోర్డ్ సత్వరమార్గాలు వ్యాఖ్యాతతో స్క్రీన్పై ఉన్న ప్రతిదానిని నావిగేట్ చేయడంతో అనుబంధించబడ్డాయి.
కీబోర్డ్ సత్వరమార్గాలు వ్యాఖ్యాత మాడిఫైయర్ కీని ఉపయోగిస్తాయి, ఇది డిఫాల్ట్గా ఉంటుంది టోపీలు లాక్ కీ లేదా చొప్పించు కీ. మీరు వ్యాఖ్యాత సెట్టింగ్లలో మరొక మాడిఫైయర్ కీని ఎంచుకోవచ్చు, కానీ మీరు ఏది ఎంచుకున్నా, దిగువ పేర్కొన్న ఇతర కీలను నొక్కినప్పుడు మీరు మాడిఫైయర్ కీని నొక్కి పట్టుకోవాలి.
వాయిస్ ప్లేబ్యాక్ని నియంత్రించండి
వాయిస్ ప్లేబ్యాక్తో కూడిన కొన్ని ముఖ్యమైన వ్యాఖ్యాత షార్ట్కట్ కీలు ఇక్కడ ఉన్నాయి:
- ప్రస్తుత పేజీని చదవండి: వ్యాఖ్యాత + Ctrl + I
- ప్రస్తుత స్థానం నుండి చదవండి: వ్యాఖ్యాత + ట్యాబ్
- ప్రస్తుత పేరా చదవండి: వ్యాఖ్యాత + Ctrl + కె
- ప్రస్తుత లైన్ చదవండి: వ్యాఖ్యాత + I
- ప్రస్తుత వాక్యాన్ని చదవండి: వ్యాఖ్యాత + Ctrl + కామా
- ప్రస్తుత పదాన్ని చదవండి: వ్యాఖ్యాత + కె
- ప్రస్తుత అక్షరాన్ని చదవండి: వ్యాఖ్యాత + కామా
- చదవడం ఆపు: Ctrl
- కంటెంట్ నుండి నావిగేట్ చేయండి: ట్యాబ్
- వెబ్ పేజీలో హైపర్లింక్ను తెరవడానికి, ట్యాబ్ మరియు బాణం కీలతో దానికి వెళ్లండి. అప్పుడు, నొక్కండి నమోదు చేయండి పేజీని తెరవడానికి.
- లింక్ గురించి మరింత తెలుసుకోవడానికి, నొక్కండి వ్యాఖ్యాత + Ctrl + డి మరియు వ్యాఖ్యాత మీకు లింక్ వెనుక ఉన్న పేజీ శీర్షికను తెలియజేయగలరు.
- చిత్రం గురించి మరింత తెలుసుకోవడానికి, నొక్కండి వ్యాఖ్యాత + Ctrl + డి మరియు కథకుడు చిత్రం యొక్క వివరణను చదువుతాడు.
- విండోస్ 10లో టెక్స్ట్ టు స్పీచ్ని ఎలా ఆఫ్ చేయాలి?
ఎంచుకోండి సెట్టింగ్లు > యాక్సెస్ సౌలభ్యం > వ్యాఖ్యాత > మరియు టోగుల్ను కింద ఎడమవైపు (ఆఫ్ పొజిషన్)కి తరలించండి వ్యాఖ్యాతని ఆన్ చేయండి . ప్రత్యామ్నాయంగా, ఉపయోగించండి Win+Ctrl+Enter కీబోర్డ్ కలయిక.
- నేను Windows 10లో స్పీచ్-టు-టెక్స్ట్ ఫీచర్ని ఎలా ఉపయోగించగలను?
మీరు టైప్ చేయడానికి బదులుగా వచనాన్ని నిర్దేశించాలనుకుంటే, విండోస్ స్పీచ్ రికగ్నిషన్ ఆన్ చేయండి ; వెళ్ళండి సెట్టింగ్లు > సమయం & భాష > ప్రసంగం > మైక్రోఫోన్ > ప్రారంభించడానికి . 'వినడం ప్రారంభించండి' అని చెప్పండి లేదా నొక్కండి Win+H డిక్టేషన్ టూల్బార్ని తీసుకురావడానికి. డిక్టేషన్ కోసం వాయిస్ గుర్తింపును ఉపయోగించడంలో సహాయం కోసం, ఈ జాబితాను బ్రౌజ్ చేయండి ప్రామాణిక Windows స్పీచ్ రికగ్నిషన్ ఆదేశాలు .
- విండోస్ 10లో టెక్స్ట్ టు స్పీచ్ ఎలా రికార్డ్ చేయాలి?
వంటి ఆన్లైన్ టెక్స్ట్-టు-ఆడియో ఫైల్ కన్వర్టర్లను ప్రయత్నించండి వర్చువల్ స్పీచ్ టెక్స్ట్ బ్లాక్ నుండి MP3 ఫైల్ను సృష్టించడానికి. మైక్రోసాఫ్ట్ స్టోర్ ఏదైనా టెక్స్ట్ టు వాయిస్ మరియు కన్వర్ట్ టెక్స్ట్ టు ఆడియో వంటి యాప్లను అందిస్తుంది.
టెక్స్ట్ చదవండి
కథకుడు స్క్రీన్పై ఏదైనా వచనాన్ని చదవగలడు. బాణం కీలతో కంటెంట్ అంతటా నావిగేట్ చేయండి లేదా మీరు చదవాలనుకుంటున్న దానిపై మరింత ఖచ్చితమైన నియంత్రణ కోసం స్కాన్ మోడ్ని ఉపయోగించండి.
పేజీ, పేరా, పంక్తి, వాక్యం, పదం లేదా అక్షరం వారీగా వచనాన్ని చదవడానికి సరైన సత్వరమార్గంతో వ్యాఖ్యాత మాడిఫైయర్ కీని ఉపయోగించండి.
ప్రాథమిక నావిగేషన్
ట్యాబ్ మరియు బాణం కీలతో, మీరు బటన్లు, చెక్బాక్స్లు మరియు లింక్ల వంటి ఇంటరాక్టివ్ నియంత్రణల మధ్య వెళ్లవచ్చు.
స్కాన్ మోడ్తో అధునాతన నావిగేషన్
వ్యాఖ్యాతలో స్కాన్ మోడ్ పైకి మరియు క్రిందికి బాణం కీలను ఉపయోగించి పేరాగ్రాఫ్ల వంటి పేజీ కంటెంట్ ద్వారా పని చేయడంలో మీకు సహాయం చేస్తుంది. దీన్ని ఆన్ లేదా ఆఫ్ చేయండి క్యాప్స్ లాక్ + స్థలం ఆపై కీబోర్డ్ ఆదేశాలను ఉపయోగించండి హెచ్ శీర్షికల ద్వారా ముందుకు వెళ్లడానికి, బి బటన్ల కోసం, లేదా డి మైలురాళ్ల కోసం.
usb డిస్క్ రైట్ ప్రొటెక్టెడ్
అనేక స్కాన్ మోడ్ ఆదేశాలు ఉన్నాయి. వాటి గురించి మరింత తెలుసుకోవడానికి Microsoft సపోర్ట్ యొక్క వ్యాఖ్యాత గైడ్ని చూడండి.
కథకుడికి ఒక ఉంది ఆదేశాల యొక్క సమగ్ర జాబితా ధ్వని మరియు షార్ట్కట్ల సహాయంతో స్క్రీన్ను నావిగేట్ చేయడంలో సహాయపడటానికి. ఈ రెండు కీబోర్డ్ సత్వరమార్గాలను గుర్తుంచుకోండి
మైక్రోసాఫ్ట్ మద్దతు అధ్యాయం 2: వ్యాఖ్యాత ప్రాథమిక అంశాలు ఆన్లైన్ గైడ్ వ్యాఖ్యాతతో స్క్రీన్ లేదా వెబ్ పేజీని నావిగేట్ చేసే ప్రాథమిక అంశాలను వివరిస్తుంది. Windowsలో టెక్స్ట్-టు-స్పీచ్ ఎలా ఉపయోగించాలో తెలుసుకోవడానికి పూర్తి ఆన్లైన్ గైడ్ ఒక ముఖ్యమైన వనరు.
పదాన్ని మీకు చదవడం ఎలా ఎఫ్ ఎ క్యూఆసక్తికరమైన కథనాలు
ఎడిటర్స్ ఛాయిస్

నా చిన్న కొడుకు కిండ్ల్లో వయోజన పుస్తకాలు ఎలా ముగిశాయి
£ 99 వద్ద, కిండ్ల్ ఫైర్ ఏడు సంవత్సరాల వయస్సులో సరైన బహుమతిని చూసింది, పిల్లలను లక్ష్యంగా చేసుకుని, చాలా ఆడగలిగే కొన్ని ఆటలు మరియు పరికరంలో నిర్మించిన పిల్లల-స్నేహపూర్వక ఫిల్టర్ల యొక్క చాలా కఠినమైన సెట్. నిజానికి,

Mac లో మీ డాక్ను మరొక మానిటర్కు ఎలా తరలించాలి
ఆపిల్ యొక్క Mac OS X ఆపరేటింగ్ సిస్టమ్ యొక్క ముఖ్యమైన లక్షణాలలో డాక్ ఒకటి. ఇది Mac ని ఉపయోగించడం చాలా సులభం మరియు సరళంగా చేస్తుంది. OS యొక్క తాజా సంస్కరణలు మీ డాక్లో మార్పులను చూశాయి

మైక్రోసాఫ్ట్ ఎక్సెల్ లో డబ్బును అందుబాటులోకి తెచ్చింది
మీకు గుర్తుంటే, మనీ ఇన్ ఎక్సెల్ అనేది మార్చిలో మైక్రోసాఫ్ట్ ప్రకటించిన ఒక లక్షణం. ఇప్పుడు ఇది మైక్రోసాఫ్ట్ 365 వ్యక్తిగత మరియు కుటుంబ చందాదారులకు అందుబాటులో ఉంది, కానీ ప్రస్తుతం U.S. లో మాత్రమే. అధికారిక ప్రయోగ పోస్ట్ గమనికలు: ఎక్సెల్ లో డబ్బు అనేది డైనమిక్, స్మార్ట్ టెంప్లేట్ మరియు ఎక్సెల్ కోసం యాడ్-ఇన్, ఇది మిమ్మల్ని సురక్షితంగా కనెక్ట్ చేయడానికి అనుమతిస్తుంది
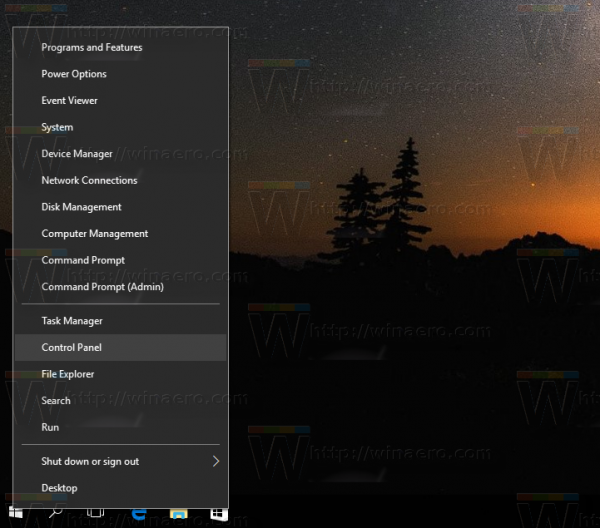
విండోస్ 10 లో హైబర్నేట్ ఎంపికను ప్రారంభించండి లేదా నిలిపివేయండి
ఇక్కడ మీరు హైబర్నేట్ ఎంపికను ఎలా ప్రారంభించగలరో, అందువల్ల మీరు లాగ్ అవుట్ చేయకుండా హైబర్నేట్ చేయవచ్చు మరియు విండోస్ 10 లో షట్డౌన్ ఎంపికను ఉపయోగించాల్సిన అవసరం లేదు.

ఫీడ్బ్యాక్ హబ్ అనువర్తనం ఫాస్ట్ రింగ్లో క్రొత్త లక్షణాలతో నవీకరణను పొందింది
మైక్రోసాఫ్ట్ వారి ఇన్సైడర్ ప్రోగ్రామ్ సభ్యులు వారి ఉత్పత్తుల గురించి అభిప్రాయాన్ని పంచుకునే విధానాన్ని మెరుగుపరచడానికి నిరంతరం కృషి చేస్తోంది. విండోస్ 10 లో ఫీడ్బ్యాక్ హబ్ను మరింత మెరుగ్గా చేయడం ఈ ప్రయత్నంలో ఒక భాగం. ఇటీవల, కంపెనీ తన విండోస్ ఇన్సైడర్ కోసం కొత్త ఫీడ్బ్యాక్ హబ్ అనువర్తన నవీకరణను (వెర్షన్ 1.1703.971.0) విడుదల చేయడం ప్రారంభించింది.

విండోస్ 8 లో సిస్టమ్ రికవరీ ఎంపికలను ఎలా యాక్సెస్ చేయాలి
విండోస్ 8 లో సిస్టమ్ రికవరీ ఎంపికలను త్వరగా ఎలా యాక్సెస్ చేయాలో వివరిస్తుంది







