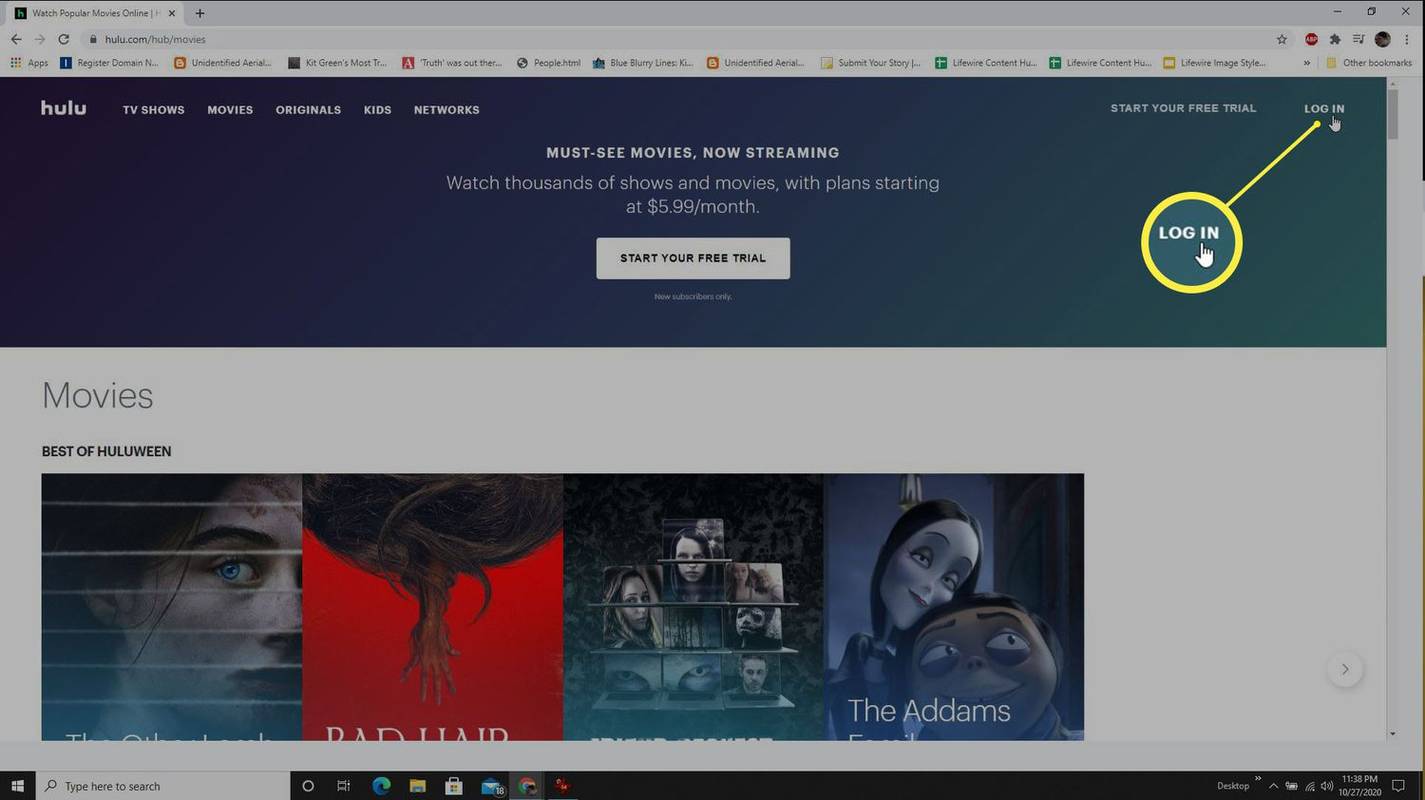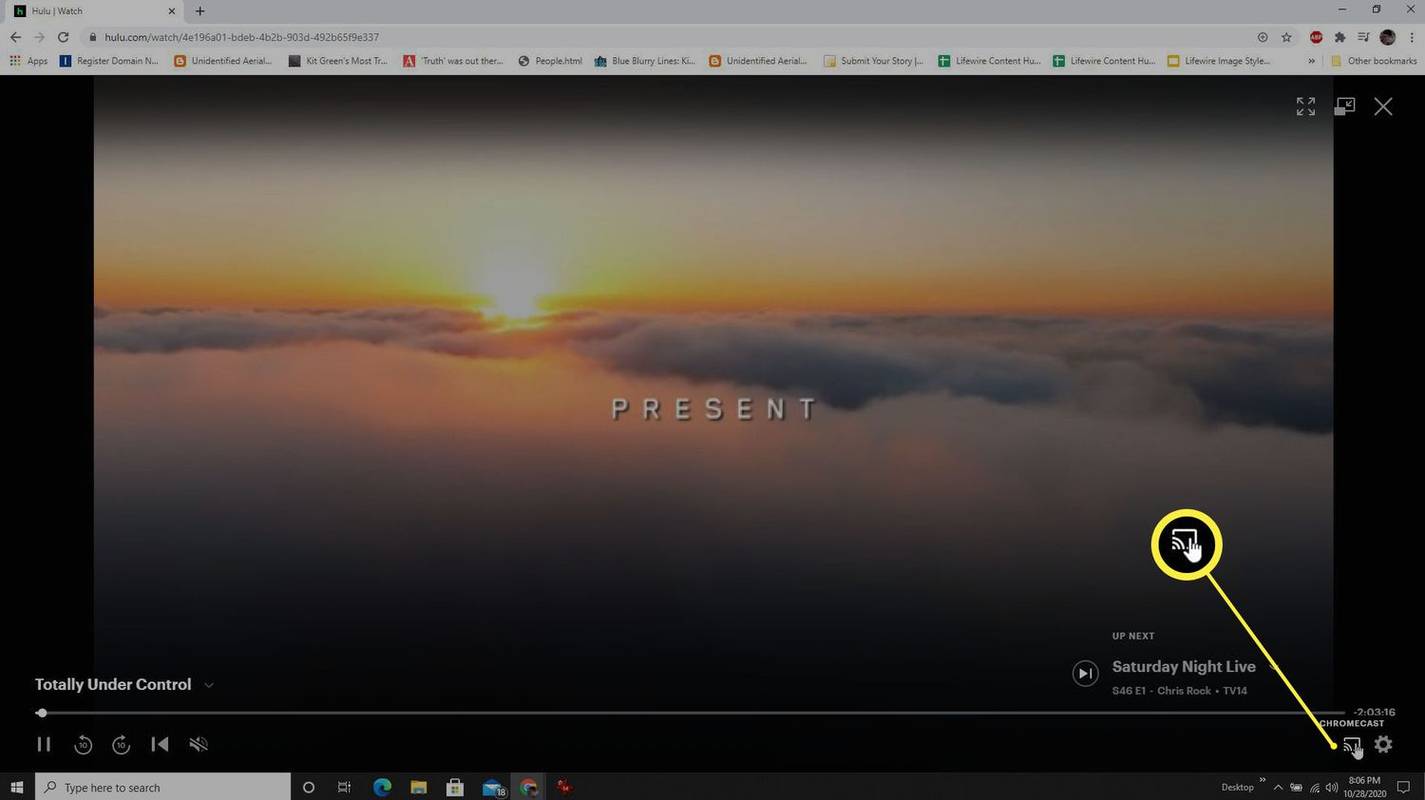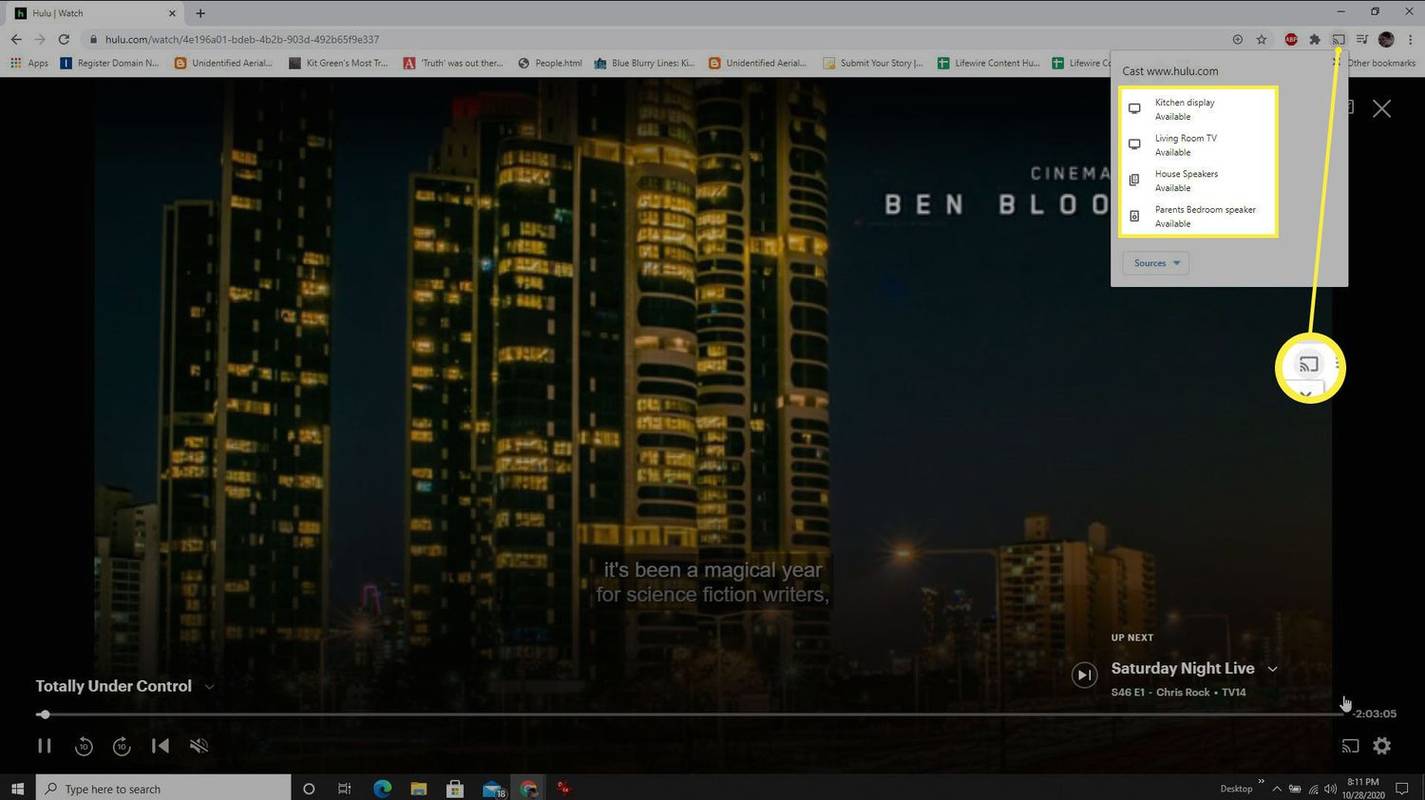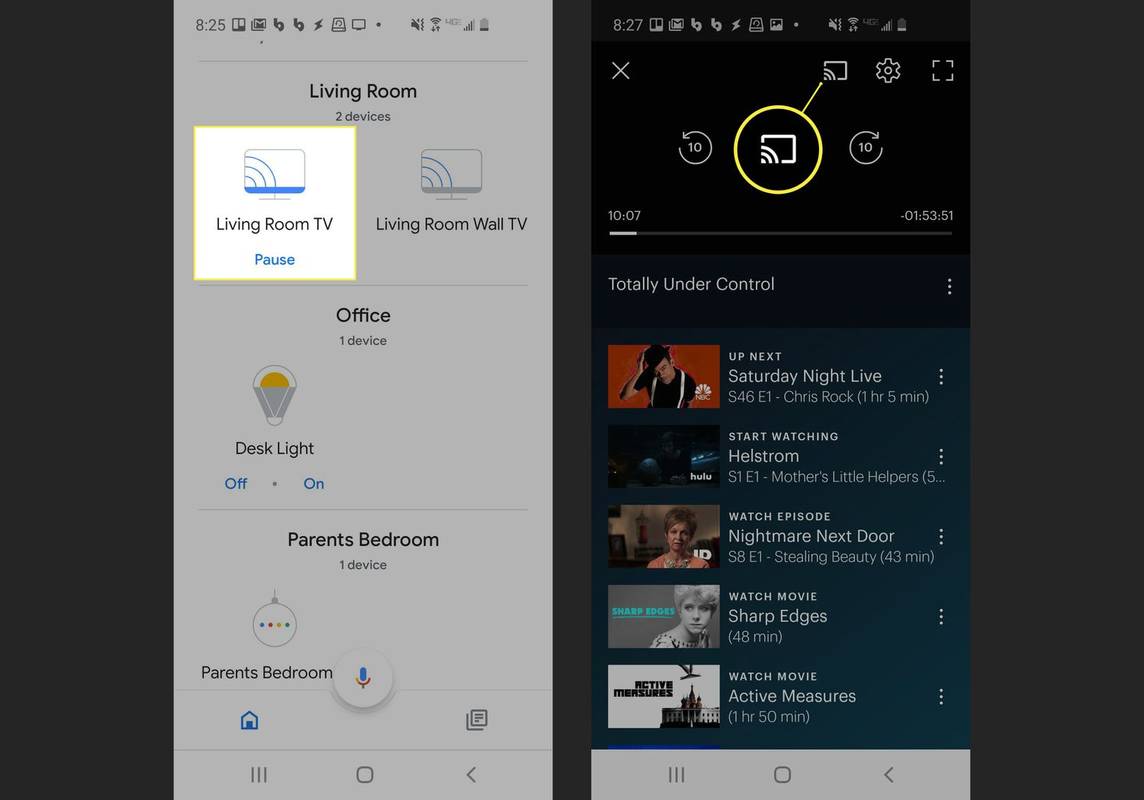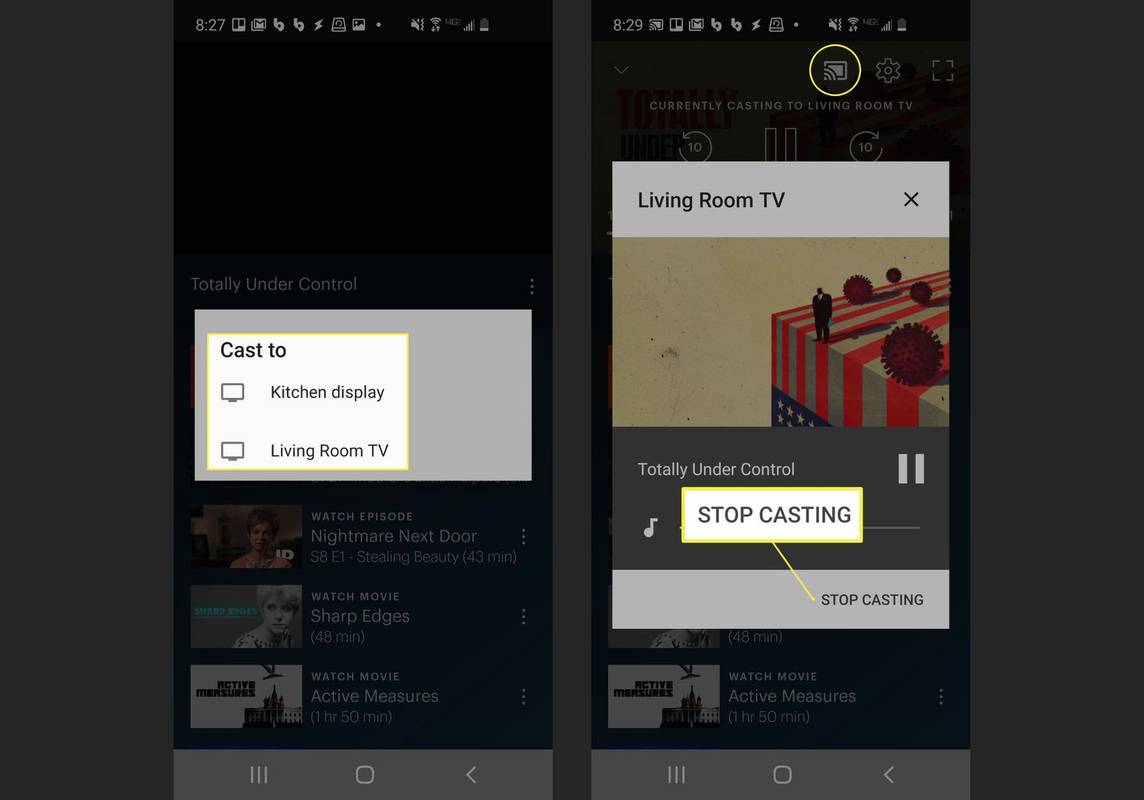ఏమి తెలుసుకోవాలి
- మీ టీవీకి Chromecastని కనెక్ట్ చేయండి మరియు అది మీ PC లేదా స్మార్ట్ఫోన్ వలె అదే Wi-Fiకి కనెక్ట్ చేయబడిందని నిర్ధారించుకోండి.
- కంప్యూటర్లో, Chromeని ఉపయోగించి Huluకి లాగిన్ చేయండి. వీడియోను ప్లే చేయండి, క్లిక్ చేయండి Chromecast చిహ్నం, మరియు మీ పరికరాన్ని ఎంచుకోండి.
- మొబైల్ యాప్లో, వీడియోను ప్లే చేయడం ప్రారంభించి, నొక్కండి తారాగణం అనువర్తన చిహ్నం మరియు మీ Chromecast పరికరాన్ని ఎంచుకోండి.
కంప్యూటర్ మరియు స్మార్ట్ఫోన్ నుండి హులును ఎలా ప్రసారం చేయాలో ఈ కథనం వివరిస్తుంది.
కంప్యూటర్ నుండి హులును ఎలా ప్రసారం చేయాలి
మీరు మీ Hulu ఖాతాను సిద్ధం చేసి, మీ Chromecast ఖాతాని చేతిలోకి తీసుకున్న తర్వాత, మీరు ప్రసారం ప్రారంభించడానికి సిద్ధంగా ఉన్నారు.
-
ముందుగా, మీ Chromecastని మీ టీవీలోని HDMI పోర్ట్కి కనెక్ట్ చేయండి మరియు అది పవర్ అప్ చేయబడిందని మరియు మీ కంప్యూటర్ వలె అదే Wi-Fi నెట్వర్క్కి కనెక్ట్ చేయబడిందని నిర్ధారించుకోండి .
ఐఫోన్ను హాట్స్పాట్గా ఎలా ఉపయోగించాలి
-
తెరవండి a Chrome బ్రౌజర్ మీ కంప్యూటర్లో మరియు మీ హులు ఖాతాలోకి లాగిన్ అవ్వండి.
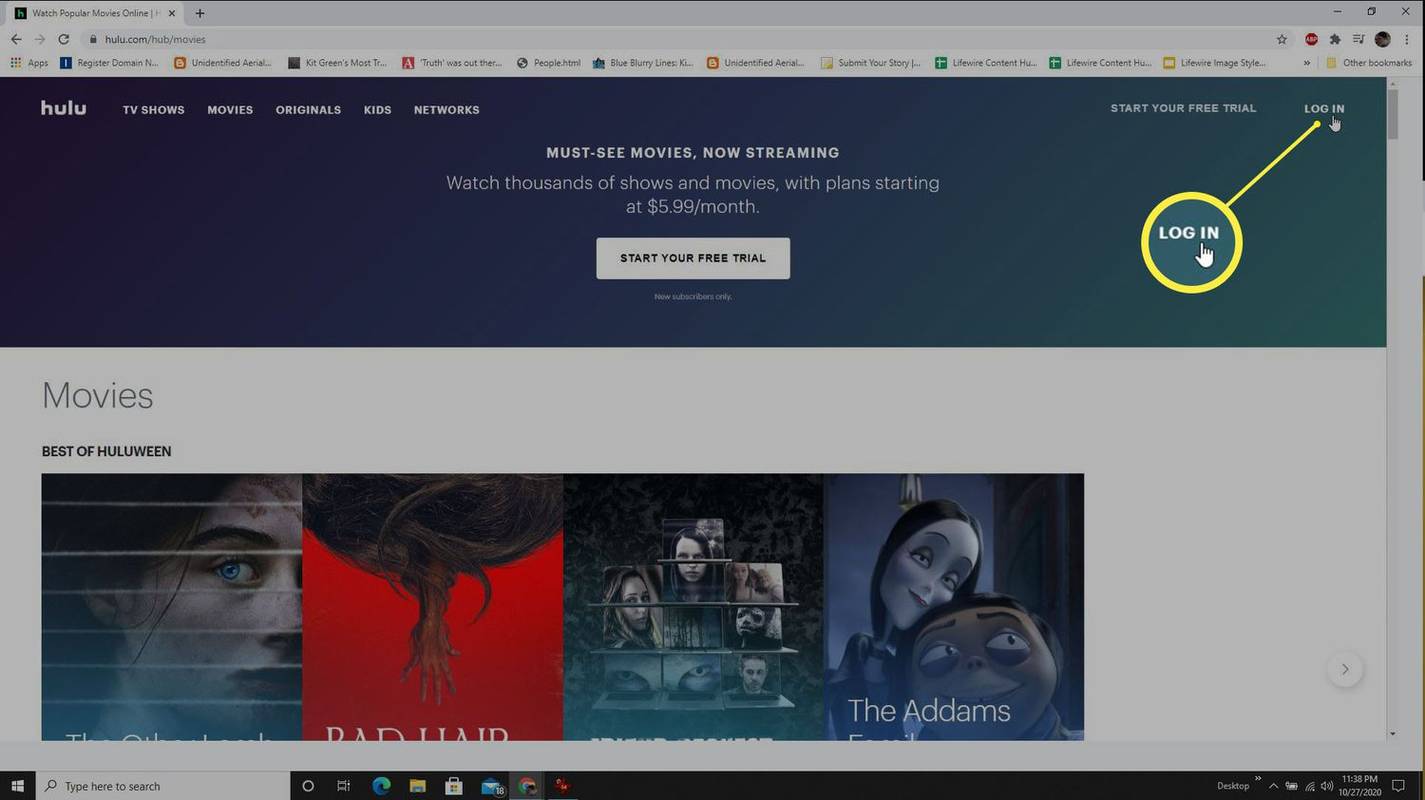
-
మీరు ప్లే చేయాలనుకుంటున్న వీడియోను కనుగొని, ప్లే చేయడం ప్రారంభించండి. స్క్రీన్ కుడి దిగువ మూలలో, మీకు Chromecast చిహ్నం కనిపిస్తుంది (ఇది మూలలో మూడు వక్ర రేఖలతో డిస్ప్లే వలె కనిపిస్తుంది). మీ నెట్వర్క్లోని Chromecast పరికరానికి ప్రసారం చేయడాన్ని ప్రారంభించడానికి ఈ చిహ్నాన్ని ఎంచుకోండి.
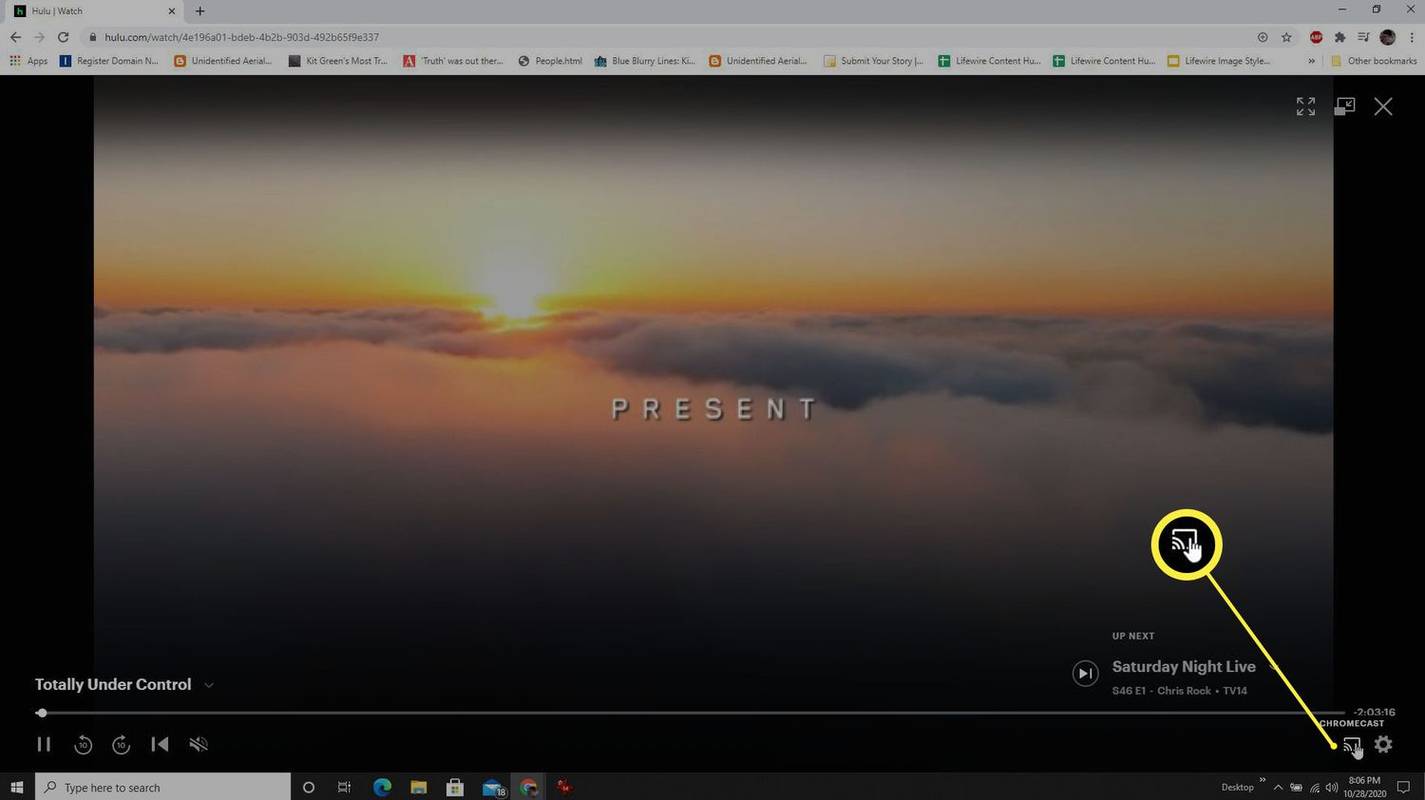
-
మీరు విండో యొక్క కుడి ఎగువ మూలలో కనిపించే Chromecast పరికరాల జాబితాను చూస్తారు. టీవీకి జోడించబడిన మీ Chromecast పరికరం మీ Wi-Fi నెట్వర్క్కి కనెక్ట్ చేయబడి ఉంటే, మీరు దానిని ఈ జాబితాలో చూస్తారు.
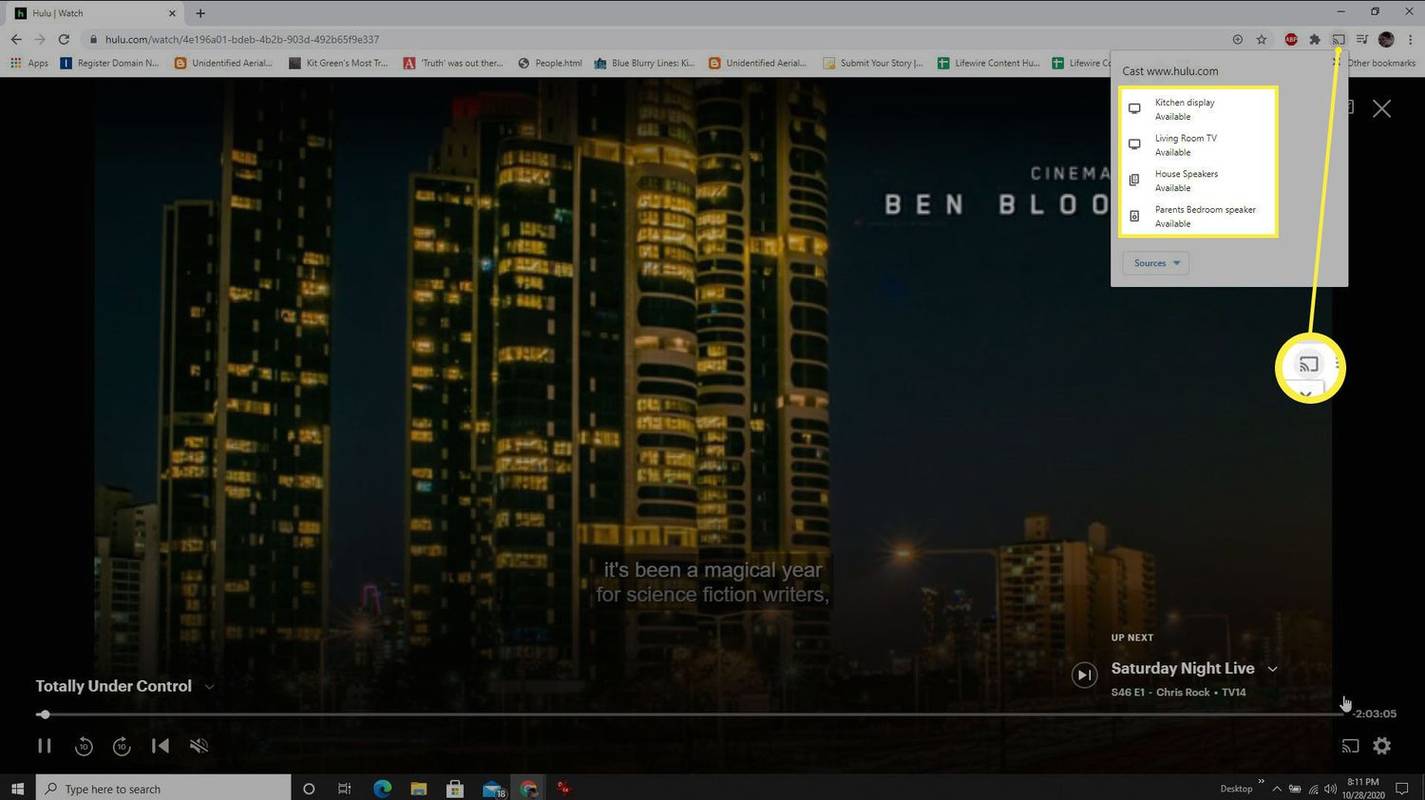
-
మీరు ఈ జాబితా నుండి Chromecast పరికరాన్ని ఎంచుకున్న తర్వాత, వీడియో వెంటనే ఆ పరికరానికి ప్రసారం చేయడం ప్రారంభిస్తుంది.
మీ Chromecast పరికరానికి వీడియో ప్రసారం చేస్తున్నప్పుడు, మీరు స్క్రీన్పై ఉన్న చిన్న వీడియోలోని ఆడియో నియంత్రణలను ఉపయోగించి లేదా మీ టీవీ రిమోట్ కంట్రోల్ వాల్యూమ్ బటన్లను ఉపయోగించి వాల్యూమ్ను నియంత్రించవచ్చు. పూర్తి వాల్యూమ్ కోసం, ఈ రెండింటినీ గరిష్ట వాల్యూమ్కి మార్చండి.
మొబైల్ ఫోన్ నుండి హులును ఎలా ప్రసారం చేయాలి
మీరు Android లేదా iOS పరికరంతో Chromecast పరికరానికి Hulu వీడియోలను ప్రసారం చేయవచ్చు.
నేను యూట్యూబ్లో నా పేరును ఎలా మార్చగలను
-
ప్రారంభించడానికి, డౌన్లోడ్ చేసి, ఇన్స్టాల్ చేయండి మీ Android ఫోన్ కోసం Hulu యాప్ లేదా మీ iOS పరికరం కోసం Hulu యాప్ . మీరు కూడా కలిగి ఉన్నారని నిర్ధారించుకోవాలి మీ మొబైల్ పరికరంలో Google Home ఇన్స్టాల్ చేయబడింది మీరు మీ ఫోన్ని ఉపయోగించి మీ Chromecast పరికరాన్ని సెటప్ చేసి, నియంత్రించాలనుకుంటే.
-
తెరవడం ద్వారా మీ మొబైల్ పరికరం మీ Chromecastకి కనెక్ట్ చేయగలదని నిర్ధారించుకోండి Google హోమ్ అనువర్తనం. మీరు క్రిందికి స్క్రోల్ చేస్తే, మీరు కేటాయించిన గది కింద మీరు ఇచ్చిన పేరుతో పరికరం జాబితా చేయబడి ఉంటుంది.
-
ప్రారంభించండి హులు మీ మొబైల్ పరికరంలో యాప్ చేసి, ఆపై మీరు ప్రసారం చేయాలనుకుంటున్న హులు వీడియోను కనుగొని ప్లే చేయండి. మీరు చూస్తారు తారాగణం విండో ఎగువన అనువర్తనం. మీ Chromecast పరికరానికి ప్రసారం చేయడం ప్రారంభించడానికి ఆ చిహ్నాన్ని నొక్కండి.
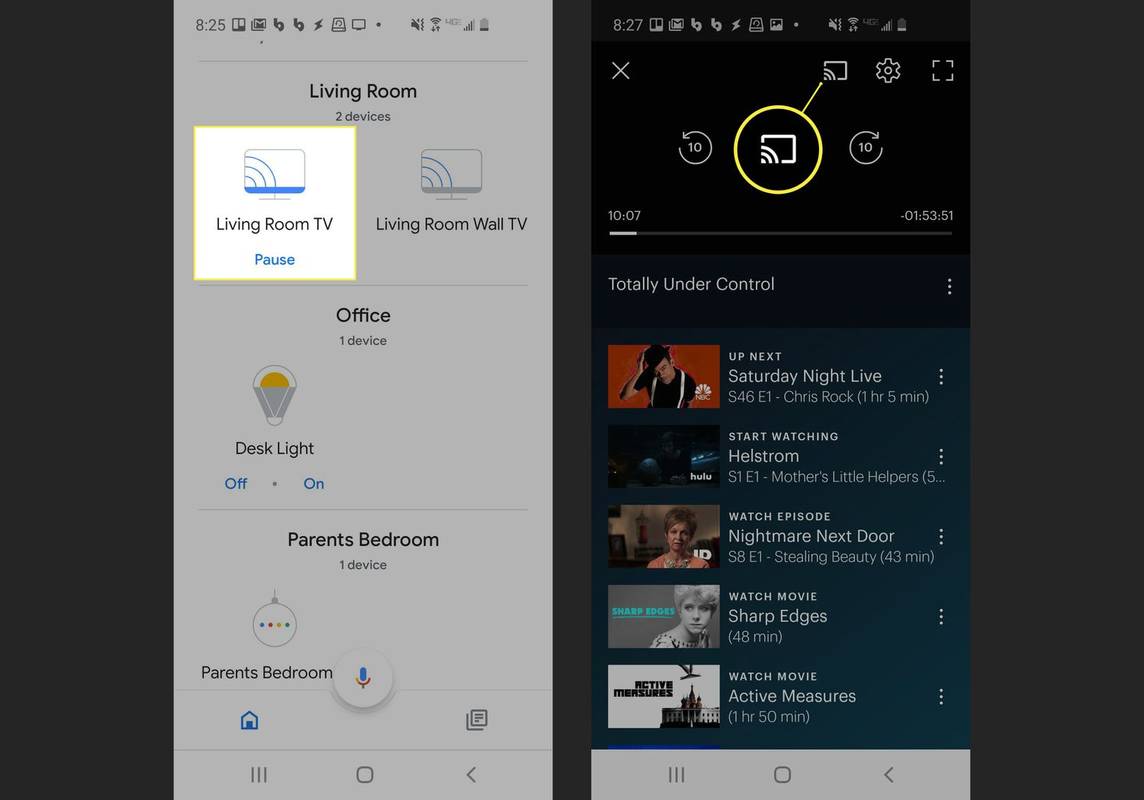
-
మీరు ప్రసారం చేయగల Chromecast పరికరాల జాబితాతో కొత్త విండో కనిపించడాన్ని మీరు చూస్తారు. నొక్కండి Chromecast మరియు వీడియో వెంటనే టీవీకి ప్రసారం చేయడం ప్రారంభమవుతుంది.
-
ప్రసారం చేయడం ఆపివేయడానికి, అదే నొక్కండి తారాగణం మీ మొబైల్ ఫోన్లో వీడియో ఎగువన ఉన్న చిహ్నం, ఆపై నొక్కండి కాస్టింగ్ ఆపివేయండి తదుపరి స్క్రీన్పై.
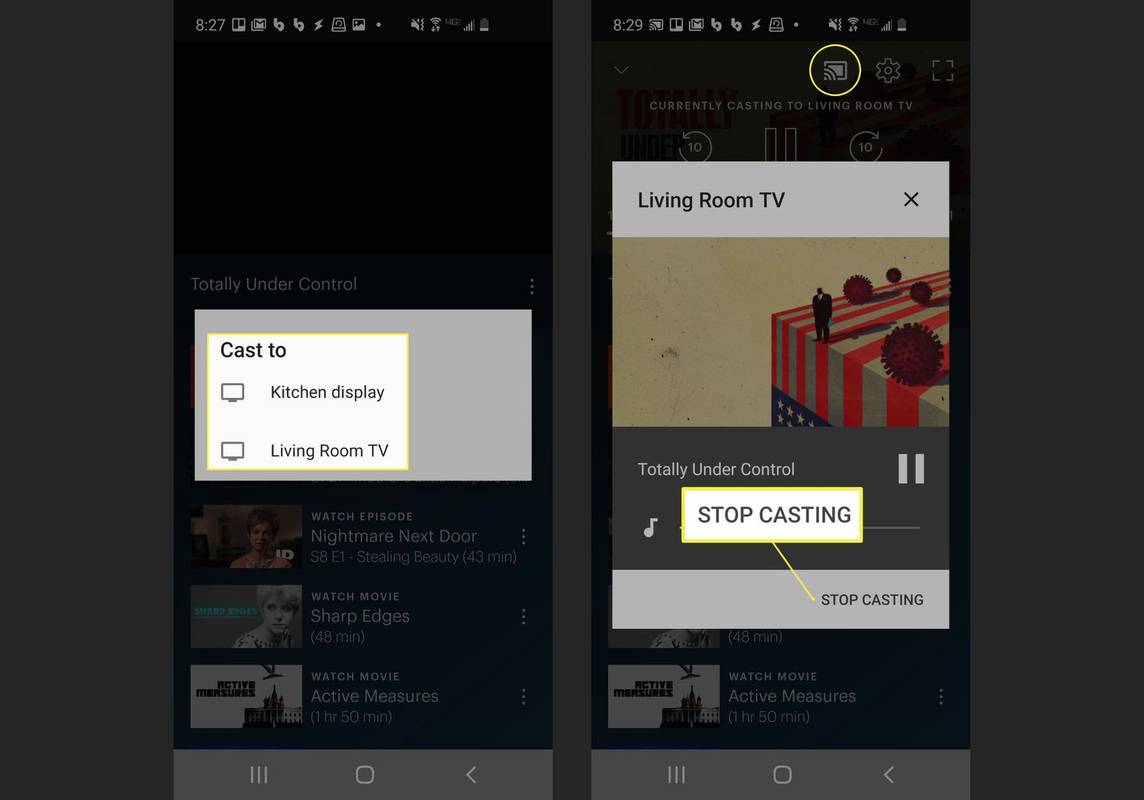
మీరు Google Home యాప్ని తెరిచి, Chromecast పరికరాన్ని నొక్కి, ఆపై నొక్కడం ద్వారా ప్రసారం చేస్తున్న వీడియోను కూడా ఆపవచ్చు కాస్టింగ్ ఆపివేయండి విండో దిగువన.
మీరు Chromecastలో Huluని చూడవలసిన అవసరం ఏమిటి
ప్రారంభించడానికి మీకు కొన్ని విషయాలు మాత్రమే అవసరం.
గూగుల్ చరిత్ర నా కార్యాచరణను తొలగిస్తుంది
- Chromecast లేకుండా నేను నా టీవీలో హులును ఎలా చూడగలను?
మీ స్మార్ట్ టీవీ, స్ట్రీమింగ్ పరికరం లేదా గేమ్ కన్సోల్లో Hulu యాప్ని డౌన్లోడ్ చేసుకోండి. Roku, Apple TV, Amazon Fire Stick, Xbox One, PS4, మరియు Nintendo Switch అన్నీ Huluతో పని చేస్తాయి. ప్రత్యామ్నాయంగా, మీ కంప్యూటర్ని మీ టీవీకి కనెక్ట్ చేయండి .
- Hulu నా Chromecastకి ఎందుకు కనెక్ట్ అవ్వదు?
మీ ఇంటర్నెట్ కనెక్షన్ని ట్రబుల్షూట్ చేయండి మరియు మీ Chromecast మరియు మీ ప్రసార పరికరం ఒకే నెట్వర్క్లో ఉన్నాయని నిర్ధారించుకోండి. మీకు ఇంకా సమస్య ఉంటే, రెండు పరికరాలను నవీకరించండి మరియు పునఃప్రారంభించండి.
- నేను Chromecastలో హులు లైవ్ టీవీని ఎలా చూడగలను?
మీ Chromecastలో Hulu ప్రత్యక్ష ప్రసార టీవీని ప్రసారం చేయడానికి, మీ మొబైల్ పరికరాన్ని మీ Chromecast వలె అదే Wi-Fi నెట్వర్క్కు కనెక్ట్ చేయండి, మీ ఫోన్లో Hulu యాప్ని తెరిచి, ప్రత్యక్ష ప్రసార టీవీని చూడటం ప్రారంభించి, ఆపై నొక్కండి తారాగణం అనువర్తన చిహ్నం మరియు మీ Chromecast పరికరాన్ని ఎంచుకోండి.
ఆసక్తికరమైన కథనాలు
ఎడిటర్స్ ఛాయిస్

ఈ Google Chrome పేజీ అన్ని మధ్యంతర హెచ్చరికలను చూపుతుంది
విండోస్, ఆండ్రాయిడ్ మరియు లైనక్స్ వంటి అన్ని ప్రధాన ప్లాట్ఫామ్ల కోసం గూగుల్ క్రోమ్ అత్యంత ప్రాచుర్యం పొందిన వెబ్ బ్రౌజర్. ఇది అన్ని ఆధునిక వెబ్ ప్రమాణాలకు మద్దతు ఇచ్చే శక్తివంతమైన రెండరింగ్ ఇంజిన్తో వస్తుంది. Chrome తో వెబ్ బ్రౌజ్ చేసేటప్పుడు ఎదురయ్యే అన్ని మధ్యంతర హెచ్చరికలు లేదా నోటిఫికేషన్లను ప్రదర్శించే దాచిన రహస్య పేజీతో బ్రౌజర్ వస్తుంది.

Windows లో ERR_NAME_NOT_RESOLVED లోపాలను ఎలా పరిష్కరించాలి
ఫుట్బాల్ స్కోర్లను లేదా తాజా చలన చిత్ర సమీక్షను తనిఖీ చేయాలనుకోవడం మరియు మీ బ్రౌజర్లో ERR_NAME_NOT_RESOLVED ని చూడటం కంటే నిరాశపరిచే కొన్ని విషయాలు ఉన్నాయి. మీరు ఆ పదాలను చూసినట్లయితే మీరు Chrome ను ఉపయోగించే అవకాశాలు ఉన్నాయి. ఎడ్జ్ మరియు

శామ్సంగ్ గెలాక్సీ ఎస్ 3 సమీక్ష
UPDATE: మా శామ్సంగ్ గెలాక్సీ ఎస్ III సమీక్ష Android 4.1.2 నవీకరణలోని ఒక విభాగంతో నవీకరించబడింది. మరింత చదవడానికి సమీక్ష చివరికి స్క్రోల్ చేయండి. స్మార్ట్ఫోన్ పరిశ్రమ యొక్క అగ్ర పట్టికలో శామ్సంగ్ స్థానం
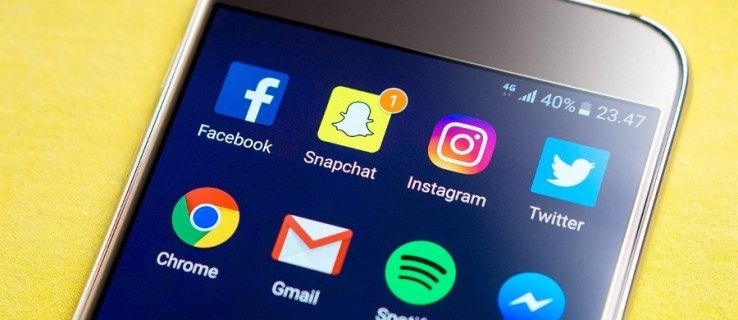
స్నాప్చాట్లో ఎవరో మిమ్మల్ని బ్లాక్ చేస్తే ఎలా చెప్పాలి
స్నాప్చాట్ ఒక సామాజిక వేదిక, ఇది వినియోగదారులు ఒకరికొకరు సందేశం ఇవ్వడానికి మరియు వీడియో క్లిప్లను పోస్ట్ చేయడానికి అనుమతిస్తుంది. మీ స్నాప్లు లేదా సందేశాలకు ఎవరైనా స్పందించకపోతే మీరు నిరోధించబడి ఉండవచ్చు. సోషల్ మీడియా ఒక చంచలమైన ప్రదేశం. ప్రజలు నటించగలరు

Chromebookలో VPNని ఎలా ఉపయోగించాలి
మీరు ఎప్పుడైనా నెట్వర్క్ భద్రతను లేదా మీ దేశంలో అందుబాటులో లేని వెబ్సైట్ లేదా సేవను ఎలా యాక్సెస్ చేయాలో పరిశోధించి ఉంటే, మీరు తప్పనిసరిగా VPNలను చూసి ఉండాలి. VPN, లేదా వర్చువల్ ప్రైవేట్ నెట్వర్క్, మీ మధ్య సొరంగం సృష్టించడానికి మిమ్మల్ని అనుమతిస్తుంది

ఇంటర్నెట్ ఎక్స్ప్లోరర్ 11 విండోస్ 8.1 లో తెరవదు
మీరు ఇంటర్నెట్ ఎక్స్ప్లోరర్ యొక్క వినియోగదారు అయితే, ఒక రోజు అది మిమ్మల్ని ఆశ్చర్యపరుస్తుంది మరియు పని చేయకుండా ఉంటుంది. నా స్నేహితుడు ఈ రోజు నన్ను పిలిచి, తన ఇంటర్నెట్ ఎక్స్ప్లోరర్ బ్రౌజర్ టాస్క్ బార్తో పాటు స్టార్ట్ స్క్రీన్ నుండి విండోస్ 8.1 లో తెరవడం లేదని ఫిర్యాదు చేశాడు. కృతజ్ఞతగా, మేము సమస్యను పరిష్కరించగలిగాము. ఇక్కడ