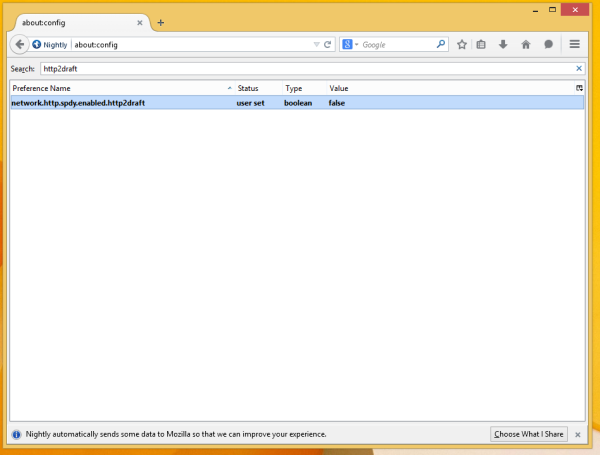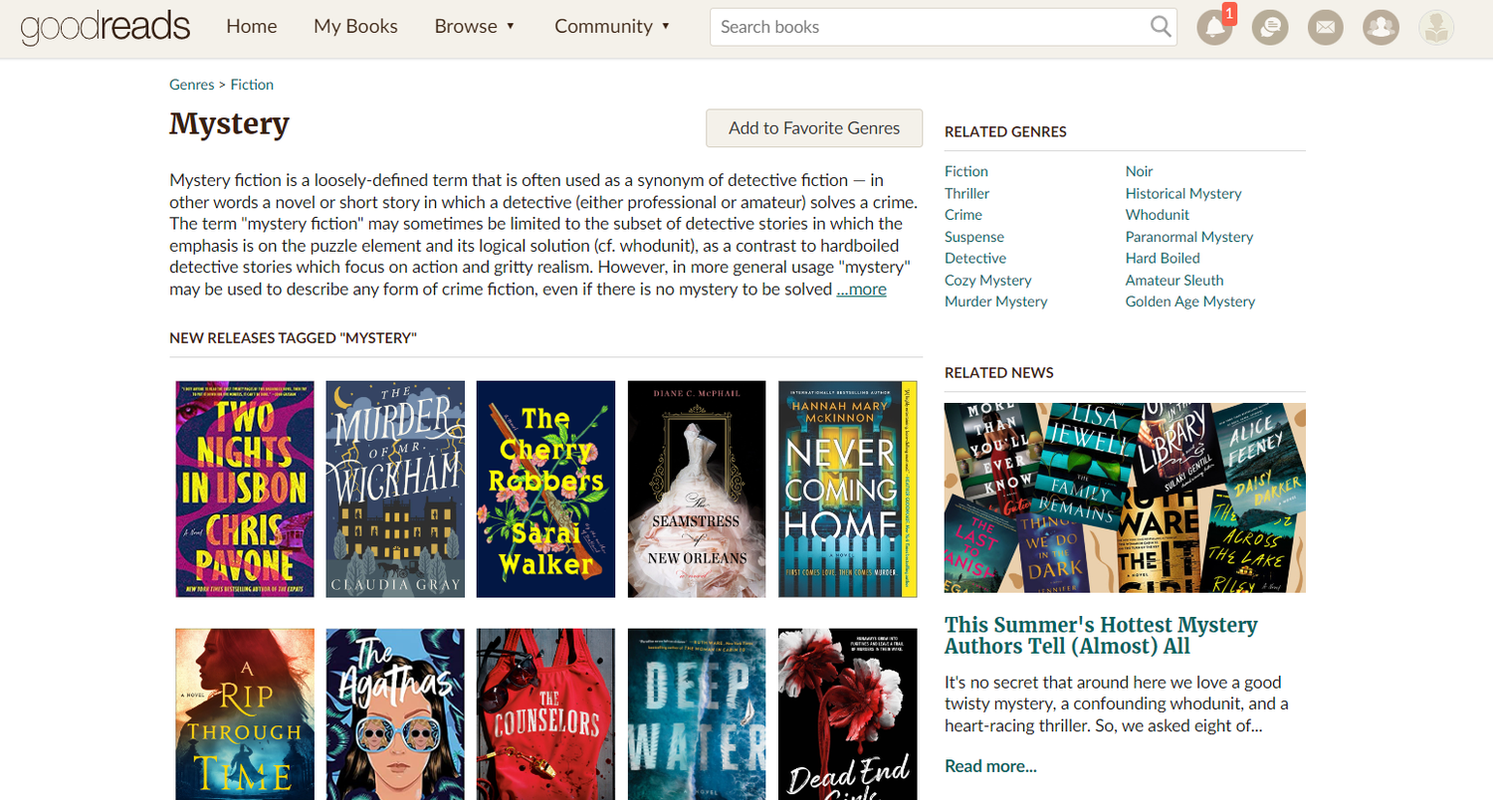Google యొక్క స్మార్ట్ డిస్ప్లేల లైనప్ జీవితాన్ని సులభతరం చేయడానికి మరియు మరింత వినోదాత్మకంగా చేయడానికి రూపొందించబడింది. స్మార్ట్ డిస్ప్లేల జీవితంలో ప్రారంభంలో, పరిమిత కార్యాచరణ ఉంది. ఉదాహరణకు, ఇతర పరిమితులతోపాటు వినియోగదారులు Netflixని చూడలేరు. అదృష్టవశాత్తూ, మీరు ఇప్పుడు నెట్ఫ్లిక్స్ను మీ Google Nest హబ్కి నేరుగా ప్రసారం చేయవచ్చు.

ఈ కథనం మీకు ఇష్టమైన నెట్ఫ్లిక్స్ చలనచిత్రాలు మరియు షోలను మీ Google స్మార్ట్ డిస్ప్లేకి నేరుగా ప్రసారం చేయడానికి దశల ద్వారా మిమ్మల్ని నడిపిస్తుంది.

Google Nest Hubలో Netflixని చూడండి
మీ Google Nest Hub పరికరంలో Netflixని చూడటం చాలా సులభం. మీరు ముందుగా మీ Netflix ఖాతాను మీ Google ఖాతాకు లింక్ చేయాలి. ఆపై, మీరు చూడాలనుకుంటున్న కంటెంట్ను నియంత్రించడానికి మీరు Ok Google ఆదేశాలను ఉపయోగించవచ్చు. రెండింటినీ వివరంగా పరిశీలిద్దాం.
మీ Google Home యాప్కి Netflixని లింక్ చేయండి
మీ Google Nestకి సంబంధించిన ఏదైనా మాదిరిగానే, మేము మీ iOS లేదా Android పరికరంలో హోమ్ యాప్తో ప్రారంభిస్తాము. మీ వద్ద Google Home యాప్ లేకపోతే, మీరు దీన్ని డౌన్లోడ్ చేసుకోవచ్చు ఆపిల్ యొక్క యాప్ స్టోర్ లేదా Google Play స్టోర్ . ఆపై, మీ Google ఖాతాకు సైన్ ఇన్ చేయండి.
మీరు యాప్ను డౌన్లోడ్ చేసిన తర్వాత, మీ నెట్ఫ్లిక్స్ ఖాతాను ఎలా జోడించాలో ఇక్కడ ఉంది:
- ప్రారంభించండి Google Home యాప్ మీ ఫోన్లో.

- ఎగువ ఎడమ మూలలో ఉన్న '+' చిహ్నంపై నొక్కండి.

- నొక్కండి వీడియో కనిపించే మెనులో.

- నొక్కండి లింక్ కింద నెట్ఫ్లిక్స్ .

- నొక్కండి ఖాతాను లింక్ చేయండి కనిపించే పాప్-అప్ విండోలో.

- ఇప్పుడు, మీ మొబైల్ పరికరంలోని వెబ్ బ్రౌజర్ మిమ్మల్ని మీ నెట్ఫ్లిక్స్ ఖాతాకు సైన్ ఇన్ చేయమని అడుగుతుంది. మీ లాగిన్ ఆధారాలను ఇన్పుట్ చేసి, నొక్కండి సైన్ ఇన్ చేసి లింక్ చేయండి .

మీరు మీ నెట్ఫ్లిక్స్ ఖాతాలోకి లాగిన్ చేసిన తర్వాత నిర్ధారణ పాప్-అప్ కనిపిస్తుంది. ఈ నిర్ధారణ మీ Google హోమ్ ఖాతా మరియు Netflix ఖాతా లింక్ చేయబడిందని మరియు మీరు మీ Nest Hubకి స్ట్రీమింగ్ ప్రారంభించవచ్చని అర్థం.
ఐట్యూన్స్లో మీకు ఎన్ని పాటలు ఉన్నాయో తెలుసుకోవడం ఎలా
Nest హబ్లో Netflixని ఎలా చూడాలి
ఇప్పుడు రెండు ఖాతాలు లింక్ చేయబడ్డాయి, మీరు మీ స్మార్ట్ డిస్ప్లేలో నెట్ఫ్లిక్స్ చూడటం ప్రారంభించవచ్చు. మీకు కావాలంటే వాయిస్ కమాండ్లను కూడా ఉపయోగించడానికి మీరు దీన్ని సెటప్ చేయవచ్చు. ఉదాహరణకు, టీవీలో ‘ఓకే గూగుల్, స్ట్రేంజర్ థింగ్స్ ప్లే చేయండి’ లేదా ‘ఓకే గూగుల్, నెక్స్ట్ ఎపిసోడ్ ప్లే చేయండి.’ మీరు ఏమి సాధించాలనుకుంటున్నారో బట్టి మీరు ఉపయోగించగల వాయిస్ కమాండ్ల సమూహం ఉన్నాయి.
మీ Google పరికరంలో కంటెంట్ని చూడటం లేదా నియంత్రించడం కోసం మీరు ఉపయోగించగల వాయిస్ ఆదేశాల జాబితా ఇక్కడ ఉంది:
- చెప్పు' సరే Google, Netflixలో స్ట్రేంజర్ థింగ్స్ చూడండి ‘- వాస్తవానికి, మీరు చూడాలనుకుంటున్న ఏదైనా శీర్షికను మీరు చేర్చవచ్చు.
- చెప్పు' సరే Google, Netflixని పాజ్ చేయండి ‘ – మీరు క్షణకాలం విరామం తీసుకోవలసి వస్తే, మీ Google సహాయకం మీ కోసం Netflixని పాజ్ చేస్తుంది. అప్పుడు చెప్పండి' సరే Google, Netflixని పునఃప్రారంభించండి ‘నువ్వు ఎక్కడ వదిలేశావో అక్కడ తీయడానికి.
- చెప్పు' సరే Google, స్ట్రేంజర్ థింగ్స్ యొక్క ఎపిసోడ్ 3, సీజన్ 1 ప్లే చేయండి ఒక ఎపిసోడ్కి త్వరగా దాటవేయడానికి.
- చెప్పు' సరే గూగుల్, ఫాస్ట్ ఫార్వర్డ్ పది సెకన్లు ‘ఒక సన్నివేశాన్ని దాటవేయడానికి.
- చెప్పు' సరే Google, శీర్షికలను ఆన్ చేయండి శీర్షికలు మరియు ఉపశీర్షికలను ప్రారంభించడానికి.
- చెప్పు' సరే Google, వాల్యూమ్ని పెంచండి/తగ్గించండి 'వాల్యూమ్ను నియంత్రించడానికి.
మీరు చూడగలిగినట్లుగా, మీ Google సహాయకం గుర్తించి అమలు చేసే కమాండ్ల వైవిధ్యాలు చాలా ఉన్నాయి.

వాయిస్ కమాండ్లు లాజికల్ అని గుర్తుంచుకోండి మరియు మీరు ఏమి చూడాలనుకుంటున్నారు మరియు మీరు ఎక్కడ చూడాలనుకుంటున్నారు అనేదానికి ప్రత్యేకంగా సంబంధం కలిగి ఉంటాయి. Google Home Hub మీ టీవీ లేదా Chromecastలో కంటెంట్ను ప్లే చేయగలదు కాబట్టి, మీరు దీన్ని ఏ పరికరంలో ప్లే చేయాలనుకుంటున్నారో మీరు పేర్కొనాలి. లేకపోతే, సిస్టమ్ ఉపయోగించడం ఒక బ్రీజ్. వాయిస్ ఆదేశాలు ఇక్కడ వివరించబడ్డాయి .
Google Nest మరియు Netflix ఎలా ఉపయోగించాలి
ఇప్పుడు మీ Google పరికరంలో Netflixని ఎలా లింక్ చేయాలో మరియు చూడాలో మీకు తెలుసు, మరిన్ని ఫంక్షన్లను ఆస్వాదించడంలో మీకు సహాయపడే మరికొన్ని వివరాలను సమీక్షిద్దాం. వాస్తవానికి, మీరు పైన వివరించిన విధంగా Google వాయిస్ కమాండ్లను ఉపయోగించి మీరు చూడాలనుకుంటున్న కంటెంట్ని నియంత్రించవచ్చు. కానీ, మీరు మీ వీక్షణ అనుభవాన్ని ఎక్కువగా ఉపయోగించుకోవడానికి టచ్ స్క్రీన్ మరియు Google సంజ్ఞలను కూడా ఉపయోగించవచ్చు.
మీకు Google సంజ్ఞల గురించి తెలియకుంటే, వాటిని ప్రారంభించడానికి ఈ దశలను అనుసరించండి:
Google Nest Hub Max
- మీ మొబైల్ పరికరంలో Google Home యాప్ని తెరిచి, మీ Nest Hub పరికరంపై నొక్కండి.
గమనిక : మీ మొబైల్ పరికరం మీ Google Nest పరికరం వలె అదే WiFi నెట్వర్క్కు కనెక్ట్ చేయబడిందని మరియు Nest పరికరం సక్రియంగా ఉందని నిర్ధారించుకోండి. - ఎగువ కుడి మూలలో ఉన్న సెట్టింగ్ల కాగ్పై నొక్కండి.

- నొక్కండి గుర్తింపు tion & భాగస్వామ్యం .

- తిరగండి త్వరిత సంజ్ఞలు పై.
Google Nest Hub (2వ తరం)
పేపాల్లో మీ బ్యాలెన్స్ను ఎలా తనిఖీ చేయాలి
మీరు Nest Hub 2వ జనరేషన్ని ఉపయోగిస్తుంటే, సూచనలు కొద్దిగా భిన్నంగా ఉంటాయి:
- Google Home యాప్ని తెరిచి, హోమ్ పేజీలో Nest Hub పరికరంపై నొక్కండి.
గమనిక : మీరు మీ మొబైల్ పరికరాన్ని మీ Google పరికరం ఉపయోగిస్తున్న అదే WiFi నెట్వర్క్కి కనెక్ట్ చేయాలి. - నొక్కండి సెట్టింగ్లు .
- నొక్కండి సంజ్ఞలు .
- తిరగండి సంజ్ఞలు పై.
ఇప్పుడు మీరు Google Nest Hub పరికరాల కెమెరా సెన్సార్ల వరకు మీ చేతిని పట్టుకోవడం ద్వారా Netflixని పాజ్ చేసి, పునఃప్రారంభించవచ్చు. మీరు Nest Hub స్క్రీన్ని ఉపయోగించి కంటెంట్ని కూడా నియంత్రించవచ్చు. మీరు మరింత ప్రయోగాత్మక విధానాన్ని కావాలనుకుంటే, మీరు నియంత్రించగల కొన్ని అంశాలు ఇక్కడ ఉన్నాయి:
- పాజ్ చేయండి
- పది సెకన్లు వేగంగా ముందుకు లేదా రివైండ్ చేయండి
- శీర్షికలను ఆన్ చేయండి
- మీరు ఆపివేసిన దృశ్యాన్ని మరియు పికప్ను త్వరగా గుర్తించడానికి దిగువన ఉన్న స్లయిడర్ బార్ని ఉపయోగించండి
నెట్ఫ్లిక్స్ మీ Google పరికరానికి అనుకూలంగా ఉండటమే కాకుండా, ఇది చాలా గొప్ప వినియోగదారు-స్నేహపూర్వక ఆదేశాలు మరియు ఎంపికలతో ఫీచర్-ప్యాక్ చేయబడింది.
గూగుల్ హోమ్ హబ్లో నెట్ఫ్లిక్స్ ట్రబుల్షూటింగ్
మీరు మీ Google హోమ్ హబ్కి Netflix యాప్ని జోడిస్తే, దాన్ని లింక్ చేసి, అది ఇప్పటికీ పని చేయకపోతే, డిఫాల్ట్ టీవీ లేదా ప్లేబ్యాక్ పరికరాన్ని సెట్ చేయడానికి ప్రయత్నించండి. మేం చేసినప్పుడు అది ఓకే అనిపించింది. మీకు Netflix ప్లేబ్యాక్తో సమస్యలు ఉన్నట్లయితే, ఇది పని చేస్తుందో లేదో చూడటానికి మీరు దీన్ని ప్రయత్నించవచ్చు. అలా చేయకుంటే మీరు ఎప్పుడైనా చర్యరద్దు చేయవచ్చు.
డిఫాల్ట్ను సెట్ చేయడానికి ముందు మీరు మీ ప్లేబ్యాక్ పరికరాలను సెటప్ చేయాలి.
- Google Home యాప్ను తెరవండి.
- మెను నుండి ఖాతా మరియు పరికరాలను ఎంచుకోండి.
- మీరు డిఫాల్ట్గా ఉపయోగించాలనుకుంటున్న పరికరాన్ని ఎంచుకోండి.
- ఎగువ ఎడమవైపున కాగ్ సెట్టింగ్ల చిహ్నాన్ని ఎంచుకోండి.
- డిఫాల్ట్ ప్లేబ్యాక్ పరికరంగా సెట్ చేయడానికి డిఫాల్ట్ టీవీని ఎంచుకోండి.
మీరు దీన్ని చేసిన తర్వాత, Netflix Google హోమ్ హబ్లో ఆశించిన విధంగా ప్లే అవుతుంది. ఈ విధంగా చేయడం వల్ల కలిగే ఇతర ప్రయోజనం ఏమిటంటే, మీరు ఇకపై మీ వాయిస్ ఆదేశాలకు 'టీవీలో' జోడించాల్సిన అవసరం లేదు. మీరు కేవలం, 'OK Google, స్ట్రేంజర్ థింగ్స్ ప్లే చేయండి' అని చెప్పవచ్చు మరియు అది మీ ఆదేశాలను అర్థం చేసుకుని డిఫాల్ట్ పరికరంలో ప్లే చేస్తుంది.
మీరు డిఫాల్ట్ని సెట్ చేసినప్పటికీ, మీ వాయిస్ కమాండ్లో పేర్కొనడం ద్వారా మీరు ఇతర పరికరాలలో ప్లే చేయవచ్చు.
మీరు ఇప్పటికీ Google హోమ్ హబ్లో Netflixని వీక్షించడంలో సమస్యలను ఎదుర్కొంటుంటే, మీరు మొదటి ప్రక్రియ ప్రకారం రెండు ఖాతాలను మళ్లీ లింక్ చేయడానికి ప్రయత్నించవచ్చు. మా పరీక్షల ఆధారంగా, మునుపటి లింక్ అభ్యర్థనను కొత్త దానితో ఓవర్రైట్ చేయడంలో సమస్యలు లేవు, కనుక ఇది మీకు కూడా పని చేస్తుంది.
తరచుగా అడుగు ప్రశ్నలు
ప్రక్రియ సూటిగా ఉన్నప్పటికీ, మేము ఈ విభాగంలో మరికొంత సమాచారాన్ని చేర్చాము.
నా Google Nestలో Netflixని చూడటానికి నేను Netflix సభ్యత్వాన్ని కలిగి ఉండాలా?
అవును. మీ Google Nest Hub పరికరాలలో Netflixని చూడటానికి మీరు చెల్లుబాటు అయ్యే వినియోగదారు పేరు, పాస్వర్డ్ మరియు సక్రియ సభ్యత్వాన్ని కలిగి ఉండాలి.
మీరు మీ ఫేస్బుక్ వ్యాపార పేజీ నుండి ఒకరిని నిరోధించగలరా?
నేను నా ఫోన్ నుండి Netflixని నా Nest Hubకి ప్రసారం చేయవచ్చా?
అవును! Netflixని ప్రసారం చేయడం అనేది మీ Nest Hubలో మీకు ఇష్టమైన షోలు మరియు చలనచిత్రాలను చూడటానికి మరొక సులభమైన మార్గం. మీరు చేయాల్సిందల్లా Netflix యాప్ని తెరిచి, టైటిల్ను ప్లే చేసి, తారాగణం చిహ్నాన్ని నొక్కి, మీ Nest Hub పరికరాన్ని ఎంచుకోండి. రెండు పరికరాలు ఒకే WiFi నెట్వర్క్లో ఉన్నంత వరకు, Netflix మీ Nest Hub స్క్రీన్పై స్వయంచాలకంగా కనిపిస్తుంది.
మీరు నెట్ఫ్లిక్స్ గూగుల్ హోమ్ హబ్తో చక్కగా ఆడుతున్నారా? మీరు ప్రత్యామ్నాయాన్ని కనుగొనవలసి ఉందా లేదా మొదటిసారి పని చేసిందా? దీన్ని సెటప్ చేయడానికి ఏవైనా చిట్కాలు ఉన్నాయా? మీరు చేస్తే వాటి గురించి క్రింద మాకు చెప్పండి!