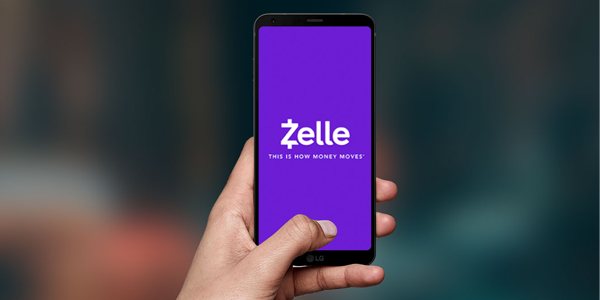మీ పవర్ పాయింట్ ప్రెజెంటేషన్ మరింత అద్భుతంగా కనిపించేలా చేయడానికి అనేక మార్గాలు ఉన్నాయి. చిత్రాలు, రేఖాచిత్రాలు, పటాలు మరియు పట్టికలు వంటి మీ ఇతర అంశాల చుట్టూ వచనాన్ని చుట్టడం వాటిలో ఒకటి. వచనాన్ని చుట్టడం ప్రదర్శనకు మరింత వ్యవస్థీకృత రూపాన్ని ఇస్తుంది మరియు చదవడానికి మెరుగుపరుస్తుంది. కానీ ఇది ఎలా పని చేస్తుంది?

ఈ వ్యాసంలో, పవర్ పాయింట్లో వచనాన్ని చుట్టడానికి మేము మీకు అనేక మార్గాలు చూపిస్తాము.
పవర్ పాయింట్ లో టెక్స్ట్ ఎలా చుట్టాలి
టెక్స్ట్ను చుట్టడానికి పవర్పాయింట్కు అంతర్నిర్మిత లక్షణం లేదని పరిగణనలోకి తీసుకుంటే, మీరు ఇతర పద్ధతులను ఆశ్రయించాలి. మాన్యువల్ టెక్స్ట్ చుట్టడం, టెక్స్ట్ బాక్సులను ఉపయోగించడం మరియు వర్డ్ డాక్యుమెంట్ల నుండి డేటాను దిగుమతి చేయడం వంటి అనేక ఎంపికలు ఉన్నాయి.
పవర్ పాయింట్లోని టెక్స్ట్ బాక్స్లో టెక్స్ట్ను ఎలా చుట్టాలి
ఇది పవర్ పాయింట్ యొక్క అన్ని వెర్షన్లలో పనిచేసే చాలా సులభమైన విధానం:
- చొప్పించు నొక్కండి.

- పిక్చర్స్ నొక్కండి మరియు పిక్చర్ ఫ్రమ్ ఫైల్ ఎంపికను ఎంచుకోండి.

- కావలసిన చిత్రాన్ని కనుగొనండి. అది కనిపించిన తర్వాత, మధ్యలో, కుడి లేదా ఎడమకు సెట్ చేయడానికి సమలేఖనం నొక్కండి.

- ఇన్సర్ట్ లేదా హోమ్ టాబ్ నుండి టెక్స్ట్బాక్స్ నొక్కండి మరియు మొదటి టెక్స్ట్ బ్లాక్ వెళ్ళే సరిహద్దును ఉంచండి.

- కొంత వచనాన్ని ఎంటర్ చేసి, జస్టిఫై టెక్స్ట్ చిహ్నాన్ని నొక్కండి, తద్వారా ఇది మొత్తం పెట్టెను నింపుతుంది.

- చిత్రం యొక్క నాలుగు వైపులా ఈ విధానాన్ని పునరావృతం చేయండి.

Mac లో పవర్ పాయింట్లో వచనాన్ని ఎలా చుట్టాలి
మీకు పవర్ పాయింట్ యొక్క Mac వెర్షన్ ఉంటే మీరు వేరే వ్యూహాన్ని ఉపయోగించవచ్చు:
- పవర్ పాయింట్ తెరిచి, టెక్స్ట్ చుట్టడం కలిగి ఉన్న స్లైడ్ను ఎంచుకోండి.
- ప్రదర్శన యొక్క ఎగువ భాగంలోని మెనుకి నావిగేట్ చేయండి మరియు చొప్పించు ఎంచుకోండి.

- ఇది డ్రాప్డౌన్ మెనుని తెరుస్తుంది. ఆబ్జెక్ట్ ఎంచుకోండి, మరొక పాపప్ కనిపిస్తుంది.

- ఆబ్జెక్ట్ రకాన్ని నొక్కండి మరియు మైక్రోసాఫ్ట్ వర్డ్ డాక్యుమెంట్కు వెళ్లండి. సరే బటన్ నొక్కండి.

- వర్డ్ ఫైల్ స్వయంచాలకంగా తెరవబడుతుంది. చిత్రాన్ని జోడించడానికి, మీరు దాన్ని ఫైల్లోకి లాగి డ్రాప్ చేయవచ్చు లేదా చొప్పించుకు వెళ్లండి, తరువాత పిక్చర్స్.

- ఎంపికలను యాక్సెస్ చేయడానికి మీ చిత్రంపై కుడి క్లిక్ చేయండి.
- టెక్స్ట్-చుట్టడం విభాగాన్ని చేరుకోవడానికి వ్రాప్ టెక్స్ట్ ఎంపికపై హోవర్ చేయండి.

- మీ అవసరాలకు అనుగుణంగా టెక్స్ట్-చుట్టే ప్రాధాన్యతలను సెట్ చేయండి.

- మీరు ప్రదర్శనకు తిరిగి వచ్చినప్పుడు, స్లయిడ్ వర్డ్ ఫైల్ నుండి చుట్టబడిన చిత్రం మరియు వచనాన్ని కలిగి ఉంటుంది.

- మీరు ఇప్పుడు ఏ ఇతర వస్తువుతోనైనా ఫైల్ను తరలించవచ్చు లేదా పరిమాణం మార్చవచ్చు.
విండోస్లో పవర్పాయింట్లో వచనాన్ని ఎలా చుట్టాలి
విండోస్లో వచనాన్ని చుట్టడానికి కూడా సులభమైన మార్గం ఉంది:
- మీ స్లయిడ్లో చిత్రం లేదా ఇతర గ్రాఫిక్ను ఎంచుకోండి.

- ఇంటికి నావిగేట్ చేయండి, అమర్చండి ఎంచుకోండి, తరువాత పంపండి ఎంపికను ఎంచుకోండి. ప్రత్యామ్నాయంగా, మీరు గ్రాఫిక్పై కుడి-క్లిక్ చేసి పంపండి. ఈ ఐచ్ఛికం బూడిద రంగులో కనిపిస్తే, ఇది ఇప్పటికే గ్రాఫిక్కు వర్తిస్తుంది.

- వచన పెట్టెను జోడించి మీ వచనాన్ని నమోదు చేయండి.

- కర్సర్ను పెట్టెలో ఉంచండి, తద్వారా ఇది గ్రాఫిక్ యొక్క ఎగువ-ఎడమ విభాగంలో ఉంటుంది.

- మీ వచనంలో దృశ్య విరామాలను చొప్పించడానికి టాబ్ లేదా స్పేస్బార్ను ఉపయోగించండి. టెక్స్ట్ యొక్క పంక్తి వస్తువు యొక్క ఎడమ వైపుకు దగ్గరగా ఉన్నందున, మిగిలిన వాటిని వస్తువు యొక్క కుడి వైపుకు ఉంచడానికి టాబ్ లేదా స్పేస్బార్ను అనేకసార్లు ఉపయోగించండి.

- టెక్స్ట్ యొక్క మిగిలిన పంక్తుల కోసం పునరావృతం చేయండి.

ఐఫోన్లో పవర్పాయింట్లో వచనాన్ని ఎలా చుట్టాలి
పవర్పాయింట్ టెక్స్ట్ను ఐఫోన్లో చుట్టడానికి సులభమైన మార్గం టెక్స్ట్ బాక్స్లను ఉపయోగించడం:
- మీ ప్రదర్శనను తెరవండి.
- ఒక స్లైడ్ను ఎంచుకుని, ప్రదర్శన దిగువన ఉన్న చిత్ర చిహ్నాన్ని నొక్కండి. చిత్రాన్ని కనుగొని స్లైడ్కు జోడించండి.

- దిగువ-కుడి మూలలో ఉన్న టెక్స్ట్ బాక్స్ చిహ్నాన్ని నొక్కండి మరియు మీ వచనంలో టైప్ చేయండి.

- మీకు కావలసిన చిత్రం యొక్క ఇతర వైపులా అదే చేయండి.
Android లో పవర్ పాయింట్ లో టెక్స్ట్ ఎలా చుట్టాలి
Android మరియు iOS లోని పవర్ పాయింట్ అనువర్తనం చాలా సారూప్యంగా ఉన్నందున, మీరు అదే విధానాన్ని తీసుకోవచ్చు:
- పవర్ పాయింట్ను తెరిచి, చిత్ర చిహ్నాన్ని నొక్కడం ద్వారా మీ ప్రదర్శనకు చిత్రాన్ని చొప్పించండి.
- టెక్స్ట్ బాక్స్ చిహ్నాన్ని నొక్కండి మరియు మీ పెట్టె యొక్క సరిహద్దులను పేర్కొనండి.
- మీ వచనాన్ని నమోదు చేయండి.
- మీరు సరైన టెక్స్ట్-చుట్టే ముద్రను సృష్టించే వరకు ప్రక్రియను పునరావృతం చేయండి.
పవర్ పాయింట్ పట్టికలో వచనాన్ని ఎలా చుట్టాలి
మొదట, పవర్పాయింట్ ప్రెజెంటేషన్లో మీ వచనాన్ని వివిధ చిత్రాలు మరియు ఆకారాల చుట్టూ చుట్టడం గమ్మత్తుగా ఉంటుంది. పవర్ పాయింట్ పట్టికకు వచనాన్ని జోడించేటప్పుడు మీరు కూడా అదే సమస్యలను ఎదుర్కొంటారని మీరు అనుకోవచ్చు.
నా డ్రైవర్లు తాజాగా ఉన్నాయా?
అదృష్టవశాత్తూ, ప్రోగ్రామ్ స్వయంచాలకంగా ఈ లక్షణాన్ని ప్రారంభించింది. ఫలితంగా, మీరు మీ పట్టికలో వచనాన్ని టైప్ చేసినప్పుడల్లా మీ వచనం కణాలలో చుట్టబడుతుంది.
ఒక చిత్రం చుట్టూ పవర్ పాయింట్లో వచనాన్ని ఎలా చుట్టాలి
మళ్ళీ, పవర్ పాయింట్ ప్రెజెంటేషన్లలో వచనాన్ని చుట్టడానికి మీరు తోటి ప్రోగ్రామ్ మైక్రోసాఫ్ట్ వర్డ్ ను ఉపయోగించవచ్చు:
- మైక్రోసాఫ్ట్ వర్డ్లో కొంత వచనాన్ని నమోదు చేయండి.

- చిత్రాన్ని చొప్పించి, ఫైల్లో కావలసిన స్థానానికి ఉంచండి.

- చిత్రంపై కుడి-క్లిక్ చేసి, టెక్స్ట్ చుట్టడం ఎంచుకోండి, తరువాత టైట్.

- పత్రాన్ని సేవ్ చేసి పవర్ పాయింట్ తెరవండి.

- చొప్పించడానికి నావిగేట్ చేయండి, ఆబ్జెక్ట్ తరువాత.

- ఫైల్ నుండి సృష్టించు ఎంపికను తనిఖీ చేసి, మీరు గతంలో సృష్టించిన వర్డ్ ఫైల్ను ఎంచుకోండి.

- మైక్రోసాఫ్ట్ వర్డ్ ఫైల్లో మీరు ఏర్పాటు చేసిన విధంగా టెక్స్ట్ ఇప్పుడు చిత్రం చుట్టూ ఉంచబడుతుంది.

- దీన్ని సవరించడానికి, అమరికను మార్చడానికి, చిత్రం పరిమాణాన్ని మార్చడానికి లేదా వేరే స్థానానికి తరలించడానికి బాక్స్పై రెండుసార్లు క్లిక్ చేయండి. టెక్స్ట్ స్వయంచాలకంగా చిత్రం చుట్టూ చుట్టబడుతుంది. మీరు మీ స్లైడ్ వెలుపల క్లిక్ చేసినప్పుడు, మార్పులు ప్రదర్శనలో ప్రతిబింబిస్తాయి.
పవర్ పాయింట్లో వచనాన్ని ఎలా తిప్పాలి
వచన పెట్టెలు ఉపయోగపడే మరో ప్రాంతం వచనాన్ని తిప్పడం:
- పవర్ పాయింట్ ప్రారంభించండి మరియు చొప్పించు టాబ్ నొక్కండి.

- టెక్స్ట్ బాక్స్ క్లిక్ చేయండి, మరియు మీరు ఇప్పుడు కర్సర్ ఉపయోగించి మీ టెక్స్ట్ బాక్స్ గీయగలరు.

- మీ వచనాన్ని టైప్ చేయండి.

- మీ వచనాన్ని తిప్పడానికి, క్లిక్ చేసి, మీ టెక్స్ట్ బాక్స్ పైన ఉన్న బాణాన్ని లాగడం ప్రారంభించండి.

మీరు ఒక నిర్దిష్ట స్థాయిలో ఉంచాల్సిన అవసరం లేకపోతే మీ వచనాన్ని మానవీయంగా తిప్పడం మంచిది. మీరు మరింత ఖచ్చితమైనదిగా ఉండాలనుకుంటే, మీ టెక్స్ట్ బాక్స్ కూర్చునే ఖచ్చితమైన డిగ్రీని ఎంచుకోవడానికి పవర్ పాయింట్ మిమ్మల్ని అనుమతిస్తుంది:
- మీరు తిప్పాలనుకుంటున్న పెట్టెను హైలైట్ చేయండి.

- ఫార్మాట్ విభాగానికి వెళ్లి, అమరిక ఎంపికను కనుగొనండి.

- టెక్స్ట్ రొటేటింగ్ ఎంపికలతో మెనుని యాక్సెస్ చేయడానికి రొటేట్ నొక్కండి. ఇక్కడ, మీరు 90 డిగ్రీల వచనాన్ని ఎడమ లేదా కుడి వైపుకు తిప్పడానికి ఎంచుకోవచ్చు. ప్రత్యామ్నాయంగా, మీరు పెట్టెను అడ్డంగా లేదా నిలువుగా తిప్పవచ్చు. నిర్దిష్ట డిగ్రీని నమోదు చేయడానికి, మరిన్ని భ్రమణ ఎంపికలను నొక్కండి.

- భ్రమణ డిగ్రీని పేర్కొనడానికి భ్రమణ ట్యాబ్కు వెళ్లి బాణాలను క్లిక్ చేయండి. మీరు డిగ్రీని సూచించే సంఖ్యను కూడా టైప్ చేయవచ్చు.
- మీ పెట్టె ఇప్పుడు నియమించబడిన డిగ్రీకి తిప్పబడుతుంది.

ఒక ఆకారం చుట్టూ పవర్ పాయింట్లో వచనాన్ని ఎలా చుట్టాలి
ఆకారం చుట్టూ వచనాన్ని చుట్టడం కూడా చాలా సులభం:
- మీ ప్రదర్శనకు మీరు జోడించిన ఆకారంపై కుడి క్లిక్ చేయండి.
- పంపుటకు వెనుకకు ఎంపికను ఎంచుకోండి.
- వచన పెట్టెను చొప్పించి, మీ వచనాన్ని నమోదు చేయండి.
- టెక్స్ట్ ఆకారానికి సరిగ్గా సరిపోయే వరకు మీ కీబోర్డ్లో వెనుక లేదా స్పేస్బార్ నొక్కండి.
అదనపు తరచుగా అడిగే ప్రశ్నలు
మునుపటి విభాగాలు కొన్ని ప్రశ్నలకు సమాధానం ఇవ్వకపోతే మరికొన్ని గొప్ప చిట్కాలు ఇక్కడ ఉన్నాయి:
పవర్ పాయింట్లో గ్రాఫిక్ చుట్టూ చుట్టడానికి వచనాన్ని ఎలా పొందాలి?
మీ ప్రెజెంటేషన్లో మీరు ఏ గ్రాఫిక్ను చొప్పించినా, దాని చుట్టూ వచనాన్ని చుట్టడం వల్ల స్లయిడ్ మరింత వ్యవస్థీకృతమవుతుంది. దీన్ని ఎలా చేయాలి:
Text మీ వచనం చుట్టుముట్టే గ్రాఫిక్తో స్లైడ్కి నావిగేట్ చేయండి. ప్రత్యామ్నాయంగా, పవర్ పాయింట్ యొక్క చొప్పించు సాధనాన్ని ఉపయోగించి క్రొత్త గ్రాఫిక్ను జోడించండి.
టిక్టాక్లో ధ్వనిని ఎలా సవరించాలి
Graph గ్రాఫిక్ను హైలైట్ చేసి, స్లైడ్లో కావలసిన స్థానానికి ఉంచండి.
Power పవర్ పాయింట్ మెనులోని చొప్పించు విభాగానికి వెళ్ళండి.
Text టెక్స్ట్ బాక్స్ ఎంచుకోండి మరియు స్లైడ్లో ఒకదాన్ని గీయండి.
The టెక్స్ట్ బాక్స్ను ఎంచుకుని, మీకు నచ్చిన ఎత్తు మరియు బరువుకు విస్తరించడానికి దాని హ్యాండిల్స్ను లాగండి. మీ వచనాన్ని అతికించండి లేదా నమోదు చేయండి.
Graph మీ గ్రాఫిక్ యొక్క ఇతర వైపులా అదనపు పెట్టెలను చొప్పించండి మరియు వచనాన్ని జోడించండి. ఎత్తు మరియు వెడల్పును గ్రాఫిక్కు సరిగ్గా సరిపోయేలా సవరించండి.
The మీరు కోరుకున్న ప్రభావాన్ని సాధించే వరకు ప్రక్రియను పునరావృతం చేయండి.
పవర్ పాయింట్లోని సర్కిల్ చుట్టూ వచనాన్ని ఎలా చుట్టాలి?
సర్కిల్ చుట్టూ వచనాన్ని చుట్టడం సంక్లిష్టంగా లేదు:
Power మీ పవర్ పాయింట్ ప్రెజెంటేషన్లోని సర్కిల్పై కుడి క్లిక్ చేయండి.
Send పంపించు వెనుకకు ఎంపికను క్లిక్ చేసి, ఎంపికల జాబితా నుండి మళ్ళీ పంపించు నొక్కండి.
Circle మీ సర్కిల్పై వచనాన్ని టైప్ చేయండి లేదా అతికించండి.
Text వృత్తంతో కలిసే మొదటి వచన పంక్తిని నొక్కండి.
Text మీ వచనాన్ని సర్కిల్ యొక్క కుడి అంచుకు తరలించడానికి కీబోర్డ్లో స్పేస్బార్ లేదా టాబ్ కీని నొక్కండి.
Text టెక్స్ట్-చుట్టడం ప్రభావాన్ని సృష్టించడానికి మిగిలిన పంక్తుల కోసం విధానాన్ని పునరావృతం చేయండి.
ప్రెజెంటేషన్ల మాస్టర్ అవ్వండి
మైక్రోసాఫ్ట్ వర్డ్లో మీ వచనాన్ని పవర్పాయింట్లో చుట్టలేకపోవడం నిరాశపరిచింది. అయినప్పటికీ, పైన వివరించిన పద్ధతులను వర్తింపజేయడం ద్వారా మీరు ఆశించిన ఫలితాలను సాధించవచ్చు. ఏ విధానం మీకు బాగా సరిపోతుందో గుర్తించండి మరియు మీరు ఖచ్చితమైన ప్రదర్శనలను సృష్టించే దిశగా ఒక పెద్ద అడుగు వేస్తారు.
మీరు పవర్పాయింట్లో వచనాన్ని చుట్టడానికి ప్రయత్నించారా? ఏ విధానం సులభం? దిగువ వ్యాఖ్యల విభాగంలో మాకు చెప్పండి.