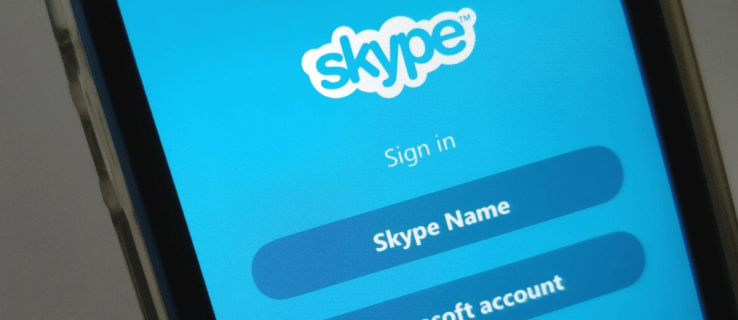Instagram వీలైనంత ఎక్కువ మంది వ్యక్తులను చేరుకోవడానికి మరియు దానితో పరస్పర చర్య చేయడానికి వారిని ప్రోత్సహించడానికి కథనాన్ని సవరించడానికి అనేక మార్గాలను అందిస్తుంది. ఇన్స్టాగ్రామ్ కథనాన్ని ఎడిట్ చేస్తున్నప్పుడు, దాన్ని పోస్ట్ చేయడానికి ముందు మరియు తర్వాత మీరు దీన్ని చేయవచ్చు. ఈ కథనంలో, మీరు మీ కథనాలను సవరించడానికి మరియు మీ లక్ష్యాలను చేరుకోవడానికి సృజనాత్మక మార్గాలను కనుగొంటారు.

కథనాన్ని పోస్ట్ చేయడానికి ముందు దాన్ని ఎలా సవరించాలి
ఇన్స్టాగ్రామ్ కథనాన్ని సవరించడానికి మిమ్మల్ని అనుమతించే అనేక మార్గాలలో హ్యాష్ట్యాగ్లు, జియోలొకేషన్, స్టిక్కర్లు మరియు మరిన్ని ఉన్నాయి. iPhone మరియు Android కోసం Instagram యాప్ని ఉపయోగించి మీరు మీ Instagram కథనాలను వ్యక్తిగతీకరించగల అన్ని మార్గాలు ఇక్కడ ఉన్నాయి. యాప్ వెబ్ వెర్షన్ నుండి Instagram కథనాలను అప్లోడ్ చేయడం సాధ్యం కాదని గుర్తుంచుకోండి.
స్టిక్కర్లను జోడించండి
Instagram మీరు మీ కథనాలకు జోడించగల విస్తృత శ్రేణి స్టిక్కర్లను అందిస్తుంది. ముందుగా, మీరు భాగస్వామ్యం చేయాలనుకుంటున్న ఫోటో లేదా వీడియోని జోడించడం ద్వారా మీరు కథనాన్ని సృష్టించాలి. దీన్ని చేయడానికి, ఈ దశలను అనుసరించండి.
- ఎగువ ఎడమ మూలలో ఉన్న మీ ప్రొఫైల్ చిహ్నానికి వెళ్లండి. మీరు మీ అన్ని తాజా ఫోటోగ్రాఫ్లు మరియు వీడియోలను చూస్తారు. మీరు మీ కథనంలో పోస్ట్ చేయాలనుకుంటున్న దాన్ని ఎంచుకోండి.
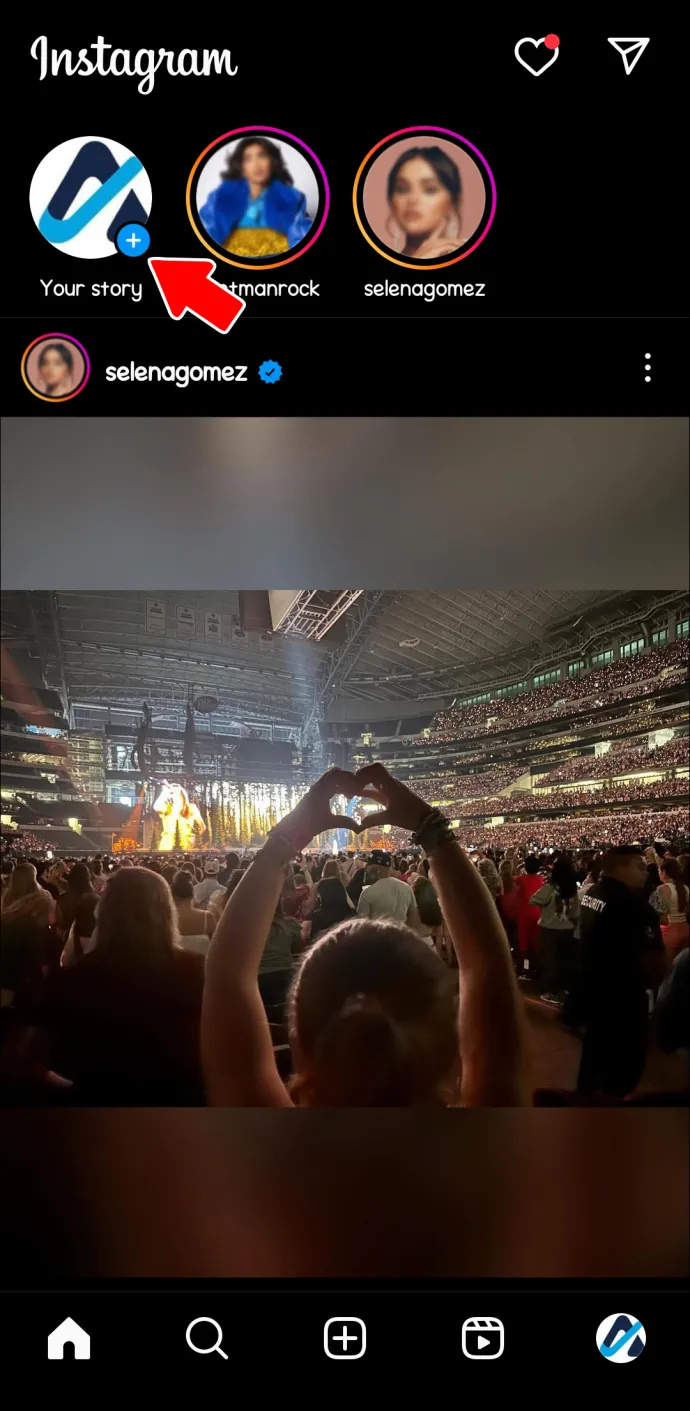
- చిత్రం లేదా వీడియో ప్రధాన పేజీకి జోడించబడినప్పుడు, స్క్రీన్పై దాని పరిమాణం మరియు స్థానాన్ని మార్చడానికి మీరు మీ ఫోన్ లేదా టాబ్లెట్ స్క్రీన్పై రెండు వేళ్లను ఉంచవచ్చు.
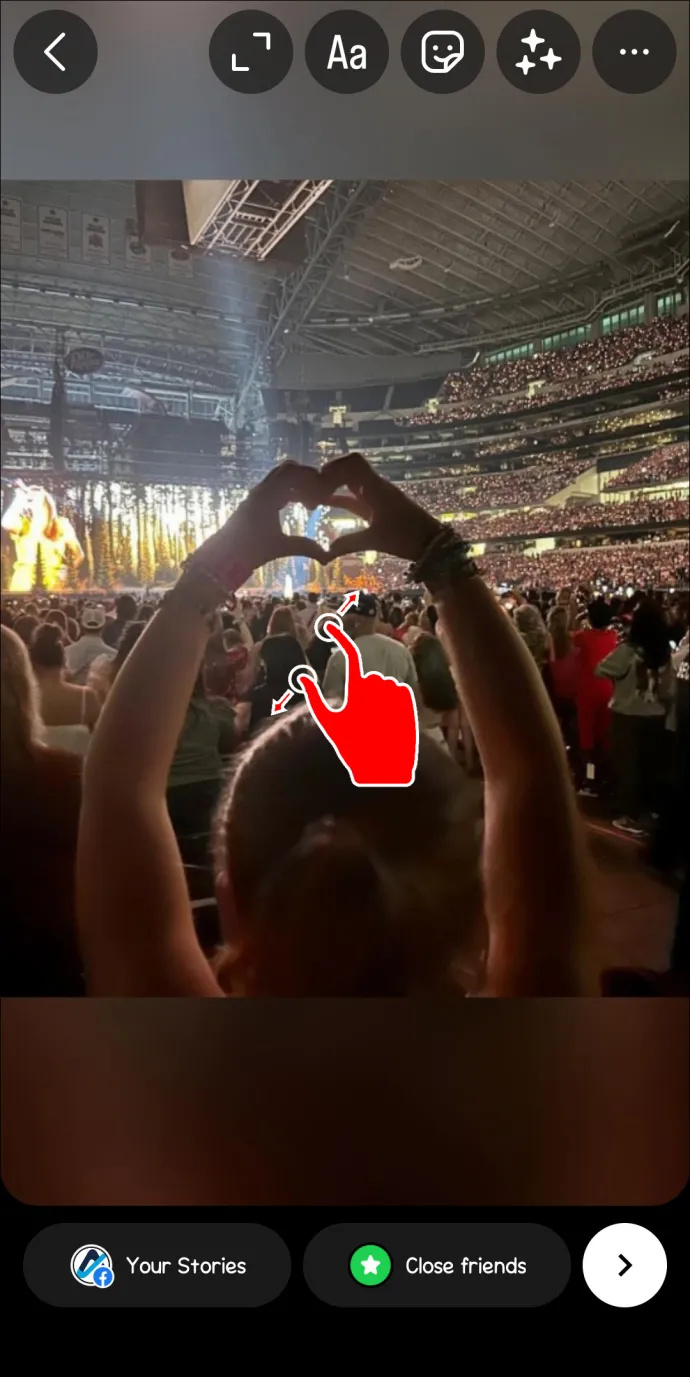
- ఇన్స్టాగ్రామ్ ప్రీసెట్ చేసిన వాటి నుండి మీ కథనానికి ఫిల్టర్ను జోడించడానికి ఎడమ మరియు కుడివైపు స్వైప్ చేయండి.
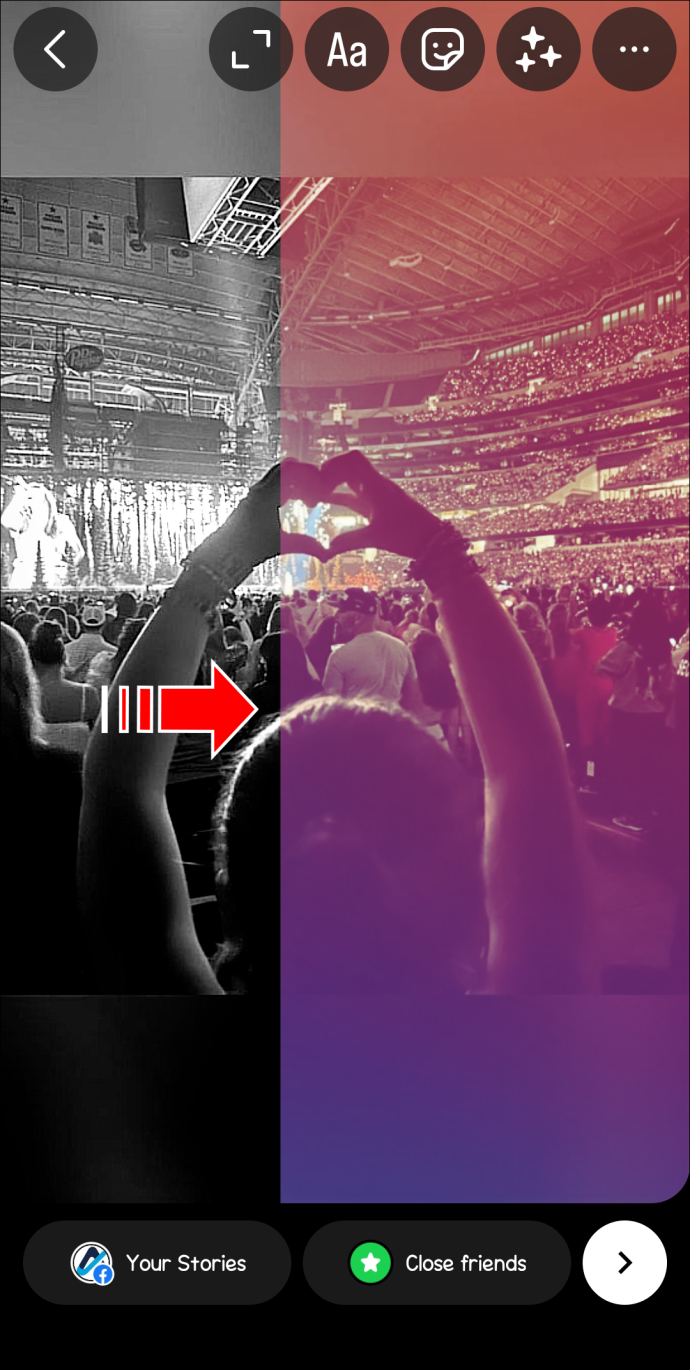
- స్క్రీన్ కుడి ఎగువ మూలలో ఉన్న స్టిక్కర్ చిహ్నాన్ని క్లిక్ చేయండి. అనేక విభిన్న ప్రత్యామ్నాయాలతో కొత్త మెను కనిపిస్తుంది.
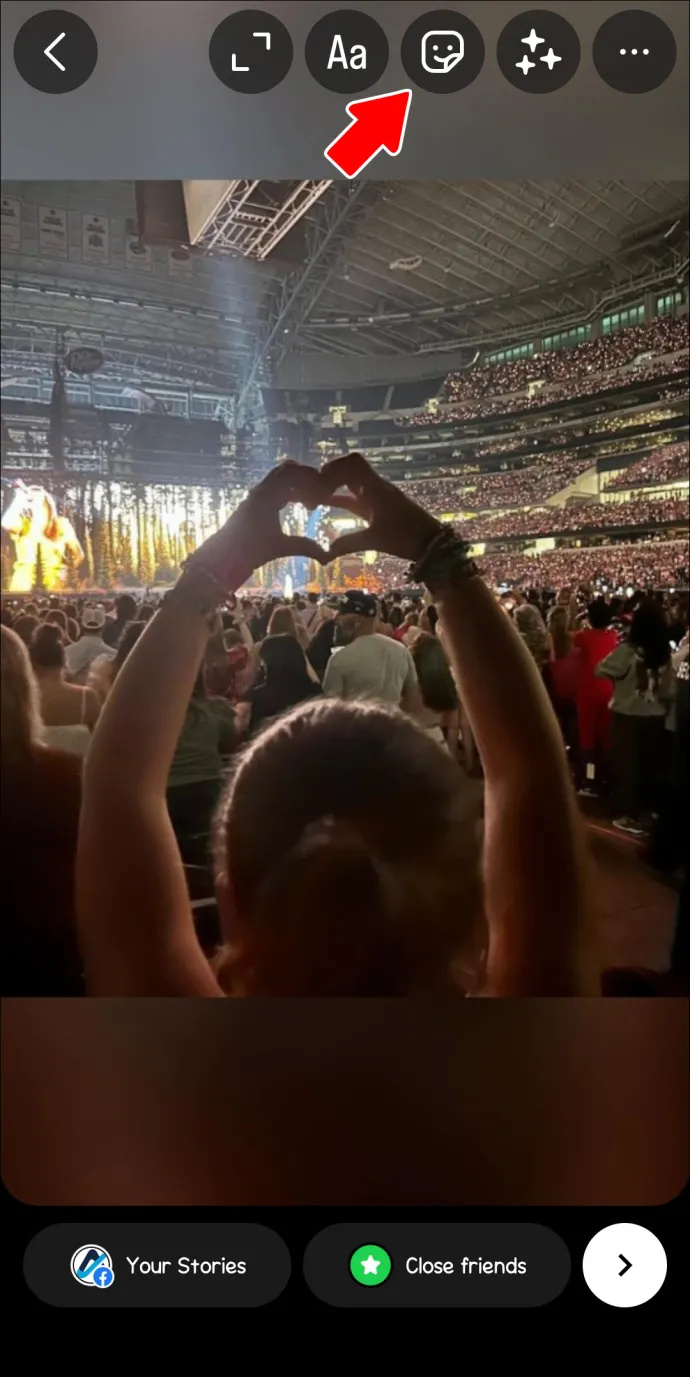
స్టిక్కర్ల మెనులో, మీరు కాలానుగుణంగా మారే ట్రెండింగ్ స్టిక్కర్లను కనుగొంటారు మరియు కొన్ని ఎల్లప్పుడూ అందుబాటులో ఉంటాయి. మీరు మీ కథనాలకు జోడించగల స్టిక్కర్ల జాబితా ఇక్కడ ఉంది.
- నిర్దిష్ట ప్రశ్న. ఈ స్టిక్కర్తో, మీరు మీ ప్రేక్షకులను మీకు నచ్చిన ఏదైనా ప్రశ్న అడగవచ్చు. ప్రశ్న 60 అక్షరాల వరకు ఉండవచ్చు. ఎవరైనా ప్రత్యుత్తరం ఇచ్చినప్పుడల్లా, మీరు నోటిఫికేషన్ను మరియు కొత్త కథనంలో సమాధానాన్ని మళ్లీ పోస్ట్ చేసే ఎంపికను పొందుతారు.
- హాష్ ట్యాగ్. మీ కథనానికి హ్యాష్ట్యాగ్ జోడించడం వలన మీ పోస్ట్తో మరింత మంది వ్యక్తులను చేరుకోవడానికి మిమ్మల్ని అనుమతిస్తుంది. మీకు కావలసిన హ్యాష్ట్యాగ్ని మీరు వ్రాయవచ్చు. అయితే, ఇన్స్టాగ్రామ్ మీ అంశానికి సంబంధించిన అత్యంత ప్రజాదరణ పొందిన వాటిని కూడా సూచిస్తుంది.
- నీప్రదేశం. అనుచరుడు లొకేషన్ స్టిక్కర్పై క్లిక్ చేసినప్పుడల్లా, మీరు కథనాన్ని పోస్ట్ చేసిన ప్రాంతాన్ని వారు చూడగలరు.
- సంగీతాన్ని జోడించండి. మీరు మ్యూజిక్ స్టిక్కర్తో మీకు ఇష్టమైన పాటను మీ కథలకు జోడించవచ్చు. స్క్రీన్పై, మీ అనుచరులు ఆల్బమ్ కవర్ను చూడగలరో లేదా పాట యొక్క సాహిత్యాన్ని చూడగలరో లేదో మీరు ఎంచుకోవచ్చు.
- పోల్ స్టిక్కర్. పోల్ స్టిక్కర్ 'ప్రశ్న' లాంటిది కానీ కొన్ని తేడాలు ఉన్నాయి. పోల్ను సృష్టించడం వలన మీరు ప్రశ్న అడగవచ్చు మరియు సమాధానాలను అనుకూలీకరించవచ్చు. ఈ స్టిక్కర్తో, మీరు మీ ప్రేక్షకుల అభిప్రాయానికి సంబంధించిన నిజ-సమయ ఫలితాలను పొందుతారు.
- Gifలు. మీ ఇన్స్టాగ్రామ్ కథనాలకు Gifలను జోడించడం వలన మీరు భావోద్వేగాలను వ్యక్తీకరించవచ్చు మరియు అదే సమయంలో దృశ్యమానంగా ఆకట్టుకునే కథనాన్ని సృష్టించవచ్చు. 'Gifs' స్టిక్కర్పై క్లిక్ చేసినప్పుడు, మీకు కావలసినదాన్ని కనుగొనడానికి మీకు శోధన పట్టీ ఉంటుంది.
- ఎవరినైనా ట్యాగ్ చేయండి. 'ప్రస్తావన' స్టిక్కర్ మీ కథనంలో మీ అనుచరులలో ఒకరిని ట్యాగ్ చేయడానికి మిమ్మల్ని అనుమతిస్తుంది.
- కౌంట్ డౌన్. ప్రత్యేక ఈవెంట్ కోసం సిద్ధమవుతున్నప్పుడు, మీరు కౌంట్డౌన్ స్టిక్కర్ని ఉపయోగించవచ్చు. ఇది ఈవెంట్కు మిగిలి ఉన్న సమయాన్ని ప్రజలకు తెలియజేస్తుంది మరియు పెద్ద రోజు వచ్చినప్పుడు నోటిఫికేషన్ను పొందుతుంది.
- ప్రస్తుత సమయం మరియు వాతావరణం. ఈ స్టిక్కర్లు మీ అనుచరులకు మీ కథనానికి సంబంధించిన మరింత సమాచారం మరియు సందర్భాన్ని అందిస్తాయి.
- క్విజ్. మీరు బహుళ-ఎంపిక ప్రశ్న అడగవచ్చు మరియు సమాధానాలను అనుకూలీకరించవచ్చు. మీ అనుచరులతో నిమగ్నమవ్వడానికి మరియు ఆడుకోవడానికి ఇది ఒక ఆహ్లాదకరమైన మార్గం.
- లింక్. మీరు మీ అనుచరులు ఆసక్తి చూపే ఉపయోగకరమైన సమాచారంతో కథనాన్ని పోస్ట్ చేస్తుంటే, మీరు 'లింక్' స్టిక్కర్ని ఎంచుకోవచ్చు. ఇది మీరు ప్రమోట్ చేస్తున్న సైట్ URLని జోడించడానికి మిమ్మల్ని అనుమతిస్తుంది.
వచనాన్ని జోడించండి
మీ ఇన్స్టాగ్రామ్ కథనాలలో, మీరే టైప్ చేయడం ద్వారా మీకు కావలసిన సందేశాన్ని జోడించవచ్చు. మీ కథనాలకు వచనాన్ని ఎలా జోడించాలో ఇక్కడ ఉంది.
- ఎగువ ఎడమ మూలలో ఉన్న మీ ప్రొఫైల్ చిహ్నానికి వెళ్లండి. మీరు మీ అన్ని తాజా ఫోటోగ్రాఫ్లు మరియు వీడియోలను చూస్తారు. మీరు మీ కథనంలో పోస్ట్ చేయాలనుకుంటున్న దాన్ని ఎంచుకోండి.
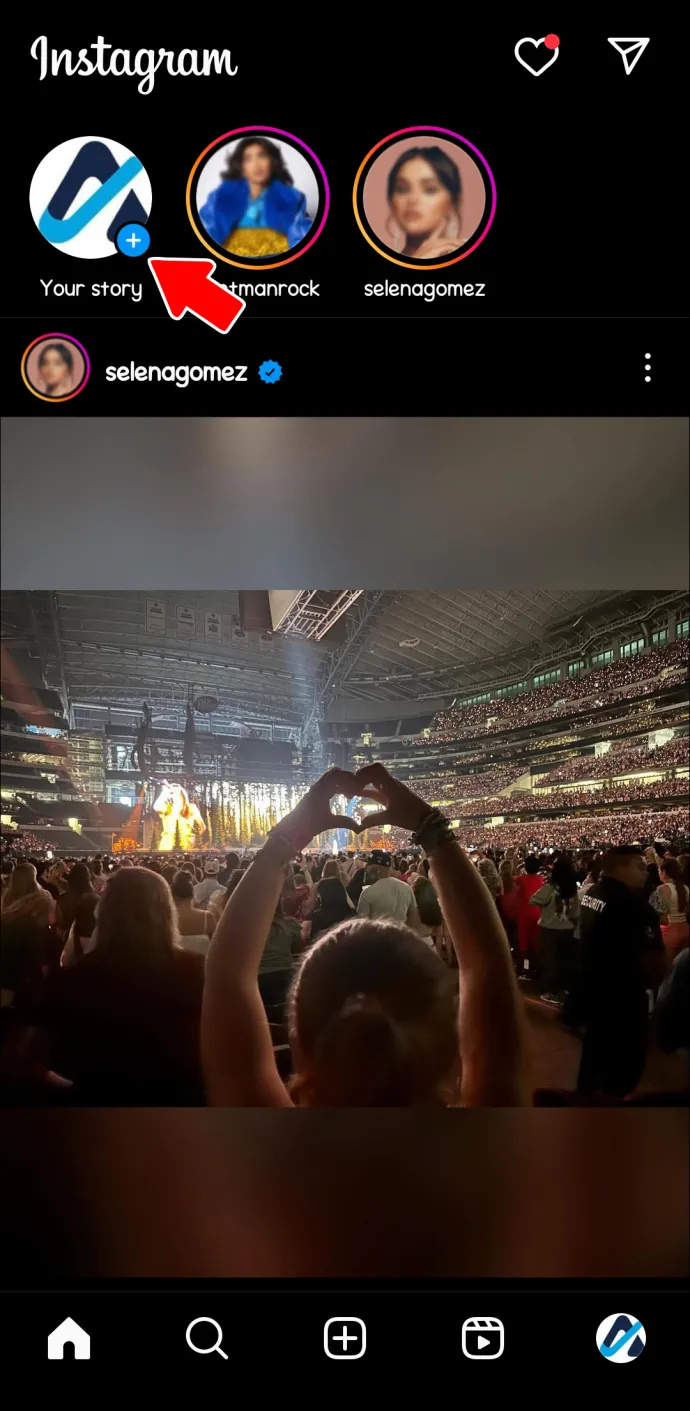
- చిత్రాన్ని ప్రధాన పేజీకి జోడించినప్పుడు, మీరు స్క్రీన్పై దాని పరిమాణం మరియు స్థానాన్ని మార్చడానికి మీ ఫోన్ లేదా టాబ్లెట్ స్క్రీన్పై రెండు వేళ్లను ఉంచవచ్చు.
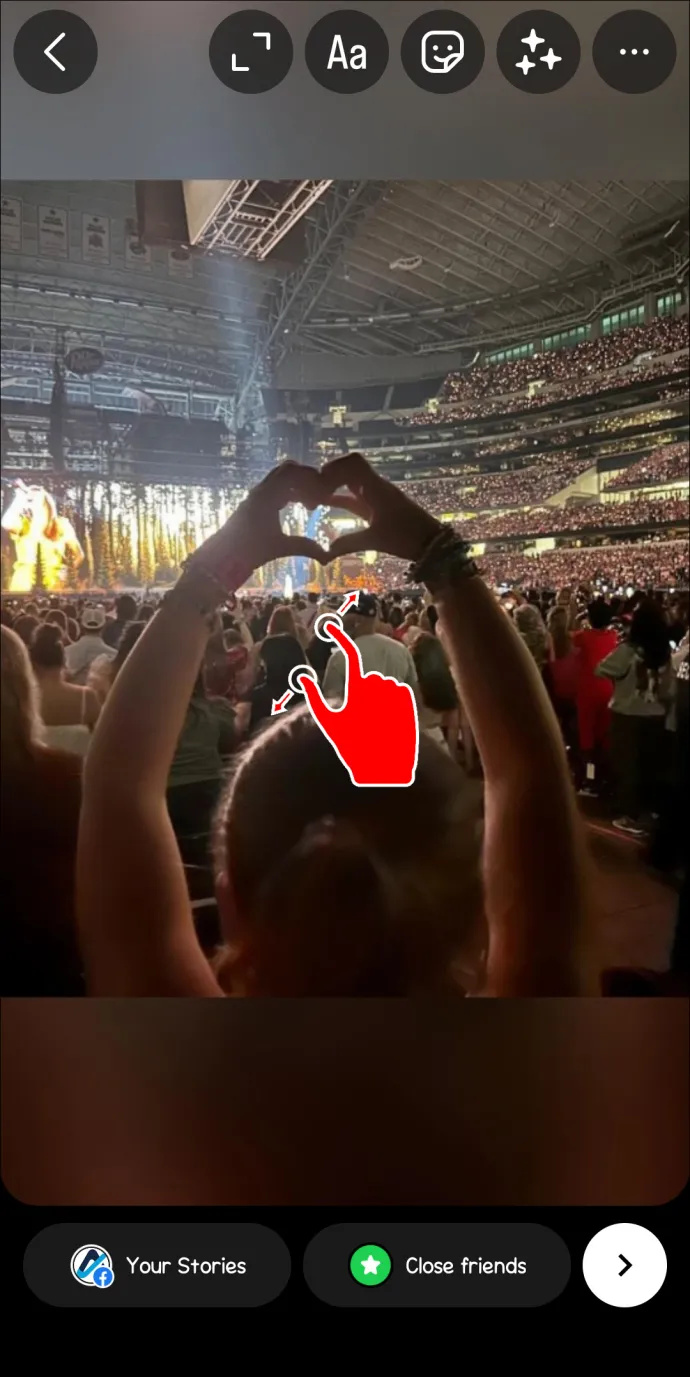
- మీ కథనానికి ఫిల్టర్ని జోడించడానికి ఎడమ మరియు కుడికి స్వైప్ చేయండి. కాకపోతే, మీరు ఒరిజినల్ వెర్షన్తో వెళ్లవచ్చు.
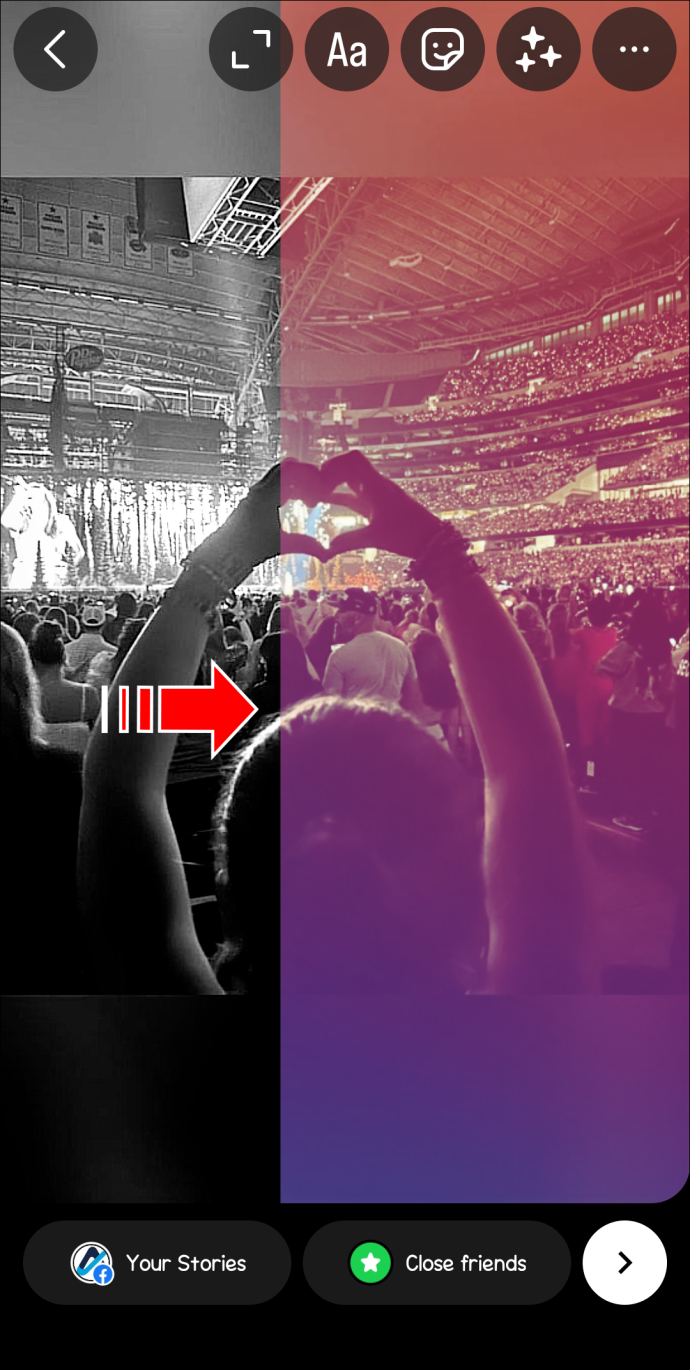
- స్క్రీన్ కుడి ఎగువ మూలలో ఉన్న 'Aa' చిహ్నాన్ని క్లిక్ చేయండి. మీరు స్వయంచాలకంగా సందేశాన్ని టైప్ చేసే ఎంపికను కలిగి ఉంటారు.
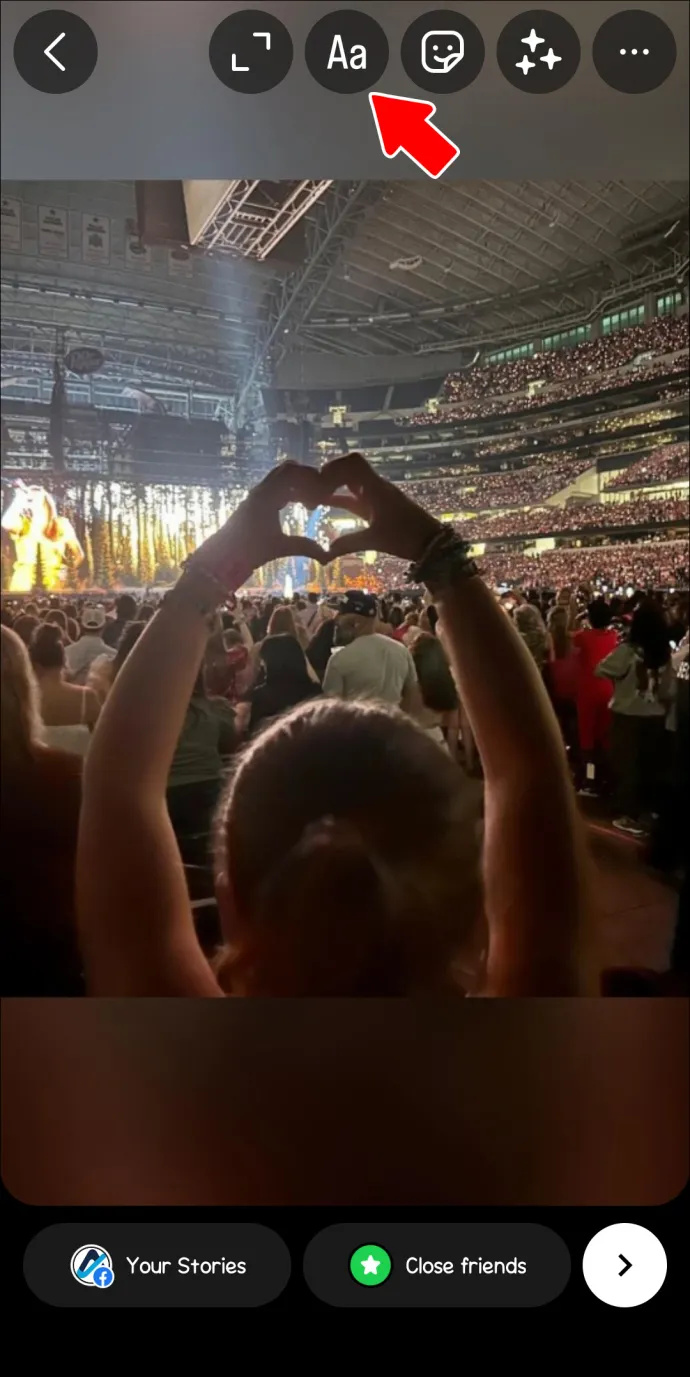
- స్క్రీన్ దిగువ భాగంలో, మీరు విభిన్న ఫాంట్లను కనుగొంటారు.
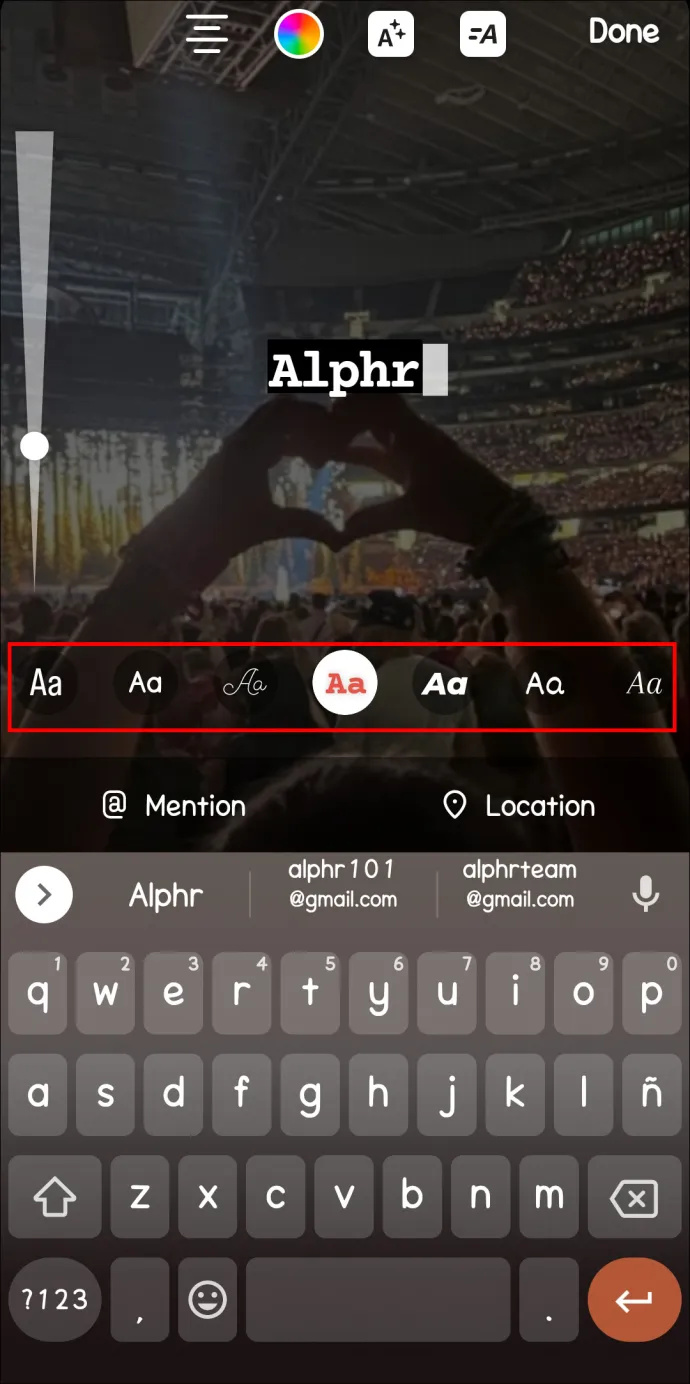
- టెక్స్ట్ యొక్క పరిమాణాన్ని మార్చడానికి, స్క్రీన్ ఎడమ వైపున ఉన్న సైడ్బార్ను పైకి క్రిందికి స్వీప్ చేయండి.
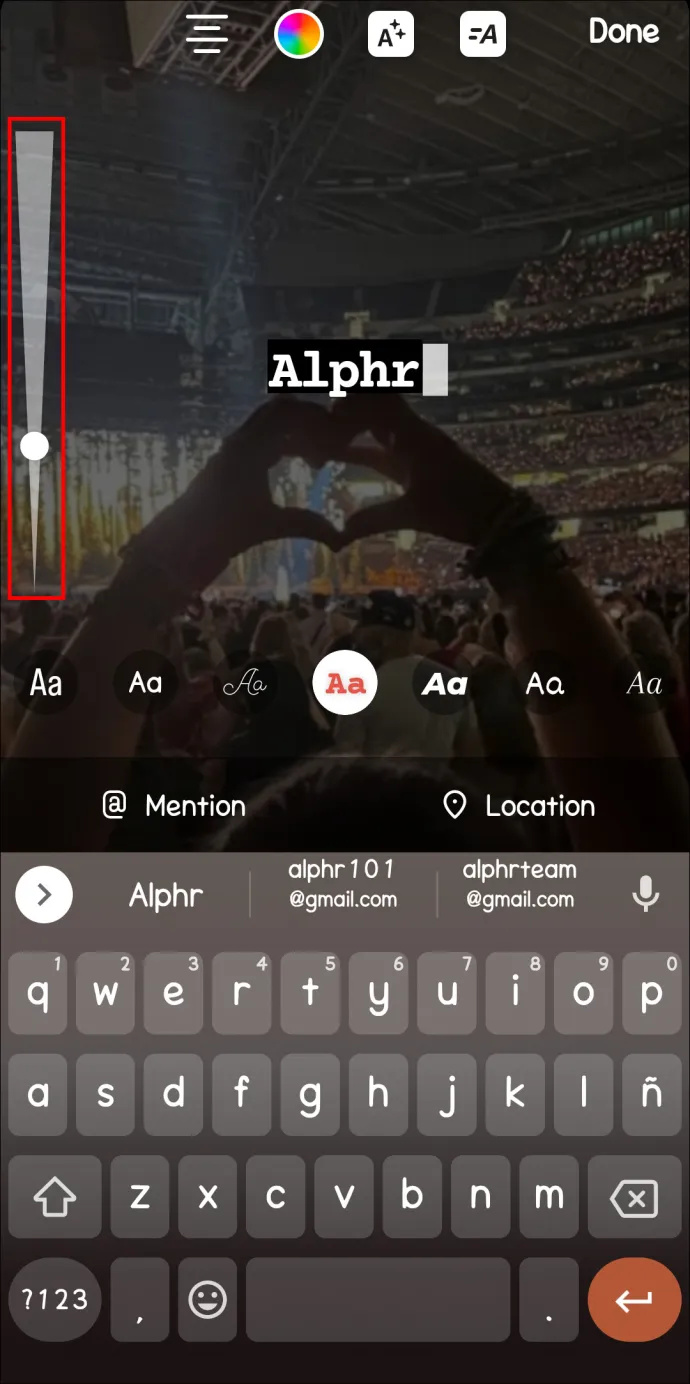
- స్క్రీన్ పైభాగంలో, మీరు వచనాన్ని సవరించడానికి ఇతర ఎంపికలను కనుగొంటారు.
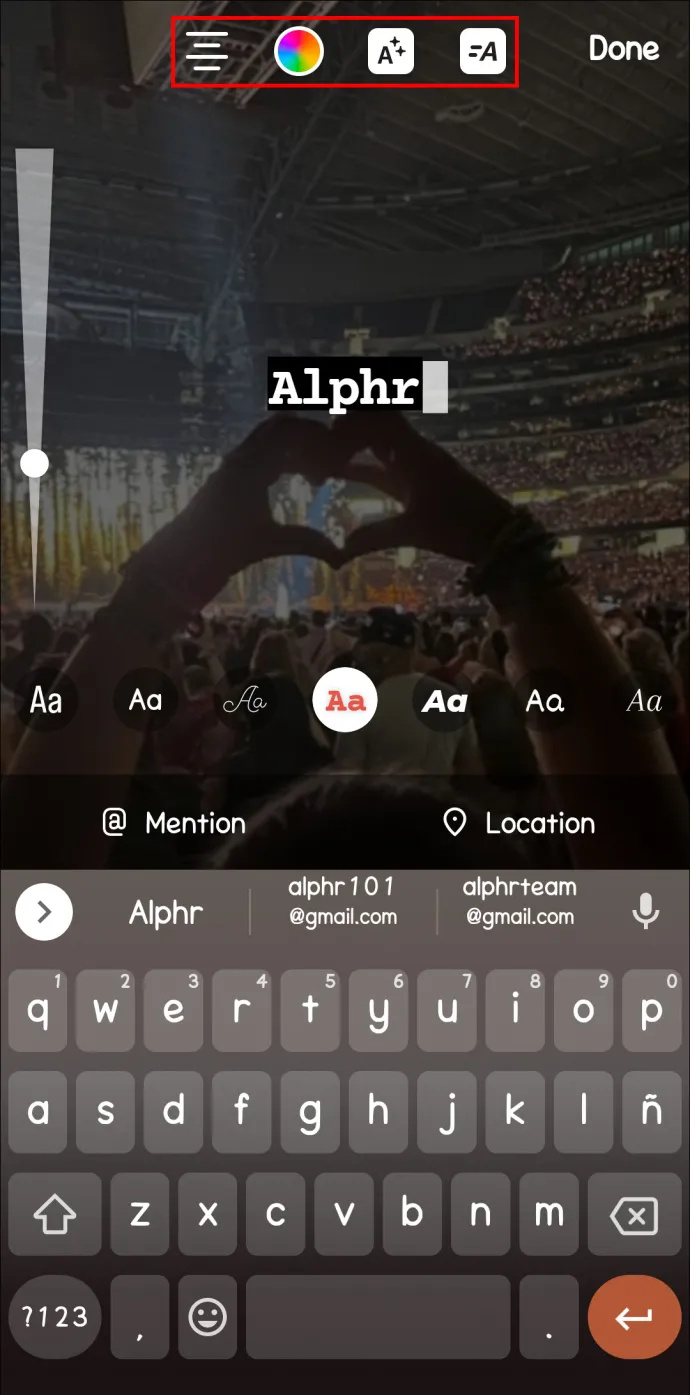
- టెక్స్ట్ యొక్క స్థానాన్ని మార్చడానికి క్షితిజ సమాంతర రేఖలపై క్లిక్ చేయండి.
- మీ మసాజ్ యొక్క రంగును మార్చడానికి రంగుల సర్కిల్పై నొక్కండి.
- 'A' మరియు రెండు చిన్న నక్షత్రాలతో ఉన్న చిహ్నం మీరు వచనానికి ప్రత్యేక ప్రభావాన్ని జోడించడానికి అనుమతిస్తుంది.
- మీ సందేశం చలన ప్రభావాన్ని కలిగి ఉండాలనుకుంటే రెండు పంక్తులతో 'A'పై నొక్కండి.
డ్రాయింగ్ చేయండి
మీ పోస్ట్ను మరింత వ్యక్తిగతంగా మరియు అలంకారంగా చేయడానికి మీరు మీ కథనాలకు డ్రాయింగ్ను కూడా జోడించవచ్చు. మీరు మీ Instagram కథనాలను గీయాలనుకుంటే, ఈ దశలను అనుసరించండి:
- ఎగువ ఎడమ మూలలో ఉన్న మీ ప్రొఫైల్ చిహ్నానికి వెళ్లండి. మీరు మీ అన్ని తాజా ఫోటోగ్రాఫ్లు మరియు వీడియోలను చూస్తారు. మీరు మీ కథనంలో పోస్ట్ చేయాలనుకుంటున్న దాన్ని ఎంచుకోండి.
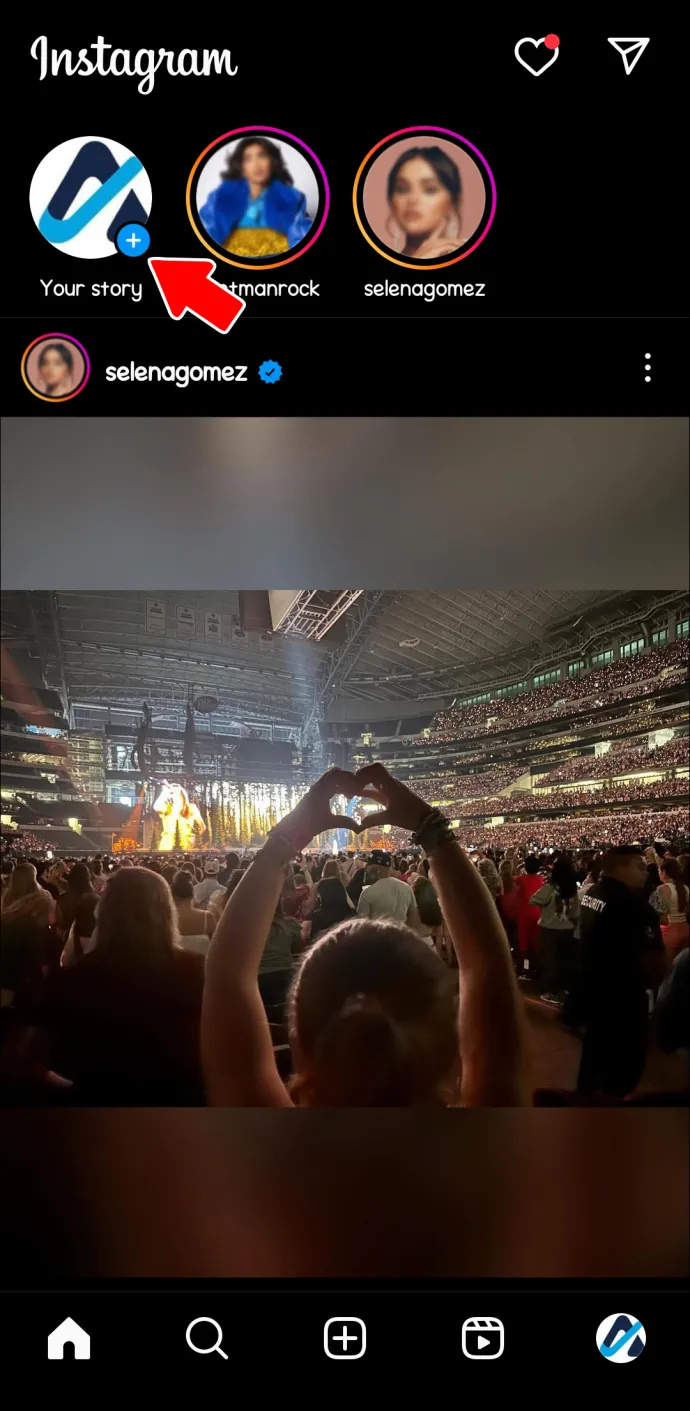
- చిత్రాన్ని ప్రధాన పేజీకి జోడించినప్పుడు, స్క్రీన్పై దాని పరిమాణం మరియు స్థానాన్ని మార్చడానికి మీ ఫోన్ లేదా టాబ్లెట్ స్క్రీన్పై రెండు వేళ్లను ఉంచండి.
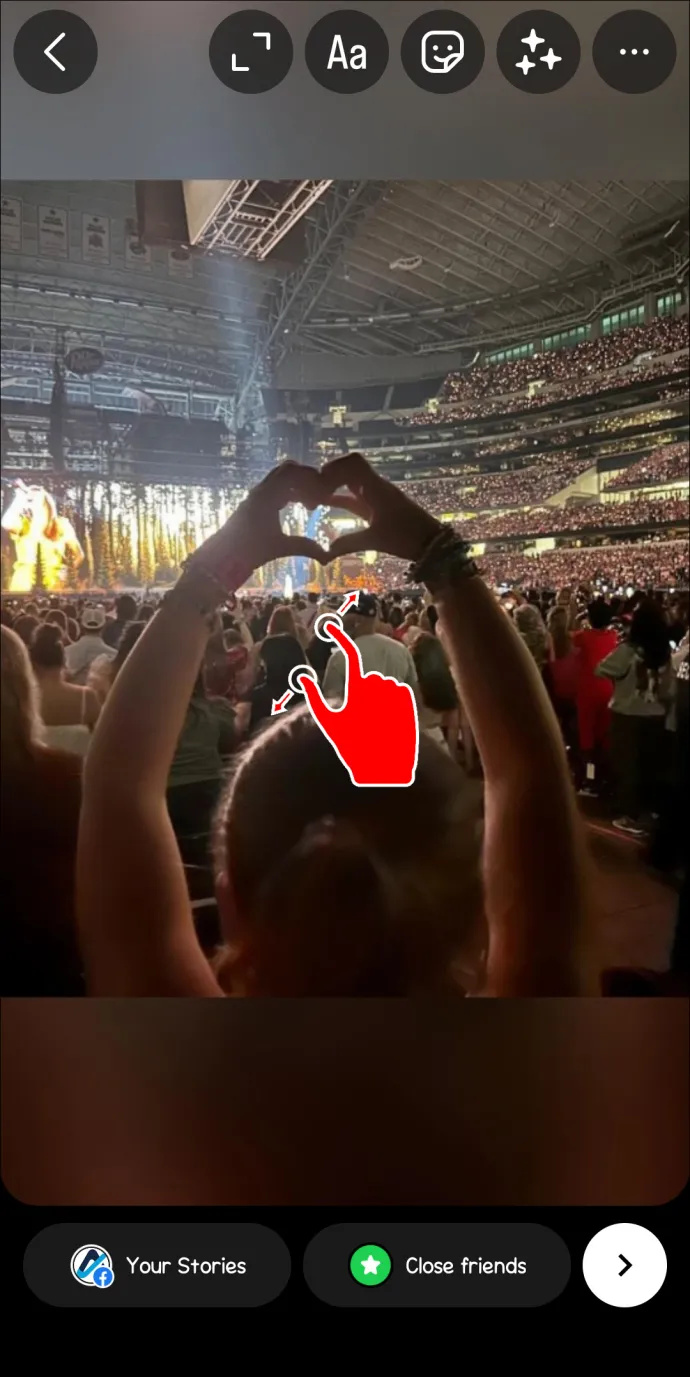
- మీ కథనానికి ఫిల్టర్ని జోడించడానికి ఎడమ మరియు కుడికి స్వైప్ చేయండి.
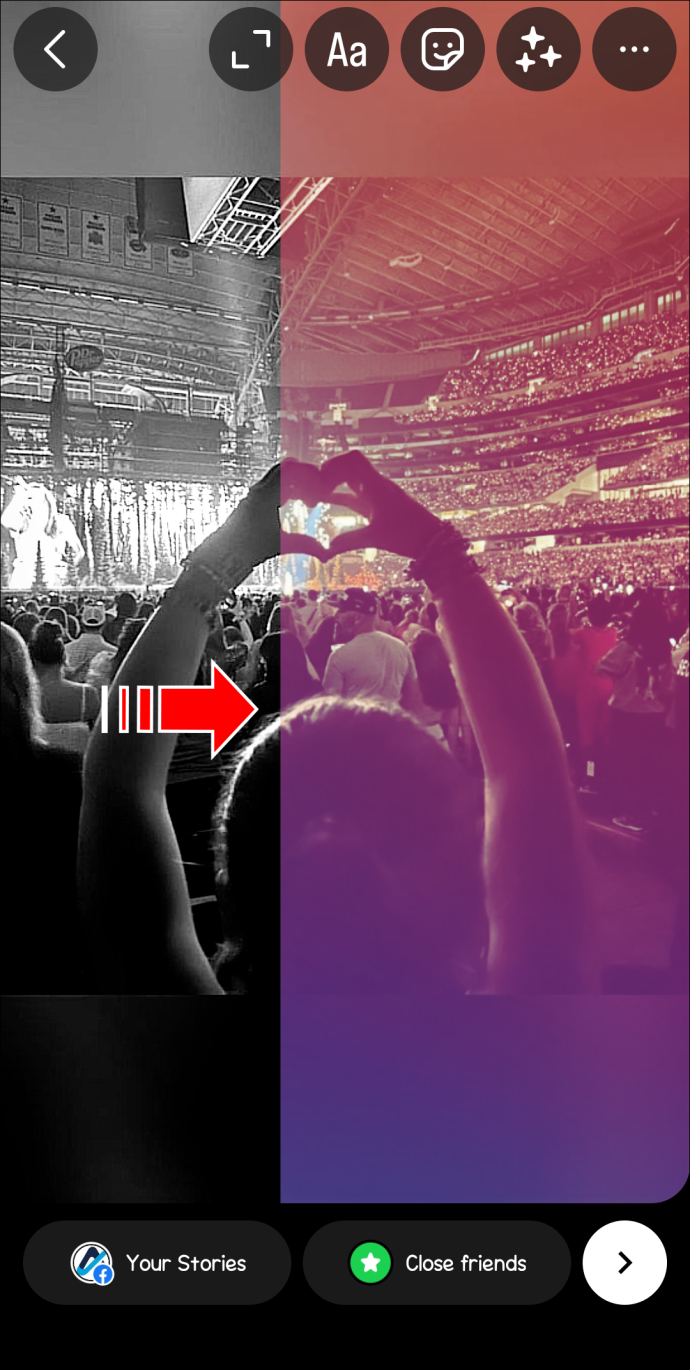
- ఎగువ కుడి మూలలో ఉన్న మూడు చుక్కలపై క్లిక్ చేయండి మరియు మెను నుండి, 'డ్రా' నొక్కండి.
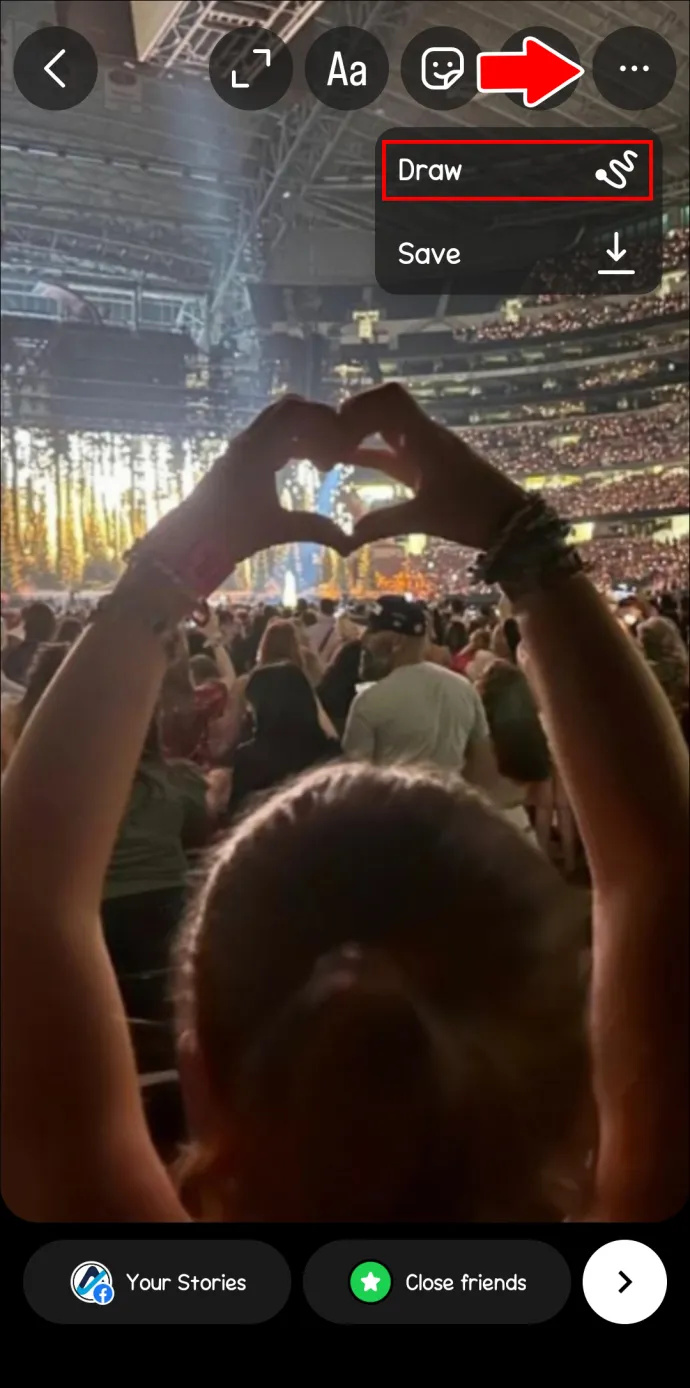
- మీకు నచ్చిన విధంగా మీ కథనాన్ని అలంకరించేందుకు మీరు మీ వేలిని ఉపయోగించవచ్చు. స్క్రీన్ పైభాగంలో, మీరు పొరపాటు చేస్తే, మీకు వేర్వేరు పెన్సిల్ సాధనాలు మరియు ఎరేజర్ ఉంటాయి.
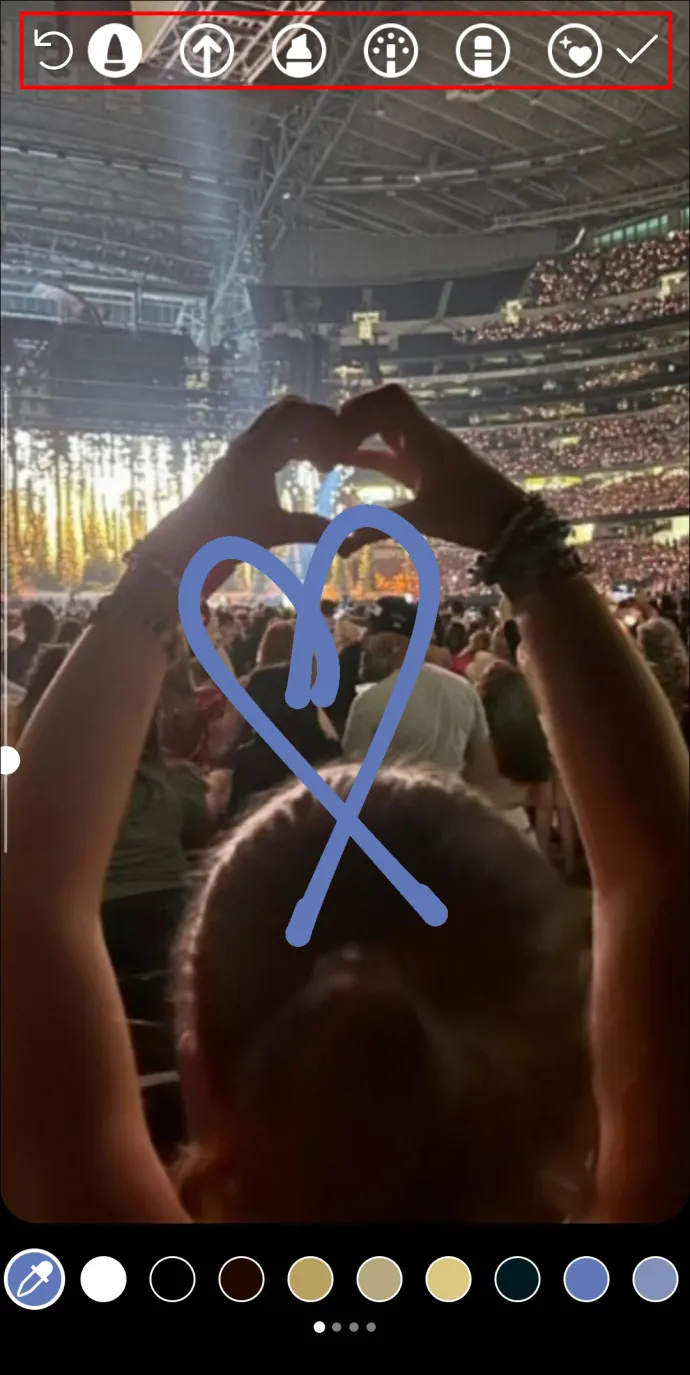
- స్క్రీన్ దిగువన, మీరు డ్రాయింగ్ యొక్క రంగును ఎంచుకోగలుగుతారు.
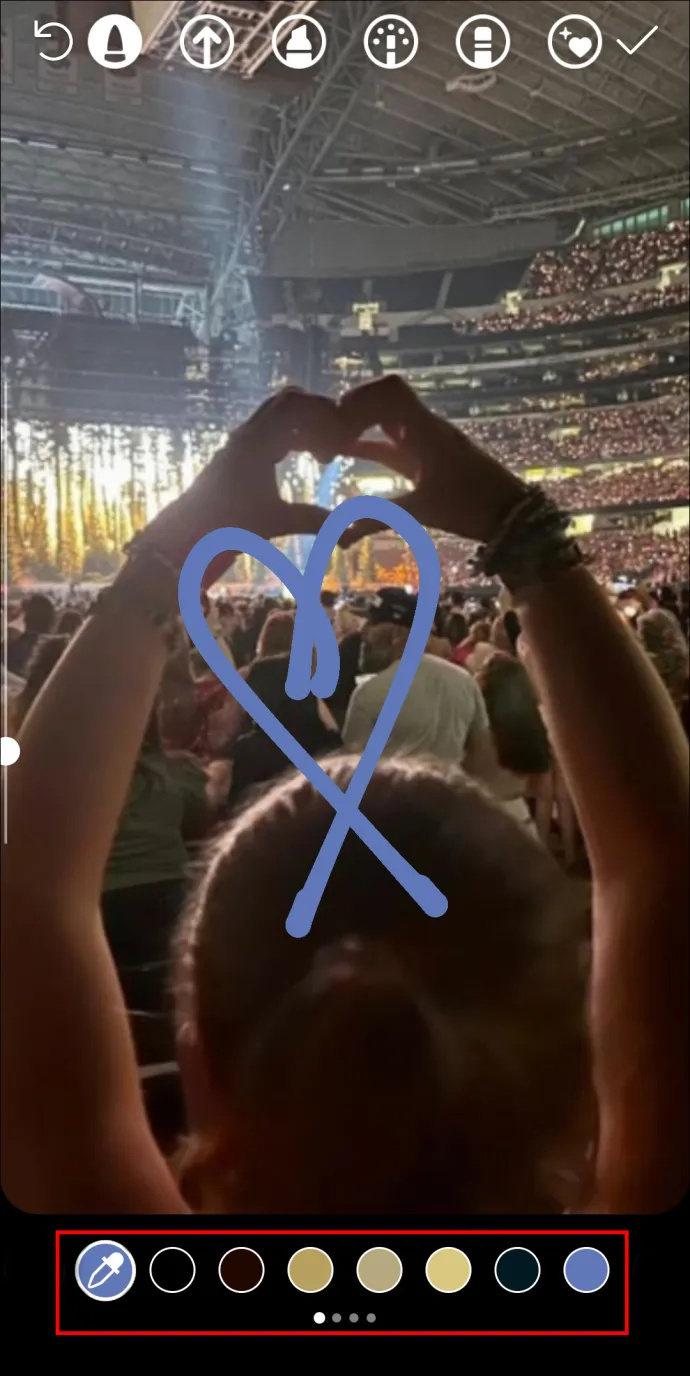
- మీరు పెన్సిల్ యొక్క స్ట్రోక్ యొక్క పరిమాణాన్ని మార్చాలనుకుంటే, మీరు ఎడమ వైపున ఉన్న సైడ్బార్ను ఉపయోగించవచ్చు. మీ వేలిని ఉపయోగించి పైకి క్రిందికి స్వైప్ చేయండి.
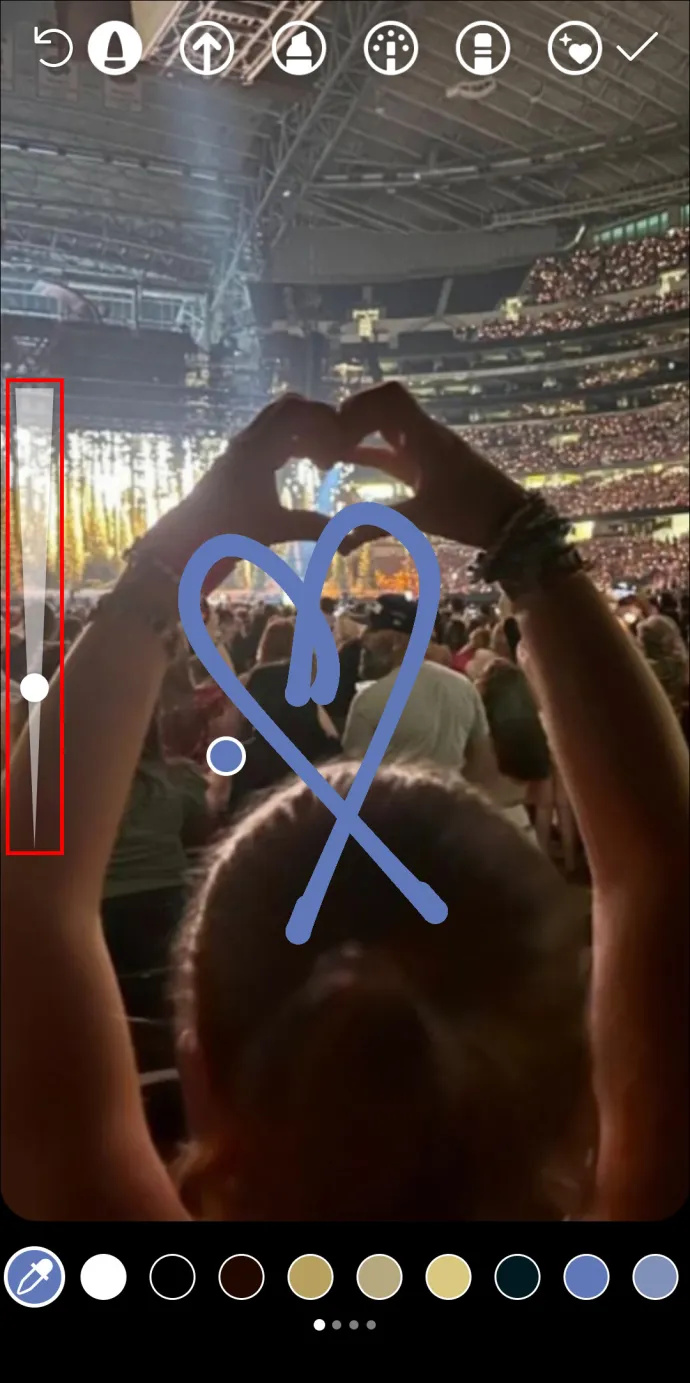
Instagram ప్రభావాలను జోడించండి
ఇన్స్టాగ్రామ్ మీరు మీ కథనాలను పోస్ట్ చేసే ముందు వాటికి జోడించగల అనేక సరదా ప్రభావాలను అందిస్తుంది. మీ కథనాలకు ప్రభావాన్ని ఎలా జోడించాలో ఇక్కడ ఉంది.
- ఎగువ ఎడమ మూలలో ఉన్న మీ ప్రొఫైల్ చిహ్నానికి వెళ్లండి. మీరు మీ అన్ని తాజా ఫోటోగ్రాఫ్లు మరియు వీడియోలను చూస్తారు. మీరు మీ కథనంలో పోస్ట్ చేయాలనుకుంటున్న దాన్ని ఎంచుకోండి.
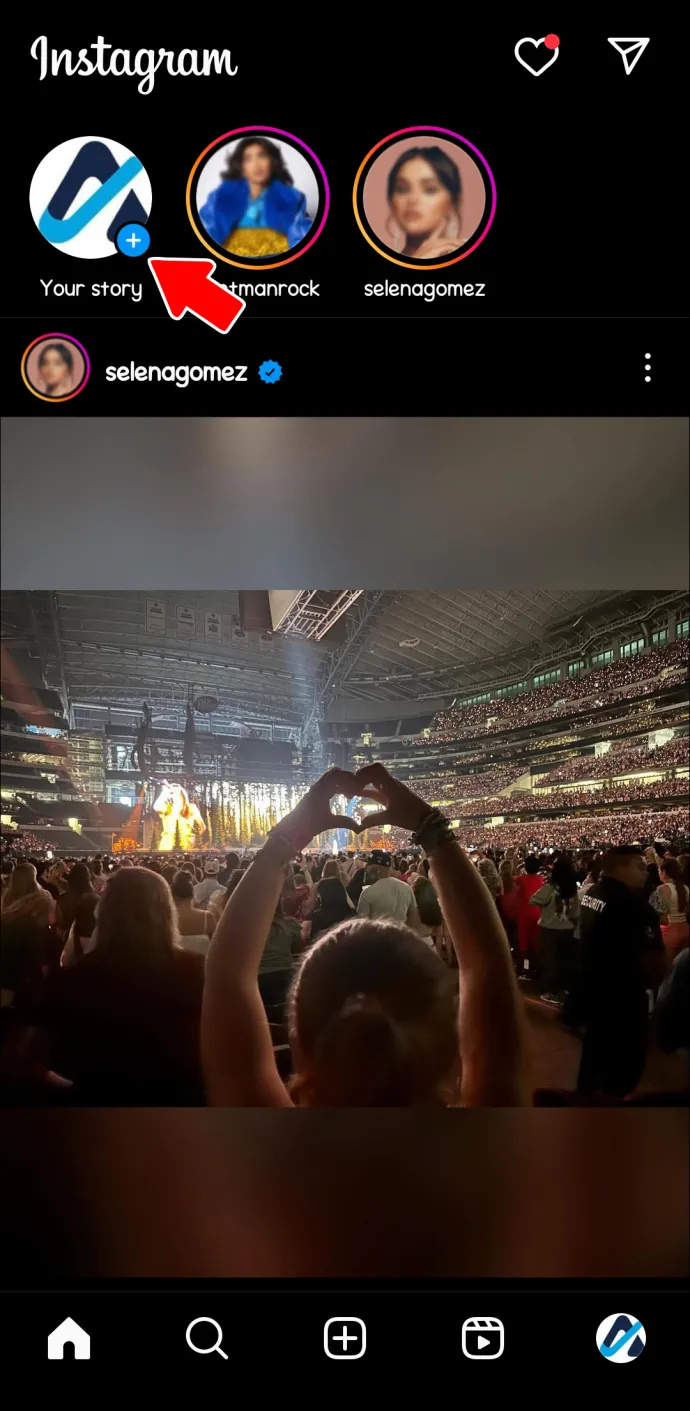
- చిత్రాన్ని ప్రధాన పేజీకి జోడించినప్పుడు, మీరు రెండు వేళ్లను ఉపయోగించి స్క్రీన్పై దాని పరిమాణం మరియు స్థానాన్ని మార్చవచ్చు.
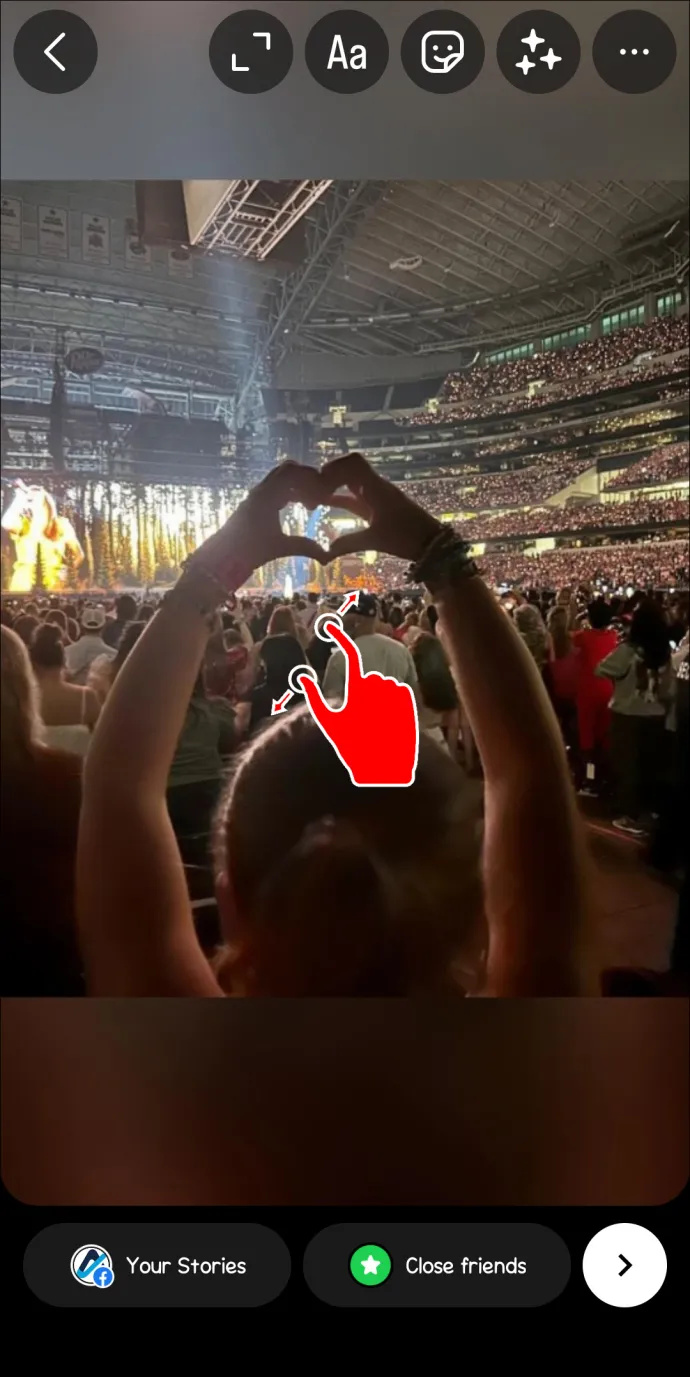
- ఎగువ కుడి మూలలో ఉన్న 'నక్షత్రాలు' చిహ్నాన్ని క్లిక్ చేయండి. స్క్రీన్ దిగువన, మీరు అందుబాటులో ఉన్న అనేక ప్రభావాలను కనుగొంటారు. అందుబాటులో ఉన్న ప్రభావాలను చూడటానికి మీ వేలిని ఎడమ మరియు కుడికి స్వైప్ చేయండి. ప్రధాన స్క్రీన్లో, మీరు ఫలితం యొక్క ప్రివ్యూని పొందుతారు.

పోస్ట్ చేసిన తర్వాత కథల ఎడిషన్
దురదృష్టవశాత్తూ, మీరు ఇన్స్టాగ్రామ్ కథనాన్ని పోస్ట్ చేసిన తర్వాత దాన్ని సవరించడానికి అందుబాటులో ఉన్న ఎంపికల సంఖ్య పరిమితం. మీరు కథనాన్ని తొలగించి, మళ్లీ ప్రారంభించేంత వరకు మీరు దాన్ని తీవ్రంగా మార్చలేరు. మీరు చేయగలిగే మార్పులు మరియు వాటిని ఎలా చేయాలో ఇక్కడ ఉన్నాయి.
- మీరు ఎడిట్ చేయాలనుకుంటున్న ఇన్స్టాగ్రామ్ స్టోరీకి వెళ్లి, కుడి దిగువ మూలలో ఉన్న మూడు చుక్కలపై క్లిక్ చేయండి.
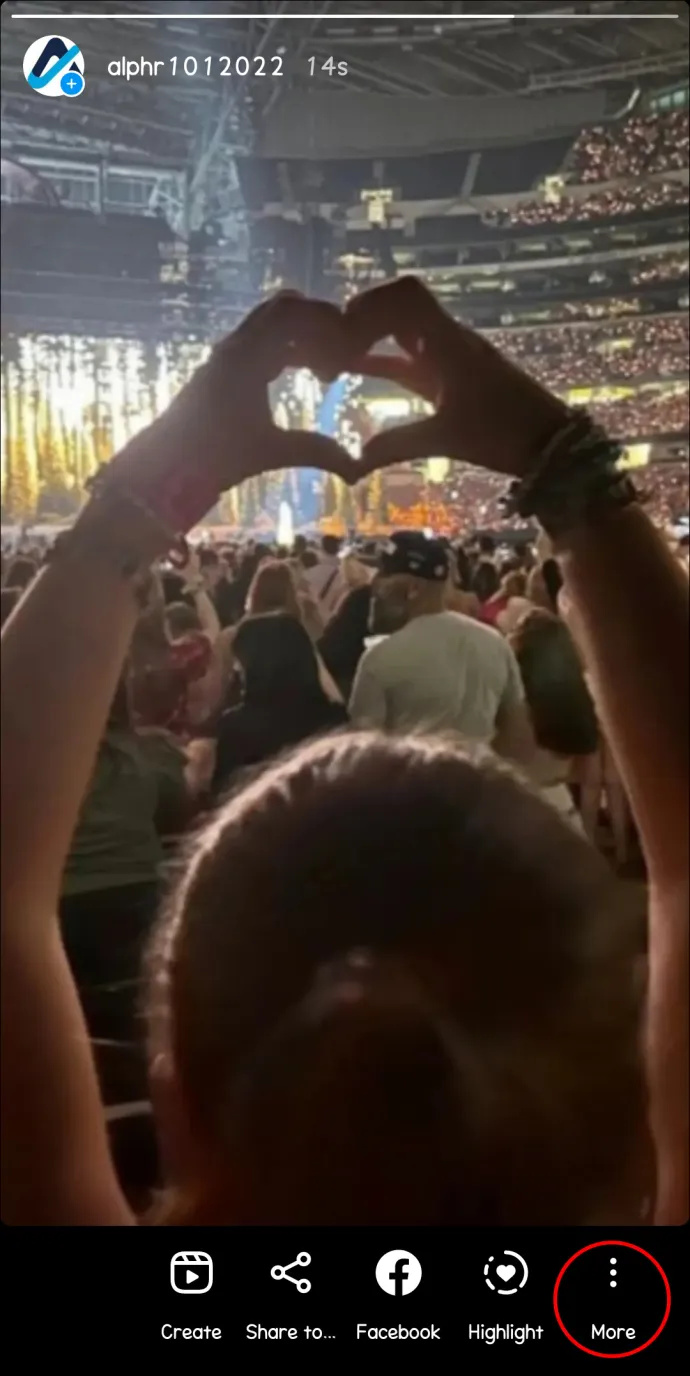
- 'స్టోరీ సెట్టింగ్'పై నొక్కండి. 'కథ నియంత్రణలు' పేరుతో కొత్త మెను పాప్ అప్ అవుతుంది. ఇక్కడ మీరు చేయవచ్చు:
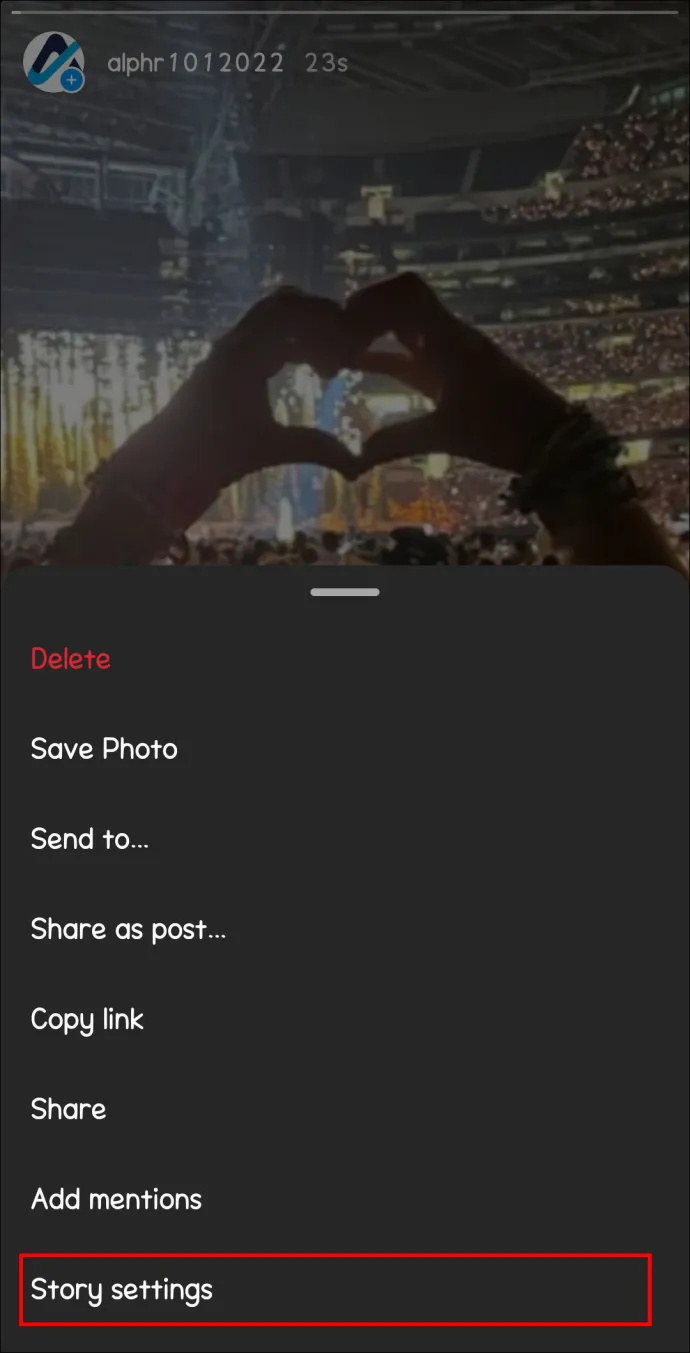
- మీరు మీ కథనాన్ని చూడకూడదనుకునే Instagram వినియోగదారులను ఎంచుకోండి.
- మీరు మీ కథనాన్ని చూడాలనుకునే స్నేహితుల ఎంచుకున్న సమూహాన్ని ఎంచుకోండి.
- మీ కథనానికి ఎవరు ప్రత్యుత్తరం ఇవ్వగలరో నిర్ణయించుకోండి. మీరు అందరి మధ్య ఎంచుకోవచ్చు, మీ అనుచరులు మాత్రమే, లేదా ఎవరూ కాదు.
- మీరు మీ కథనాలను కోల్పోకుండా చూసుకోవడానికి 'కెమెరా రోల్కు కథనాలను సేవ్ చేయి'ని కూడా యాక్టివేట్ చేయవచ్చు.
- మీరు వాటిని సేవ్ చేయాలనుకుంటే, 'ఆర్కైవ్లో కథనాలను సేవ్ చేయి' ఎంచుకోండి, కానీ వాటిని మీ ఫోన్ కెమెరా రోల్లో ఉంచకూడదు. మీ ఇన్స్టాగ్రామ్ ఖాతా నుండి ఆర్కైవ్ను యాక్సెస్ చేయగల ఏకైక వ్యక్తి మీరు.
Instagram కథనాలు తరచుగా అడిగే ప్రశ్నలు
Instagram కథనాన్ని 24 గంటల ముందు తొలగించడం సాధ్యమేనా?
మీకు కావలసినప్పుడు Instagram కథనాన్ని తొలగించవచ్చు. దిగువ కుడి మూలలో ఉన్న మూడు చుక్కలపై నొక్కండి మరియు మెను నుండి 'తొలగించు' ఎంచుకోండి.
నా ఇన్స్టాగ్రామ్ కథనాన్ని చూడగలిగే వినియోగదారులను నేను ఎంచుకోవచ్చా?
అవును. మీరు మీ ఇన్స్టాగ్రామ్ కథనాన్ని కొంతమంది వినియోగదారుల నుండి దాచాలనుకుంటే, మీరు దానిని కథ సెట్టింగ్ల మెను నుండి చేయవచ్చు. మీ కథనం యొక్క కుడి దిగువ మూలలో ఉన్న మూడు చుక్కలపై నొక్కండి. మెను నుండి, 'స్టోరీ సెట్టింగ్లు' ఎంచుకోండి. “వీక్షణ” కింద మీరు “కథనాన్ని దాచిపెట్టు”ని కనుగొంటారు. మీరు మీ కథనాన్ని దాచాలనుకుంటున్న వినియోగదారులందరినీ ఆ విభాగంలో జోడించవచ్చు.
నా ఇన్స్టాగ్రామ్ స్టోరీ వీక్షకుల జాబితాలో ఎప్పుడూ ఒకే యూజర్లు ఎందుకు అగ్రస్థానంలో ఉంటారు?
కథన వీక్షకుల జాబితా మీ ప్రొఫైల్తో ఎక్కువగా పరస్పర చర్య చేసే వినియోగదారులపై ఆధారపడి ఉంటుంది. ఒక వ్యక్తి మీ ప్రొఫైల్ను క్రమం తప్పకుండా సందర్శించినప్పుడు, మీ అన్ని కథనాలకు ప్రతిస్పందించినప్పుడు మరియు మీ పోస్ట్లను ఇష్టపడినప్పుడు, ఆ వ్యక్తి అదృష్టవశాత్తూ మీ కథన వీక్షకుల జాబితాలో కనిపిస్తాడు.
roku లో యూట్యూబ్ ఎలా పొందాలో
ఇన్స్టాగ్రామ్ కథనాలను సృష్టించడం అంత సులభం కాదు
ఇన్స్టాగ్రామ్ కథనాలు మీ రోజులోని క్షణాలను మీ అనుచరులతో 24 గంటలు మాత్రమే పంచుకోవడానికి వేగవంతమైన మార్గం. అయితే, వారు నిస్తేజంగా ఉండాలని దీని అర్థం కాదు. ఇన్స్టాగ్రామ్ మీ కథనాలను మరింత సరదాగా మరియు ఆకర్షణీయంగా ఉండేలా ఎడిట్ చేయడానికి మీరు ఉపయోగించే అనేక సాధనాలను అందిస్తుంది.
మీరు మీ ఇన్స్టాగ్రామ్ కథనాలలో ఏ స్టిక్కర్లు మరియు ఎడిటింగ్ ఫీచర్లను ఉపయోగించాలనుకుంటున్నారు> వ్యాఖ్య విభాగంలో మాకు తెలియజేయండి.