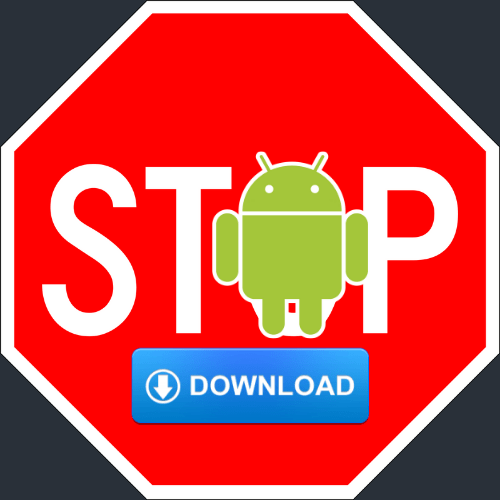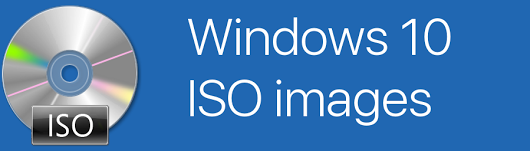చిన్న సమాధానం అవును, Google పాస్వర్డ్ మేనేజర్ సురక్షితం. Google పాస్వర్డ్ మేనేజర్ ఎలా ఉంటుందో ఇక్కడ ఉంది పని చేస్తుంది, ఇది ఇతర రకాల పాస్వర్డ్ మేనేజర్ల నుండి ఎలా భిన్నంగా ఉంటుంది మరియు ఇది సురక్షితమైనదా అని నిర్ణయించే ముందు మీరు తప్పక పరిగణించవలసిన పరిమితులు. మరియు దీన్ని మరింత సురక్షితంగా చేయడానికి మేము కొన్ని ఐచ్ఛిక చిట్కాలను అందిస్తాము.
Google పాస్వర్డ్ మేనేజర్ ఎంత సురక్షితమైనది?
సారూప్య పాస్వర్డ్ మేనేజర్లతో పోలిస్తే Google పాస్వర్డ్ మేనేజర్ మరియు అది రూపొందించే పాస్వర్డ్లు సురక్షితంగా పరిగణించబడతాయి. మీ వినియోగదారు పేర్లు, పాస్వర్డ్లు మరియు చెల్లింపు పద్ధతులను రక్షించడానికి Google మిలిటరీ-గ్రేడ్ ఎన్క్రిప్షన్ని ఉపయోగిస్తుంది. Google సర్వర్లకు పంపబడే ముందు మీ సమాచారం మీ పరికరంలో గుప్తీకరించబడినందున, Google దానిని చూడలేదు లేదా మరెవరూ చూడలేరు.
మంచి ప్రశ్న ఏమిటంటే, 'నా పాస్వర్డ్లు ఎంతవరకు సురక్షితంగా ఉన్నాయి?' మీ పాస్వర్డ్ మేనేజర్ ప్రభావం ఎక్కువగా మీ మాస్టర్ పాస్వర్డ్ (మీ పాస్వర్డ్ వాల్ట్ కోసం పాస్వర్డ్) బలం మీద ఆధారపడి ఉంటుంది. మీ ఖాతాలన్నింటికీ బలమైన పాస్వర్డ్లను సృష్టించడం ముఖ్యం.
Google పాస్వర్డ్ మేనేజర్ని సురక్షితంగా చేయడానికి మార్గాలు
Google పాస్వర్డ్ నిర్వాహికి మీ పాస్వర్డ్లన్నింటినీ పరీక్షించే పాస్వర్డ్ చెకప్ అనే అంతర్నిర్మిత సాధనాన్ని కలిగి ఉంది. మీరు ఈ ఫీచర్ని సద్వినియోగం చేసుకోవాలి, అయితే మీ పాస్వర్డ్లను రక్షించుకోవడానికి మీరు అనేక అదనపు దశలను చేయవచ్చు.
బలమైన పాస్వర్డ్లను సృష్టించండి
మీ పాస్వర్డ్లు పెద్ద మరియు చిన్న అక్షరాలు, సంఖ్యలు మరియు ప్రత్యేక అక్షరాలు (@, &, !, #, మొదలైనవి) సహా కనీసం 17 యాదృచ్ఛిక అక్షరాలు ఉండాలి. మీ పుట్టినరోజు లేదా పబ్లిక్గా అందుబాటులో ఉండే ఏదైనా వంటి వ్యక్తిగత సమాచారాన్ని చేర్చవద్దు.
Google స్వయంచాలకంగా రూపొందించబడిన పాస్వర్డ్లు సాధారణంగా సురక్షితమైనవి, కానీ వాటిలో 17కి బదులుగా 15 అక్షరాలు మాత్రమే ఉంటాయి. అది పెద్ద తేడాగా అనిపించకపోవచ్చు, కానీ కృత్రిమ మేధస్సు (AI) నుండి మీ పాస్వర్డ్లను రక్షించడంలో రెండు అదనపు అక్షరాలను జోడించడం కీలకం.
మీ పాస్వర్డ్లను మార్చుకోండి
ప్రతి ఖాతాకు వేరే పాస్వర్డ్ని ఉపయోగించండి మరియు ప్రతి 90 రోజులకు మీ పాస్వర్డ్లన్నింటినీ మార్చండి. ఇది చాలా ఇబ్బందిగా అనిపించవచ్చు, కానీ ఈ అదనపు దశ కూడా మీ వ్యక్తిగత డేటాను సురక్షితంగా ఉంచుతుంది. మరియు పాస్వర్డ్ మేనేజర్ ప్రతిదీ సులభతరం చేస్తుంది.
2FA ఉపయోగించండి
వీలైతే మీరు మీ ఆన్లైన్ ఖాతాల కోసం రెండు-కారకాల ప్రమాణీకరణ (2FA)ని కూడా సెటప్ చేయాలి. దీనికి ఇమెయిల్, వచన సందేశం లేదా Google Authenticator వంటి మూడవ పక్ష యాప్ ద్వారా అందించబడిన ధృవీకరణ కోడ్ అవసరం.
పబ్లిక్ Wi-Fiని ఉపయోగించవద్దు
పబ్లిక్ Wi-Fi హాట్స్పాట్లు హ్యాకర్లకు ప్రధాన లక్ష్యాలు కాబట్టి మీకు వీలైనప్పుడు వాటిని ఉపయోగించడం మానుకోండి. మీరు తప్పనిసరిగా ఓపెన్ నెట్వర్క్ని ఉపయోగించినట్లయితే, మీ బ్యాంక్ ఖాతా, ఇమెయిల్ లేదా సున్నితమైన సమాచారంతో మరేదైనా యాక్సెస్ చేయవద్దు.
మీ పరికరాలను రక్షించండి
మీ పరికరాలను సురక్షితంగా ఉంచుకోవడం కూడా అంతే ముఖ్యం. పాస్వర్డ్-మీ ఫోన్, టాబ్లెట్ మరియు ల్యాప్టాప్ను రక్షించండి. మీ పరికరం దీనికి మద్దతిస్తే, రిమోట్ యాక్సెస్ని సెటప్ చేయండి, తద్వారా మీ డేటా పోయినా లేదా దొంగిలించబడినా దాన్ని తుడిచివేయవచ్చు. మీ పాస్వర్డ్లను దొంగిలించే వైరస్లు లేవని నిర్ధారించుకోవడానికి మీ కంప్యూటర్లో మాల్వేర్ కోసం క్రమం తప్పకుండా స్కాన్ చేయండి.
Google పాస్వర్డ్ మేనేజర్తో పాస్వర్డ్లను ఆటో-జెనరేట్ చేయడం ఎలా
మీరు Google సేవలను ఉపయోగించినప్పుడు Chrome బ్రౌజర్ , యాదృచ్ఛిక పాస్వర్డ్ను స్వయంచాలకంగా రూపొందించడానికి మరియు గుర్తుంచుకోవడానికి Google పాస్వర్డ్ మేనేజర్ ఆఫర్ చేస్తుంది. మీరు పాస్వర్డ్ సూచనలను పొందే ముందు, మీరు ముందుగా పాస్వర్డ్ మేనేజర్ ప్రారంభించబడిందని నిర్ధారించుకోవాలి:
-
Google Chrome బ్రౌజర్ని తెరిచి, ఎంచుకోండి మూడు చుక్కలు ఎగువ-కుడి మూలలో, ఆపై ఎంచుకోండి Google పాస్వర్డ్ మేనేజర్ .

-
ఎంచుకోండి సెట్టింగ్లు ఎడమ వైపున.

-
ఏదైనా వెబ్సైట్ లేదా యాప్లో ఖాతాను సృష్టించడానికి ప్రయత్నించండి. మీరు పాస్వర్డ్ ఫీల్డ్ను ఎంచుకున్నప్పుడు, చెప్పే పాప్-అప్ను ఎంచుకోండి బలమైన పాస్వర్డ్ని ఉపయోగించండి యాదృచ్ఛికంగా రూపొందించబడిన పాస్వర్డ్ని పొందడానికి. దాన్ని మరింత బలోపేతం చేయడానికి రెండు అక్షరాలను జోడించండి, ఆపై మీ ఖాతాను సృష్టించడం పూర్తి చేయండి. మీ పాస్వర్డ్ Google పాస్వర్డ్ మేనేజర్లో సేవ్ చేయబడినందున మీరు దానిని గుర్తుంచుకోవలసిన అవసరం లేదు.

మీరు చూడకపోతే బలమైన పాస్వర్డ్ని ఉపయోగించండి పాప్-అప్, పాస్వర్డ్ ఫీల్డ్పై కుడి-క్లిక్ చేసి, ఎంచుకోండి పాస్వర్డ్ను సూచించండి .
Google పాస్వర్డ్ మేనేజర్ తనిఖీని ఎలా ఉపయోగించాలి
Google Chrome బ్రౌజర్లో, Google పాస్వర్డ్ మేనేజర్ని తెరిచి, ఎంచుకోండి తనిఖీ ఎడమ వైపున. పాస్వర్డ్ మేనేజర్ ఏదైనా రాజీపడిన, తిరిగి ఉపయోగించిన లేదా బలహీనమైన పాస్వర్డ్లను స్కాన్ చేసి ఫ్లాగ్ చేస్తుంది. మీ పాస్వర్డ్లను సమీక్షించడానికి ప్రతి వర్గాన్ని ఎంచుకోండి.

ఎంచుకోండి పాస్వర్డ్ మార్చండి మరియు మెరుగైన పాస్వర్డ్ను నమోదు చేయండి (కనీసం 17 యాదృచ్ఛిక అక్షరాలు పెద్ద అక్షరాలు, చిన్న అక్షరాలు, సంఖ్యలు మరియు చిహ్నాలు).
Android లో వాయిస్ మెయిల్ ఎలా క్లియర్ చేయాలి
రాజీపడినట్లు ఫ్లాగ్ చేయబడిన ఏవైనా పాస్వర్డ్లను మార్చడం చాలా ముఖ్యం, అయితే పాస్వర్డ్ మేనేజర్ సిఫార్సు చేసే ప్రతిదాన్ని మీరు నిజంగా అప్డేట్ చేయాలి.
కొన్ని సేవల కోసం, మీరు మీ పాస్వర్డ్ని మార్చడానికి యాప్ లేదా వెబ్సైట్ని ఉపయోగించాల్సి రావచ్చు.

Google పాస్వర్డ్ మేనేజర్ ప్రత్యామ్నాయాలు
1Password మరియు NordPass వంటి ఇతర పాస్వర్డ్ మేనేజర్లు Google పాస్వర్డ్ మేనేజర్ కంటే మరిన్ని ఎంపికలను అందిస్తాయి. కొన్ని ఉచితం, మరికొన్ని మీరు చందా రుసుమును చెల్లించవలసి ఉంటుంది.
నార్టన్ పాస్వర్డ్ జనరేటర్ మరియు అవాస్ట్ రాండమ్ పాస్వర్డ్ జనరేటర్ వంటి ఉచిత స్టాండ్-అలోన్ పాస్వర్డ్ జనరేటర్లు కూడా ఉన్నాయి, ఇవి Google పాస్వర్డ్ మేనేజర్ కంటే బలమైన పాస్వర్డ్లను సృష్టించగలవు.
- నేను Google పాస్వర్డ్ నిర్వాహికిని ఎలా ఆఫ్ చేయాలి?
మీరు Chrome ద్వారా పాస్వర్డ్ నిర్వాహికిని ఆఫ్ చేయవచ్చు. మొదట, ఎంచుకోండి మరింత (మూడు-చుక్కలు) మెను ఎగువ-కుడి మూలలో మరియు ఎంచుకోండి సెట్టింగ్లు (ప్రత్యామ్నాయంగా, నొక్కండి ఆదేశం / Ctrl + , (కామా) మీ కీబోర్డ్లో. అప్పుడు, వెళ్ళండి ఆటోఫిల్ మరియు పాస్వర్డ్లు > Google పాస్వర్డ్ మేనేజర్ > సెట్టింగ్లు మరియు ఆఫ్ చేయండి పాస్వర్డ్లను సేవ్ చేయడానికి ఆఫర్ చేయండి . అలా చేయడం వలన మీరు సైట్లో ఆధారాలను నమోదు చేసిన ప్రతిసారీ ప్రాంప్ట్లు ముగుస్తాయి.
- నేను Google పాస్వర్డ్ మేనేజర్కి పాస్వర్డ్ను ఎలా జోడించాలి?
మీరు Chromeలో పాస్వర్డ్ నిర్వాహికికి మాన్యువల్గా ఎంట్రీలను జోడించవచ్చు. ఎంచుకోండి మరింత ఎగువ-కుడి మూలలో (మూడు చుక్కలు) మెను, ఆపై ఎంచుకోండి సెట్టింగ్లు . ఎంచుకోండి ఆటోఫిల్ మరియు పాస్వర్డ్లు > Google పాస్వర్డ్ మేనేజర్ > జోడించు . URL, వినియోగదారు పేరు మరియు పాస్వర్డ్ ఫీల్డ్లను పూరించండి, ఆపై క్లిక్ చేయండి సేవ్ చేయండి దీన్ని మీ జాబితాకు జోడించడానికి.