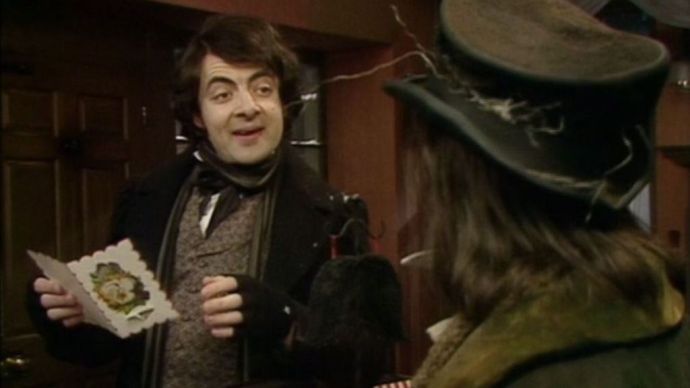ఎలక్ట్రానిక్ సంతకం అనేది సాపేక్షంగా కొత్త పద్ధతి. పాత పాఠశాల 'తడి సంతకం'కి బదులుగా, మీరు ఇప్పుడు పత్రాన్ని ప్రమాణీకరించడానికి ఎలక్ట్రానిక్ సంకేతాలు, చిహ్నాలు మరియు శబ్దాలను కూడా ఉపయోగించవచ్చు.

MS Word, దురదృష్టవశాత్తూ, ఇ-సిగ్నేచర్లను రూపొందించడానికి అనేక అంతర్నిర్మిత ఫీచర్లను కలిగి లేదు. అయితే, వర్డ్ ప్రాసెసర్ మీరు బదులుగా ఉపయోగించగల విస్తృత శ్రేణి పొడిగింపులు మరియు అనువర్తనాలకు మద్దతు ఇస్తుంది. మైక్రోసాఫ్ట్ వర్డ్లో మీ సంతకాన్ని ఎలా చొప్పించాలో మరియు ఇ-సైనింగ్ ఎలా పనిచేస్తుందో ఈ కథనం మీకు చూపుతుంది.
మైక్రోసాఫ్ట్ వర్డ్లో సంతకాన్ని ఎలా చొప్పించాలి?
శుభవార్త ఏమిటంటే - మీరు వర్డ్ డాక్యుమెంట్లలో ఎలక్ట్రానిక్ సంతకాలను జోడించవచ్చు. చెడ్డ వార్త ఏమిటంటే - మీరు వాటిని ఇమేజ్ ఫైల్లుగా మాత్రమే జోడించగలరు. అంతర్నిర్మిత లక్షణాలను ఉపయోగించి మైక్రోసాఫ్ట్ వర్డ్లో మీ సంతకాన్ని ఎలా చొప్పించాలో ఇక్కడ ఉంది:
- కాగితంపై మీ పేరుపై సంతకం చేయండి.

- పత్రాన్ని రికార్డ్ చేయడానికి స్కానర్ లేదా కెమెరాను ఉపయోగించండి. దీన్ని మీ కంప్యూటర్కు అప్లోడ్ చేసి, దానిని .jpg, .gif లేదా .png ఫైల్గా సేవ్ చేయండి.
- MS Word పత్రాన్ని తెరవండి. స్క్రీన్ ఎగువన ఉన్న మెను బార్లోని 'ఇన్సర్ట్' విభాగానికి వెళ్లండి.

- కొత్త విండోను తెరవడానికి 'చిత్రాలు'పై క్లిక్ చేయండి. డైలాగ్ బాక్స్లో ఫైల్ పేరును టైప్ చేయడం ద్వారా మీ స్థానిక డ్రైవ్లో స్కాన్ చేసిన సంతకాన్ని గుర్తించండి. దీన్ని మీ పత్రానికి జోడించడానికి క్లిక్ చేయండి.

- సంతకం చాలా పెద్దదిగా ఉంటే, మీరు దానిని సవరించవచ్చు. మీరు చిత్రంపై క్లిక్ చేస్తే కొత్త 'చిత్రం సాధనాలు' విభాగం కనిపిస్తుంది. “ఫార్మాట్” ట్యాబ్పై క్లిక్ చేసి, పరిమాణాన్ని మార్చడానికి “క్రాప్” ఉపయోగించండి. మీరు కుడి వైపున ఉన్న చిన్న డైలాగ్ బాక్స్లలో ఎత్తు మరియు వెడల్పును మాన్యువల్గా నమోదు చేయవచ్చు.

మీరు సంతకంలో అదనపు సమాచారాన్ని చేర్చాలనుకుంటే, మీరు త్వరిత భాగాల లక్షణాన్ని ఉపయోగించవచ్చు. దీన్ని ఎలా చేయాలో ఇక్కడ ఉంది:
- సంతకం చిత్రం క్రింద, మీ ఇమెయిల్ చిరునామా, ఫోన్ నంబర్ లేదా ఉద్యోగ శీర్షికను వ్రాయండి.

- చిత్రం మరియు జోడించిన సమాచారం రెండింటినీ హైలైట్ చేయడానికి మీ కర్సర్ని ఉపయోగించండి.

- ఎగువ మెనులో, 'చొప్పించు' విభాగాన్ని తెరవండి. 'త్వరిత భాగాలు' ట్యాబ్పై క్లిక్ చేయండి.

- కొత్త విండోను తెరవడానికి “సేవ్ సెలక్షన్ టు క్విక్ పార్ట్ గ్యాలరీ” ఎంపికపై క్లిక్ చేయండి.

- 'పేరు' అనే పదం పక్కన మీ సంతకం యొక్క శీర్షికను వ్రాయండి.

- కింద ఉన్న 'గ్యాలరీ' పెట్టెను చెక్ చేయండి. ఇది 'ఆటో టెక్స్ట్' అని చదవాలి. కాకపోతే, డ్రాప్-డౌన్ మెను నుండి ఆ ఎంపికను ఎంచుకోండి.

- 'సరే' క్లిక్ చేయడం ద్వారా ప్రక్రియను పూర్తి చేయండి.

- ఇప్పుడు మీ సంతకం సిద్ధంగా ఉంది కాబట్టి మీరు కర్సర్ని చొప్పించాలనుకుంటున్న చోట ఉంచండి.
- ఇన్సర్ట్ > త్వరిత భాగాలు > ఆటో టెక్స్ట్కి వెళ్లండి.

- బ్లాక్ల జాబితా నుండి మీ సంతకాన్ని ఎంచుకోండి.

సిగ్నేచర్ లైన్ను ఎలా ఇన్సర్ట్ చేయాలి
మీరు ముద్రించడానికి మరియు తర్వాత సంతకం చేయడానికి పత్రాన్ని సృష్టిస్తున్నట్లయితే, మీరు సంతకం లైన్ను సృష్టించవచ్చు. ఈ లైన్తో సహా ముద్రించిన తర్వాత పెన్తో సంతకాన్ని ఇన్పుట్ చేయడానికి ఒక క్లీన్ స్పేస్ను వదిలివేస్తుంది. ఏమి చేయాలో ఇక్కడ ఉంది:
- చొప్పించు క్లిక్ చేయండి.

- సిగ్నేచర్ లైన్ క్లిక్ చేయండి.

- ముద్రించిన తర్వాత మీ సంతకాన్ని జోడించడానికి స్థలంతో లైన్ కనిపిస్తుంది.

డిజిటల్ సంతకం అంటే ఏమిటి?
సాధారణ ఇ-సంతకాలు కాకుండా, డిజిటల్ సంతకాలు ప్రతి వ్యక్తికి ప్రత్యేకమైన ప్రమాణీకరణ కోడ్ను కలిగి ఉంటాయి. పొందుపరిచిన క్రిప్టోగ్రఫీ పత్రం యొక్క భద్రత మరియు సమగ్రతకు హామీ ఇస్తుంది.
చట్టపరంగా చెప్పాలంటే, డిజిటల్ సంతకాలు చెల్లుబాటు అయ్యే గుర్తింపుగా గుర్తించబడతాయి. వాస్తవానికి, అది నిర్దిష్ట దేశంలోని చట్టాలను బట్టి మారవచ్చు.
చాలా పరిశ్రమలలో డిజిటల్ సంతకాలను ఉపయోగించడం సాధారణ పద్ధతి. వ్యాపారాలు వాటిని తమ కార్పొరేట్ ID, ఇమెయిల్ చిరునామా మరియు ఫోన్ పిన్లో చేర్చుతాయి.
మీరు మీ దైనందిన జీవితంలో డిజిటల్ సంతకాన్ని కూడా సృష్టించాల్సి రావచ్చు. సాధారణంగా డిజిటల్ సంతకం అవసరమయ్యే పత్రాల జాబితా ఇక్కడ ఉంది:
- రియల్ ఎస్టేట్ ఒప్పందం (ముగింపు ఒప్పందం కూడా ఉంది).
- తనఖా దరఖాస్తు.
- ఒక విక్రయ ఒప్పందం.
- ఒక విక్రేత ఒప్పందం.
- ఒక నియామక ఒప్పందం.
వర్డ్ లేదా ఎక్సెల్ నుండి డిజిటల్ సంతకాలను ఎలా తొలగించాలి?
మీరు కొన్ని సాధారణ దశల్లో మీ పత్రం లేదా స్ప్రెడ్షీట్ నుండి సంతకాన్ని తొలగించవచ్చు. వర్డ్ లేదా ఎక్సెల్ నుండి డిజిటల్ సంతకాలను ఎలా తొలగించాలో ఇక్కడ ఉంది:
- MS Word/Excel హోమ్ పేజీకి వెళ్లి, మీ సంతకం ఉన్న పత్రం లేదా స్ప్రెడ్షీట్ను ఎంచుకోండి.
- మీ కర్సర్ను సంతకం లైన్పై ఉంచండి మరియు దానిపై కుడి క్లిక్ చేయండి.
- డ్రాప్-డౌన్ మెను కనిపిస్తుంది. ఎంపికల జాబితా నుండి 'సంతకాన్ని తీసివేయి' ఎంచుకోండి.
- 'అవును'తో నిర్ధారించండి.
వర్డ్ లేదా ఎక్సెల్లో సిగ్నేచర్ లైన్పై సంతకం చేయడం ఎలా?
సిగ్నేచర్ లైన్లు MS Wordలో అంతర్నిర్మిత సాధనం. వారు డాక్యుమెంట్పై సంతకం చేసే స్థలాన్ని గుర్తు చేస్తారు. MS Wordకి సంతకం పంక్తులను ఎలా జోడించాలో ఇక్కడ ఉంది:
- మీరు డాక్యుమెంట్పై సంతకం చేయాలనుకుంటున్న చోట మీ కర్సర్ని ఉంచండి.
- ఎగువ మెను బార్లోని “చొప్పించు” విభాగంపై క్లిక్ చేయండి.

- టెక్స్ట్ > సిగ్నేచర్ లైన్ > మైక్రోసాఫ్ట్ ఆఫీస్ సిగ్నేచర్ లైన్కి వెళ్లండి.

- ఒక చిన్న పాప్-అప్ విండో కనిపిస్తుంది. సంతకం చేసిన వ్యక్తి పేరు, శీర్షిక మరియు ఇ-మెయిల్ చిరునామా (ఐచ్ఛికం) తగిన పెట్టెల్లో వ్రాయండి.

- 'సరే'తో నిర్ధారించండి.

మీరు సంతకం చేసినట్లయితే, వర్డ్ లేదా ఎక్సెల్లో సంతకం లైన్పై సంతకం చేయడం ఎలాగో ఇక్కడ ఉంది:
- వర్డ్ డాక్యుమెంట్ లేదా ఎక్సెల్ స్ప్రెడ్షీట్ను తెరవండి. ఎడిటింగ్ని ఎనేబుల్ చేశారని నిర్ధారించుకోండి. “రక్షిత వీక్షణ” ఆన్లో ఉంటే, “ఏమైనప్పటికీ సవరించు” క్లిక్ చేయండి.
- మీ కర్సర్ను సంతకం లైన్కు తరలించి, డ్రాప్-డౌన్ మెనుని తెరవడానికి కుడి-క్లిక్ చేయండి.
- ఎంపికల జాబితా నుండి, 'సంతకం' ఎంచుకోండి.
- మీ సంతకం చిత్రంగా సేవ్ చేయబడితే, 'చిత్రాన్ని ఎంచుకోండి' క్లిక్ చేయండి. మీ కంప్యూటర్లో ఫైల్ను గుర్తించడానికి “సిగ్నేచర్ ఇమేజ్ని ఎంచుకోండి” డైలాగ్ బాక్స్ను ఉపయోగించండి. దీన్ని MS Wordకి అప్లోడ్ చేయడానికి 'ఎంచుకోండి' క్లిక్ చేయండి.
- మీకు ప్రింటెడ్ వెర్షన్ ఉంటే, మీరు మీ పేరును 'X' అక్షరం పక్కన టైప్ చేయవచ్చు.
- సంతకాన్ని చొప్పించడానికి 'సంతకం' క్లిక్ చేయండి.
PandaDoc యాడ్-ఇన్తో వర్డ్లో సంతకాన్ని ఎలా జోడించాలి?
మీకు స్కానర్కి యాక్సెస్ లేకపోతే, బదులుగా మీరు ఇ-సైనింగ్ ఎక్స్టెన్షన్ని ఉపయోగించవచ్చు. పాండాడాక్ దాని వినియోగదారు-స్నేహపూర్వక ఇంటర్ఫేస్ మరియు విస్తృత శ్రేణి సాధనాల కారణంగా చాలా ప్రజాదరణ పొందిన యాడ్-ఇన్. నుండి మీరు పొందవచ్చు Microsoft Azure Marketplace . PandaDoc యాడ్-ఇన్తో వర్డ్లో సంతకాన్ని ఎలా జోడించాలో ఇక్కడ ఉంది:
- మీ బ్రౌజర్ని తెరిచి, కు వెళ్ళండి Microsoft Azure Marketplace .

- PandaDoc యాడ్-ఇన్ను కనుగొనడానికి శోధన పట్టీని ఉపయోగించండి. ఇన్స్టాల్ చేయడానికి లోగో కింద ఉన్న “గెట్ ఇట్ నౌ” బటన్ను క్లిక్ చేయండి.
- ఖాతాను సృష్టించండి మరియు మీ కంప్యూటర్ ఫైల్లకు PandaDoc యాక్సెస్ను అనుమతించండి.
- వర్డ్ డాక్యుమెంట్ని PandaDocకి అప్లోడ్ చేయండి.
- డాక్యుమెంట్పై ఎవరు సంతకం చేస్తున్నారో బట్టి ఎంచుకోవడానికి రెండు ఎంపికలు ఉన్నాయి. మీరు సంతకం చేసినట్లయితే, 'స్వీయ సంతకం పత్రం' ఎంచుకోండి. కాకపోతే, 'రిక్వెస్ట్ సంతకాలు'పై క్లిక్ చేయండి.
- మీ సంతకాన్ని చొప్పించడానికి, కుడి వైపున ఉన్న చిన్న ''+'' చిహ్నంపై క్లిక్ చేయండి. 'సిగ్నేచర్' విభాగాన్ని కనుగొని, దాన్ని తెరవడానికి క్లిక్ చేయండి.
- PandaDoc మీ సంతకాన్ని గీయడానికి లేదా టైప్ చేయడానికి లేదా ముందుగా ఉన్న చిత్రాన్ని అప్లోడ్ చేయడానికి మిమ్మల్ని అనుమతిస్తుంది. ఒక ఎంపికను ఎంచుకుని, ఆపై 'పత్రాన్ని ముగించు'పై క్లిక్ చేయండి.
PandaDoc మీ సంతకాన్ని స్వయంచాలకంగా సేవ్ చేస్తుంది కాబట్టి మీరు దాన్ని ఉపయోగించడం కొనసాగించవచ్చు. 'సిగ్నేచర్' ఫీల్డ్ను క్లిక్ చేసి, దానిని పత్రంలోకి లాగి వదలండి.
సర్వర్కు కనెక్షన్ విఫలమైన ఐఫోన్కు మెయిల్ పొందలేము
అదనపు FAQలు
డిజిటల్ సంతకాలు మరియు Microsoft Word గురించి మీ మరిన్ని ప్రశ్నలకు ఇక్కడ సమాధానాలు ఉన్నాయి.
మైక్రోసాఫ్ట్ వర్డ్లో మీరు ఇమెయిల్ సంతకాన్ని ఎలా తయారు చేస్తారు?
మీరు మీ ఇమెయిల్ ఖాతా కోసం సంతకం టెంప్లేట్ను సృష్టించడానికి Wordని ఉపయోగించవచ్చు. మీరు మీ ఫోన్ నంబర్, ఇమెయిల్ చిరునామా మరియు ప్రస్తుత ఉద్యోగ శీర్షిక వంటి అదనపు సమాచారాన్ని చేర్చాలనుకుంటే ఇది బాగా పని చేస్తుంది. దీన్ని ఎలా చేయాలో ఇక్కడ ఉంది:
1. ఇన్సర్ట్ > టెక్స్ట్ > సిగ్నేచర్ లైన్కి వెళ్లండి.
2. సంతకం చేసినవారి సమాచారాన్ని టైప్ చేయండి. 'సరే' క్లిక్ చేయండి.
3. పత్రంలోని సంతకం లైన్పై క్లిక్ చేయండి. చొప్పించు > చిత్రాన్ని వెళ్ళండి. సంతకం ఉన్న చిత్రాన్ని ఎంచుకోండి.

4. టెంప్లేట్ని మీ ఇమెయిల్కి కాపీ చేయండి.
మీకు మరిన్ని టెంప్లేట్ ఎంపికలు కావాలంటే, మీరు Microsoftని డౌన్లోడ్ చేసుకోవచ్చు ఇమెయిల్ సంతకం గ్యాలరీ మీ కంప్యూటర్కు.
నేను వర్డ్లో ఉచితంగా సంతకాన్ని ఎలా చొప్పించగలను?
మీరు స్కానర్ లేదా ఫోన్ కెమెరాను ఉపయోగించి ఉచితంగా వర్డ్లో సంతకాన్ని చొప్పించవచ్చు. మీ చేతితో వ్రాసిన సంతకం యొక్క చిత్రాన్ని తీసి మీ PCకి అప్లోడ్ చేయండి. వర్డ్ డాక్యుమెంట్ని తెరిచి, 'ఇన్సర్ట్' ఫీచర్ని ఉపయోగించి ఇమేజ్ని జోడించండి.
దీన్ని చేయడానికి మరొక మార్గం మీ బ్రౌజర్కు యాడ్-ఆన్లను ఇన్స్టాల్ చేయడం. చాలా ఇ-సైనింగ్ పొడిగింపులు ఉచిత ట్రయల్ వ్యవధిని అందిస్తాయి. మీ సభ్యత్వాన్ని సకాలంలో రద్దు చేయాలని గుర్తుంచుకోండి; లేకుంటే, తదుపరి బిల్లింగ్ సైకిల్లో మీకు ఛార్జీ విధించబడుతుంది.
నేను వర్డ్లో ఎలక్ట్రానిక్గా ఎలా సంతకం చేయాలి?
మీరు వర్డ్లో ఎలక్ట్రానిక్గా ఫారమ్పై సంతకం చేయాలనుకుంటే, మీరు అంతర్నిర్మిత లక్షణాలను ఉపయోగించవచ్చు. దీన్ని ఎలా చేయాలో ఇక్కడ ఉంది:
బూట్లోడర్ అన్లాక్ చేయబడితే ఎలా చెప్పాలి
1. ఫారమ్ని తెరిచి, మీ కర్సర్ను సంతకం లైన్పై ఉంచండి.
2. ఇన్సర్ట్ > పిక్చర్కి వెళ్లండి.
3. మీ ఫైల్లను బ్రౌజ్ చేయండి. మీ సంతకం ఉన్న చిత్రాన్ని ఎంచుకోండి.
గుర్తుంచుకోండి, మీరు పత్రాన్ని తెరవడానికి ముందు మీ 'తడి సంతకం' చిత్రాన్ని అప్లోడ్ చేయాలని గుర్తుంచుకోండి.
ఫారమ్పై ఎలక్ట్రానిక్గా సంతకం చేయడానికి మీరు యాడ్-ఆన్ని కూడా ఉపయోగించవచ్చు. మీ MS ఆఫీస్ వెర్షన్కు అనుకూలంగా ఉండేదాన్ని కనుగొనండి.
ఫారమ్ PDFలో ఉంటే, మీరు దానిని వర్డ్ డాక్యుమెంట్గా మార్చాలి. దీన్ని ఎలా చేయాలో ఇక్కడ ఉంది:
1. మీ బ్రౌజర్ని తెరిచి, సెర్చ్ ఇంజిన్లో “pdf to word converter” అని టైప్ చేయండి.
2. ఫలితాలలో ఒకదానిపై క్లిక్ చేయండి. మీ PDF ఫైల్ని అప్లోడ్ చేసి, 'కన్వర్ట్' క్లిక్ చేయండి.
3. ప్రక్రియ పూర్తయిన తర్వాత ఫైల్ని డౌన్లోడ్ చేయండి.
వర్డ్ డాక్యుమెంట్పై నా సంతకాన్ని ఎలా వ్రాయాలి?
మీరు Microsoft Word డాక్యుమెంట్లో మీ సంతకాన్ని వ్రాయలేరు. ఇతర వర్డ్ ప్రాసెసర్ల మాదిరిగా కాకుండా, దీన్ని చేయడానికి మిమ్మల్ని అనుమతించే అంతర్నిర్మిత డ్రాయింగ్ సాధనం లేదు. మీకు మీ సంతకం కావాలంటే కనిపిస్తాయి వ్రాయబడింది, మీరు దానిని చిత్రంగా చొప్పించాలి.
అయితే, కొన్ని యాడ్-ఆన్లు మీ కంప్యూటర్ మౌస్ని ఉపయోగించి మీ పత్రాలపై సంతకం చేయడానికి మిమ్మల్ని అనుమతిస్తాయి. ఉదాహరణకు, వర్డ్ డాక్యుమెంట్పై మీ సంతకాన్ని గీయడానికి మీరు PandaDocని ఉపయోగించవచ్చు. దీన్ని ఎలా చేయాలో ఇక్కడ ఉంది:
1. PandaDocలో పత్రాన్ని తెరవండి.
2. కుడివైపు ప్యానెల్లోని “సంతకం” బటన్పై క్లిక్ చేయండి.
3. మీరు సంతకాన్ని ఎలా చొప్పించాలనుకుంటున్నారు అని అడిగినప్పుడు, “డ్రా” ఎంచుకోండి.
4. డాక్యుమెంట్పై మీ పేరు రాయడానికి మీ కంప్యూటర్ మౌస్ని ఉపయోగించండి.
నేను డిజిటల్ సంతకాన్ని ఎలా సృష్టించగలను?
డిజిటల్ సంతకాన్ని సృష్టించడానికి మిమ్మల్ని అనుమతించే బహుళ యాడ్-ఆన్లు మరియు యాప్లు ఉన్నాయి. అత్యంత ప్రజాదరణ పొందిన వాటిలో ఒకటి డాక్యుమెంట్ సైన్ . ఇది MS Wordతో సహా అన్ని Microsoft Office యాప్లకు అనుకూలంగా ఉంటుంది. DocuSignతో పత్రాలపై డిజిటల్గా సంతకం చేయడం ఎలాగో ఇక్కడ ఉంది:
1. మీరు డాక్యుమెంట్పై డిజిటల్గా సంతకం చేయాల్సి వచ్చినప్పుడు, మీరు సాధారణంగా ఇమెయిల్ అభ్యర్థనను స్వీకరిస్తారు. URLని కాపీ చేసి, డాక్యుమెంట్ని డాక్యుమెంట్లో తెరవండి.
2. నిబంధనలు మరియు షరతులకు అంగీకరించండి.
3. సూచన ట్యాగ్ల జాబితా కనిపిస్తుంది. ప్రక్రియను పూర్తి చేయడానికి దశలను జాగ్రత్తగా అనుసరించండి.
మీరు దాని కోసం మా మాట తీసుకోవచ్చు
మీ ఇ-సిగ్నేచర్ని సృష్టించే విషయానికి వస్తే, Google డాక్స్తో పోలిస్తే MS Word కొద్దిగా తక్కువగా ఉంటుంది. ఇది పరిమిత అంతర్నిర్మిత లక్షణాలను కలిగి ఉంది. దీనికి మీరు స్కానర్ లేదా కెమెరాకు యాక్సెస్ కూడా అవసరం.
అదృష్టవశాత్తూ, Microsoft Office యాప్లకు అనుకూలంగా ఉండే ఇ-సైన్ యాడ్-ఆన్ల కొరత లేదు. PandaDoc వంటి కొన్ని పొడిగింపులు iOS మరియు Android రెండింటికీ అందుబాటులో ఉన్న మొబైల్ యాప్లను కూడా కలిగి ఉన్నాయి.
వర్డ్ డాక్యుమెంట్లో ఇ-సిగ్నేచర్ని ఇన్సర్ట్ చేయడానికి ఉత్తమ మార్గం ఏది అని మీరు అనుకుంటున్నారు? ఎలక్ట్రానిక్ సంతకం కోసం మీ వద్ద గో-టు యాప్ ఉందా? దిగువ వ్యాఖ్యానించండి మరియు వర్డ్ డాక్యుమెంట్లను డిజిటల్గా సంతకం చేయడానికి మంచి మార్గం ఉందో లేదో మాకు తెలియజేయండి.