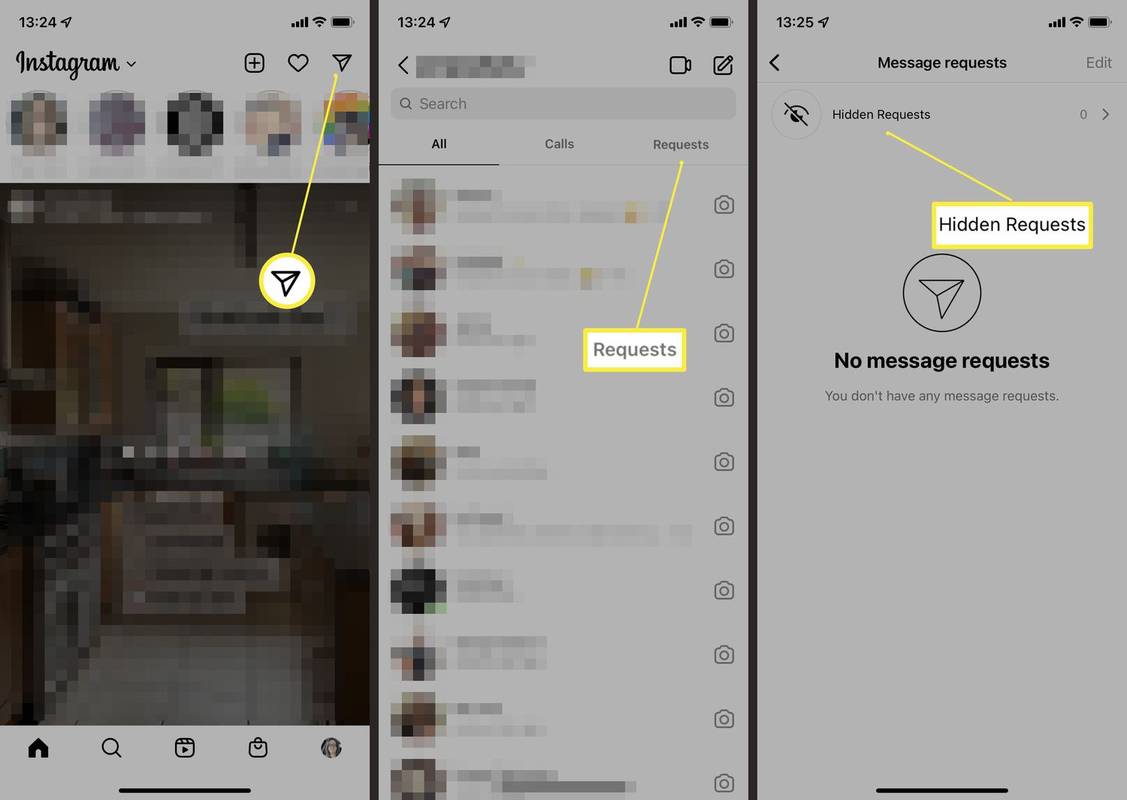కాబట్టి, మీరు పని చేయడానికి అవసరమైన ముఖ్యమైన ఇమెయిల్ను ASAP తెరిచారు మరియు చెత్త జరిగింది. చిత్రాలేవీ చూపడం లేదు. ఇమెయిల్లలో సాంకేతిక సమస్యలు ఎల్లప్పుడూ చాలా విసుగు తెప్పిస్తాయి. మెయిల్ను నిరుపయోగంగా మార్చే సాధారణ లోపాలు చాలా కోపం తెప్పిస్తాయి.

ఇమెయిల్లలో చూపబడని చిత్రాలు ఇంటర్నెట్ సమస్యలు, సరికాని సెట్టింగ్లు, కాన్ఫిగరేషన్ సమస్యలు, పూర్తి నిల్వ మరియు మరిన్ని అస్పష్టమైన కింక్స్ వంటి అనేక కారణాల వల్ల సంభవించవచ్చు. ఇక్కడ మీరు మూడు ప్రసిద్ధ ఇమెయిల్ ప్లాట్ఫారమ్ల కోసం అత్యంత సాధారణ పరిష్కారాలను కనుగొనవచ్చు.
ఇన్స్టాగ్రామ్లో ఇతరులు ఇష్టపడేదాన్ని ఎలా చూడాలి
మేము ప్రతి ప్లాట్ఫారమ్ను లోతుగా పరిశోధించే ముందు, మీకు స్థిరమైన ఇంటర్నెట్ కనెక్షన్ ఉందని నిర్ధారించుకోండి, ఎందుకంటే చాలా ఇమెయిల్ ప్లాట్ఫారమ్లు నెమ్మదిగా బ్రాడ్బ్యాండ్లో చిత్రాలను సరిగ్గా లోడ్ చేయవు.
Outlookలోని ఇమెయిల్లలో చిత్రాలు కనిపించడం లేదు
ముఖ్యంగా కార్యాలయంలో ఎక్కువగా ఉపయోగించే ఇమెయిల్ ప్రోగ్రామ్లలో Outlook ఒకటి. అయినప్పటికీ, ఇది సమస్యలు లేకుండా కాదు, మరియు కొన్నిసార్లు చిత్రాలు చూపబడవు మరియు మీకు ఎందుకు తెలియదు. కొన్నిసార్లు ఇది స్లో ఇంటర్నెట్ కనెక్షన్ వంటి చిన్నది కావచ్చు. అన్ని అవకాశాలను కవర్ చేసినట్లు నిర్ధారించుకోండి. ఆ మార్గం నుండి బయటపడటం, సమస్యను పరిష్కరించే కొన్ని పరిష్కారాలు ఇక్కడ ఉన్నాయి.
Outlook సేఫ్ మోడ్ మరియు యాడ్-ఇన్లు
కొన్నిసార్లు యాడ్-ఇన్లు అన్ని చిత్రాలను చూపడం Outlookకి కష్టతరం చేస్తాయి. వాటిని డిసేబుల్ చేయడానికి మీరు Outlookని సురక్షిత మోడ్లో తెరవాలి, దానిని మేము దిగువ వివరించాము:
- విండోస్ చిహ్నంపై కుడి-క్లిక్ చేసి, ఆపై 'రన్' పై క్లిక్ చేయండి.

- టైప్ చేయండి '
Outlook.exe/safe” ఆపై ఎంటర్ నొక్కండి.
- 'సరే'పై క్లిక్ చేయండి.

చిత్రాలు కనిపించాయో లేదో చూడటానికి సమస్యాత్మక ఇమెయిల్లను తనిఖీ చేయండి. మీరు వాటిని ఇప్పుడు చూడగలిగితే, మీరు యాడ్-ఇన్లను నిలిపివేయవలసి ఉంటుంది.
మీరు Outlook యొక్క నవీకరించబడిన సంస్కరణను కలిగి ఉంటే, మీరు ఈ దశలను అనుసరించవచ్చు:
- ఎగువ-ఎడమవైపున ఉన్న 'మెనూ'కి వెళ్లండి. 'యాడ్ ఇన్లు' ఎంచుకోండి

- ఎంపికల జాబితా నుండి 'యాడ్-ఇన్లను నిర్వహించు'ని ఎంచుకోండి. మీరు డిసేబుల్ చేయాలనుకుంటున్న యాడ్-ఇన్ పక్కన ఉన్న పెట్టె ఎంపికను తీసివేయండి.

ప్రత్యామ్నాయంగా, Outlook 2016 మరియు అంతకు ముందు కోసం ఈ దశలను అనుసరించండి:
- Outlook 2010, 2013 మరియు 2016 కోసం, ఎగువ-ఎడమ మూలలో ఉన్న 'ఫైల్'కి వెళ్లి, 'ఐచ్ఛికాలు'పై క్లిక్ చేయండి. Outlook 2007 కోసం, 'టూల్స్' ఆపై 'ట్రస్ట్ సెంటర్' ఎంచుకోండి.
- ఎడమ వైపున ఉన్న 'యాడ్-ఇన్లు' ట్యాబ్ను ఎంచుకోండి.

- “COM యాడ్-ఇన్లను నిర్వహించు” ఎంపికను ఎంచుకుని, ఆపై “నిర్వహించు”పై క్లిక్ చేయండి. కొత్త విండోలో, మీరు ఏ యాడ్-ఇన్లను నిలిపివేయాలనుకుంటున్నారో ఎంచుకోండి

మీరు యాడ్-ఇన్ను తీసివేసిన ప్రతిసారీ, Outlookని పునఃప్రారంభించి, సమస్య పరిష్కరించబడిందో లేదో తనిఖీ చేయండి. లేకపోతే, మీరు తిరిగి వెళ్లి ప్రక్రియను పునరావృతం చేయాలి. అన్ని యాడ్-ఇన్లను ఒక్కొక్కటిగా అన్చెక్ చేసి, తప్పుగా ఉన్నదాన్ని కనుగొని, ఆపై దాన్ని నిలిపివేయండి.
చిత్రాలను నిరోధించడాన్ని తొలగించండి
దీని కోసం Outlook అనువర్తనాన్ని తెరిచి, ఆపై ఈ సూచనలను అనుసరించండి:
- ఫైల్ని ఎంచుకుని, ఆపై 'ఐచ్ఛికాలు' ఎంచుకోండి. ఆపై 'ట్రస్ట్ సెంటర్'పై క్లిక్ చేసి, 'ట్రస్ట్ సెంటర్ సెట్టింగ్లు'కి వెళ్లండి. ఎడమ వైపున, 'ఆటోమేటిక్ డౌన్లోడ్'పై క్లిక్ చేయండి.

- “HTML ఇ-మెయిల్ సందేశాలు లేదా RSS ఐటెమ్లలో చిత్రాలను స్వయంచాలకంగా డౌన్లోడ్ చేయవద్దు” బాక్స్ ఎంపిక చేయబడితే, దాన్ని ఎంపిక చేయవద్దు.

- ఆపై 'సరే'కి వెళ్లండి.

మీరు పూర్తి చేసిన తర్వాత సమస్య పరిష్కరించబడిందో లేదో తనిఖీ చేయండి.
చిత్రం ప్లేస్హోల్డర్ సెట్టింగ్
పిక్చర్ ప్లేస్హోల్డర్ సెట్టింగ్ ప్రారంభించబడినప్పుడు అది మీ ఇమెయిల్లలో మీ చిత్రాలను సరిగ్గా చూపకుండా నిరోధించే అవకాశం ఉంది. దీన్ని పరిష్కరించడానికి ఈ ఎంపికను నిలిపివేయండి:
- Outlook తెరిచి, 'కొత్త మెయిల్' పై క్లిక్ చేయండి. 'ఫైల్' మరియు ఆపై 'ఎంపిక' ఎంచుకోండి. 'మెయిల్' పై క్లిక్ చేయండి.

- ఆపై 'ఎడిటర్ ఎంపికలు' ఎంచుకోండి.

- ఎడమవైపున 'అధునాతన' పై క్లిక్ చేయండి.

- “ఇ-మెయిల్ కంటెంట్ని ప్రదర్శించు”లో, “చిత్రం ప్లేస్హోల్డర్ని చూపు” బాక్స్ను అన్టిక్ చేయండి.

అన్నింటినీ మూసివేసి, Outlookని పునఃప్రారంభించండి. మీ ఇమెయిల్లలో ఇప్పుడు చిత్రాలు కనిపిస్తున్నాయో లేదో తనిఖీ చేయండి.
Microsoft Outlook 2007 కోసం
Outlook 2007లో మీకు ఈ సమస్య ఉంటే ఈ దశలను అనుసరించండి:
- Outlook 2007ని తెరిచి, 'టూల్స్'కి వెళ్లండి. డ్రాప్ డౌన్ మెనులో, 'ట్రస్ట్ సెంటర్' ఎంచుకోండి.

- 'ఆటోమేటిక్ డౌన్లోడ్లు'కి వెళ్లండి.

- 'HTML ఇ-మెయిల్ సందేశాలు లేదా RSS ఐటెమ్లలో చిత్రాలను స్వయంచాలకంగా డౌన్లోడ్ చేయవద్దు' బాక్స్ ఎంపిక చేయబడితే దాన్ని ఎంపిక చేయవద్దు.

- 'సరే' ఎంచుకోండి.

యాహూ ఇమెయిల్లో చిత్రాలు కనిపించడం లేదు
Yahooలోని ఇమెయిల్లో చిత్రాలను తెరవలేకపోవడం లేదా చూడలేకపోవడం వంటి ఇబ్బందులు సాధారణంగా విచిత్రమైన సెట్టింగ్లు మరియు చిన్న బగ్ల కారణంగా ఉంటాయి. ఆ సమస్యలు చాలా సాధారణమైనవి మరియు సాధారణ మార్పుల ద్వారా పరిష్కరించబడతాయి:
- మీరు మీ బ్రౌజర్ కోసం ఏదైనా యాడ్-బ్లాకింగ్ యాప్ని ఉపయోగిస్తుంటే, దాన్ని డిసేబుల్ చేసి, అది ఈ సమస్యకు కారణమా అని తనిఖీ చేయండి.
- జావాస్క్రిప్ట్ని తనిఖీ చేయండి మరియు ఇది Yahoo సైట్లో ప్రారంభించబడిందని నిర్ధారించుకోండి.
- బ్రౌజర్ కాష్ని క్లియర్ చేసి, చిత్రాలను మళ్లీ డౌన్లోడ్ చేయమని ఒత్తిడి చేయండి.
- వేరే బ్రౌజర్ని ఉపయోగించి ప్రయత్నించండి.
- మీ ఇంటర్నెట్ కనెక్షన్ని తనిఖీ చేయండి. నెమ్మదిగా ఉన్న ఇంటర్నెట్ కనెక్షన్ చిత్రాలను అప్లోడ్ చేయడం లేదా వాటిని తెరవడం కష్టతరం చేస్తుంది మరియు కొన్నిసార్లు అసాధ్యం కూడా చేస్తుంది.
భద్రతా ఫీచర్
Yahoo మెయిల్ గురించిన గమ్మత్తైన అంశం ఏమిటంటే, ఇది ఇమెయిల్లలో చిత్రాలను తెరిచేటప్పుడు లేదా అప్లోడ్ చేసేటప్పుడు అతిగా నియంత్రించబడే భద్రతా లక్షణాన్ని కలిగి ఉంటుంది. దీనిని ప్రయత్నిద్దాం మరియు పరిష్కరించండి:
- ముందుగా, మీ బ్రౌజర్లో Yahooకి వెళ్లండి.

- ఆపై ఎగువ కుడి వైపున ఉన్న 'సెట్టింగ్లు'కి వెళ్లండి.

- డ్రాప్-డౌన్ మెనులో 'మరిన్ని సెట్టింగ్లు' క్లిక్ చేయండి.

- ఎడమవైపున, 'వ్యూయింగ్ ఇమెయిల్' ఎంపికపై క్లిక్ చేసి, ఆపై 'సందేశాలలో చిత్రాలను చూపు'ని కనుగొని, అక్కడ మీరు స్పామ్ ఫోల్డర్ ఎంపిక మినహా ప్రతిచోటా 'ఎల్లప్పుడూ' అని టిక్ చేయాలి.

- మీ మార్పులను సేవ్ చేయండి.
పేజీని మళ్లీ లోడ్ చేయండి మరియు ఇప్పుడు చిత్రాలు కనిపిస్తున్నాయో లేదో తనిఖీ చేయండి.
చిత్ర సేవ
Yahoo కొన్ని చిత్రాలను ప్రదర్శించని ఇమేజ్ సర్వీస్ యొక్క పాత వెర్షన్ని ఉపయోగిస్తుండవచ్చు. Yahoo మెయిల్ని నవీకరించడానికి మీరు దీనికి వెళ్లాలి:
gmail లోని అన్ని స్పామ్లను ఎలా తొలగించాలి
- Yahoo “ఇన్బాక్స్” మరియు ఎగువ కుడి మూలలో “సెట్టింగ్లు” ఎంచుకోండి.

- 'జనరల్' ట్యాబ్కు వెళ్లి, 'మెయిల్ ఫీచర్లు' కనుగొని, 'ఇమేజ్ సర్వీస్' ఎంచుకోండి.
మీరు పేజీని రీలోడ్ చేసిన తర్వాత, చిత్రాన్ని పంపడం ద్వారా లేదా స్వీకరించడం ద్వారా సమస్య పరిష్కరించబడిందో లేదో చూడండి.
Gmailలోని ఇమెయిల్లలో చిత్రాలు కనిపించడం లేదు
ఏదైనా ఇమెయిల్ వెబ్సైట్ వలె, Google Gmail కూడా దాని విచిత్రాలను కలిగి ఉంది. ఇమెయిల్లలో చిత్రాలను ప్రదర్శించకుండా Gmailను నిరోధించే కొన్ని చిన్న సమస్యలు ఉండవచ్చు.
- మీ బ్రౌజర్ కాష్ని క్లియర్ చేయండి. ఇది కొన్ని అప్లోడ్ సమస్యలను నిరోధించవచ్చు.
- బ్రౌజర్ని మార్చడానికి ప్రయత్నించండి.
- మీ యాడ్-బ్లాకింగ్ యాడ్-ఆన్ లేదా ప్లగిన్ని నిలిపివేయండి.
- మీ ఇంటర్నెట్ కనెక్షన్ని తనిఖీ చేయండి.
- పంపినవారిని సంప్రదించడానికి ప్రయత్నించండి. బహుశా వారికి వారి కంప్యూటర్ లేదా ఇమెయిల్ కాన్ఫిగరేషన్లతో కొన్ని సమస్యలు ఉండవచ్చు.
మీరు ఇప్పటికే ఈ పరిష్కారాలను ప్రయత్నించి, సహాయం చేయకపోతే, బదులుగా దీన్ని ప్రయత్నించండి:
- మీ బ్రౌజర్ని ఉపయోగించి Gmailకి వెళ్లండి.

- ఎగువ కుడి మూలలో సెట్టింగ్లపై క్లిక్ చేసి, ఆపై 'అన్ని సెట్టింగ్లను చూడండి'పై క్లిక్ చేయండి.

- 'చిత్రం' విభాగాన్ని కనుగొని, 'ఎల్లప్పుడూ బాహ్య చిత్రాలను ప్రదర్శించు' ఎంచుకోండి.

- “మార్పులను సేవ్ చేయి”పై క్లిక్ చేసి, పేజీని మళ్లీ లోడ్ చేయండి.

Gmail Androidలో చిత్రాలను చూపడం లేదు
Gmail యాప్ మీ ఆండ్రాయిడ్లో చిత్రాలను ప్రదర్శించకుంటే, మీరు ప్రయత్నించవలసినది ఇక్కడ ఉంది:
- Gmail యాప్ను తెరవండి.

- నావిగేషన్ పేన్ను తెరవడానికి ఎడమ అంచు నుండి కుడివైపుకు స్వైప్ చేసి, మెను దిగువ నుండి 'సెట్టింగ్లు' ఎంచుకోండి.

- ఖాతా జాబితా నుండి మీ ఖాతాను ఎంచుకోండి.

- 'డేటా వినియోగం' ట్యాబ్లో దాదాపు దిగువకు, 'చిత్రాలు'పై నొక్కండి.

- 'ఎల్లప్పుడూ చూపించు' లేదా 'ఎల్లప్పుడూ బాహ్య చిత్రాలను ప్రదర్శించు' ఎంచుకోండి.

మీరు యాప్ను మళ్లీ ఇన్స్టాల్ చేసి, సైన్ అవుట్ చేసి, ఆపై మీ ఖాతాలోకి తిరిగి రావడానికి ప్రయత్నించవచ్చు మరియు మీ పరిచయాలు మద్దతు ఉన్న ఫార్మాట్లలో చిత్రాలను పంపినట్లు నిర్ధారించుకోండి.
చిన్న సమస్యలు - సులభమైన పరిష్కారాలు
ఈ దశలను అనుసరించి ఇమెయిల్ యాప్లు మరియు సైట్లలో అదృశ్యమయ్యే చిత్రాల రహస్యాన్ని పరిష్కరించాలి. సమస్య సాధారణం మరియు కొన్ని విభిన్న కారణాలను కలిగి ఉన్నప్పటికీ, దాన్ని పరిష్కరించడం సాధారణంగా సూటిగా ఉంటుంది.
ఇది మీ ఇమెయిల్ సమస్యలతో మీకు సహాయం చేసి ఉంటే, దయచేసి దిగువ వ్యాఖ్య విభాగంలో మాకు తెలియజేయండి. మీరు కొత్త పరిష్కారాన్ని కనుగొన్నారా? వ్యాఖ్యలలో ఇతర పాఠకులకు కూడా దాని గురించి తెలియజేయండి.