ఇతర మెయిల్ ప్రొవైడర్ల మాదిరిగా కాకుండా, మైక్రోసాఫ్ట్ ఔట్లుక్ దాని వినియోగదారులను వారి ఇమెయిల్ చిరునామాను మార్చడానికి అనుమతిస్తుంది మరియు అదే సమయంలో వారు సంవత్సరాలుగా సంకలనం చేసిన మొత్తం సమాచారం మరియు పరిచయాలను ఉంచుతుంది.

Gmail వంటి అత్యంత జనాదరణ పొందిన కొన్ని నెట్వర్క్లతో, మీరు చిరునామా పేరును మార్చాలనుకుంటే, మీరు కొత్త ఖాతాను సృష్టించాలి. అయినప్పటికీ, మైక్రోసాఫ్ట్ ఔట్లుక్ దాని వినియోగదారులకు వారు సృష్టించిన అసలైన ఖాతాకు లింక్ చేయబడిన ప్రత్యామ్నాయ ఇమెయిల్ చిరునామాను అందించడానికి ఒక మార్గంతో ముందుకు వచ్చింది.
మీకు Outlook ఖాతా ఉంటే మరియు దాని పేరు మార్చడానికి ఆసక్తి ఉంటే, మీకు కావాల్సిన మొత్తం సమాచారం మా వద్ద ఉంది. ఈ గైడ్తో, మీరు మీ Outlook ఇమెయిల్ చిరునామాను ఎలా మార్చాలో నేర్చుకుంటారు, అలాగే మీ కంప్యూటర్ మరియు పోర్టబుల్ పరికరాలలో దీన్ని ఎలా సెటప్ చేయాలనే దానిపై కొంత అదనపు సమాచారం.
PCలో మీ Outlook ఇమెయిల్ చిరునామాను ఎలా మార్చాలి
మైక్రోసాఫ్ట్ ఔట్లుక్ వినియోగదారులు వారి ఇమెయిల్ చిరునామాను మార్చడానికి అనుమతించే మార్గం మారుపేరును సృష్టించడం. ఈ మారుపేరు మీ అసలు ఖాతాకు లింక్ చేయబడే కొత్త ఇమెయిల్ చిరునామా. ఆ విధంగా, మీరు అసలు ఖాతా మరియు మారుపేరు ద్వారా పంపే లేదా స్వీకరించే ఇమెయిల్లు అన్నీ ఒకే ఇన్బాక్స్ నుండి సంకలనం చేయబడతాయి మరియు నియంత్రించబడతాయి. మీ PCలో మీ Outlook ఇమెయిల్ చిరునామాను ఎలా మార్చాలో ఇక్కడ ఉంది:
- మీ వద్దకు వెళ్లండి Microsoft ఖాతా పేజీ .
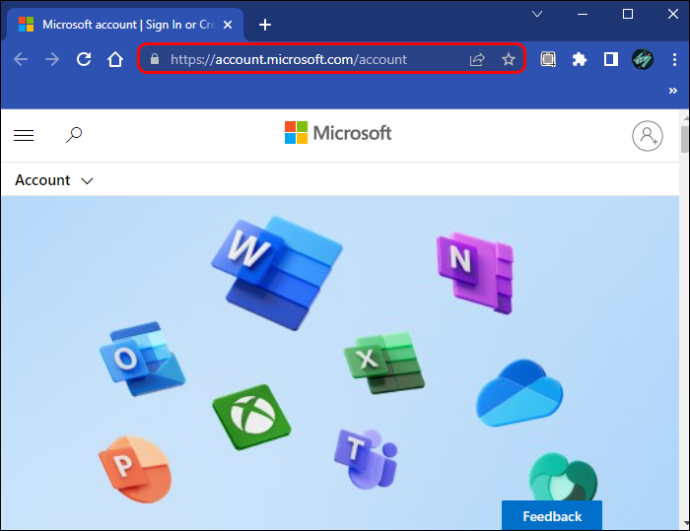
- మీ ఖాతాకు సైన్ ఇన్ చేయండి.
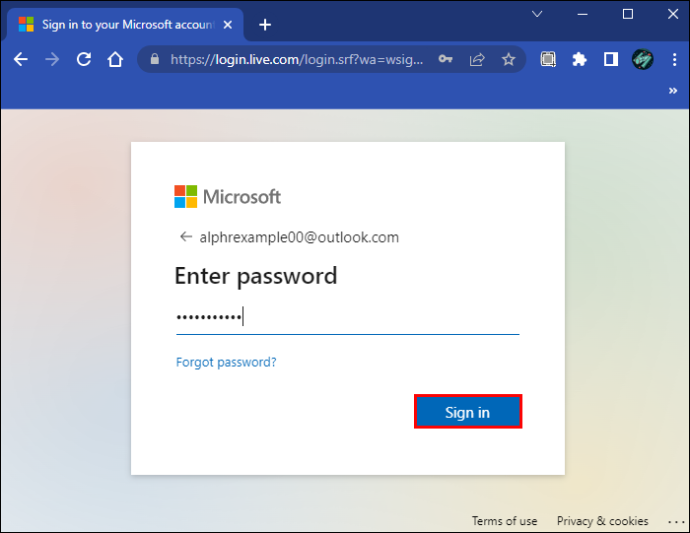
- ఎగువ బార్ నుండి 'మీ సమాచారం' ఎంచుకోండి.
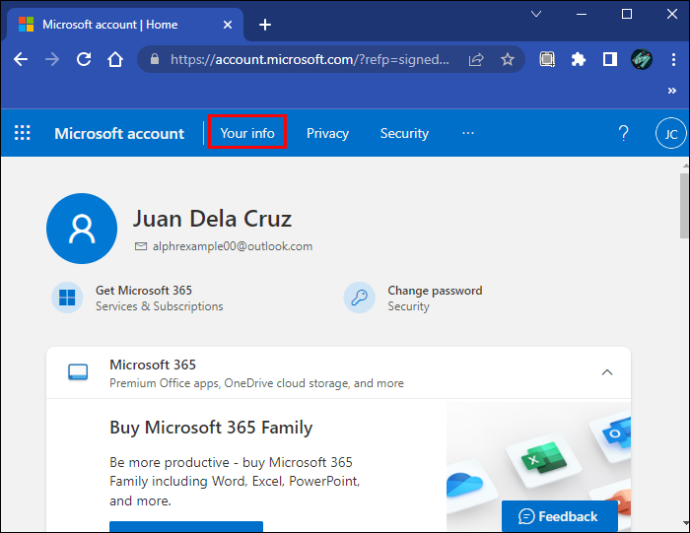
- 'ఖాతా సమాచారం' విభాగానికి వెళ్లి, 'ఖాతా సమాచారాన్ని సవరించు' ఎంచుకోండి.
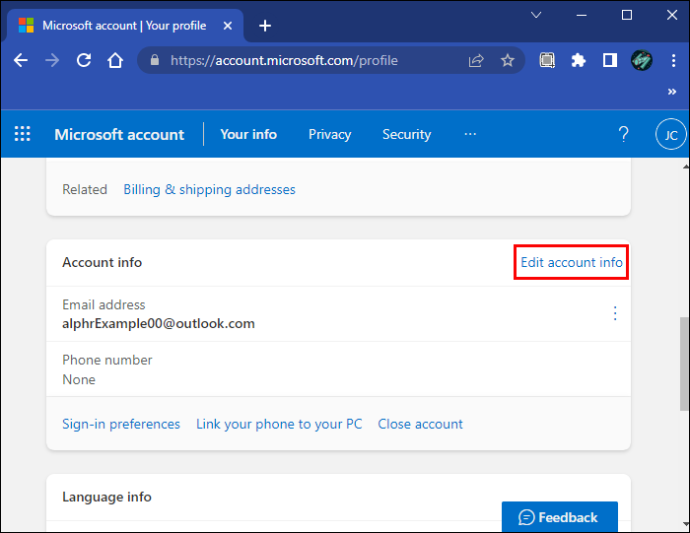
- “ఖాతా అలియాస్” ఫీల్డ్లో, “ఇమెయిల్ని జోడించు”పై క్లిక్ చేయండి.
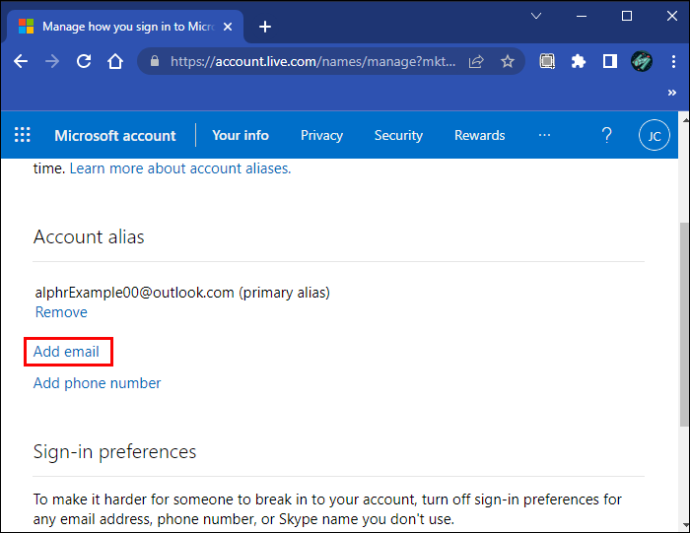
- 'కొత్త ఇమెయిల్ చిరునామాను సృష్టించి, మారుపేరుగా జోడించు' ఎంపికను ఎంచుకోండి. మీరు ఉపయోగించాలనుకుంటున్న కొత్త చిరునామాను టైప్ చేయండి.
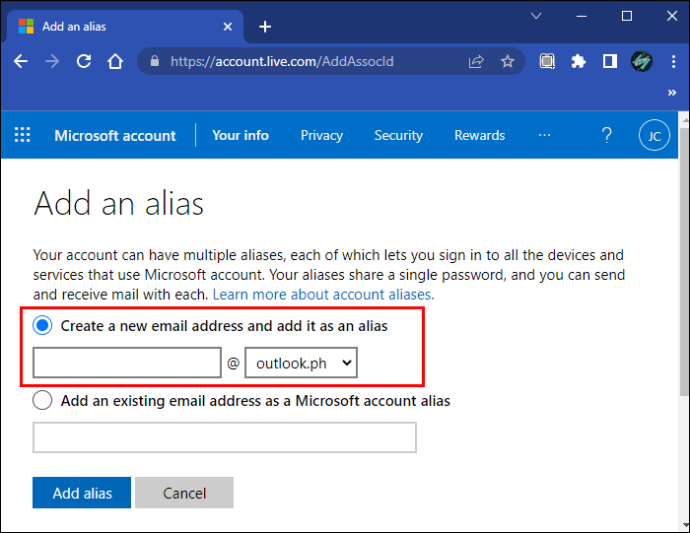
- “అలియాస్ని జోడించు”పై క్లిక్ చేయండి.
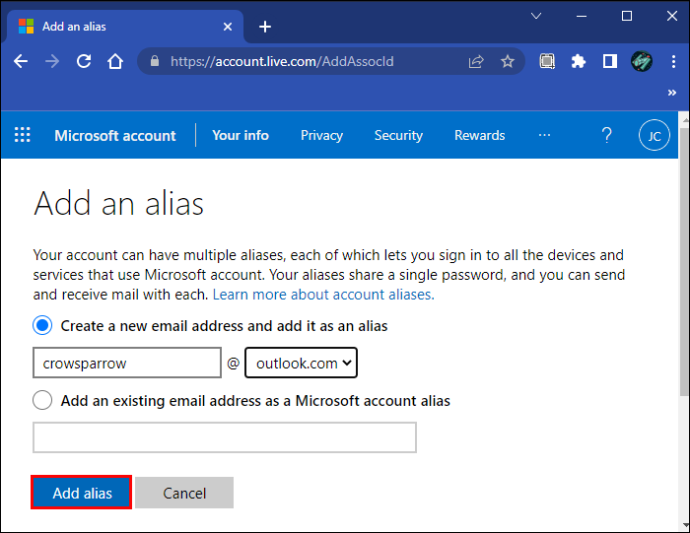
మారుపేరును సరిగ్గా సెటప్ చేయడంతో, ఎవరైనా మీకు ఆ కొత్త ఇమెయిల్ చిరునామాకు ఇమెయిల్ పంపినప్పుడు, మీరు దానిని అసలు ఇన్బాక్స్లోనే స్వీకరిస్తారు.
మీరు మారుపేరును కొత్త ప్రాథమిక చిరునామాగా కూడా సెట్ చేయవచ్చు మరియు మీ ఇమెయిల్ ఖాతాకు సైన్ ఇన్ చేయడానికి దాన్ని ఉపయోగించవచ్చు. ఇది కొన్ని సాధారణ దశలను అనుసరించడం ద్వారా సాధించబడుతుంది:
ఫైర్స్టిక్పై కోడిని రీబూట్ చేయడం ఎలా
- 'మీ సమాచారం'కి వెళ్లండి.
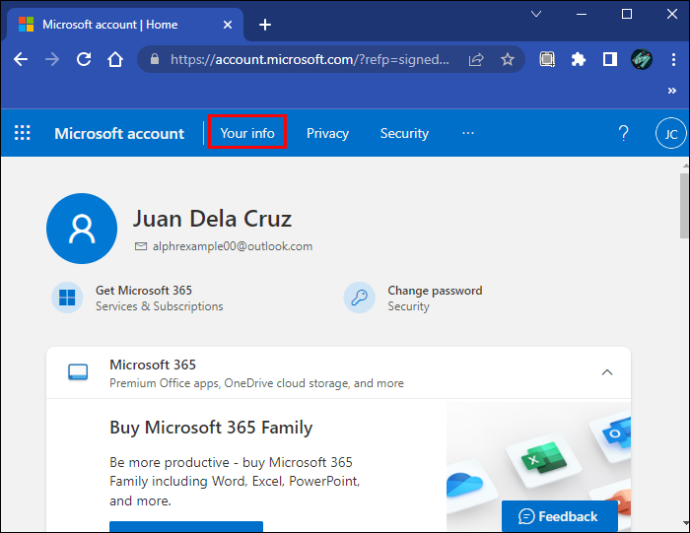
- 'సైన్ ఇన్ ప్రాధాన్యతలు'పై క్లిక్ చేయండి.
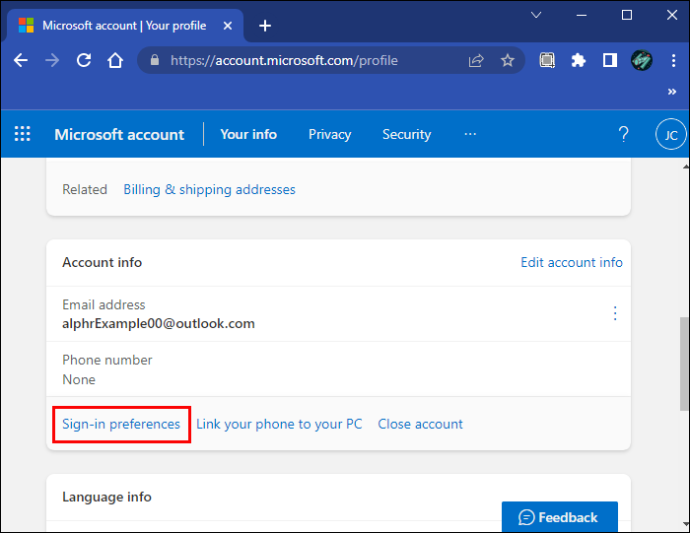
- మీరు ఉపయోగించాలనుకుంటున్న కొత్త ఇమెయిల్ చిరునామాను కనుగొని, దాని ప్రక్కన ఉన్న 'ప్రాథమికంగా చేయి'ని ఎంచుకోండి.
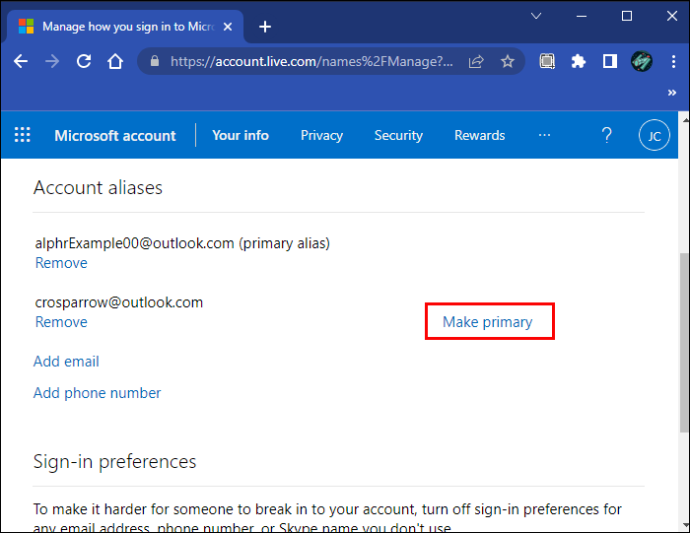
మీరు ఇకపై ఉపయోగించడానికి ఆసక్తి లేని ఒరిజినల్ ఖాతా యొక్క ప్రతి ట్రేస్ను తొలగించాలనుకుంటే, మీ ప్రదర్శన పేరును సవరించడం చివరి దశ. దీన్ని ఎలా చేయాలో ఇక్కడ ఉంది:
- న Microsoft ఖాతా పేజీ , 'మీ సమాచారం'కి తిరిగి వెళ్లండి.
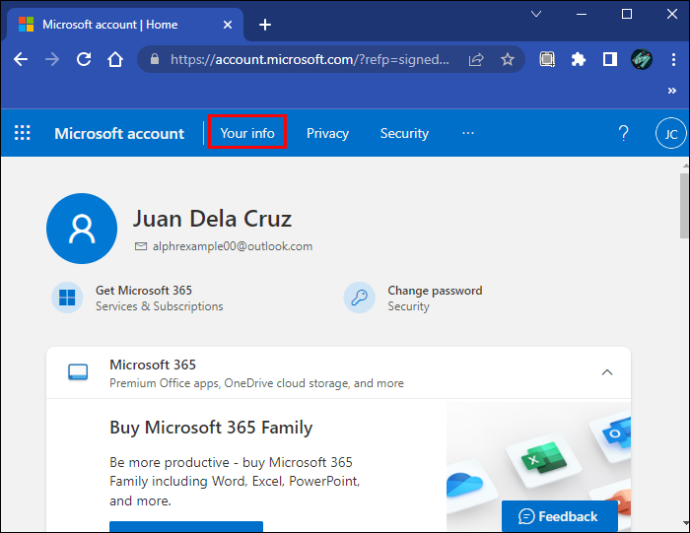
- 'పేరు సవరించు' పై క్లిక్ చేయండి.
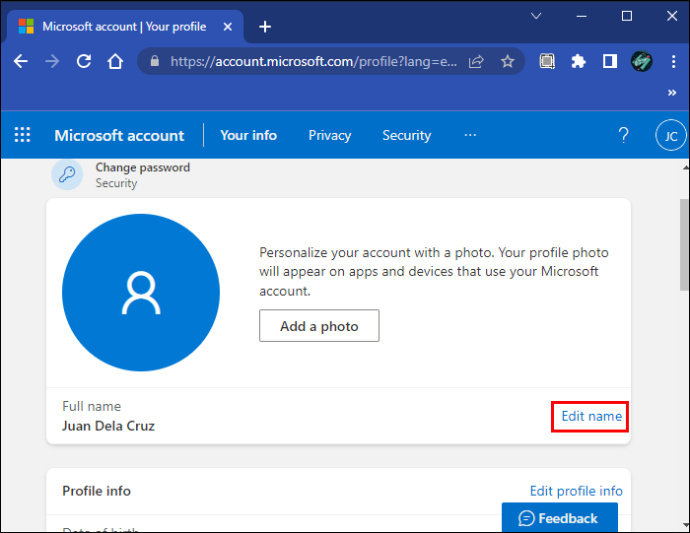
- మీరు ఉపయోగించాలనుకుంటున్న కొత్త పేరును నమోదు చేయండి. మీరు సెక్యూరిటీ క్యాప్చాను నమోదు చేయమని అడగబడతారు.
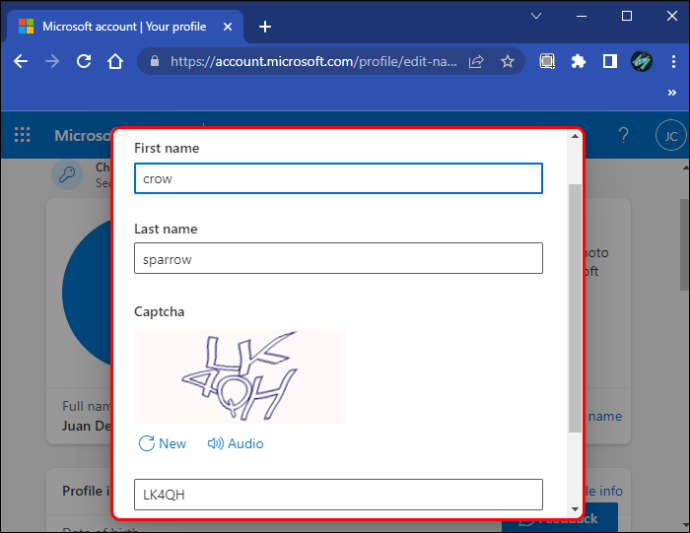
- 'సేవ్' పై క్లిక్ చేయండి.
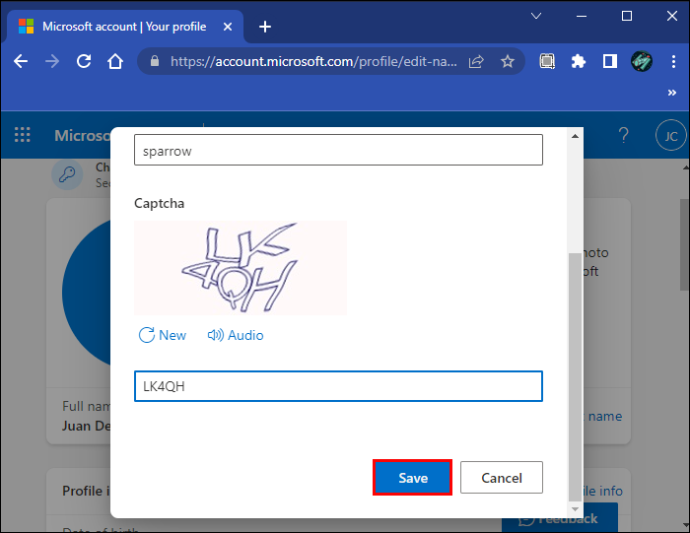
అలాగే, కనిపించే ఖాతా సమాచారం మాత్రమే మీరు సృష్టించిన మారుపేరు ఖాతాకు సంబంధించినది. మీ పాత ఇమెయిల్ చిరునామా ఇప్పటికీ సిస్టమ్లో ఉన్నప్పటికీ, అది మీ ఖాతాకు ప్రాథమిక చిరునామాగా కనిపించదు. దీన్ని తమ సిస్టమ్లలో గుర్తుపెట్టుకున్న వినియోగదారులు ఇప్పటికీ ఆ చిరునామా ద్వారా మిమ్మల్ని సంప్రదించగలరు.
ఐఫోన్లో మీ Outlook ఇమెయిల్ చిరునామాను ఎలా మార్చాలి
మీరు మీ ఐఫోన్ని ఉపయోగించి మీ Outlook ఇమెయిల్ చిరునామాను మార్చాలనుకుంటే, ప్రక్రియ PCలో వలెనే ఉంటుంది. మీరు దీన్ని ఎలా చేయగలరో ఇక్కడ ఉంది:
- Safari లేదా మరొక మొబైల్ బ్రౌజర్ని తెరిచి, కు వెళ్లండి Microsoft ఖాతా పేజీ .
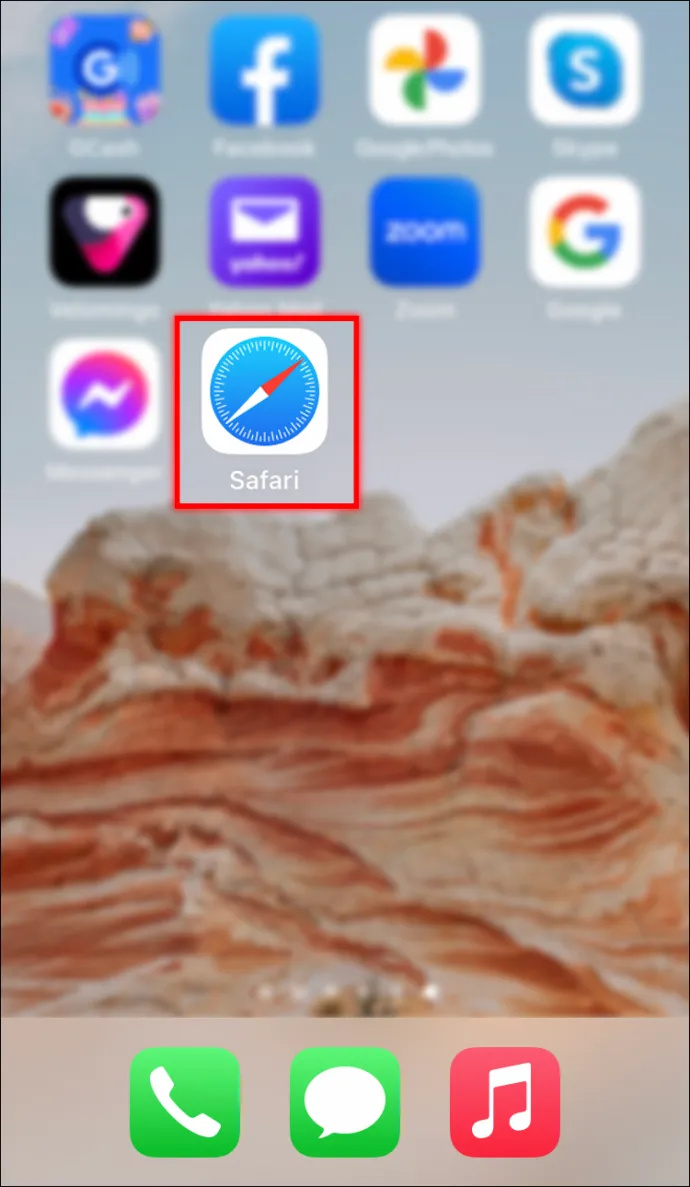
- మీ ఇమెయిల్ ఖాతాకు సైన్ ఇన్ చేయండి.
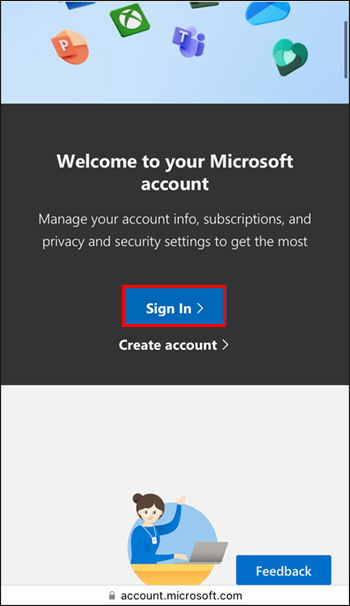
- స్క్రీన్ పైభాగంలో, 'మీ సమాచారం'పై నొక్కండి
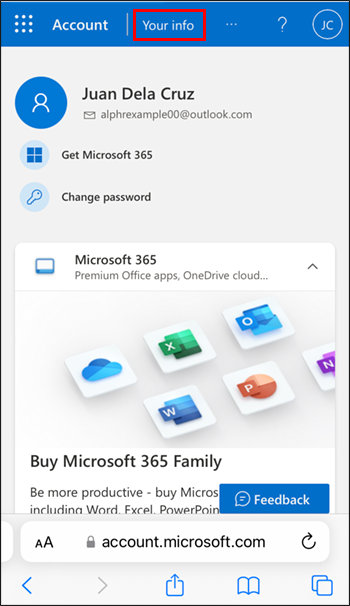
- “ఖాతా సమాచారం” విభాగంలో, “ఖాతా సమాచారాన్ని సవరించు” ఎంచుకోండి
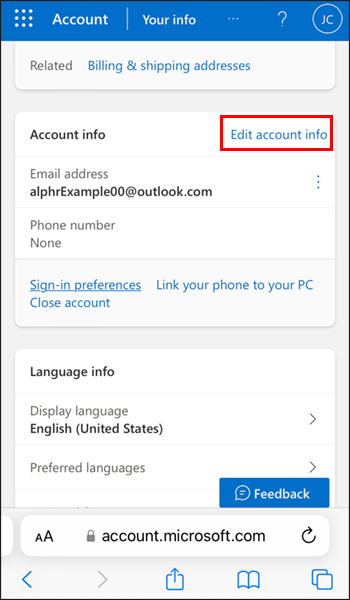
- “ఖాతా అలియాస్” కింద, “ఇమెయిల్ జోడించు”పై నొక్కండి
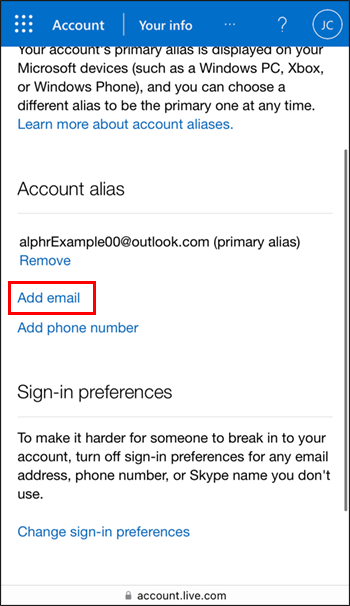
- మీరు 'కొత్త ఇమెయిల్ చిరునామాను సృష్టించి, మారుపేరుగా జోడించు' ఎంపికను కనుగొంటారు. కొత్త ఖాతా పేరును కింద నమోదు చేయండి.
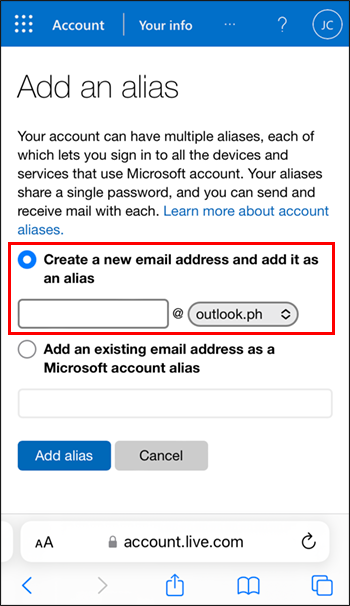
- 'అలియాస్ని జోడించు' క్లిక్ చేయండి మరియు అంతే.
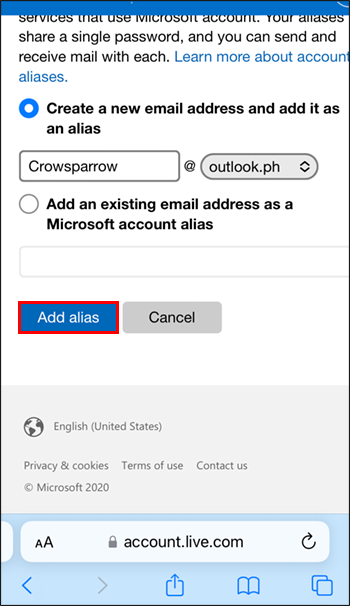
మీ ఫోన్లోని Outlook యాప్లో మీ అసలు చిరునామా నుండి పంపబడిన ఇమెయిల్లు ఇప్పటికీ చూపబడే కొన్ని సందర్భాలు ఉన్నాయి. ఇది పని చేయడానికి, మీరు దీని నుండి మారుపేరును ప్రారంభించాలి Outlook వెబ్సైట్ . మీరు దశల వారీగా చేయవలసినవి ఇక్కడ ఉన్నాయి:
- మీ ఖాతాకు సైన్ ఇన్ చేయండి.
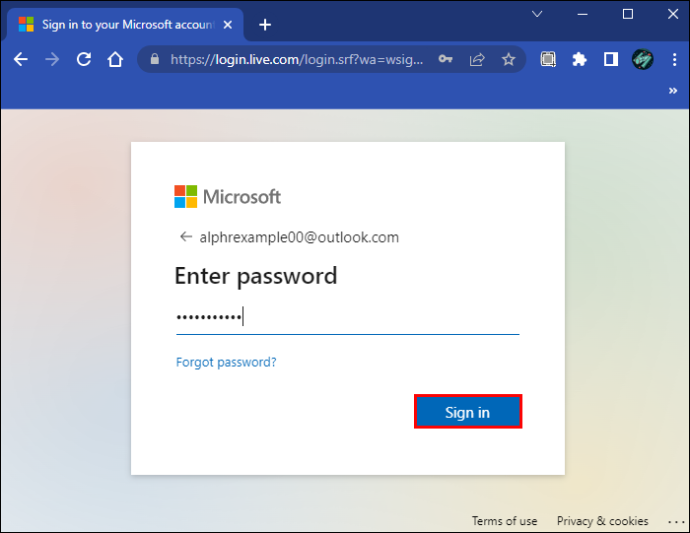
- ఎగువ కుడి మూలలో ఉన్న 'సెట్టింగ్లు'కి వెళ్లండి.
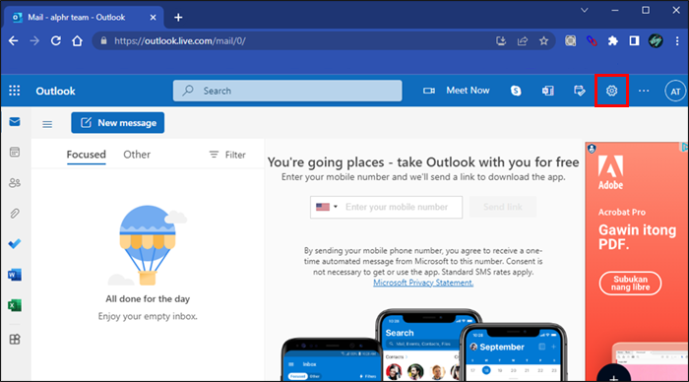
- దిగువన ఉన్న “అన్ని Outlook సెట్టింగ్లను వీక్షించండి”పై క్లిక్ చేయండి.
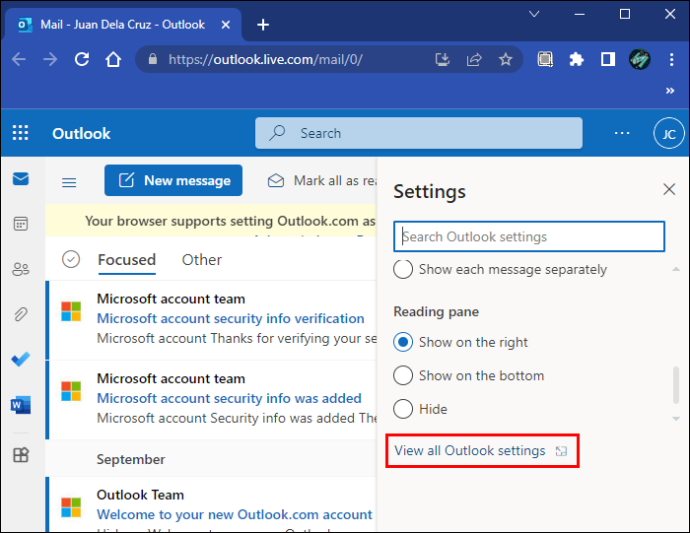
- 'మెయిల్' ఎంచుకోండి మరియు ఆపై 'కంపోజ్ చేసి ప్రత్యుత్తరం ఇవ్వండి.'
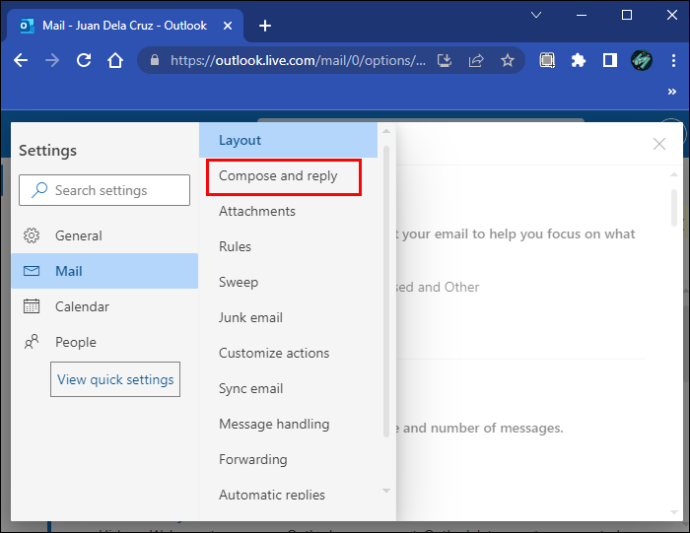
- “అడ్రస్లు పంపాల్సినవి” కింద, మీరు ఫ్రమ్ ఫీల్డ్కి జోడించాలనుకుంటున్న ఇమెయిల్ అడ్రస్పై చెక్బాక్స్ను మార్క్ చేయండి.
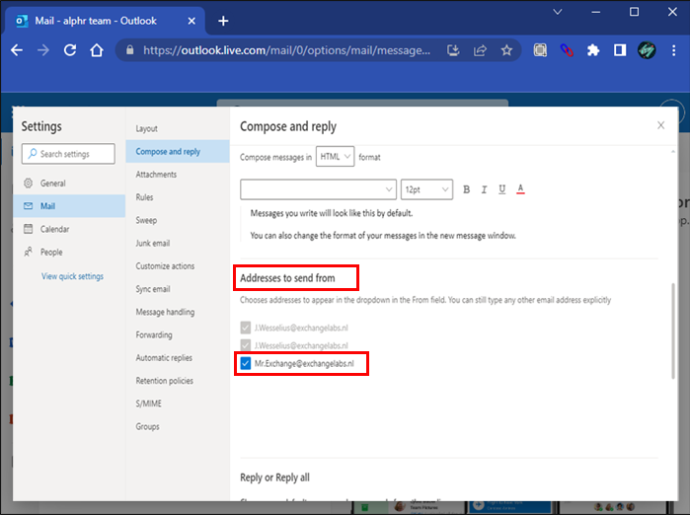
ఈ మార్పులు మొబైల్ యాప్లో కనిపించాలంటే, మీరు మీ ఫోన్లో ఖాతా సెట్టింగ్లను రీసెట్ చేయాలి. దీన్ని ఎలా చేయాలో ఇక్కడ ఉంది:
- Outlook మొబైల్ యాప్లో 'సెట్టింగ్లు'కి వెళ్లండి.
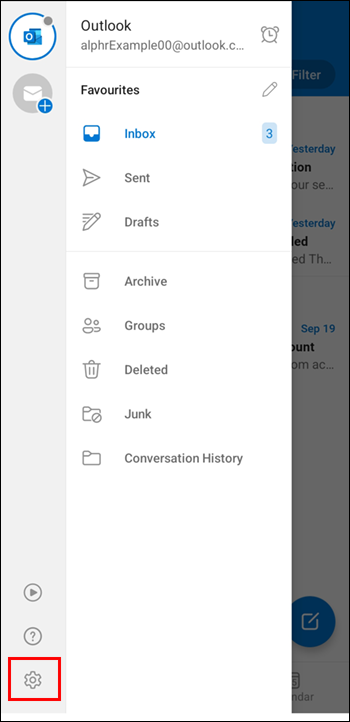
- మీరు మారుపేరు చిరునామాను సృష్టించిన అసలు ఖాతాను ఎంచుకోండి.
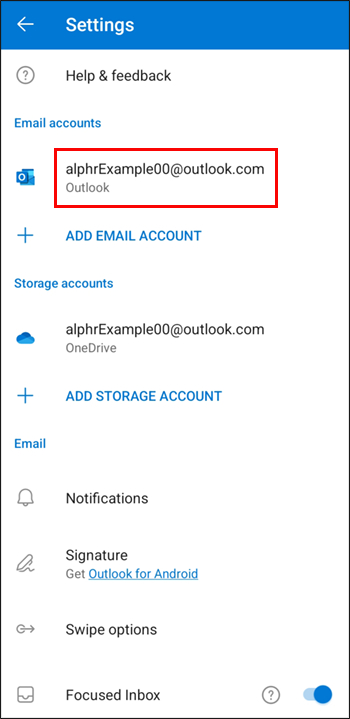
- దిగువన ఉన్న 'ఖాతాను రీసెట్ చేయి'పై క్లిక్ చేయండి. యాప్ పునఃప్రారంభించబడినందున ప్రక్రియకు కొన్ని నిమిషాలు పట్టవచ్చు.
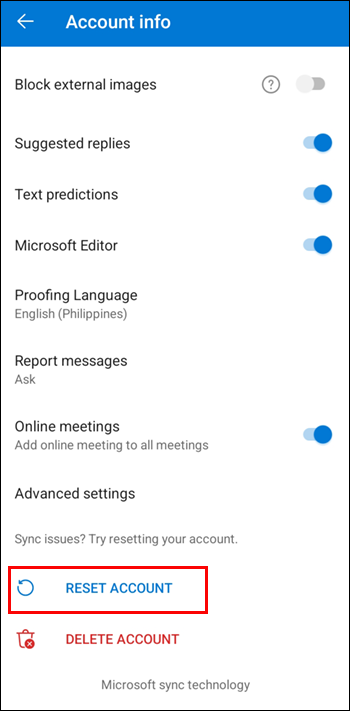
అన్ని కొత్త సెట్టింగ్లు సమకాలీకరించబడిన తర్వాత, మీరు అందుబాటులో ఉన్న కొత్త ఎంపికలను ధృవీకరించవచ్చు. మీరు ఇమెయిల్ను పంపాలనుకున్న ప్రతిసారీ, 'నుండి' ఫీల్డ్లో చిరునామా పక్కన డ్రాప్డౌన్ చిహ్నాన్ని మీరు కనుగొంటారు. మీరు దానిపై క్లిక్ చేసినప్పుడు, మీరు జోడించిన మారుపేరు చిరునామాను కనుగొంటారు.
Android పరికరంలో Outlook ఇమెయిల్ చిరునామాను ఎలా మార్చాలి
మీ Android పరికరం నుండి మారుపేరును సృష్టించడానికి, మీరు మీ ఇంటర్నెట్ బ్రౌజర్ నుండి మీ Microsoft ఖాతా పేజీని యాక్సెస్ చేయాలి. ఆ మారుపేరు అసలు దానికి లింక్ చేయబడిన సెకండరీ ఖాతా అవుతుంది. మారుపేరును సృష్టించడం వల్ల కలిగే ముఖ్యమైన ప్రయోజనం ఏమిటంటే, మీరు మీ పరిచయాల జాబితాను ఉంచుకోవచ్చు మరియు అసలు చిరునామాకు వ్రాసే వారి నుండి ఇమెయిల్లను స్వీకరించవచ్చు. దీన్ని ఎలా చేయాలో దశల వారీ గైడ్ ఇక్కడ ఉంది:
- లో సైన్ ఇన్ చేయండి Microsoft ఖాతా పేజీ మీ మొబైల్ బ్రౌజర్ నుండి.
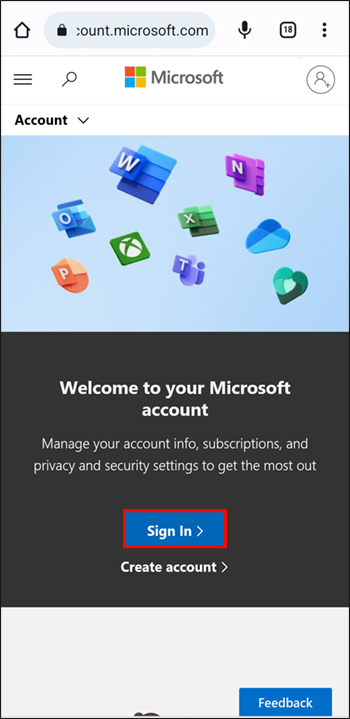
- 'మీ సమాచారం'పై నొక్కండి, మీరు దానిని స్క్రీన్ పైభాగంలో కనుగొంటారు.
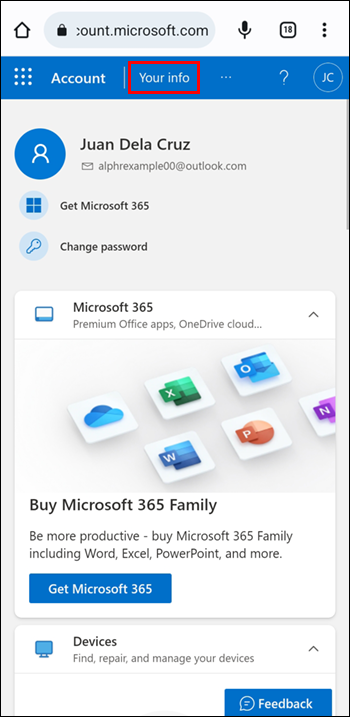
- “ఖాతా సమాచారం” విభాగంలో, “ఖాతా సమాచారాన్ని సవరించు” ఎంచుకోండి.
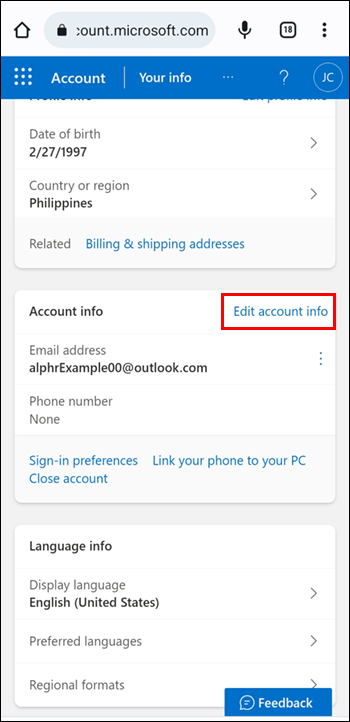
- “ఖాతా అలియాస్” కింద, “ఇమెయిల్ జోడించు”పై నొక్కండి.
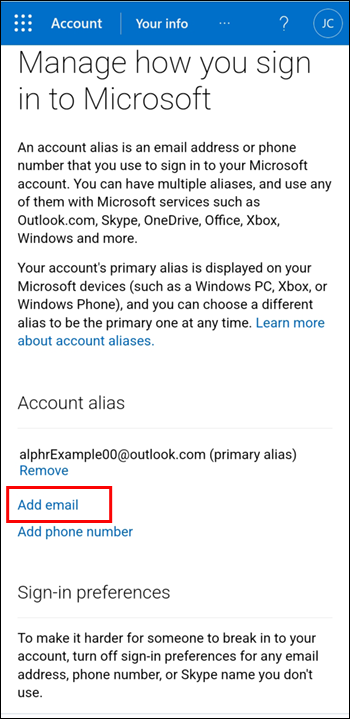
- “కొత్త ఇమెయిల్ చిరునామాను సృష్టించి, మారుపేరుగా జోడించండి” కింద కొత్త ఖాతా పేరును నమోదు చేయండి.
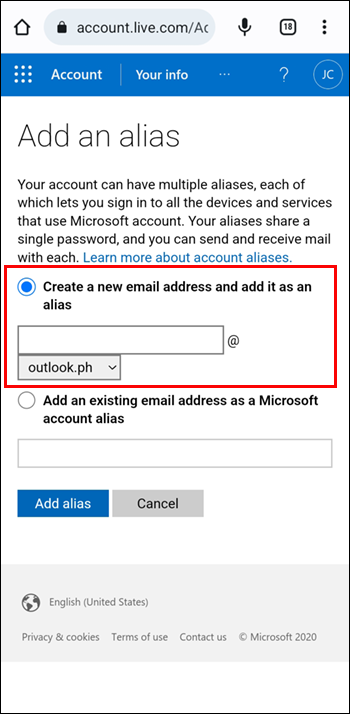
- 'అలియాస్ని జోడించు' నొక్కండి మరియు అంతే.
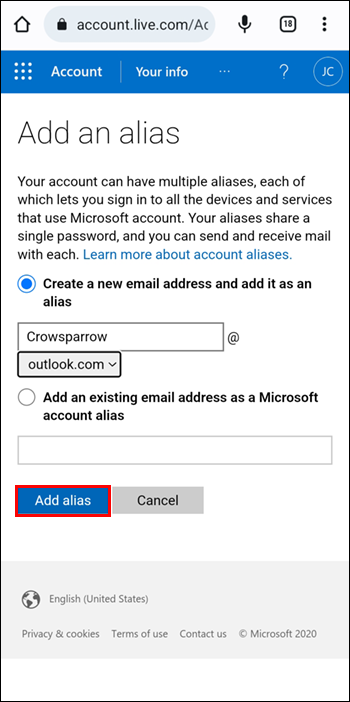
మారుపేరులో మిత్రుడు
మీ సంప్రదింపు జాబితాను కోల్పోకుండా మీ ఇమెయిల్ చిరునామాను మార్చడం సాధ్యమేనా అని మీరు ఎప్పుడైనా ఆలోచిస్తే, ఈ కథనం మీకు ఉపయోగకరంగా ఉంటుందని మేము ఆశిస్తున్నాము.
Outlook అలియాస్ ఇమెయిల్ ఖాతాను సృష్టించడం ద్వారా మీ అనుభవం గురించి మాకు దిగువ వ్యాఖ్యను తెలియజేయండి.









