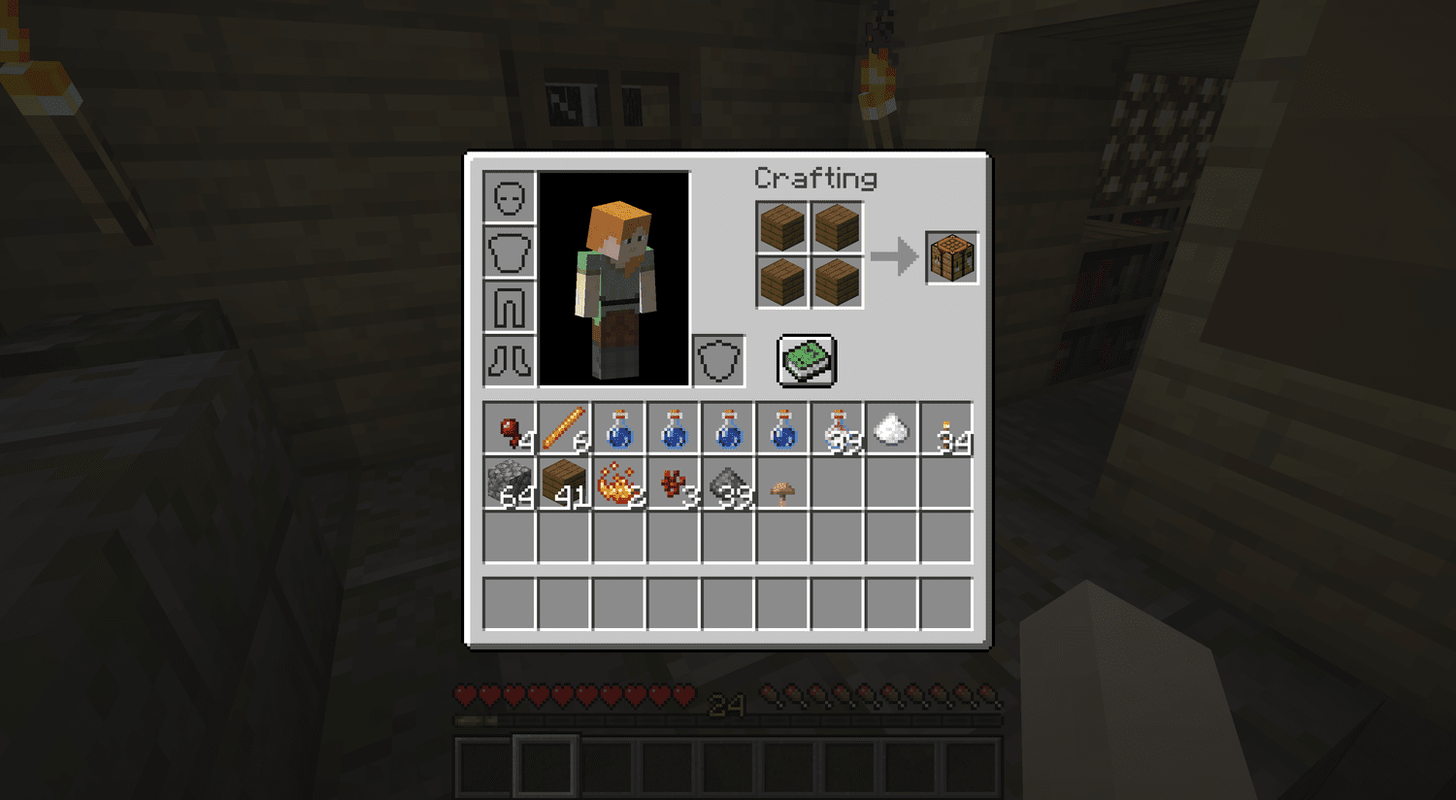మీ Windows 10 PC స్తంభింపజేస్తూ ఉంటే లేదా ప్రతిస్పందించనట్లయితే, మీరు బహుశా మీ తెలివితేటలలో ఉన్నారు. మీరు పని చేయడానికి ప్రయత్నిస్తున్నప్పుడు స్తంభింపజేసే కంప్యూటర్ కోపంగా ఉంటుంది మరియు డేటా, సమయం మరియు ఉత్పాదకతను కోల్పోయేలా చేస్తుంది. ప్రతి ఆపరేటింగ్ సిస్టమ్ బగ్లు మరియు సమస్యలలో సరసమైన వాటాను కలిగి ఉంటుంది మరియు Windows 10 ఇప్పటికీ ఆ వర్గంలోకి వస్తుంది.

మీరు హార్డ్ రీబూట్ చేసే వరకు మీ PCలో ఏమీ పని చేయకపోతే మీరు ఒంటరిగా లేరు. ఈ పరిస్థితి ఒక సాధారణ సంఘటన మరియు మీరు పరిష్కరించాలనుకుంటున్నది. మీ కంప్యూటర్ని స్తంభింపజేయడానికి వదిలివేయడానికి బదులుగా, Windows 10ని వేగవంతం చేయండి మరియు ఏ సమయంలోనైనా మీ కంప్యూటర్ని బ్యాకప్ చేసి రన్ చేయండి.
Windows 10 కంప్యూటర్ స్పందించకపోవడానికి సాధారణ కారణాలు
కంప్యూటర్ను లాక్ చేయడం సాధారణంగా సాఫ్ట్వేర్ సమస్య. ఇది చాలా అరుదుగా హార్డ్వేర్, ఎందుకంటే అవి తరచుగా ఫ్రీజ్ కాకుండా సిస్టమ్ క్రాష్కు కారణమవుతాయి. వేడెక్కడం వల్ల కంప్యూటర్ షట్ డౌన్ అవుతుంది మరియు హార్డ్వేర్ వైఫల్యం సాధారణంగా బ్లూ స్క్రీన్కి కారణమవుతుంది.
RAM సమస్య కూడా గడ్డకట్టడానికి కారణమవుతుంది, కానీ ఇది చాలా అరుదు. ఇది ప్రధానంగా సాఫ్ట్వేర్పై ఆధారపడి ఉంటుంది. చాలా ప్రోగ్రామ్లకు వనరులు అవసరమవుతాయి, ఫైల్లు లేవు, ఫైల్ అవినీతిని అనుభవించవచ్చు, సిస్టమ్ అంతరాయాలను స్వీకరించండి లేదా ప్రాసెసర్ టాస్క్ క్యూ నిలిచిపోతుంది.
Windows 10 స్పందించడం లేదని ఎలా పరిష్కరించాలి
మేము దీర్ఘకాలిక పరిష్కారాలకు వెళ్లే ముందు, Windows ప్రతిస్పందించడానికి మీరు ఏమి చేయగలరో సమీక్షిద్దాం.
1. మీ వీడియో డ్రైవర్లను రీసెట్ చేయండి
మీ కంప్యూటర్ ఊహించని విధంగా స్తంభించిపోయినట్లయితే, మీరు మీ వీడియో డ్రైవర్లను రీసెట్ చేయడానికి ప్రయత్నించాలి. అలా చేయడానికి, మీరు రీబూట్ చేయవలసి రావచ్చు లేదా చేయకపోవచ్చు. ఎలాగైనా, నొక్కండి ' Win + Ctrl + Shift + B .' మీ స్క్రీన్ కొన్ని సెకన్ల పాటు నల్లగా మారుతుంది మరియు వీడియో డ్రైవర్లు రీసెట్ చేసినట్లు సూచించే బీప్ మీకు వినబడుతుంది.
2. టాస్క్ మేనేజర్ని తెరవండి
కీబోర్డ్ కలయికను ఉపయోగించడం ' CTRL + ALT + తొలగించు ,”మీ టాస్క్ మేనేజర్ని తెరిచి, ఏదైనా స్తంభింపచేసిన ఓపెన్ అప్లికేషన్లను బలవంతంగా నిష్క్రమించండి. ఒక అప్లికేషన్ తీవ్రమైన ఎర్రర్ను కలిగి ఉంటే, అది మీ మొత్తం సిస్టమ్లో స్లో-డౌన్కు కారణం కావచ్చు.
మోడ్స్ విండోస్ 10 ను ఎలా ఇన్స్టాల్ చేయాలి
3. మీ కంప్యూటర్ని బలవంతంగా రీస్టార్ట్ చేయండి
పట్టుకోండి ది పవర్ బటన్ కోసం కొన్ని సెకన్లు అది బలవంతంగా మూసివేయబడే వరకు. పవర్ బటన్ను నొక్కడం వలన మీరు పవర్ సెట్టింగ్లలో (నిద్ర, హైబర్నేట్ లేదా పవర్ ఆఫ్) చేయాల్సిన పనిని సెట్ చేస్తారని గమనించండి, కనుక ఇది పని చేయదు. రీబూట్ చేయడానికి ముందు సుమారు 30 సెకన్లపాటు వేచి ఉండండి. ఈ ప్రక్రియ మిమ్మల్ని బ్యాకప్ చేస్తుంది మరియు చాలా సమస్యలకు త్వరగా రన్ అవుతుంది.
4. Windows 10లో మార్పుల కోసం తనిఖీ చేయండి
Windows 10 కంప్యూటర్ ఎటువంటి కారణం లేకుండా ప్రతిస్పందించడం ఆపివేసినప్పుడు, ఏదో మారినందున ఇది సాధారణంగా జరుగుతుంది. ట్రబుల్షూటింగ్ దశలోకి వెళ్లే ముందు, మీరు ఇటీవల ఏవైనా మార్పులు చేసారా, కొత్త ప్రోగ్రామ్ని జోడించారా, కొత్త యాంటీవైరస్ లేదా సెక్యూరిటీ ప్రోగ్రామ్ని ఇన్స్టాల్ చేసారా, మీ హార్డ్ డ్రైవ్ను గుప్తీకరించారా లేదా ఏదైనా ఇతర ముఖ్యమైన మార్పులు చేసారా? అలా అయితే, అది ప్రారంభించడానికి స్థలం.
మీరు ఏదైనా మార్చినట్లయితే మరియు మీ Windows 10 కంప్యూటర్ స్తంభింపజేయడం ప్రారంభించినట్లయితే, ఆ మార్పును రద్దు చేయండి లేదా ప్రోగ్రామ్ను తీసివేయండి. మీ కంప్యూటర్ని రీబూట్ చేసి, అది మళ్లీ స్తంభింపజేసిందో లేదో చూడండి. అది జరిగితే, ఈ ఇతర ట్రబుల్షూటింగ్ పద్ధతులకు వెళ్లండి. కంప్యూటర్ ఇకపై స్తంభింపజేయకపోతే, మీరు చేసిన మార్పు దీనికి కారణమైంది. దానిని మరింతగా పరిశోధించండి.

తర్వాత, మీరు మీ సమస్యలకు గల కారణాలను గుర్తించడానికి మరియు శాశ్వతంగా పరిష్కరించడానికి కొన్ని ప్రాథమిక ట్రబుల్షూటింగ్ చేయాలనుకుంటున్నారు.
Windows 10 ఫ్రీజ్ అయినప్పుడు ట్రబుల్షూటింగ్
అదృష్టవశాత్తూ, Windows 10 ట్రబుల్షూటింగ్ ప్రక్రియను ప్రారంభించడాన్ని సులభతరం చేస్తుంది. మీరు ప్రారంభ సమస్యను పరిష్కరించిన తర్వాత మరియు మీ కంప్యూటర్ ప్రతిస్పందించిన తర్వాత, ట్రబుల్షూటింగ్ ప్రక్రియను ప్రారంభించండి. మీ కంప్యూటర్ ఒకటి కంటే ఎక్కువసార్లు లాక్ చేయబడి ఉంటే ఈ ప్రక్రియ అవసరం. ప్రతి దశ తర్వాత రీబూట్ చేయడం బహుశా మంచి ఆలోచన అయితే కొన్ని పరిస్థితులకు అవసరం ఉండకపోవచ్చు.
- Windows 10 ట్రబుల్షూటర్ ఉపయోగించండి : ముందుగా, కనుగొనబడిన లోపాలను పరిష్కరించడానికి ఏవైనా ప్రదర్శించబడిన ఎంపికల కోసం తనిఖీ చేయండి. ఎర్రర్తో ఎంపికలు ఏవీ పాప్ అప్ కానట్లయితే, మీ కంప్యూటర్ సెట్టింగ్ల మెనుకి నావిగేట్ చేసి, ట్రబుల్షూట్పై క్లిక్ చేయండి. ట్రబుల్షూటర్ని అమలు చేయడం వలన సమస్యపై మీకు సరిగ్గా సూచించడం ద్వారా మీ పరిష్కారాన్ని వేగవంతం చేయవచ్చు.

- సేఫ్ మోడ్ని ప్రయత్నించండి : దశ 1 విఫలమైతే, సమస్యను గుర్తించడానికి మీ Windows 10 పరికరాన్ని సేఫ్ మోడ్లో అమలు చేయడానికి ప్రయత్నించండి. 'Start Menu -> Power'కి వెళ్లి, 'Shift' కీని నొక్కి పట్టుకుని, 'Restart' ఎంచుకోండి. సేఫ్ మోడ్ తప్పనిసరిగా మీ పరికరంలో స్థానిక ప్రక్రియలను మాత్రమే అమలు చేస్తుంది. కంప్యూటర్ గడ్డకట్టడాన్ని ఆపివేస్తే, సమస్యకు కారణమవుతున్న థర్డ్-పార్టీ సాఫ్ట్వేర్ ఉంది.
- టాస్క్ మేనేజర్ని తనిఖీ చేయండి : అప్పుడప్పుడు, చాలా ఎక్కువ బ్రౌజర్ ట్యాబ్లు లేదా రన్నింగ్ ప్రోగ్రామ్లను కలిగి ఉండటం వలన Windows 10 లాక్ అప్ కావచ్చు. టాస్క్ మేనేజర్ని ప్రారంభించడానికి “Ctrl + Shift + Esc” నొక్కండి. తరచుగా అధిక శాతం వనరులను వినియోగించే యాప్ కోసం చూడండి, ఆపై వాటిపై కుడి-క్లిక్ చేయడం ద్వారా ప్రక్రియలను ముగించండి.

మీరు అదృష్టవంతులైతే, మీ కంప్యూటర్ స్తంభింపజేసినప్పుడు సమస్యలు ఉన్న లేదా మీ ప్రాసెసర్, మెమరీ, డిస్క్ లేదా నెట్వర్క్ వనరులను ఉపయోగించే ప్రోగ్రామ్ను మీరు పట్టుకుంటారు. తరచుగా, అన్ని కాష్లను వినియోగించే మెమరీ లీక్ ఫ్రీజ్లకు కారణమవుతుంది. ఇతర ప్రోగ్రామ్లు మరియు ప్రక్రియలు తప్పనిసరిగా తమ వంతు కోసం వేచి ఉండాలి, ఇది ఫ్రీజ్ లేదా లాకప్ దృష్టాంతానికి దారి తీస్తుంది. - మిస్సింగ్ ఫైల్స్ కోసం చూడండి : వర్డ్ ప్రాసెసింగ్, వీడియో ఎడిటింగ్ లేదా ఇంటర్నెట్ బ్రౌజ్ చేయడం వంటి నిర్దిష్ట పనిని చేస్తున్నప్పుడు మీ కంప్యూటర్ స్తంభింపజేస్తే, ప్రోగ్రామ్ ఫ్రీజ్కు కారణం కావచ్చు. అవసరమైన ఫైల్ పాడై ఉండవచ్చు లేదా అనుకోకుండా భర్తీ చేయబడి ఉండవచ్చు. ప్రోగ్రామ్/యాప్ని అన్ఇన్స్టాల్ చేసి, మళ్లీ ఇన్స్టాల్ చేయండి.
- సిస్టమ్ ఫైల్ చెకర్ (SFC)ని ఉపయోగించండి : SFC పాడైన లేదా తప్పిపోయిన సిస్టమ్ ఫైల్ల కోసం వెతుకుతుంది. అడ్మినిస్ట్రేటర్గా “పవర్షెల్” లేదా “కమాండ్ ప్రాంప్ట్” తెరిచి, ఆపై “sfc / scannow” అని టైప్ చేసి, “Enter” నొక్కండి.

- డిప్లాయ్మెంట్ ఇమేజ్ సర్వీసింగ్ అండ్ మేనేజ్మెంట్ (DISM)ని ఉపయోగించండి : DISM లోపాల కోసం విండోస్ స్టోర్ మరియు విండోస్ అప్డేట్లను తనిఖీ చేస్తుంది. “Windows + R,” కాపీ/పేస్ట్ “runas /profile /user:[మీ నిర్వాహక వినియోగదారు పేరు] cmd,”ని నొక్కండి, ఆపై “Enter” నొక్కండి. మీ అడ్మిన్ పాస్వర్డ్ని టైప్ చేసి, మళ్లీ “Enter” నొక్కండి, ఆపై “dism / online /cleanup-image /restorehealth” అని టైప్ చేసి, మరోసారి “Enter” నొక్కండి.

- డ్రైవర్లను నవీకరించండి/రిపేర్ చేయండి : ప్రారంభ మెనుపై కుడి-క్లిక్ చేసి, పరికర నిర్వాహికిని ఎంచుకోండి. ప్రతి పరికరంపై కుడి-క్లిక్ చేసి, పరికరాన్ని అన్ఇన్స్టాల్ చేయి లేదా డ్రైవర్ను నవీకరించు ఎంచుకోండి. మీరు ఏవైనా డ్రైవర్లను అన్ఇన్స్టాల్ చేసినట్లయితే, ఎగువన ఉన్న మీ కంప్యూటర్ పేరును ఎంచుకుని, ఆపై 'యాక్షన్ -> హార్డ్వేర్ మార్పుల కోసం స్కాన్ చేయి' క్లిక్ చేయండి.

- Windows 10ని మళ్లీ ఇన్స్టాల్ చేయండి లేదా పునరుద్ధరించండి : పైన పేర్కొన్న దశల్లో ఏదీ మీ Windows 10 ఫ్రీజింగ్ సమస్యను పరిష్కరించకపోతే, Windows 10ని మళ్లీ ఇన్స్టాల్ చేయడం లేదా సిస్టమ్ పునరుద్ధరణ చేయడం మాత్రమే మీ నిజమైన ఎంపిక. ఫ్రీజ్లు సంభవించే ముందు పునరుద్ధరణ పాయింట్ను ఎంచుకోండి లేదా మీ Windows 10 ఇన్స్టాలేషన్ మీడియా నుండి బూట్ చేయండి మరియు మీ ఫైల్లు మరియు సెట్టింగ్లను ఉంచేటప్పుడు మళ్లీ ఇన్స్టాల్ చేయడానికి ఎంచుకోండి. ఆశాజనక, అది సరిదిద్దాలి! రెండు ఎంపికలు నాన్-మైక్రోసాఫ్ట్ స్టోర్ యాప్లు మరియు ప్రోగ్రామ్లను సేవ్ చేయవు, అయితే కొన్ని లైసెన్స్లు యాప్ వాటిని ఎలా లింక్ చేస్తుందనే దానిపై ఆధారపడి ఉండవచ్చు.

దురదృష్టవశాత్తు, Windows 10 నడుస్తున్న PC స్తంభింపజేయడానికి అనేక కారణాలు ఉన్నాయి, ఇవన్నీ హార్డ్వేర్ లేదా సాఫ్ట్వేర్ సమస్యలకు దారితీస్తాయి. మీరు అవసరమైతే బలవంతంగా పునఃప్రారంభించడం, ఆపై పునఃప్రారంభం పని చేయకపోతే తప్పిపోయిన ఫైల్లు మరియు డ్రైవర్ల కోసం స్కాన్ చేయడం వంటి సాధారణ విధానాలతో ప్రారంభించండి.