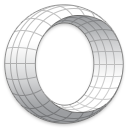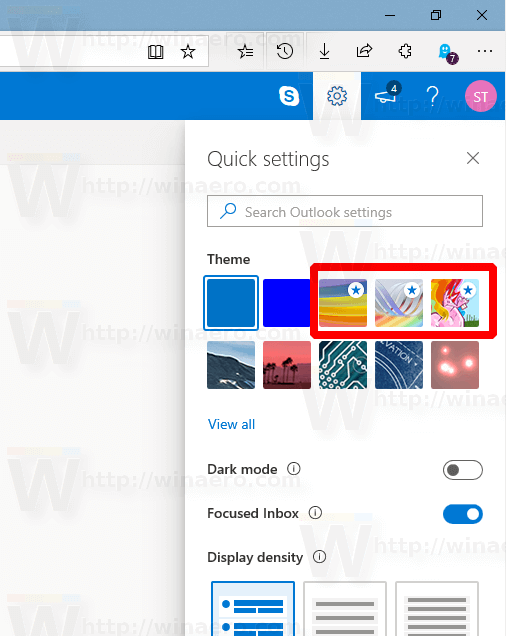ఫోన్తో మీ Windows లేదా Mac కంప్యూటర్ను ఎలా నియంత్రించాలో మీరు ఆలోచిస్తున్నారా? మొదటి చూపులో, ప్రక్రియ సంక్లిష్టంగా అనిపించవచ్చు, కానీ అనేక సాఫ్ట్వేర్ పరిష్కారాలు మీకు ఏ సమయంలోనైనా సమస్యను పరిష్కరించడంలో సహాయపడతాయి. అన్నింటికంటే ఉత్తమమైనది, అవి Windows మరియు Mac ఆపరేటింగ్ సిస్టమ్లకు అనుకూలంగా ఉంటాయి, ఇది అనేక కంప్యూటర్లను ఉపయోగించే వారికి సులభ లక్షణం.
కోడి నుండి మృగాన్ని ఎలా తొలగించాలి

మరింత తెలుసుకోవడానికి చదువుతూ ఉండండి.
Android ఫోన్తో Windows PCని ఎలా నియంత్రించాలి
Chrome రిమోట్ డెస్క్టాప్
Android ఫోన్తో మీ Windows PCని నియంత్రించడానికి అత్యంత సరళమైన పద్ధతి Google Chrome రిమోట్ డెస్క్టాప్ని ఉపయోగించడం. ఇది మీ ఇమెయిల్ ఖాతా ద్వారా మీ కంప్యూటర్లను కనెక్ట్ చేస్తుంది మరియు మొబైల్ పరికరం ద్వారా రిమోట్ యాక్సెస్ను ప్రారంభిస్తుంది. ఈ సాధనాన్ని యాక్సెస్ చేయడానికి మీరు ఏమి చేయాలి:
- తెరవండి Chrome రిమోట్ డెస్క్టాప్ మీ బ్రౌజర్లో వెబ్ పేజీని మరియు మీ Google ఖాతాతో లాగిన్ చేయండి.

- “రిమోట్ యాక్సెస్ని సెటప్ చేయండి”కి నావిగేట్ చేయండి మరియు సాధనాన్ని డౌన్లోడ్ చేయడానికి చిన్న బాణం చిహ్నంపై క్లిక్ చేయండి.

- మీ కంప్యూటర్లో ప్రోగ్రామ్ను ఇన్స్టాల్ చేయడానికి డౌన్లోడ్ చేసిన ఫైల్పై రెండుసార్లు క్లిక్ చేయండి.

- వెబ్సైట్కి తిరిగి వెళ్లి, 'ఆన్ చేయి' ఎంచుకోండి.

- మొబైల్ పరికరంలో కంప్యూటర్ స్క్రీన్ను ప్రొజెక్ట్ చేయడానికి Google రిమోట్ యాక్సెస్ని అనుమతించడానికి ఆన్-స్క్రీన్ దశలను అనుసరించండి మరియు రిమోట్ యాక్సెస్ని ప్రామాణీకరించడానికి PIN కోడ్ను టైప్ చేయండి.

- Google Play Store నుండి మొబైల్ యాప్ని డౌన్లోడ్ చేసుకోండి మరియు మీ Google ఖాతాతో లాగిన్ అవ్వండి.

- మీ కంప్యూటర్ పవర్ ఆన్ చేయబడి ఉంటే, మీరు మొదట మొబైల్ యాప్ని తెరిచినప్పుడు అది మీకు కనిపిస్తుంది.

- మీ వర్క్స్టేషన్ పేరును నొక్కి, మీరు ముందుగా ఎంచుకున్న పిన్ను నమోదు చేయండి.

కంప్యూటర్ స్క్రీన్ త్వరలో మీ Android ఫోన్లో కనిపిస్తుంది.
మీరు కంప్యూటర్తో పరస్పర చర్య చేయడానికి మీ వేళ్లను ఉపయోగించవచ్చు, కానీ ఇది అత్యంత అనుకూలమైన ఎంపిక కాకపోవచ్చు. కంప్యూటర్లు మౌస్ మరియు కీబోర్డ్తో ఉత్తమంగా పనిచేస్తాయి కాబట్టి, Google రిమోట్ యాక్సెస్ డెస్క్టాప్ ఆన్లైన్ ప్రత్యామ్నాయాలను అందిస్తుంది.
మీరు మీ వర్క్స్టేషన్ను యాక్సెస్ చేసినప్పుడు, 'షో కీబోర్డ్' మరియు 'ట్రాక్ప్యాడ్ మోడ్' ఎంపికలను వీక్షించడానికి దిగువ కుడి వైపున ఉన్న మూడు-లైన్ చిహ్నాన్ని నొక్కండి.
మీరు మీ కంప్యూటర్ స్క్రీన్ని మరింత మొబైల్కు అనుకూలంగా మార్చడానికి “సెట్టింగ్లు” కింద “సరిపోయేలా పరిమాణాన్ని మార్చండి” ఎంచుకోవచ్చు.
మైక్రోసాఫ్ట్ రిమోట్ డెస్క్టాప్
మీ PC Windows 10 Pro లేదా Windows 11 Proలో నడుస్తుంటే, Microsoft యొక్క రిమోట్ డెస్క్టాప్ సున్నితమైన వినియోగదారు అనుభవాన్ని అందిస్తుంది.
Google యొక్క సాఫ్ట్వేర్తో పోలిస్తే, Microsoft యొక్క పరిష్కారం కంప్యూటర్ మరియు మొబైల్ పరికరం మధ్య మరింత స్థిరమైన కనెక్షన్ని ఏర్పాటు చేస్తుంది. సాఫ్ట్వేర్ను సక్రియం చేయడానికి క్రింది దశను అనుసరించండి:
- 'సెట్టింగులు' తెరిచి, 'సిస్టమ్' ఎంచుకోండి.

- 'రిమోట్ డెస్క్టాప్' ఎంపికను ఎంచుకుని, 'రిమోట్ డెస్క్టాప్' నొక్కండి.

- పాప్-అప్ విండోలో 'నిర్ధారించు' నొక్కండి.

- మీ కంప్యూటర్ పేరును తనిఖీ చేయడానికి 'ఈ PCకి ఎలా కనెక్ట్ చేయాలి' బార్ను నొక్కండి.

- మీ ఫోన్లో మొబైల్ యాప్ను డౌన్లోడ్ చేసి, ప్లస్ బటన్పై క్లిక్ చేయండి.

- ఉప-మెను నుండి 'PCని జోడించు' ఎంచుకోండి మరియు తగిన ఫీల్డ్లో మీ PC పేరును టైప్ చేయండి.

- 'సేవ్' బటన్ నొక్కండి.

- హోమ్పేజీకి తిరిగి వెళ్లి, మీరు మీ కంప్యూటర్తో సైన్ ఇన్ చేసిన ఇమెయిల్ ఖాతాకు ప్రాప్యతను మంజూరు చేయడానికి మీ PC పేరును ఎంచుకోండి.

మైక్రోసాఫ్ట్ రిమోట్ యాక్సెస్ డెస్క్టాప్ డిఫాల్ట్ సెట్టింగ్ మౌస్ మోడ్. మీరు మీ ఫోన్పై మీ వేలిని లాగడం ద్వారా కర్సర్ను కంప్యూటర్ స్క్రీన్పైకి తరలించవచ్చు.
మీరు టచ్ మోడ్ని సక్రియం చేయాలనుకున్నప్పుడు, కీబోర్డ్ చిహ్నం పక్కన ఉన్న బటన్ను నొక్కి, ఫింగర్ బటన్ను నొక్కండి.
ఐఫోన్తో విండోస్ పిసిని ఎలా నియంత్రించాలి
Chrome రిమోట్ డెస్క్టాప్
Google Chrome రిమోట్ డెస్క్టాప్ iOS ఉత్పత్తులకు అనుకూలంగా ఉంది మరియు మీరు మీ iPhone ద్వారా మీ కంప్యూటర్ను రిమోట్గా యాక్సెస్ చేయడానికి దాన్ని ఉపయోగించవచ్చు. ప్రోగ్రామ్ను సెటప్ చేయడం సాపేక్షంగా సూటిగా ఉంటుంది.
- కు వెళ్ళండి Chrome రిమోట్ డెస్క్టాప్ సైట్ మరియు మీ Google ఖాతా ఆధారాలను నమోదు చేయండి.

- ఇన్స్టాలేషన్ను ప్రారంభించడానికి “రిమోట్ యాక్సెస్ని సెటప్ చేయండి” విభాగంలోని బాణం చిహ్నాన్ని నొక్కండి మరియు డౌన్లోడ్ చేసిన ఫైల్ను రెండుసార్లు నొక్కండి.

- సైట్కి తిరిగి వెళ్లి, 'ఆన్ చేయి' ఎంచుకోండి.

- రిమోట్ యాక్సెస్ కోసం పిన్ కోడ్ని ఎంచుకోండి.

- Chrome రిమోట్ డెస్క్టాప్ మొబైల్ యాప్ని డౌన్లోడ్ చేయండి మరియు మీ Google ఖాతా సమాచారంతో సైన్ ఇన్ చేయండి.

- రిమోట్ యాక్సెస్ కోసం మీ వర్క్స్టేషన్ పేరును నొక్కి, పిన్ను నమోదు చేయండి.

మీరు మీ వేలిని ఉపయోగించి PCతో పరస్పర చర్య చేయగలిగినప్పటికీ, సాఫ్ట్వేర్ మౌస్ మరియు కీబోర్డ్ ప్రత్యామ్నాయాలను ఉపయోగించడం సులభం.
'షో కీబోర్డ్' మరియు 'ట్రాక్ప్యాడ్ మోడ్' ఎంపికలను యాక్సెస్ చేయడానికి యాప్ దిగువ చివరలో ఉన్న మూడు-లైన్ బటన్ను ఎంచుకోండి.
మైక్రోసాఫ్ట్ రిమోట్ డెస్క్టాప్
అనేక ఇతర Microsoft ఉత్పత్తుల వలె, రిమోట్ డెస్క్టాప్ iOS పరికరాలతో బాగా పని చేస్తుంది. ఈ సాధనం ఉపయోగించడానికి సులభమైనది మరియు మీ Windows 10 Pro లేదా Windows 11 Pro కంప్యూటర్ను ఐఫోన్కి ఎటువంటి ఇబ్బంది లేకుండా కనెక్ట్ చేయడానికి మిమ్మల్ని అనుమతిస్తుంది. దీన్ని ఎలా చేయాలో ఇక్కడ ఉంది:
- 'సెట్టింగులు' తీసుకుని, 'సిస్టమ్' ఎంచుకోండి.

- 'రిమోట్ డెస్క్టాప్' నొక్కండి మరియు 'రిమోట్ డెస్క్టాప్' నొక్కండి.

- పాప్-అప్ విండో మీ నిర్ణయాన్ని నిర్ధారించమని మిమ్మల్ని అడుగుతుంది.

- 'ఈ PCకి ఎలా కనెక్ట్ చేయాలి' కింద మీ PC పేరును కనుగొనండి.

- మైక్రోసాఫ్ట్ రిమోట్ డెస్క్టాప్ మొబైల్ యాప్ను డౌన్లోడ్ చేసి, హోమ్పేజీలో ప్లస్ చిహ్నాన్ని నొక్కండి.

- ఉప-మెను నుండి 'PCని జోడించు' ఎంచుకోండి మరియు తగిన ప్రాంతంలో మీ PC పేరును నమోదు చేయండి.

- 'సేవ్' బటన్ను ఎంచుకోండి.

- హోమ్పేజీకి తిరిగి వెళ్లి, మీ PC పేరును నొక్కండి.

- రిమోట్ యాక్సెస్ని యాక్టివేట్ చేయడానికి మీరు మీ కంప్యూటర్కి సైన్ ఇన్ చేసిన ఇమెయిల్ని ఉపయోగించండి.

మైక్రోసాఫ్ట్ రిమోట్ యాక్సెస్లో డిఫాల్ట్ సెట్టింగ్ మౌస్ మోడ్, కాబట్టి మీరు మీ పరికరం టచ్స్క్రీన్ చుట్టూ మీ వేలిని లాగడం ద్వారా కర్సర్ను ఉపాయాలు చేయవచ్చు. మీరు కీబోర్డ్ చిహ్నం పక్కన ఉన్న బటన్ను క్లిక్ చేసి, టచ్ మోడ్లోకి ప్రవేశించడానికి ఫింగర్ బటన్ను ఎంచుకోవచ్చు.
Android ఫోన్తో Macని ఎలా నియంత్రించాలి
Chrome రిమోట్ డెస్క్టాప్
మీరు Chrome రిమోట్ డెస్క్టాప్ సాఫ్ట్వేర్ ద్వారా Android ఫోన్తో మీ Macని నియంత్రించవచ్చు. ఇది ఎలా పని చేస్తుందో ఇక్కడ ఉంది:
- సందర్శించండి Chrome రిమోట్ డెస్క్టాప్ సైట్ మరియు మీ Google ఖాతా సమాచారంతో సైన్ అప్ చేయండి.

- “రిమోట్ యాక్సెస్ని సెటప్ చేయండి”ని కనుగొని, సాధనాన్ని డౌన్లోడ్ చేయడానికి నీలిరంగు బాణం చిహ్నాన్ని ఎంచుకోండి.

- డౌన్లోడ్ పూర్తయిన తర్వాత, మీ Macలో సాఫ్ట్వేర్ను ఇన్స్టాల్ చేయడానికి ఫైల్పై డబుల్ క్లిక్ చేయండి.

- సైట్కి తిరిగి వెళ్లి, 'ఆన్ చేయి' నొక్కండి. మీ Android ఫోన్లో మీ Mac స్క్రీన్ని ప్రొజెక్ట్ చేయడానికి యాప్ అనుమతిని మంజూరు చేయడంలో ఆన్-స్క్రీన్ దశలు మీకు సహాయపడతాయి.

- రిమోట్ యాక్సెస్ను ప్రామాణీకరించడానికి కోడ్ను సెటప్ చేయండి.

- మీ Android పరికరంలో మొబైల్ యాప్ను ఇన్స్టాల్ చేయండి మరియు మీ ఇమెయిల్ ఖాతాతో లాగిన్ చేయండి.

- రిమోట్ యాక్సెస్ని యాక్టివేట్ చేయడానికి మీ వర్క్స్టేషన్ పేరును ఎంచుకుని, కోడ్ను టైప్ చేయండి.

మీరు మీ వేలిని ఉపయోగించి కంప్యూటర్ స్క్రీన్తో పరస్పర చర్య చేయగలిగినప్పటికీ, సాఫ్ట్వేర్ కీబోర్డ్ మరియు మౌస్ ప్రత్యామ్నాయాలు మరింత సౌకర్యవంతంగా ఉంటాయి. ఈ ఎంపికలను యాక్సెస్ చేయడానికి మీరు చేయాల్సిందల్లా యాప్ దిగువన ఉన్న మూడు-లైన్ బటన్ను నొక్కండి.
స్థానిక Mac OS రిమోట్ యాక్సెస్ సాఫ్ట్వేర్ ప్రస్తుతం Android వినియోగదారులకు అందుబాటులో లేదు. కానీ Chrome యొక్క రిమోట్ డెస్క్టాప్తో పాటు, అనేక ఇతర ప్రోగ్రామ్లు మీ స్మార్ట్ఫోన్ను ఉపయోగించి మీ Mac స్క్రీన్తో పరస్పర చర్య చేయడంలో మీకు సహాయపడతాయి. ఉదాహరణకి, జట్టు వీక్షకుడు ఇన్స్టాల్ చేయడం సులభం మరియు బలమైన ఎన్క్రిప్షన్, వర్చువల్ కీబోర్డ్ మరియు కఠినమైన భద్రతా ప్రోటోకాల్లను కలిగి ఉంటుంది. మరొక పెర్క్ రెండు-మార్గం ఫైల్ బదిలీ. కానీ మీరు తరచుగా భారీ యాప్లను అమలు చేయాలని ప్లాన్ చేస్తే Chrome యొక్క పరిష్కారానికి కట్టుబడి ఉండండి.
ఐఫోన్తో Macని ఎలా నియంత్రించాలి
స్విచ్ కంట్రోల్
ఐఫోన్తో Macని నియంత్రించడానికి సులభమైన మార్గాలలో స్విచ్ కంట్రోల్ ఒకటి. రెండు పరికరాలు ఒకే వైర్లెస్ నెట్వర్క్ని ఉపయోగిస్తున్నంత కాలం, మీరు వాటిని సమస్య లేకుండా కనెక్ట్ చేయవచ్చు.
మీరు ముందుగా మీ iPhoneలో స్విచ్ కంట్రోల్ని యాక్టివేట్ చేయాలి.
- స్క్రీన్ స్విచ్ని మీ ఐఫోన్కి కనెక్ట్ చేయండి.
- 'సెట్టింగ్లు'కి వెళ్లి, 'యాక్సెసిబిలిటీ'ని ఎంచుకోండి.

- “స్విచ్ కంట్రోల్” నొక్కండి మరియు “స్విచ్లు” ఎంపికను ఎంచుకోండి.

- “కొత్త స్విచ్ని జోడించు” నొక్కండి మరియు తగిన మూలాన్ని క్లిక్ చేయండి.

- స్విచ్ ప్రవర్తనను సవరించడానికి ఆన్-స్క్రీన్ సూచనలను అనుసరించండి.

- 'స్విచ్ కంట్రోల్'కి తిరిగి వెళ్లి సెట్టింగ్పై టోగుల్ చేయండి.

ఇప్పుడు మీరు మీ iPhone ద్వారా మీ Macని నియంత్రించడానికి భౌతిక స్విచ్ని ఉపయోగించవచ్చు.
- రెండు పరికరాలు ఒకే వైర్లెస్ నెట్వర్క్కు కనెక్ట్ చేయబడిందని నిర్ధారించుకోండి.

- రెండు పరికరాలలో iCloudకి లాగిన్ చేయడానికి ఒకే Apple IDని ఉపయోగించండి.

- మీ కంప్యూటర్లోని Apple మెనుని నొక్కండి మరియు 'సిస్టమ్ ప్రాధాన్యతలు' ఎంచుకోండి.

- 'యాక్సెసిబిలిటీ'ని ఎంచుకుని, సైడ్బార్ నుండి 'స్విచ్ కంట్రోల్' ఎంపికను ఎంచుకోండి.

- “మీ కంప్యూటర్ను నియంత్రించడానికి ప్లాట్ఫారమ్ మారడాన్ని అనుమతించు” పక్కన ఉన్న పెట్టెను టిక్ చేయండి.

- మీరు మీ iPhoneలో 'స్విచ్ కంట్రోల్'ని యాక్టివేట్ చేశారో లేదో తనిఖీ చేయండి. లేకపోతే, భౌతిక స్విచ్లో స్విచ్ కంట్రోల్ మెనుని తెరిచి, 'పరికరం' నొక్కండి.

- 'ఇతర పరికరాన్ని ఉపయోగించండి' నొక్కండి మరియు మీ Macని ఎంచుకోండి.

- 'కనెక్ట్' నొక్కండి.

ఇది వారి ఉత్పత్తులను కనెక్ట్ చేయడానికి Apple యొక్క స్థానిక పద్ధతి అయినప్పటికీ, మీరు మరింత సౌకర్యవంతమైన, ప్రయోగాత్మక అనుభవాన్ని కోరుకోవచ్చు. అలా అయితే, Google Chrome రిమోట్ డెస్క్టాప్ సాధనం దీనికి మార్గం.
Chrome రిమోట్ డెస్క్టాప్
Google Chrome రిమోట్ డెస్క్టాప్ కేవలం కొన్ని క్లిక్లలో మీ iPhoneతో మీ Mac స్క్రీన్ని యాక్సెస్ చేయడానికి మిమ్మల్ని అనుమతిస్తుంది. ప్రోగ్రామ్ను ఉపయోగించడానికి క్రింది సూచనలను అనుసరించండి:
విండోస్ 10 నవీకరణ జూన్ 2018
- తెరవండి Chrome రిమోట్ డెస్క్టాప్ సైట్ మరియు సైన్ ఇన్ చేయడానికి మీ Google ఆధారాలను నమోదు చేయండి.

- “రిమోట్ యాక్సెస్ని సెటప్ చేయండి”కి నావిగేట్ చేయండి మరియు సాఫ్ట్వేర్ను డౌన్లోడ్ చేయడానికి బ్లూ బాణం బటన్ను ఎంచుకోండి.

- మీ Macలో ప్రోగ్రామ్ను ఇన్స్టాల్ చేయడానికి డౌన్లోడ్ చేసిన ఫైల్ను రెండుసార్లు నొక్కండి.

- సైట్కి తిరిగి వెళ్లి, 'ఆన్ చేయి' నొక్కండి.

- మీ Mac స్క్రీన్కి యాప్ యాక్సెస్ని అనుమతించడానికి ఆన్-స్క్రీన్ సూచనలను అనుసరించండి.
- రిమోట్ యాక్సెస్ని ప్రారంభించడానికి పిన్ కోడ్ని సెటప్ చేయండి.

- మీ ఫోన్లో Chrome రిమోట్ డెస్క్టాప్ యాప్ను ఇన్స్టాల్ చేయండి మరియు మీ Google ఖాతాను ఉపయోగించి లాగిన్ చేయండి.

- మీ వర్క్స్టేషన్ పేరుపై క్లిక్ చేసి, రిమోట్ యాక్సెస్ కోసం కోడ్ను నమోదు చేయండి.

మీరు మీ వేలితో మీ Mac డెస్క్టాప్తో ఇంటరాక్ట్ కావచ్చు, కానీ సౌలభ్యాన్ని మెచ్చుకునే వారు సాఫ్ట్వేర్ కీబోర్డ్ మరియు మౌస్ ప్రత్యామ్నాయాలను ఎంచుకోవచ్చు.
'షో కీబోర్డ్' మరియు 'ట్రాక్ప్యాడ్ మోడ్' ఎంపికలను యాక్సెస్ చేయడానికి హోమ్పేజీని తెరిచి, దిగువ కుడి మూలలో ఉన్న మూడు-లైన్ చిహ్నాన్ని నొక్కండి.
మీరు మీ Mac స్క్రీన్ మొబైల్ను స్నేహపూర్వకంగా మార్చడానికి 'డెస్క్టాప్ను సరిపోయేలా రీసైజ్ చేయండి' సెట్టింగ్ను కూడా ఉపయోగించవచ్చు.
అతుకులు లేని రిమోట్ యాక్సెస్
Chrome రిమోట్ డెస్క్టాప్ సాధనం Windows పరికరాలకు మాత్రమే అనుకూలంగా ఉంటుందని కొందరు భావించినప్పటికీ, ఇది MacBooksలో కూడా సమస్య లేకుండా పని చేస్తుంది. Windows 10 Pro మరియు Windows 11 Pro వినియోగదారులు తమ కంప్యూటర్లు మరియు మొబైల్ పరికరాల మధ్య బలమైన కనెక్షన్ కోసం Microsoft యొక్క రిమోట్ డెస్క్టాప్కి మారాలనుకోవచ్చు. Apple ఇలాంటి సాఫ్ట్వేర్ను అభివృద్ధి చేయనప్పటికీ, iOS వినియోగదారులు స్విచ్ కంట్రోల్ ఫీచర్ని ఉపయోగించి వారి Macలను నియంత్రించవచ్చు.
మీరు ఇంతకు ముందు మీ కంప్యూటర్ని రిమోట్గా యాక్సెస్ చేసారా? మీరు పైన పేర్కొన్న పద్ధతుల్లో ఏది ఉపయోగించారు? దిగువ వ్యాఖ్యల విభాగంలో మాకు తెలియజేయండి.