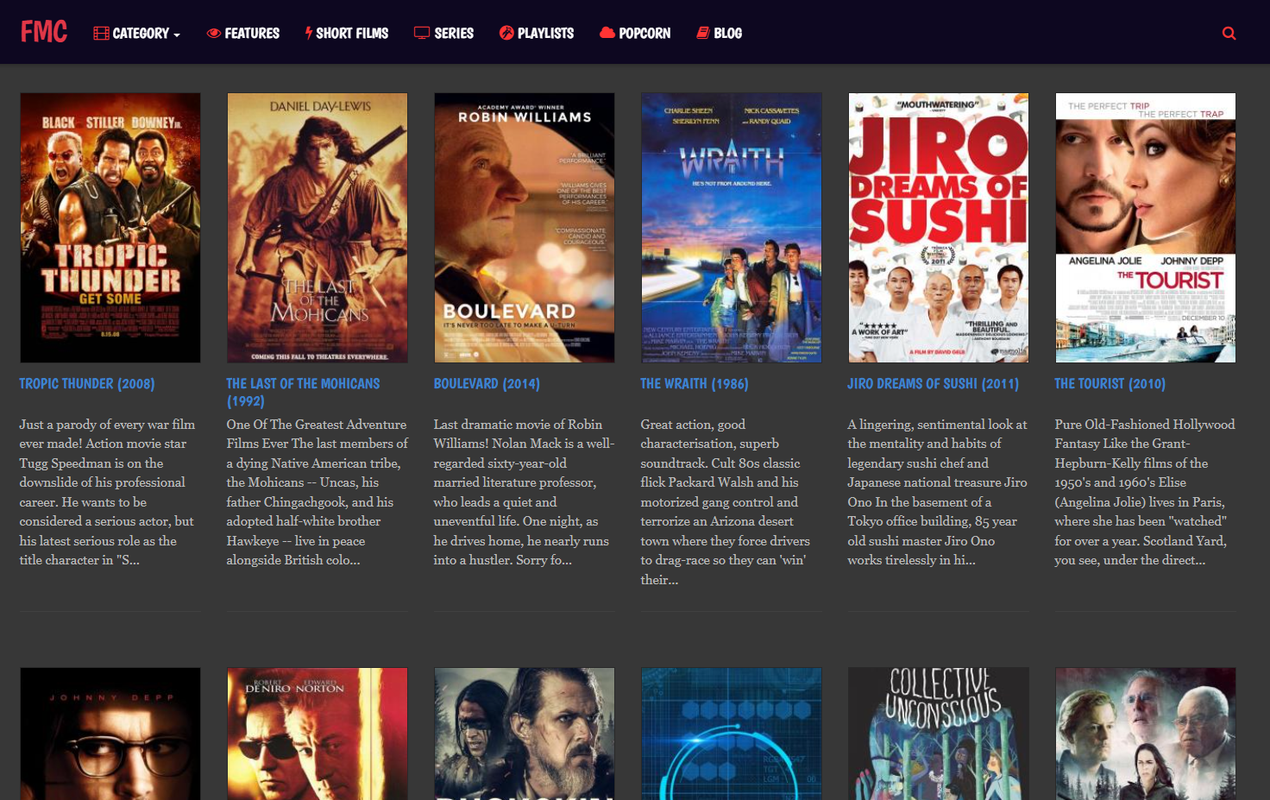అనేక కారణాల వల్ల ఫైల్ల పరిమాణాన్ని మార్చడం ఒక అద్భుతమైన హాక్. అదనపు పిక్సెల్లను తీసివేయడం ద్వారా మరియు ఇమేజ్ డేటాను కోల్పోకుండా ఫైల్ పరిమాణాన్ని తగ్గించడం అత్యంత సాధారణమైనది. పెద్ద చిత్రాలను బదిలీ చేయడానికి ఎప్పటికీ పడుతుంది, వెయిటింగ్ లిస్ట్లో మొత్తం బ్యాచ్ చిత్రాలు ఉంటే మీ సహనాన్ని దెబ్బతీస్తుంది. పోర్ట్ఫోలియోలు మరియు బ్లాగ్లకు చిన్న చిత్రాలు కూడా మెరుగ్గా ఉంటాయి, ఎందుకంటే టెంప్లేట్లు తరచుగా పెద్ద చిత్రాలతో వెర్రివాడిగా ఉంటాయి.

మీరు చేతిలో ఫోటోషాప్ కలిగి ఉంటే, బ్యాచ్ రీసైజింగ్ ఫైళ్లను మీరు అనేక మార్గాల్లో చేయగలిగే శీఘ్ర పని. ఒకే టేక్లో బహుళ ఫైల్ల కొలతలు ఎలా మార్చాలో తెలుసుకోవడానికి ఈ కథనాన్ని చదవండి.
Macలో ఫోటోషాప్లో ఫైల్లను బ్యాచ్ రీసైజ్ చేయడం ఎలా
పెద్ద సంఖ్యలో ఇమేజ్ ఫైల్లతో పని చేస్తున్నప్పుడు, ఫోటోషాప్ చాలా బహుముఖ ఎడిటింగ్ ప్రోగ్రామ్. ఇది దృశ్య సవరణలను నిర్వహించే వారి జీవితాలను గతంలో కంటే సులభతరం చేసే అనేక లక్షణాలను అందిస్తుంది. గొప్పదనం ఏమిటంటే, దాని సంస్కరణలు మరియు నవీకరణలు అన్ని ప్రధాన ఆపరేటింగ్ సిస్టమ్లకు అనుకూలంగా ఉంటాయి.
ఫోటోషాప్లో చిత్రాలను బ్యాచ్ పరిమాణం మార్చడం చాలా సులభమైన ఆపరేషన్. ఒకే టేక్లో బహుళ ఫోటోల కొలతలు సమర్థవంతంగా మార్చడానికి ప్రోగ్రామ్ రెండు మార్గాలను అందిస్తుంది. ఒక చర్యను సృష్టించడం అవసరం, ఇది పునర్వినియోగపరచదగినది కనుక ఇది ఆచరణాత్మకమైనది. ఫోటోషాప్లో ఫైల్లను బ్యాచ్ చేయడానికి అత్యంత సాధారణ మార్గం అయిన ఇమేజ్ ప్రాసెసర్ సాధనాన్ని ఉపయోగించడం మరొకటి.
ఫోటోషాప్ యొక్క మాకోస్ వెర్షన్లో చిత్రాలను బ్యాచ్-రీసైజ్ చేయడం ఎలాగో ఇక్కడ ఉంది.
ఫోటోషాప్ ఇమేజ్ ప్రాసెసర్
ఫోటోషాప్ గొప్ప “ఇమేజ్ ప్రాసెసర్” లక్షణాన్ని కలిగి ఉంది, ఇది మీరు బ్యాచింగ్ మార్పులతో సహా వివిధ సవరణల కోసం ఉపయోగించవచ్చు. ప్రారంభించడానికి, మీరు పరిమాణం మార్చాల్సిన అన్ని చిత్రాలను ఒకే ఫోల్డర్లో ఉంచండి. ఆ విధంగా, ఇమేజ్ ప్రాసెసర్ వాటిని ఒకేసారి యాక్సెస్ చేయగలదు.
లెజెండ్స్ లీగ్లో మీ వినియోగదారు పేరును మార్చడానికి ఒక మార్గం ఉందా?
మీరు ఫైల్లను ఒకే చోట సేకరించి, సవరణ కోసం సిద్ధం చేసిన తర్వాత, ఈ క్రింది దశలను చేయండి:
- ఎగువ మెనుకి వెళ్లి, 'ఫైల్' ఎంచుకోండి.

- 'స్క్రిప్ట్స్'కి వెళ్లి, ఉపమెను నుండి ఇమేజ్ ప్రాసెసర్ను ప్రారంభించండి.

- 'ఫోల్డర్ని ఎంచుకోండి' క్లిక్ చేసి, మీరు పరిమాణాన్ని మార్చాలనుకుంటున్న చిత్రాలను మీరు సేకరించిన ఫోల్డర్ను ఎంచుకోండి. ఫోల్డర్లో ఉప-ఫోల్డర్లు ఉన్నట్లయితే, 'అన్ని ఉప-ఫోల్డర్లను చేర్చు'ని తనిఖీ చేయండి.

- డైలాగ్ బాక్స్లోని రెండవ విభాగానికి వెళ్లి, గమ్యం ఫోల్డర్ను ఎంచుకోండి. 'అదే స్థానంలో సేవ్ చేయి' ఎంపికను ఎంచుకోకుండా జాగ్రత్త వహించండి, ఎందుకంటే అది అసలు ఫైల్లను ఓవర్రైట్ చేస్తుంది.

- ఫైల్ రకాన్ని ఎంచుకోండి. JPEG అనేది సిఫార్సు చేయబడిన ఫార్మాట్, కానీ మీరు ప్రత్యామ్నాయంగా PSD మరియు TIFF ఫైల్లను ఎంచుకోవచ్చు.

- అదే విభాగంలో 'సరిపోయేలా పరిమాణాన్ని మార్చండి'ని తనిఖీ చేయండి.

- 'వెడల్పు' మరియు 'ఎత్తు' పెట్టెల్లో పరిమాణ పారామితులను సెట్ చేయండి. డిఫాల్ట్ విలువ పిక్సెల్లలో వ్రాయబడింది. అంతేకాకుండా, ఫీచర్ అసలు కారక నిష్పత్తిని ఉంచుతుంది, కాబట్టి మాన్యువల్ సర్దుబాటు అవసరం లేదు.

- మీరు ఎంచుకున్న ఫోల్డర్లోని ఫైల్లను బ్యాచ్-రీసైజ్ చేయడానికి “రన్” క్లిక్ చేయండి.

మీరు RAW ఫైల్లను ఎడిట్ చేస్తే, మీరు నిర్వహించాల్సిన అదనపు కాన్ఫిగరేషన్లు ఉన్నాయి. ఇతరులకు సవరణలను వర్తింపజేయడానికి ముందు మీరు ఒకే చిత్రాన్ని సవరించాలి. ఇమేజ్ ప్రాసెసర్ డైలాగ్ బాక్స్లో, “సెట్టింగ్లను వర్తింపజేయడానికి మొదటి చిత్రాన్ని తెరవండి” ఎంచుకోండి మరియు Adobe Camera RAW తెరవబడుతుంది. మీరు అక్కడికి చేరుకున్న తర్వాత, చిత్రాల పరిమాణాన్ని మార్చండి మరియు బ్యాచ్లోని ఇతర ఫోటోలకు సవరణలు స్వయంచాలకంగా వర్తిస్తాయి.
ఒక చర్యను సృష్టించండి
అనుకూల చర్యను రికార్డ్ చేయడానికి మరికొన్ని దశలు అవసరం, అయితే ఇది ఫైల్ల బ్యాచ్ని విజయవంతంగా పునఃపరిమాణం చేయడానికి పరీక్షించబడిన మార్గం. మీరు ఇతర బ్యాచ్ సవరణల కోసం అదే పద్ధతిని ఉపయోగించవచ్చు, ఇది దాని సౌలభ్యాన్ని మెరుగుపరుస్తుంది. ఇతర సవరణల కోసం ఇలాంటి దశలను ఉపయోగించవచ్చు, ఇది తర్వాత ఉపయోగకరంగా ఉంటుంది. అదనంగా, మీరు ఈ చర్యను తర్వాత పునర్వినియోగం కోసం సేవ్ చేయవచ్చు.
చర్యను ఉపయోగించి ఫైల్ల బ్యాచ్ పునఃపరిమాణం క్రింది విధంగా చేయబడుతుంది:
- 'చర్యలు' ప్యానెల్ తెరవండి.

- 'న్యూ యాక్షన్' విండోను తెరవడానికి చదరపు ఆకారంలో ఉన్న 'కొత్త' చిహ్నాన్ని క్లిక్ చేయండి.

- మీ చర్యకు పేరు పెట్టండి మరియు రికార్డింగ్ ప్రారంభించడానికి 'రికార్డ్' బటన్ను క్లిక్ చేయండి.

- 'చిత్రం'కి వెళ్లి, ఆపై 'చిత్ర పరిమాణం' ఎంచుకోండి.

- మీ చిత్రం కోసం కొత్త కొలతలు ఎంచుకోండి మరియు అదనపు సర్దుబాట్లు చేయండి. డైలాగ్ బాక్స్ చిత్రం యొక్క కొలతలు, వెడల్పు మరియు రిజల్యూషన్ను మార్చడానికి మిమ్మల్ని అనుమతిస్తుంది.

- “ఫైల్,” ఆపై “ఇలా సేవ్ చేయి”కి వెళ్లండి.

- పరిమాణం మార్చబడిన చిత్రాల కోసం ఉద్దేశించిన ఫోల్డర్ను ఎంచుకోండి.

- 'సేవ్' క్లిక్ చేసి, గతంలో పేర్కొన్న విధంగా చిత్ర ఎంపికలను ఎంచుకోండి.

- 'సరే' క్లిక్ చేయండి.

- చిత్రాన్ని మూసివేసి, చర్యల ప్యానెల్ను తెరవండి. రికార్డింగ్ని ఆపడానికి స్క్వేర్ చిహ్నంపై క్లిక్ చేయండి.

ఐచ్ఛికంగా, మీరు చర్య చేస్తున్నప్పుడు ఫంక్షన్ కీని ఎంచుకోవడం ద్వారా తదుపరి ఉపయోగం కోసం సత్వరమార్గాన్ని సృష్టించవచ్చు. మీరు ముందుగా రికార్డ్ చేసిన చర్యల 'డిఫాల్ట్' సెట్లో మీ చర్యను నిల్వ చేయాలనుకుంటే ఎంచుకోవడానికి మీకు అనుమతి ఉంది. ప్రత్యామ్నాయంగా, మీరు చర్య పెట్టె దిగువ బార్లోని ఫోల్డర్ చిహ్నాన్ని క్లిక్ చేయడం ద్వారా అనుకూల ప్రత్యేక చర్యల సెట్ను సృష్టించవచ్చు.
సర్వర్ను విస్మరించడానికి ఒకరిని ఎలా ఆహ్వానించాలి
ఇప్పుడు మీరు ఒకే చిత్రం పునఃపరిమాణం కోసం ఒక చర్యను సృష్టించారు, మీరు దానిని బ్యాచ్కి వర్తింపజేయవచ్చు. ఈ దశలో Photoshop యొక్క ఆటోమేటిక్ బ్యాచ్ ఎడిటర్ని ఉపయోగించడం ఉంటుంది. చర్యను నిర్వహించడానికి క్రింది దశలను చేయండి:
- ఎగువ మెనుని తెరిచి, 'ఫైల్' ఎంచుకోండి.

- ఉప-మెను నుండి, 'ఆటోమేట్' ఆపై 'బ్యాచ్' ఎంచుకోండి.

- 'బ్యాచ్' విండో తెరిచిన తర్వాత, మీరు గతంలో సృష్టించిన చర్యను ఎంచుకోండి.

- 'మూలం' కింద, 'ఎంచుకోండి' క్లిక్ చేయడం ద్వారా మీ సవరించని చిత్రాలు ఉన్న ఫోల్డర్ను ఎంచుకోండి. గమ్యం ఫోల్డర్ చర్యలో రికార్డ్ చేయబడినందున దాన్ని ఎంచుకోవలసిన అవసరం లేదు.

- 'సరే' క్లిక్ చేసి, చర్యను అమలు చేయండి.

ప్రోగ్రామ్ బ్యాచ్తో పూర్తయిన తర్వాత, మీరు చర్యను సృష్టించే దశలో ఎంచుకున్న గమ్యం ఫోల్డర్లో పరిమాణం మార్చబడిన చిత్రాలను కనుగొంటారు.
విండోస్ పిసిలో ఫోటోషాప్లో ఫైల్లను బ్యాచ్ రీసైజ్ చేయడం ఎలా
Photoshop అనువర్తనం Windows మరియు Mac కోసం చాలావరకు ఒకే విధంగా కోడ్ చేయబడింది మరియు గణనీయమైన తేడాలు లేవు. కాబట్టి, మీరు మీ ఎంపికల పూర్తి అవలోకనం కోసం ఎగువన ఉన్న Mac విభాగాన్ని సంప్రదించవచ్చు.
మొబైల్లో ఫోటోషాప్లో ఫైల్లను బ్యాచ్ రీసైజ్ చేయడం ఎలా
ఫోటోషాప్ యొక్క మొబైల్ వెర్షన్, ఫోటోషాప్ ఎక్స్ప్రెస్ అని పేరు పెట్టబడింది, ఇది ఆన్-ఫుట్ ఇమేజ్ ఎడిటింగ్ కోసం విలువైన సాధనం. విజువల్ ఎడిటింగ్ కోసం ఇతర లక్షణాలతో పాటు, అదే నాణ్యత స్థాయిలను ఉంచడం ద్వారా చిత్రాల పరిమాణాన్ని మార్చడానికి ఇది బహుళ మార్గాలను అందిస్తుంది. ఇది Facebook, Instagram, Twitter, Pinterest మరియు మరెన్నో యాప్ల కోసం ముందే నిర్వచించిన ఫార్మాట్లలో చిత్రాల పరిమాణాన్ని మార్చడానికి మిమ్మల్ని అనుమతిస్తుంది.
దురదృష్టవశాత్తూ, ఈ యాప్కి చిత్రాల పరిమాణాన్ని మార్చడానికి సత్వరమార్గం లేదు, ఎందుకంటే ఇది ఒక చిత్రం కోసం మాత్రమే సవరించడాన్ని అనుమతిస్తుంది. ఫోటోలను బ్యాచ్-రీసైజ్ చేయడానికి, మీరు వంటి మూడవ పక్ష యాప్లను ఎంచుకోవాలి బ్యాచ్ పరిమాణం . ఇది ఒకేసారి బహుళ చిత్రాల పరిమాణాన్ని మార్చడానికి వినియోగదారు-స్నేహపూర్వక సాధనం. ప్రత్యామ్నాయంగా, మీరు బ్యాచ్ పునఃపరిమాణం కోసం బ్రౌజర్ ఆధారిత సాధనాలను ప్రయత్నించవచ్చు బల్క్ రీసైజ్ లేదా BIRMS , అవి ఉపయోగకరంగా నిరూపించబడ్డాయి.
వినియోగదారు ఖాతా విండోస్ 10 ని దాచండి
మీరు ఫోటోషాప్కు సాధారణంగా ఉపయోగించే ప్రత్యామ్నాయమైన మరొక అడోబ్ ప్రోగ్రామ్ అయిన లైట్రూమ్లో చిత్రాలను భారీ పరిమాణంలో మార్చవచ్చు. మీ చిత్రాలను ఒక ఫోల్డర్లో సేకరించి, వాటిని ఎడిటర్లోకి దిగుమతి చేయండి, కొలతలు సెట్ చేయండి మరియు వాటిని ఎగుమతి చేయడానికి స్థానాన్ని ఎంచుకోండి.
అన్నీ ఒకే టేక్లో చేయండి
ఇమేజ్ల పరిమాణాన్ని ఎలా మార్చాలో తెలుసుకోవడం అనేది మీరు సోషల్ మీడియా లేదా బ్లాగింగ్లో లోతుగా పరిశోధిస్తున్నట్లయితే తెలుసుకోవడానికి ఒక ఆచరణాత్మక నైపుణ్యం మరియు ఏకరీతి రూపం అవసరం. ఎడిటింగ్ మాదిరిగానే, ఫోటోషాప్ పునఃపరిమాణం కోసం అమూల్యమైనదిగా రుజువు చేస్తుంది మరియు అభ్యాస చర్యలు మొత్తం మీ సవరణ ప్రక్రియను క్రమబద్ధీకరించగలవు.
ఇమేజ్ ఫైల్ల బ్యాచ్ని త్వరగా పరిమాణాన్ని మార్చడానికి మీరు ఇష్టపడే మార్గం ఏమిటి? దిగువ వ్యాఖ్యల విభాగంలో మాకు చెప్పండి.