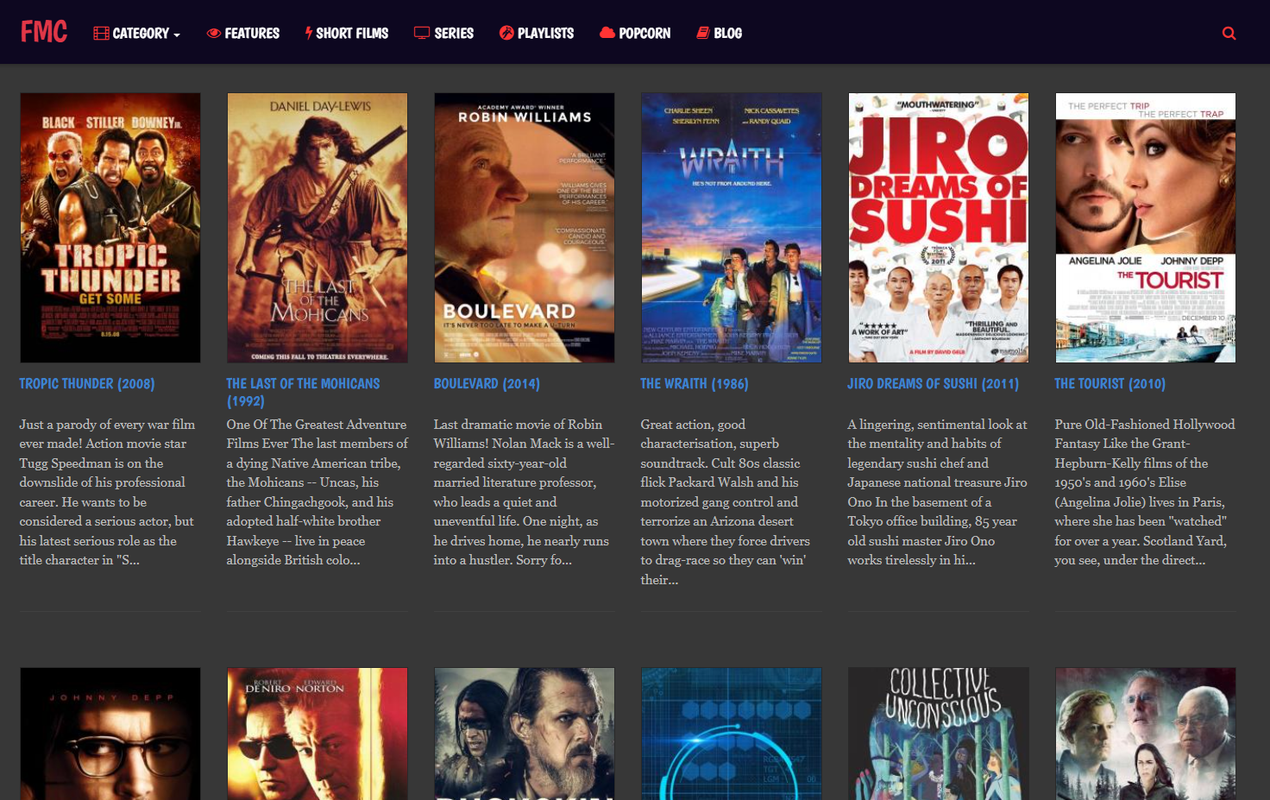మీరు మీ వర్క్ కంప్యూటర్లో ఒక నిర్దిష్ట పనిని పూర్తి చేయడం మర్చిపోయారా? మీరు ఎక్కువగా కలిగి ఉంటారు మరియు మీరు ఒంటరిగా లేరు. అదృష్టవశాత్తూ, రిమోట్పీసీ వంటి యాప్లు ప్రపంచవ్యాప్తంగా ఎక్కడి నుండైనా రిమోట్ కంప్యూటర్లలో పనులు చేయడానికి లాగిన్ చేయడానికి వినియోగదారులను అనుమతించేవి, పరికరం మీ ముందు ఉన్నట్లే. మరో మాటలో చెప్పాలంటే, రిమోట్పిసి వినియోగదారులకు అనుమతి ఉన్నంత వరకు ప్రత్యక్ష భౌతిక సంబంధం లేకుండా కంప్యూటర్లను యాక్సెస్ చేయడానికి మరియు ఆపరేట్ చేయడానికి అనుమతిస్తుంది.

ఈ గైడ్ రిమోట్పిసిలో కంప్యూటర్ను జోడించడానికి మీరు అనుసరించాల్సిన ప్రక్రియ ద్వారా మిమ్మల్ని నడిపిస్తుంది, తద్వారా మీ ప్రస్తుత స్థానంతో సంబంధం లేకుండా మీరు కలిగి ఉన్న ఏవైనా రిమోట్ పనులను మీరు పూర్తి చేయవచ్చు. అన్ప్యాక్ చేయడానికి చాలా ఉన్నాయి, కాబట్టి ప్రారంభిద్దాం.
రిమోట్పిసిలో కంప్యూటర్లను ఎలా జోడించాలి
రిమోట్పిసి ఒక బలమైన కంప్యూటర్ మేనేజ్మెంట్ మాడ్యూల్ను అందిస్తుంది, ఇది కంప్యూటర్లను జోడించడం మరియు తీసివేయడం, వాటిని సమూహాలుగా వర్గీకరించడం, నిర్దిష్ట వినియోగదారులకు వాటిని కేటాయించడం మరియు వాటిని వేరే వర్గానికి తిరిగి కేటాయించడం కోసం అనుమతిస్తుంది. ఈ రిమోట్ కంప్యూటర్ యాక్సెస్ సొల్యూషన్ గురించి ఆకట్టుకునే అంశం ఏమిటంటే, వినియోగదారులు వారి వెబ్ బ్రౌజర్ ద్వారా రిమోట్ కంప్యూటర్లను యాక్సెస్ చేయవచ్చు. రిమోట్ సెషన్ను ప్రారంభించడానికి ప్రత్యేక సాఫ్ట్వేర్ అప్లికేషన్లను ఇన్స్టాల్ చేయడం అవసరం లేదు.
వినియోగదారులు తమ రిమోట్పిసి ఖాతాలకు కంప్యూటర్లను జోడించడం ప్రారంభించడానికి ముందు తప్పనిసరిగా తీర్చవలసిన వివిధ అవసరాలు ఉన్నాయి:
- రిమోట్పిసి ఖాతాను సృష్టించడానికి వారు తప్పనిసరిగా పని చేసే Gmail ఖాతాను కలిగి ఉండాలి.
- వారు తప్పనిసరిగా RemotePCకి సక్రియ సబ్స్క్రిప్షన్ ప్లాన్ని కలిగి ఉండాలి లేదా సక్రియ ఉచిత ట్రయల్ని కలిగి ఉండాలి.
- రిమోట్ కంప్యూటర్కు కనెక్ట్ కావడానికి వినియోగదారు తప్పనిసరిగా రిమోట్పిసి సాఫ్ట్వేర్ను ఇన్స్టాల్ చేసి ఉండాలి.
ఇప్పుడు మీరు RemotePC ద్వారా రిమోట్ కంప్యూటర్ను యాక్సెస్ చేయడానికి అవసరమైన అవసరాల గురించి తెలుసుకున్నారు, క్రింద మొత్తం ప్రక్రియ యొక్క వివరణాత్మక విచ్ఛిన్నం ఉంది:
రిమోట్పిసి ఖాతాను సృష్టించడం మరియు తయారీ
- ప్రారంభించడానికి, ప్రారంభించండి గూగుల్ క్రోమ్ మరియు యాక్సెస్ remotepc.com . (దురదృష్టవశాత్తూ, Microsoft Edgeతో సహా Chrome కాకుండా ఇతర బ్రౌజర్లకు RemotePC మద్దతు ఇవ్వదు)

- మీరు ఇప్పటికే కలిగి ఉండకపోతే, మీ ఇమెయిల్ మరియు పాస్వర్డ్ ఉపయోగించి కొత్త ఖాతాను సృష్టించండి.

- ఒక వ్యక్తిగా లేదా మీ సంస్థగా మీకు ఉత్తమంగా పని చేసే సబ్స్క్రిప్షన్ ప్లాన్ను ఎంచుకోండి మరియు మీ చెల్లింపు పద్ధతిని ఎంచుకోండి. వినియోగదారులు వెంటనే సభ్యత్వాన్ని కొనుగోలు చేయవచ్చు లేదా ఉచిత ట్రయల్ ప్లాన్లలో ఒకదానిని ఎంచుకోవచ్చు.

RemotePC యాప్ని డౌన్లోడ్ చేయండి
మీరు ఎగువ దశలను విజయవంతంగా పూర్తి చేసినట్లయితే, RemotePC యాప్ని డౌన్లోడ్ చేయడానికి కొనసాగండి. అవును, రిమోట్ సెషన్ను ప్రారంభించడానికి ప్రత్యేక సాఫ్ట్వేర్ అవసరం లేదని మేము చెప్పామని మాకు తెలుసు. రిమోట్ కంప్యూటర్ వినియోగదారులు కనెక్ట్ చేయాలనుకుంటున్న రిమోట్ కంప్యూటర్ను యాక్సెస్ చేయడానికి రిమోట్పిసికి ఎటువంటి సాఫ్ట్వేర్ను తెరవాల్సిన అవసరం లేనప్పటికీ, రిమోట్ సెషన్ను అనుమతించడానికి మొదట రిమోట్ కంప్యూటర్లో ప్రత్యేక సాఫ్ట్వేర్ ఇన్స్టాల్ చేయబడాలి.
కాబట్టి, మీ డ్యాష్బోర్డ్లో, 'డౌన్లోడ్' ప్రాంతాన్ని గుర్తించి, మీరు రిమోట్ యాక్సెస్ పొందాలనుకుంటున్న కంప్యూటర్కు తగిన సాఫ్ట్వేర్ వెర్షన్ను డౌన్లోడ్ చేసుకోండి. మీకు అందించబడిన ఇన్స్టాలర్ మీరు సబ్స్క్రయిబ్ చేసుకున్న ధరల ప్లాన్పై ఆధారపడి ఉంటుంది. అదృష్టవశాత్తూ, ఏ ఇన్స్టాలర్ను డౌన్లోడ్ చేయాలో చింతించాల్సిన అవసరం లేదు ఎందుకంటే రిమోట్పిసి వినియోగదారు యొక్క ఆపరేటింగ్ సిస్టమ్ను స్వయంచాలకంగా గుర్తిస్తుంది మరియు వారి కంప్యూటర్కు తగిన ఇన్స్టాలర్ను సిఫార్సు చేస్తుంది.
ఎక్సెల్ లో చుక్కల పంక్తులను వదిలించుకోవటం ఎలా
మీరు సిఫార్సు చేసిన ఇన్స్టాలర్ను డౌన్లోడ్ చేసిన తర్వాత, దయచేసి దాన్ని తెరిచి, ఇన్స్టాలేషన్ను పూర్తి చేయడానికి స్క్రీన్పై సూచనలను అనుసరించండి. ఇన్స్టాలేషన్ పూర్తయిన తర్వాత, యాప్ని తెరిచి, డాష్బోర్డ్ను యాక్సెస్ చేయడానికి మీ రిమోట్పిసి ఇమెయిల్ మరియు పాస్వర్డ్ను అందించండి. మీరు ఎగువ దశను విజయవంతంగా పూర్తి చేసినట్లయితే, కంప్యూటర్లు జాబితా చేయబడని స్పష్టమైన డాష్బోర్డ్ను మీరు చూస్తారు.
రిమోట్ యాక్సెస్ని ఎల్లప్పుడూ ఆన్లో కాన్ఫిగర్ చేయండి
RemotePC మీ కంప్యూటర్ను కాన్ఫిగర్ చేయమని మిమ్మల్ని అడుగుతుంది మరియు అప్లికేషన్కి సైన్ ఇన్ చేసిన తర్వాత ఎల్లప్పుడూ ఆన్లో ఉండే రిమోట్ యాక్సెస్ని ఎనేబుల్ చేస్తుంది. ఈ దశ వినియోగదారు యొక్క కంప్యూటర్ను వారి ఖాతాకు జోడిస్తుంది మరియు ఇతర కంప్యూటర్లకు దీన్ని ప్రాప్యత చేస్తుంది. ఎల్లప్పుడూ ఆన్లో ఉండే రిమోట్ యాక్సెస్ని కాన్ఫిగర్ చేసే ప్రక్రియ సాపేక్షంగా సూటిగా ఉంటుంది మరియు కొన్ని దశల్లో పూర్తి చేయవచ్చు:
- దిగువన ఉన్న పాప్-అప్కు వ్యతిరేకంగా 'ఇప్పుడే కాన్ఫిగర్ చేయి' బటన్ను క్లిక్ చేయండి.

- అందించిన ఫీల్డ్లలో మీ కంప్యూటర్కు అనుకూల పేరు మరియు ప్రత్యేకమైన వ్యక్తిగత కీని అందించండి. మీ కంప్యూటర్కు ప్రత్యేకమైన యాక్సెస్ కోడ్గా పనిచేసే వ్యక్తిగత కీని పాస్వర్డ్గా భావించండి.

- మీరు పై దశలను పూర్తి చేసిన తర్వాత, మీ కంప్యూటర్ను మీ రిమోట్పిసి ఖాతాకు జోడించడానికి 'ఇప్పుడు ప్రారంభించు' క్లిక్ చేయండి.

పై దశలను సరిగ్గా అనుసరించినట్లయితే, వినియోగదారు వారు ఉపయోగిస్తున్న కంప్యూటర్ని వారి ఖాతా క్రింద జాబితా చేయబడి ఉండాలి.
మీ రిమోట్పిసి ఖాతాకు రెండవ కంప్యూటర్ని జోడిస్తోంది
రెండవ కంప్యూటర్ను జోడించడం కూడా సూటిగా ఉంటుంది. మీరు ఖాతాకు జోడించాలనుకునే కంప్యూటర్కు ప్రాప్యత కలిగి ఉండాలి. దాని గురించి ఎలా వెళ్లాలో ఇక్కడ ఉంది:
- రెండవ కంప్యూటర్ తెరిచి ప్రారంభించండి గూగుల్ క్రోమ్ .

- గుర్తించండి remotepc.com వెబ్సైట్ మరియు మీ వినియోగదారు ఖాతాలోకి లాగిన్ చేయడానికి మీ ఇమెయిల్ మరియు పాస్వర్డ్ని ఉపయోగించండి.

- 'కంప్యూటర్లు' ప్రాంతాన్ని తెరవండి.

- “కంప్యూటర్ను జోడించు” ఆపై “ఈ కంప్యూటర్ను జోడించు” ఎంచుకోండి.
- 'డౌన్లోడ్ ఇన్స్టాలర్'పై క్లిక్ చేయండి.

డౌన్లోడ్ పూర్తయిన తర్వాత, కంప్యూటర్లో RemotePCని ఇన్స్టాల్ చేయడానికి ఆన్-స్క్రీన్ సూచనలను అనుసరించండి. మీరు పూర్తి చేసిన తర్వాత, RemotePC అప్లికేషన్ను ప్రారంభించండి. కంప్యూటర్ స్వయంచాలకంగా మీ ఖాతాకు జోడించబడిందని మీరు గమనించవచ్చు. కానీ కొన్ని సందర్భాల్లో, రిమోట్ యాక్సెస్ని ఎల్లప్పుడూ ఆన్లో కాన్ఫిగర్ చేయమని మీరు అభ్యర్థించబడవచ్చు. ఈ దశను పూర్తి చేయడానికి మేము ముందుగా జాబితా చేసిన సూచనలను అనుసరించండి.
మీ ఖాతాకు జోడించబడిన రెండవ కంప్యూటర్తో, మీరు ఇప్పుడు రిమోట్ సెషన్లను విజయవంతంగా ప్రారంభించవచ్చు. మీరు రిమోట్గా యాక్సెస్ చేయాలనుకుంటున్న కంప్యూటర్కు వ్యతిరేకంగా “కనెక్ట్” బటన్ను క్లిక్ చేసి, సెషన్ను ప్రారంభించడానికి స్క్రీన్పై సూచనలను అనుసరించండి.
రిమోట్ PCలో మీకు ప్రాప్యత లేని కంప్యూటర్ను ఎలా జోడించాలి
రిమోట్పిసి ఖాతాకు వినియోగదారు భౌతిక ప్రాప్యతను కలిగి ఉన్న కంప్యూటర్ను జోడించే విధానాన్ని మేము చర్చించాము. మీరు మీ రిమోట్పిసి ఖాతాకు జోడించాలనుకుంటున్న కంప్యూటర్ను యాక్సెస్ చేయలేకపోతే ఏమి చేయాలి? బాగా, విధానం కూడా సూటిగా ఉంటుంది కానీ కొద్దిగా భిన్నంగా ఉంటుంది:
- వా డు గూగుల్ క్రోమ్ తెరవడానికి remotepc.com .

- మీ వినియోగదారు ఖాతాకు సైన్ ఇన్ చేయండి.

- 'కంప్యూటర్ని జోడించు' ఎంచుకోండి
- “కంప్యూటర్ని జోడించు” విడ్జెట్లో, “వేరే కంప్యూటర్ను జోడించు” ట్యాబ్ను యాక్సెస్ చేయండి.
- ట్యాబ్లో అందించిన లింక్ని కాపీ చేసి, ఇతర కంప్యూటర్ యజమానితో షేర్ చేయండి. లింక్ని క్లిక్ చేసి, వారి PCలో RemotePCని డౌన్లోడ్ చేయమని వారిని అడగండి.
- వారు సాఫ్ట్వేర్ను విజయవంతంగా ఇన్స్టాల్ చేస్తే, మీ డ్యాష్బోర్డ్కి తిరిగి వచ్చి “కంప్యూటర్లు” ట్యాబ్ను గుర్తించండి. మీరు కొత్త రిమోట్ కంప్యూటర్ను చూడగలగాలి.
గమనిక: సెషన్ విజయవంతంగా ప్రారంభం కావడానికి వినియోగదారు కనెక్ట్ చేయాలనుకుంటున్న రిమోట్ PCని స్విచ్ ఆన్ చేయాలి.
పాస్వర్డ్ను సేవ్ చేయమని క్రోమ్ అడగడం లేదు
ఒక వినియోగదారు రిమోట్పిసి నుండి కంప్యూటర్ను ఎలా తీసివేయగలరు?
RemotePC నుండి కంప్యూటర్ను తీసివేయడానికి కొన్ని దశలను పూర్తి చేయడం అవసరం:
- తెరవండి Chrome మరియు యాక్సెస్ remotepc.com .

- మీ ఖాతాకు సైన్ ఇన్ చేయడానికి లాగిన్ ఆధారాలను ఉపయోగించండి.

- 'కంప్యూటర్లు' ప్రాంతానికి వెళ్లండి.

- 'కంప్యూటర్లను తీసివేయి' బటన్ను క్లిక్ చేసి, మీరు లాగిన్ చేసిన ఖాతా నుండి మీరు తీసివేయాలనుకుంటున్న కంప్యూటర్లను ఎంచుకోండి.

- 'తీసివేయి'పై క్లిక్ చేయడం ద్వారా పాప్ అప్ చేసే విడ్జెట్పై చర్యను నిర్ధారించండి.

- తదుపరి స్క్రీన్లో మీరు తీసివేయాలనుకుంటున్న కంప్యూటర్లను ధృవీకరించండి.
- పూర్తి చేయడానికి 'అవును' క్లిక్ చేయండి.
అదనపు FAQ
RemotePCకి కొన్ని ఉత్తమ ప్రత్యామ్నాయాలు ఏమిటి?
RemotePCకి తగిన ప్రత్యామ్నాయాలలో TeamViewer, AnyDesk మరియు GoToMyPC ఉన్నాయి. తగిన రిమోట్ యాక్సెస్ అప్లికేషన్ సంస్థ యొక్క స్వభావంపై ఆధారపడి ఉంటుంది - ఉదాహరణకు, మీరు రిమోట్గా కనెక్ట్ చేయాల్సిన కంప్యూటర్ల సంఖ్య మరియు బడ్జెట్.
ప్రపంచంలో ఎక్కడి నుండైనా రిమోట్ కంప్యూటర్లను సజావుగా యాక్సెస్ చేయండి
గత కొన్ని సంవత్సరాల నుండి మనం ఏదైనా తీసుకోగలిగితే, పనులను పూర్తి చేయడానికి భౌతిక కార్యాలయం నుండి పని చేయవలసిన అవసరం లేదు. మరియు RemotePC వంటి యాప్లు ఈ భావనకు నిజమైన నిదర్శనం, ఎందుకంటే అవి రిమోట్ కంప్యూటర్లకు కనెక్ట్ చేయడానికి అతుకులు లేకుండా చేస్తాయి. ప్రపంచవ్యాప్తంగా ఉన్న వ్యక్తులు ఇప్పుడు ఎప్పుడైనా, ఎక్కడైనా పని చేయవచ్చు.
మేము ఇప్పుడు మీ నుండి వినాలనుకుంటున్నాము. మీరు ఇంతకు ముందు ఎప్పుడైనా RemotePCని ఉపయోగించారా? 1 నుండి 10 స్కేల్లో, మీరు మొత్తం రిమోట్ యాక్సెస్ అనుభవాన్ని ఎలా రేట్ చేస్తారు? క్రింద మాకు చెప్పండి.