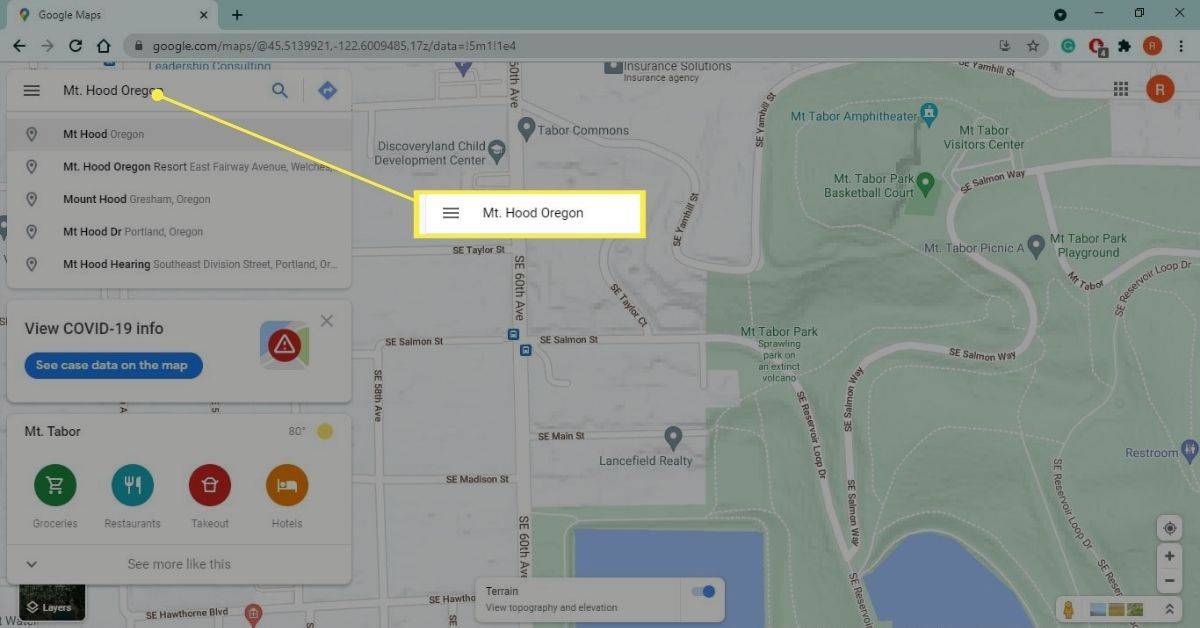మీరు మీ బృందంతో ఫైల్లను భాగస్వామ్యం చేయడానికి SharePointని ఉపయోగిస్తుంటే మరియు ఫోల్డర్ను ఎలా జోడించాలో తెలుసుకోవాలనుకుంటే, మీరు సరైన గైడ్ని కనుగొన్నారు.

మోడ్రన్ మరియు క్లాసిక్ వెర్షన్లను ఉపయోగించి షేర్పాయింట్ ఫోల్డర్కి ఫైల్లను ఎలా జోడించాలి మరియు అప్లోడ్ చేయాలి మరియు మీ Windows డెస్క్టాప్ నుండి ఫోల్డర్ను ఎలా యాక్సెస్ చేయాలి అనే విషయాలపై మేము మీకు దశలను అందిస్తాము. అదనంగా, మా FAQ మీ SharePoint జాబితాలు మరియు డాక్యుమెంట్ లైబ్రరీ డేటాను యాక్సెస్ చేయడానికి మరియు నిర్వహించడానికి వీక్షణను ఎలా సృష్టించాలో చర్చిస్తుంది.
SharePointలో ఫోల్డర్ను ఎలా జోడించాలి?
ఆధునిక సంస్కరణను ఉపయోగించి డాక్యుమెంట్ లైబ్రరీలో ఫోల్డర్ని సృష్టించడానికి:
- మీరు కొత్త ఫోల్డర్ను జోడించాలనుకుంటున్న షేర్పాయింట్ సైట్ను ప్రారంభించండి, ఆపై డాక్యుమెంట్ లైబ్రరీని తెరవండి.
- మెను నుండి, + కొత్త > ఫోల్డర్ ఎంచుకోండి.

- ఫోల్డర్ల ఎంపిక అందుబాటులో లేకుంటే, అది స్విచ్ ఆఫ్ చేయబడవచ్చు. డిజైన్ అనుమతి ఉన్న ఎవరైనా లేదా లైబ్రరీ యజమాని ఫోల్డర్ను ప్రారంభించగలరు.
- ఫోల్డర్ పేరు టెక్స్ట్ ఫీల్డ్లో, ఫోల్డర్ పేరును టైప్ చేసి, ఆపై సృష్టించు ఎంచుకోండి.

- మీ కొత్త ఫోల్డర్ ఇప్పుడు డాక్యుమెంట్ లైబ్రరీలో కనిపిస్తుంది.
క్లాసిక్ సంస్కరణను ఉపయోగించి డాక్యుమెంట్ లైబ్రరీలో ఫోల్డర్ని సృష్టించడానికి:
- మీరు కొత్త ఫోల్డర్ను జోడించాలనుకుంటున్న షేర్పాయింట్ సైట్ను ప్రారంభించండి.
- లైబ్రరీని తెరవడానికి, క్విక్ లాంచ్ బార్ ద్వారా దాని శీర్షికను ఎంచుకోండి లేదా సెట్టింగ్ల చిహ్నంపై క్లిక్ చేయండి.

- ఫోల్డర్లను జోడించడానికి సైట్ కంటెంట్లను ఆపై లైబ్రరీ శీర్షికను ఎంచుకోండి.

- రిబ్బన్ నుండి, ఫైల్స్ ఆపై కొత్త ఫోల్డర్పై క్లిక్ చేయండి.

- ఫోల్డర్ను సృష్టించండి డైలాగ్ బాక్స్ నుండి, పేరు ఫీల్డ్లో ఫోల్డర్ పేరును నమోదు చేసి, ఆపై సృష్టించండి.

మీ కొత్త ఫోల్డర్కి జోడించడానికి ఫైల్ని సృష్టించడానికి:
- డాక్యుమెంట్ లైబ్రరీలో, మీ కొత్త ఫోల్డర్కి నావిగేట్ చేయండి.

- ప్రధాన లైబ్రరీ నుండి, కొత్తది ఆపై ఫైల్ రకాన్ని ఎంచుకోండి.

- మీరు ఫైల్కి కావలసిన టెక్స్ట్ మరియు ఇతర ఎలిమెంట్లను జోడించండి, మీ ఫైల్ స్వయంచాలకంగా డాక్యుమెంట్ లైబ్రరీకి సేవ్ చేయబడుతుంది మరియు ఫైల్ జాబితాలో సాధారణ పేరుతో కనిపిస్తుంది.

- డాక్యుమెంట్ లైబ్రరీకి తిరిగి రావడానికి, మీ బ్రౌజర్లోని వెనుక బాణంపై క్లిక్ చేయండి.

- మీ కొత్త ఫైల్ కనిపించకపోతే, బ్రౌజర్ని రిఫ్రెష్ చేయండి.
- చర్యలను చూపు, (పత్రం పక్కన ఉన్న మూడు-చుక్కల మెను) ఎంచుకోండి, ఆపై వేరే పేరును నమోదు చేయడానికి పేరు మార్చండి.

- చర్యలను చూపు, (పత్రం పక్కన ఉన్న మూడు-చుక్కల మెను) ఎంచుకోండి, ఆపై వేరే పేరును నమోదు చేయడానికి పేరు మార్చండి.
ఇప్పటికే ఉన్న ఎక్స్ప్లోరర్ ఫైల్లను కొత్త ఫోల్డర్కి అప్లోడ్ చేయడానికి:
- పత్రం యొక్క లైబ్రరీ పేజీ ఎగువ నుండి, అప్లోడ్పై క్లిక్ చేయండి.

- ఒక ఫైల్ను అప్లోడ్ చేయడానికి, పత్రాన్ని జోడించు డైలాగ్ బాక్స్ నుండి బ్రౌజ్ లేదా ఫైల్లను ఎంచుకోండిపై క్లిక్ చేయండి.

- సంస్కరణపై ఆధారపడి, మీరు Ctrl లేదా Shift కీని నొక్కి ఉంచి, ఫైల్లను ఎంచుకోవడం ద్వారా బహుళ ఫైల్లను అప్లోడ్ చేయగలరు.
- మీరు ఫైల్[లు] ఎంచుకున్న తర్వాత సరే ఎంచుకోండి.

ఆధునిక సంస్కరణను ఉపయోగించి షేర్పాయింట్ ఫోల్డర్ను తొలగించడానికి:
గమనిక : ఫోల్డర్ను తొలగిస్తే అది కలిగి ఉన్న ఫైల్లు మరియు సబ్ఫోల్డర్లు తొలగించబడతాయి. మీరు ఈ అంశాలను ఉంచాలనుకుంటే, ముందుగా వాటిని తరలించడం లేదా ఆర్కైవ్ చేయడం గురించి ఆలోచించండి.
- మీరు తొలగించాలనుకుంటున్న ఫోల్డర్ను గుర్తించి, ఎంచుకోండి.

- ఎగువ లింక్ బార్ నుండి, తొలగించు ఎంచుకోండి.

- ఫోల్డర్ను తీసివేయడానికి, తొలగించు డైలాగ్ బాక్స్ నుండి తొలగించు ఎంచుకోండి.
- మీ ఫోల్డర్ తొలగించబడిందని నిర్ధారిస్తూ నిర్ధారణ సందేశం ఉంటుంది.

- మీ ఫోల్డర్ తొలగించబడిందని నిర్ధారిస్తూ నిర్ధారణ సందేశం ఉంటుంది.
క్లాసిక్ వెర్షన్ని ఉపయోగించి షేర్పాయింట్ ఫోల్డర్ను తొలగించడానికి:
పెయింట్లో వచనాన్ని ఎలా ఎంచుకోవాలి
గమనిక : క్లాసిక్ వెర్షన్లో టాప్ లింక్ బార్ లేదు.
- మీరు తొలగించాలనుకుంటున్న ఫోల్డర్ను గుర్తించి, ఎంచుకోండి.

- ఫోల్డర్పై హోవర్ చేసి, ఆపై చెక్బాక్స్ని చెక్ చేయండి.

- ఫోల్డర్ చిహ్నంపై, కుడి-క్లిక్ చేసి, ఆపై తొలగించు.

- అప్పుడు నిర్ధారించడానికి సరే.

షేర్పాయింట్లోని డాక్యుమెంట్ లైబ్రరీకి ఫోల్డర్ను ఎలా జోడించాలి?
ఆధునిక సంస్కరణను ఉపయోగించి డాక్యుమెంట్ లైబ్రరీలో ఫోల్డర్ను జోడించడానికి:
- మీరు కొత్త ఫోల్డర్ను జోడించాలనుకుంటున్న షేర్పాయింట్ సైట్ను ప్రారంభించండి, ఆపై డాక్యుమెంట్ లైబ్రరీని తెరవండి.

- మెను నుండి, + కొత్త > ఫోల్డర్ ఎంచుకోండి.

- ఫోల్డర్ల ఎంపిక అందుబాటులో లేకుంటే, అది స్విచ్ ఆఫ్ చేయబడవచ్చు. డిజైన్ అనుమతి ఉన్న ఎవరైనా లేదా లైబ్రరీ యజమాని ఫోల్డర్ను ప్రారంభించగలరు.
- ఫోల్డర్ పేరు టెక్స్ట్ ఫీల్డ్లో, ఫోల్డర్ పేరును టైప్ చేసి, ఆపై సృష్టించు ఎంచుకోండి.

- మీ కొత్త ఫోల్డర్ ఇప్పుడు డాక్యుమెంట్ లైబ్రరీలో కనిపిస్తుంది.
క్లాసిక్ వెర్షన్ని ఉపయోగించి డాక్యుమెంట్ లైబ్రరీలో ఫోల్డర్ని జోడించడానికి:
- మీరు కొత్త ఫోల్డర్ను జోడించాలనుకుంటున్న షేర్పాయింట్ సైట్ను ప్రారంభించండి.
- లైబ్రరీని తెరవడానికి, క్విక్ లాంచ్ బార్ ద్వారా దాని శీర్షికను ఎంచుకోండి లేదా సెట్టింగ్ల చిహ్నంపై క్లిక్ చేయండి.

- ఫోల్డర్లను జోడించడానికి సైట్ కంటెంట్లను ఆపై లైబ్రరీ శీర్షికను ఎంచుకోండి.

- రిబ్బన్ నుండి, ఫైల్స్ ఆపై కొత్త ఫోల్డర్పై క్లిక్ చేయండి.

- ఫోల్డర్ను సృష్టించండి డైలాగ్ బాక్స్ నుండి, పేరు ఫీల్డ్లో ఫోల్డర్ పేరును నమోదు చేసి, ఆపై సృష్టించండి.

షేర్పాయింట్లోని షేర్డ్ డాక్యుమెంట్లకు ఫోల్డర్ను ఎలా జోడించాలి?
ఆధునిక సంస్కరణను ఉపయోగించి డాక్యుమెంట్ లైబ్రరీలో ఫోల్డర్ని సృష్టించడానికి:
- మీరు కొత్త ఫోల్డర్ను జోడించాలనుకుంటున్న షేర్పాయింట్ సైట్ను ప్రారంభించండి, ఆపై డాక్యుమెంట్ లైబ్రరీని తెరవండి.
- మెను నుండి, + కొత్త > ఫోల్డర్ ఎంచుకోండి.

- ఫోల్డర్ల ఎంపిక అందుబాటులో లేకుంటే, అది స్విచ్ ఆఫ్ చేయబడవచ్చు. డిజైన్ అనుమతి ఉన్న ఎవరైనా లేదా లైబ్రరీ యజమాని ఫోల్డర్ను ప్రారంభించగలరు.
- ఫోల్డర్ పేరు టెక్స్ట్ ఫీల్డ్లో, ఫోల్డర్ పేరును టైప్ చేసి, ఆపై సృష్టించు ఎంచుకోండి.

- మీ కొత్త ఫోల్డర్ ఇప్పుడు డాక్యుమెంట్ లైబ్రరీలో కనిపిస్తుంది.
క్లాసిక్ సంస్కరణను ఉపయోగించి డాక్యుమెంట్ లైబ్రరీలో ఫోల్డర్ని సృష్టించడానికి:
- మీరు కొత్త ఫోల్డర్ను జోడించాలనుకుంటున్న షేర్పాయింట్ సైట్ను ప్రారంభించండి.
- లైబ్రరీని తెరవడానికి, క్విక్ లాంచ్ బార్ ద్వారా దాని శీర్షికను ఎంచుకోండి లేదా సెట్టింగ్ల చిహ్నంపై క్లిక్ చేయండి.

- ఫోల్డర్లను జోడించడానికి సైట్ కంటెంట్లను ఆపై లైబ్రరీ శీర్షికను ఎంచుకోండి.

- రిబ్బన్ నుండి, ఫైల్స్ ఆపై కొత్త ఫోల్డర్పై క్లిక్ చేయండి.

- ఫోల్డర్ను సృష్టించండి డైలాగ్ బాక్స్ నుండి, పేరు ఫీల్డ్లో ఫోల్డర్ పేరును నమోదు చేసి, ఆపై సృష్టించండి.

విండోస్ ఫైల్ ఎక్స్ప్లోరర్లో షేర్పాయింట్ ఫోల్డర్ను ఎలా జోడించాలి?
ఫైల్ ఎక్స్ప్లోరర్లో మీ షేర్పాయింట్ ఫోల్డర్[లు]కి యాక్సెస్ని సెటప్ చేయడానికి రెండు మార్గాలు ఉన్నాయి. మీ కంప్యూటర్లో స్థలాన్ని తీసుకోని వేగవంతమైన మరియు సులభమైన మార్గం సమకాలీకరణను ఉపయోగించడం:
- SharePointని ప్రారంభించి, మీరు ఫైల్ ఎక్స్ప్లోరర్కి సమకాలీకరించాలనుకుంటున్న ఫోల్డర్[లు] ఉన్న సైట్కి నావిగేట్ చేయండి.
- స్క్రీన్ పైభాగంలో కనిపించే సమకాలీకరణ చిహ్నంపై క్లిక్ చేయండి.

- మీ ఫోల్డర్లు స్వయంచాలకంగా సమకాలీకరించబడిన తర్వాత ఇది ఒక్కసారి మాత్రమే చేయాలి.
- Microsoft OneDrive వినియోగాన్ని అనుమతించమని మిమ్మల్ని అడగవచ్చు, ఇది సరైందేనని నిర్ధారించండి.

- మీ ఫోల్డర్[లు] మీ PCలో మీ సంస్థ పేరు క్రింద కనిపిస్తుంది. ఇది ఫైల్ ఎక్స్ప్లోరర్ యొక్క ఎడమ పేన్కు స్వయంచాలకంగా జోడించబడుతుంది.

- మీరు ఫైల్ ఎక్స్ప్లోరర్లో యాక్సెస్ చేయాలనుకుంటున్న అన్ని ఫోల్డర్ల కోసం ఈ దశలను పునరావృతం చేయండి.
- మీ ఫోల్డర్[లు] మీ PCలో మీ సంస్థ పేరు క్రింద కనిపిస్తుంది. ఇది ఫైల్ ఎక్స్ప్లోరర్ యొక్క ఎడమ పేన్కు స్వయంచాలకంగా జోడించబడుతుంది.
ప్రత్యామ్నాయంగా, మీరు మీ SharePoint సైట్కి ఫైల్ ఎక్స్ప్లోరర్లో డ్రైవ్ను మ్యాప్ చేయవచ్చు. కింది దశలు Internet Explorer 11పై ఆధారపడి ఉంటాయి:
- షేర్పాయింట్ని ప్రారంభించి, మీ సైట్ని తెరవండి.
- టూల్బార్ నుండి షేర్పాయింట్ని విశ్వసనీయ సైట్గా చేయడానికి, టూల్స్ని ఎంచుకుని ఇంటర్నెట్ ఎంపికలు

- ఆపై భద్రత > విశ్వసనీయ సైట్లు > సైట్లు.

- జోన్ టెక్స్ట్ ఫీల్డ్కు ఈ వెబ్సైట్ను జోడించులో మీ షేర్పాయింట్ సైట్ల లింక్ని కాపీ చేసి, అతికించండి. ఈ జోన్లోని అన్ని సైట్ల కోసం సర్వర్ వెరిఫికేషన్ అవసరం (https) చెక్ బాక్స్ ఎంపిక చేయబడలేదని నిర్ధారించుకోండి.

- ఆపై జోడించు, > సరేపై క్లిక్ చేయండి.

- టాస్క్బార్ నుండి, ఫైల్ ఎక్స్ప్లోరర్ > ఈ పిసి > కంప్యూటర్ > మ్యాప్ నెట్వర్క్ డ్రైవ్ > మ్యాప్ నెట్వర్క్ డ్రైవ్ ఎంచుకోండి.

- మీరు మీ SharePoint సైట్ని ప్రత్యక్షంగా కోరుకునే అందుబాటులో ఉన్న డ్రైవ్లోని డ్రాప్-డౌన్ మెను నుండి అక్షరాన్ని ఎంచుకోండి.

- మీ SharePoint సైట్ లింక్ని ఫోల్డర్ టెక్స్ట్ ఫీల్డ్లో అతికించండి, ఆపై ముగించండి.

- మీ SharePoint సైట్ లింక్ ఈ PC క్రింద కనిపిస్తుంది.

- మీ SharePoint సైట్ లింక్ ఈ PC క్రింద కనిపిస్తుంది.
నా విండోస్ డెస్క్టాప్కి షేర్పాయింట్ ఫోల్డర్ను ఎలా జోడించాలి?
మీ విండోస్ డెస్క్టాప్ ద్వారా షేర్పాయింట్ ఫోల్డర్ను యాక్సెస్ చేయడానికి, మీరు ముందుగా ఫైల్ ఎక్స్ప్లోరర్ యాక్సెస్ని సెటప్ చేయాలి, సింక్ని ఉపయోగించి లేదా డ్రైవ్ను మ్యాపింగ్ చేయడం ద్వారా, ఆపై మీ డెస్క్టాప్లోని ఫోల్డర్కు షార్ట్కట్ను సృష్టించండి:
- SharePointని ప్రారంభించి, మీరు ఫైల్ ఎక్స్ప్లోరర్కి సమకాలీకరించాలనుకుంటున్న ఫోల్డర్[లు] ఉన్న సైట్కి నావిగేట్ చేయండి.

- స్క్రీన్ పైభాగంలో కనిపించే సమకాలీకరణ చిహ్నంపై క్లిక్ చేయండి.

- మీ ఫోల్డర్లు స్వయంచాలకంగా సమకాలీకరించబడిన తర్వాత ఇది ఒక్కసారి మాత్రమే చేయాలి.
- Microsoft OneDrive వినియోగాన్ని అనుమతించమని మిమ్మల్ని అడగవచ్చు, ఇది సరైందేనని నిర్ధారించండి.

- మీ ఫోల్డర్[లు] మీ PCలో మీ సంస్థ పేరు క్రింద కనిపిస్తుంది. ఇది ఫైల్ ఎక్స్ప్లోరర్ యొక్క ఎడమ పేన్కు స్వయంచాలకంగా జోడించబడుతుంది.

- మీరు ఫైల్ ఎక్స్ప్లోరర్లో యాక్సెస్ చేయాలనుకుంటున్న అన్ని ఫోల్డర్ల కోసం ఈ దశలను పునరావృతం చేయండి.
- మీ ఫోల్డర్[లు] మీ PCలో మీ సంస్థ పేరు క్రింద కనిపిస్తుంది. ఇది ఫైల్ ఎక్స్ప్లోరర్ యొక్క ఎడమ పేన్కు స్వయంచాలకంగా జోడించబడుతుంది.
లేదా డ్రైవ్ను మ్యాప్ చేయడానికి:
- షేర్పాయింట్ని ప్రారంభించి, మీ సైట్ని తెరవండి.
- షేర్పాయింట్ను విశ్వసనీయ సైట్గా చేయడానికి, టూల్బార్ నుండి, ఎగువ కుడి మూలలో Internet Explorerని ఎంచుకోండి.
- ఆపై ఇంటర్నెట్ ఎంపికలు, > భద్రత > విశ్వసనీయ సైట్లు > సైట్లు.

- జోన్ టెక్స్ట్ ఫీల్డ్కు ఈ వెబ్సైట్ను జోడించులో మీ షేర్పాయింట్ సైట్ల లింక్ని కాపీ చేసి, అతికించండి. ఈ జోన్లోని అన్ని సైట్ల కోసం సర్వర్ వెరిఫికేషన్ అవసరం (https) చెక్ బాక్స్ ఎంపిక చేయబడలేదని నిర్ధారించుకోండి.

- ఆపై జోడించు, > సరేపై క్లిక్ చేయండి.

- టాస్క్బార్ నుండి ఫైల్ ఎక్స్ప్లోరర్ > ఈ పిసి > కంప్యూటర్ > మ్యాప్ నెట్వర్క్ డ్రైవ్ > మ్యాప్ నెట్వర్క్ డ్రైవ్ ఎంచుకోండి.

- మీరు మీ షేర్పాయింట్ సైట్ ఎక్కడ నివసించాలనుకుంటున్నారో అందుబాటులో ఉన్న డ్రైవ్లోని డ్రాప్-డౌన్ మెను నుండి అక్షరాన్ని ఎంచుకోండి.

- మీ SharePoint సైట్ లింక్ని ఫోల్డర్ టెక్స్ట్ ఫీల్డ్లో అతికించండి, ఆపై ముగించండి.

- మీ SharePoint సైట్ లింక్ ఈ PC క్రింద కనిపిస్తుంది.

- మీ SharePoint సైట్ లింక్ ఈ PC క్రింద కనిపిస్తుంది.
ఇప్పుడు మీ డెస్క్టాప్లో ఫోల్డర్ సత్వరమార్గాన్ని సృష్టించండి:
- ఫైల్ ఎక్స్ప్లోరర్లో, షేర్పాయింట్ ఫోల్డర్పై కుడి-క్లిక్ చేయండి.

- మెను దిగువన సత్వరమార్గాన్ని సృష్టించు ఎంచుకోండి.

- మీ డెస్క్టాప్కు కొత్త సత్వరమార్గాన్ని లాగి, వదలండి లేదా, చిహ్నాన్ని కుడి-క్లిక్ చేయడం ద్వారా ఫోల్డర్ను కాపీ చేయండి, కాపీని ఎంచుకుని, పేస్ట్ని ఎంచుకునే ముందు మీ డెస్క్టాప్పై కుడి-క్లిక్ చేయండి.

అదనపు FAQ
మీరు SharePointలో వీక్షణలను ఎలా ఉపయోగించాలి?
మీ అవసరాలకు తగినట్లుగా మీ డాక్యుమెంట్ లైబ్రరీని నిర్వహించడానికి అనుకూల వీక్షణలు సహాయపడతాయి. మీరు అంశాలను క్రమబద్ధీకరించడానికి, ఫిల్టర్ చేయడానికి లేదా సమూహానికి ఎంపికలతో నిర్దిష్ట క్రమంలో ప్రదర్శించాలనుకుంటున్న నిలువు వరుసలను ఎంచుకోవచ్చు.
SharePoint మోడరన్ వెర్షన్ని ఉపయోగించి మీ జాబితా లేదా డాక్యుమెంట్ లైబ్రరీకి అనుకూల వీక్షణను సృష్టించడానికి:
1. మీరు వీక్షణను సృష్టించాలనుకుంటున్న జాబితా లేదా లైబ్రరీకి నావిగేట్ చేయండి, ఆపై కమాండ్ బార్ నుండి వీక్షణ ఎంపికలపై క్లిక్ చేయండి.
· మీకు వీక్షణ ఎంపికలు కనిపించకుంటే, మీరు జాబితాను సవరించడం లేదని నిర్ధారించుకోండి; మీరు ఐటెమ్లను ఎంచుకోలేదు లేదా మీకు అనుమతి ఉందో లేదో సైట్ యజమానితో తనిఖీ చేయండి.
2. Create new view పై క్లిక్ చేయండి.

· మీకు క్రియేట్ న్యూ వ్యూ ఆప్షన్ కనిపించకుంటే, మీరు ఇంకా తాజా అప్డేట్లను అందుకోలేదు. అలాంటప్పుడు, వీక్షణను మార్చు దశలను ఉపయోగించండి Microsoft మద్దతు పేజీ .
గంటగ్లాస్ ఎమోజి అంటే ఏమిటి
3. వీక్షణ పేరు వద్ద, మీ వీక్షణ పేరును నమోదు చేయండి.

4. ఇలా చూపు నుండి, మీరు సృష్టించాలనుకుంటున్న వీక్షణ రకాన్ని ఎంచుకోండి.

5. క్యాలెండర్ వీక్షణ కోసం ప్రారంభ మరియు ముగింపు తేదీలను నమోదు చేయండి.

6. టైటిల్ ఐటెమ్లు ఎలా ప్రదర్శించాలో మార్చడానికి మరిన్ని ఎంపికలపై క్లిక్ చేసి, క్యాలెండర్ జాబితాలోని అంశాల శీర్షిక నుండి ఎంచుకోండి.

7. పూర్తయిన తర్వాత, సృష్టించుపై క్లిక్ చేయండి.

క్లాసిక్ వెర్షన్ని ఉపయోగించి మీ జాబితా లేదా డాక్యుమెంట్ లైబ్రరీకి అనుకూల వీక్షణను సృష్టించడానికి:
1. మీరు వీక్షణను సృష్టించాలనుకుంటున్న జాబితా లేదా లైబ్రరీకి నావిగేట్ చేయండి, జాబితా లేదా లైబ్రరీ ట్యాబ్ని ఎంచుకుని, ఆపై వీక్షణను సృష్టించండి.

· ఈ ఎంపిక అందుబాటులో లేకుంటే, వీక్షణలను సృష్టించడానికి మీకు అనుమతి ఉందో లేదో సైట్ యజమానితో తనిఖీ చేయండి.
2. సెట్టింగ్ల పేజీ నుండి, వీక్షణ రకాన్ని ఎంచుకోండి.

3. వీక్షణ పేరు పెట్టెలో వీక్షణ పేరును నమోదు చేయండి.

4. దీన్ని డిఫాల్ట్ వీక్షణగా చేయడానికి, దీన్ని డిఫాల్ట్ వీక్షణగా చేయి ఎంచుకోండి.

5. వ్యూ ఆడియన్స్ కింద ఆడియన్స్లో, క్రియేట్ ఎ పర్సనల్ వ్యూ లేదా క్రియేట్ ఎ పబ్లిక్ వ్యూపై క్లిక్ చేయండి.
· పబ్లిక్ వీక్షణను సృష్టించు ఎంపిక నిలిపివేయబడితే, ఆ జాబితా లేదా లైబ్రరీ కోసం పబ్లిక్ వీక్షణను సృష్టించడానికి మీరు అనుమతులు పొందవలసి ఉంటుంది.

6. నిలువు వరుసల నుండి, మీకు కావలసిన నిలువు వరుసలను ఎంచుకోండి మరియు మీరు వీక్షణలో ప్రదర్శించకూడదనుకునే వాటిని క్లియర్ చేయండి.
7. నిలువు వరుస సంఖ్యల పక్కన, మీరు నిలువు వరుసలను ఏ క్రమంలో ప్రదర్శించాలనుకుంటున్నారో ఎంచుకోండి.

8. ఇప్పుడు మీ క్రమబద్ధీకరణ మరియు ఫిల్టర్ సెట్టింగ్లను సెటప్ చేయండి, ఆపై పేజీ దిగువన సరే ఎంచుకోండి.
గూగుల్ ఎర్త్ ఎంత తరచుగా నవీకరించబడుతుంది

మీ షేర్పాయింట్ ఫోల్డర్లను నిర్వహించడం
SharePoint సహకార సాధనాన్ని ఉపయోగించడం వల్ల కలిగే ప్రయోజనాలు మీ సహోద్యోగులతో సమాచారాన్ని పంచుకునే సామర్థ్యాన్ని కలిగి ఉంటాయి. డేటా సురక్షితమైన ప్రదేశానికి సేవ్ చేయబడుతుంది మరియు మీ వెబ్ బ్రౌజర్ సౌలభ్యం నుండి యాక్సెస్ చేయబడుతుంది. ఫోల్డర్లను సృష్టించడం ద్వారా ఫైల్లను మీకు కావలసిన విధంగా నిర్వహించవచ్చు.
ఇప్పుడు మేము షేర్పాయింట్లో ఫోల్డర్లను ఎలా జోడించాలో, ఫైల్ ఎక్స్ప్లోరర్ నుండి వాటిని ఎలా యాక్సెస్ చేయాలో మరియు కొన్ని ఇతర ఫోల్డర్ మేనేజ్మెంట్ చిట్కాలను మీకు చూపించాము; SharePoint ఫోల్డర్ని జోడించడం ఎంత సులభం లేదా కష్టం అని మీరు అనుకుంటున్నారు? మీరు ఫైల్ ఎక్స్ప్లోరర్లో యాక్సెస్ని సెటప్ చేయడానికి ప్రయత్నించారా? అలా అయితే, మీరు నేరుగా షేర్పాయింట్లో లేదా ఫైల్ ఎక్స్ప్లోరర్ నుండి ఏ విధంగా పని చేయడానికి ఇష్టపడతారు? దయచేసి దిగువ వ్యాఖ్యల విభాగంలో వ్యాఖ్యానించండి.