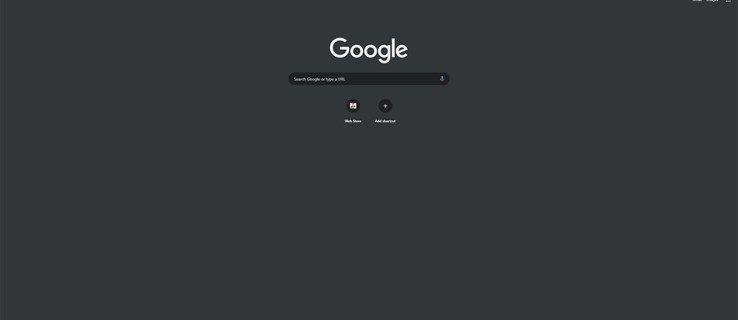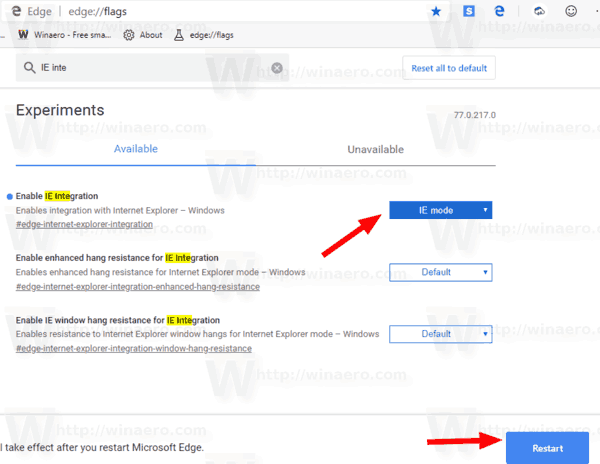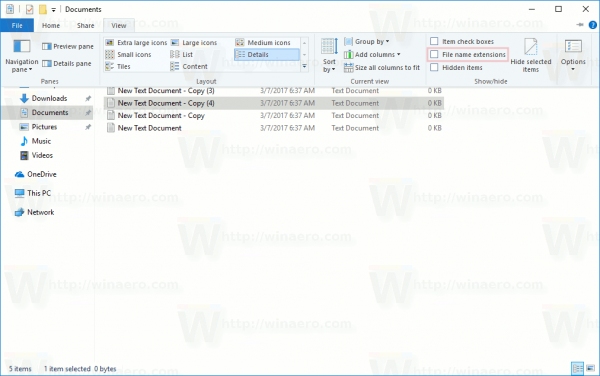సమూహ చాట్ ఓవర్వాచ్లో ఎలా చేరాలి
మెసేజింగ్ యాప్ టెలిగ్రామ్ సరిగ్గా పని చేస్తున్నప్పుడు స్నేహితులతో సన్నిహితంగా ఉండటానికి ఒక గొప్ప మార్గం. కానీ టెలిగ్రామ్ కనెక్ట్ కాకపోవడానికి అనేక కారణాలు ఉన్నాయి. కొన్నిసార్లు, మీ ఇంటర్నెట్ కనెక్షన్ టెలిగ్రామ్ పని చేసేంత బలంగా ఉండకపోవచ్చు లేదా యాప్ సమస్య కావచ్చు.

కానీ కారణం ఏమైనప్పటికీ, మీరు మీ విలువైన చాట్లకు తిరిగి రావడానికి ప్రయత్నించే అనేక అంశాలు ఉన్నాయి. ఈ కథనం టెలిగ్రామ్ పనిచేయకుండా ఉండటానికి కారణమేమిటో వివరిస్తుంది. అదనంగా, మీరు టెలిగ్రామ్ని కనెక్ట్ చేయడానికి కొన్ని శీఘ్ర పరిష్కారాలను చూస్తారు, వీటిని మీరు వివిధ పరికరాలకు వర్తింపజేయవచ్చు.
ఐఫోన్లో టెలిగ్రామ్ కనెక్ట్ కావడం లేదు
మీరు టెలిగ్రామ్ని ఉపయోగించాలనుకున్నప్పుడు ఇది చాలా నిరుత్సాహాన్ని కలిగిస్తుంది, కానీ “కనెక్ట్ చేస్తోంది…” స్థితి స్క్రీన్ పైభాగంలో ప్రదర్శించబడుతూనే ఉంటుంది. టెలిగ్రామ్ క్లౌడ్ ఆధారిత యాప్ కాబట్టి, సందేశాలను పంపడానికి మరియు స్వీకరించడానికి మీకు స్థిరమైన ఇంటర్నెట్ కనెక్షన్ అవసరం. బలహీనమైన లింక్ సాధారణంగా మీరు మొదటి స్థానంలో సమస్యలను ఎదుర్కోవడానికి అత్యంత సాధారణ కారణం.
ఏదైనా చేసే ముందు, మీ Wi-Fi పని చేస్తుందో లేదో నిర్ధారించుకోండి. మీరు మీ iPhoneలో Instagram, WhatsApp లేదా YouTube వంటి ఏదైనా ఇతర యాప్ని తెరవడం ద్వారా దీన్ని చేయవచ్చు. అదనంగా, సందేశాన్ని పంపడానికి లేదా వీడియోని తెరవడానికి ప్రయత్నించండి. మీరు ఉపయోగించి బ్యాండ్విడ్త్ వేగాన్ని కూడా తనిఖీ చేయవచ్చు speedtest.net లేదా fast.com . ఆ ఎంపికలు ఏవీ పని చేయనట్లయితే, మీ Wi-Fiకి సమస్య ఉంది. ఈ సందర్భంలో, మీ రూటర్ మరియు మోడెమ్ను అన్ప్లగ్ చేసి పునఃప్రారంభించడం మీరు చేయగలిగే ఉత్తమమైన పని. మీరు వాటిని డిస్కనెక్ట్ చేసిన తర్వాత, వాటిని తిరిగి ప్లగ్ ఇన్ చేయడానికి ముందు కనీసం 30 సెకన్లు వేచి ఉండండి.
మీరు సెల్యులార్ డేటాను ఉపయోగిస్తుంటే, మీ iPhone 'సెట్టింగ్లలో' 'సెల్యులార్' ట్యాబ్కు వెళ్లడం ద్వారా అది ఆన్లో ఉందని నిర్ధారించుకోండి. అలాగే, యాప్లను బ్రౌజ్ చేయడానికి మరియు ఉపయోగించడానికి మీకు తగినంత సెల్యులార్ డేటా ఉందని నిర్ధారించుకోండి. మీరు ప్రయత్నించగల మరొక శీఘ్ర పరిష్కారం మీ iPhoneని పునఃప్రారంభించడం.
మీరు పైన పేర్కొన్న అంశాలన్నింటినీ తనిఖీ చేసి, టెలిగ్రామ్ ఇప్పటికీ పని చేయకపోతే, మీరు సరిగ్గా పని చేయడానికి అవసరమైన అనుమతులను యాప్కి ఇచ్చారో లేదో తనిఖీ చేయడం తదుపరి దశ. ఇది ఎలా చేయబడుతుందో ఇక్కడ ఉంది:
- తెరవండి “సెట్టింగ్లు” మీ iPhoneలో.
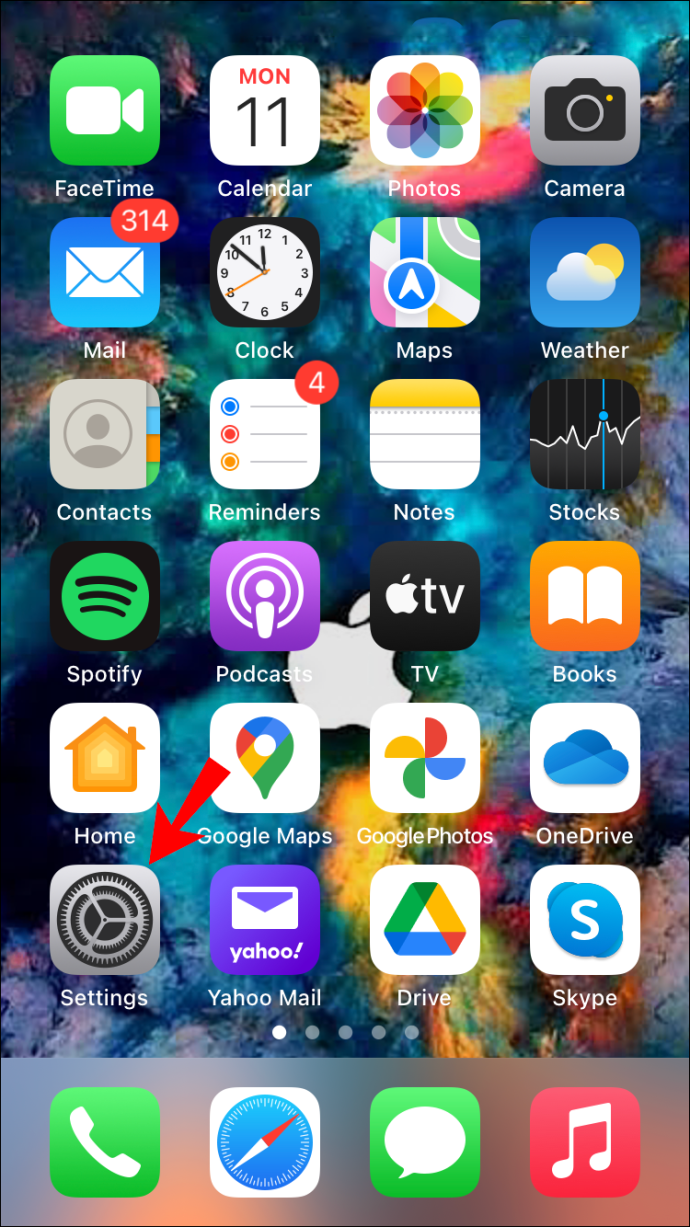
- మీరు కనుగొనే వరకు క్రిందికి వెళ్ళండి 'టెలిగ్రామ్' యాప్ల జాబితాలో.
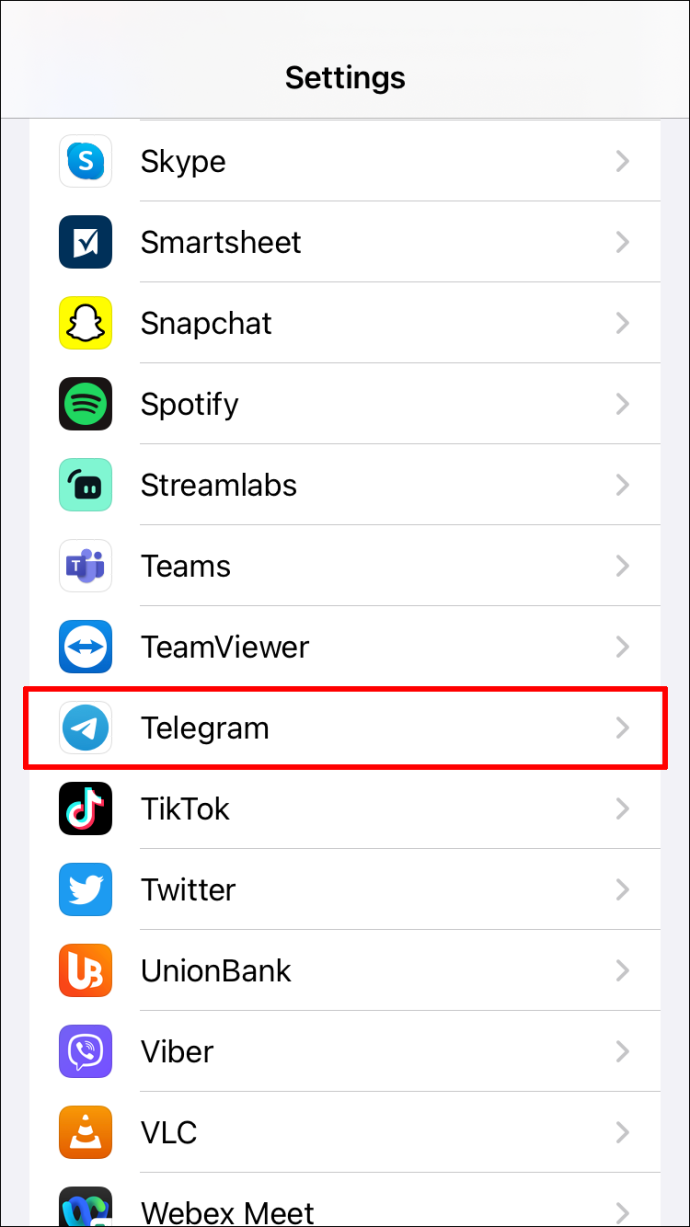
- టోగుల్ చేయండి “నేపథ్య యాప్ రిఫ్రెష్” మారండి.
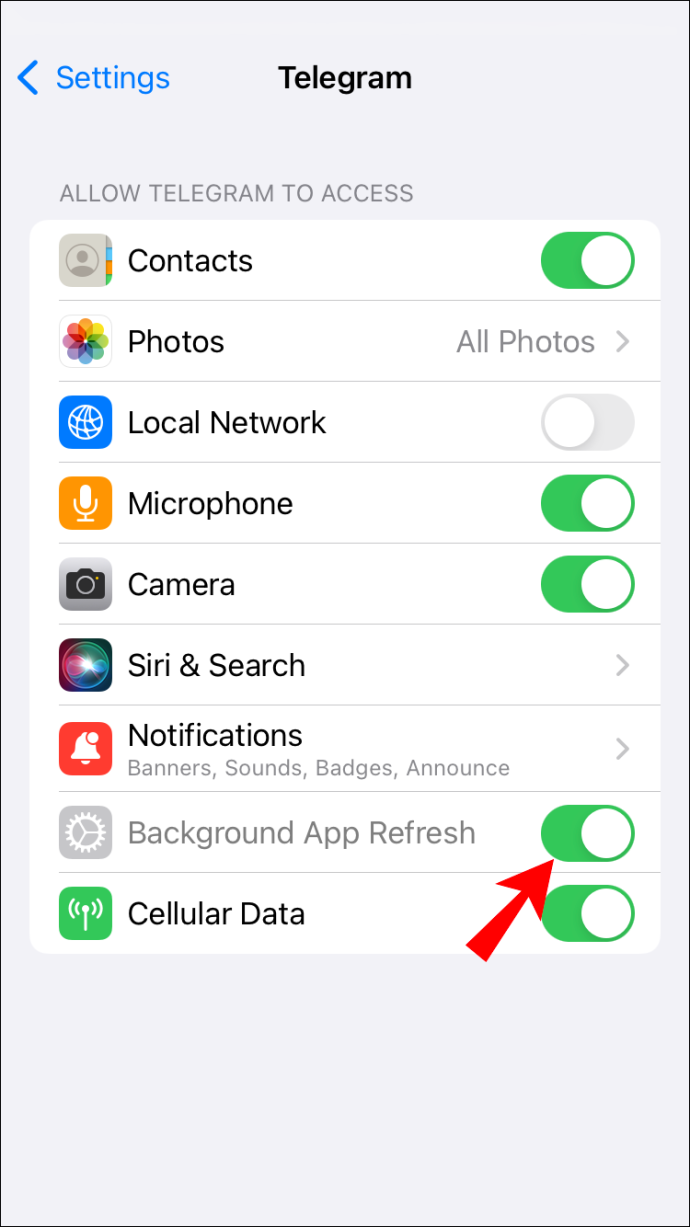
- ప్రారంభించు 'సెల్యులర్ సమాచారం' ఎంపిక.
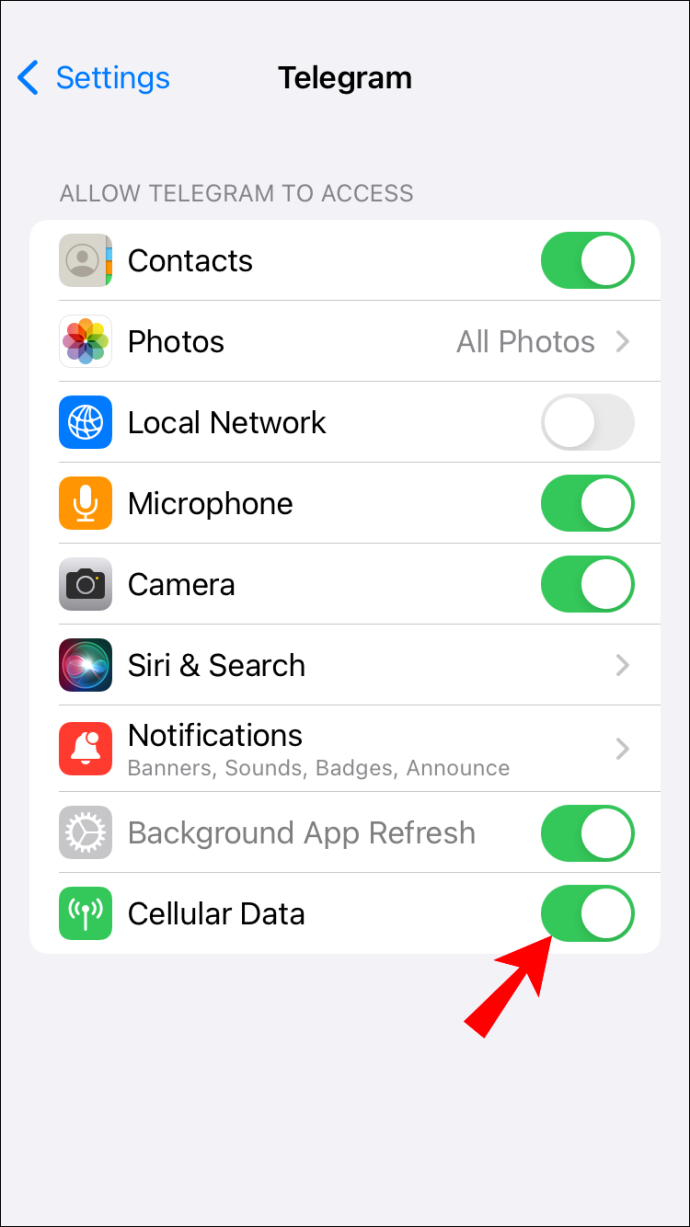
మీరు ప్రయత్నించగల మరొక పరిష్కారం టెలిగ్రామ్ని తొలగించి, దాన్ని మళ్లీ ఇన్స్టాల్ చేయడం. ఇది ఎలా జరిగిందో తెలుసుకోవడానికి క్రింది దశలను అనుసరించండి:
విండోస్ 10 మెను ప్రారంభించడానికి ఫోల్డర్ను జోడించండి
- కనుగొనండి 'టెలిగ్రామ్' మీ హోమ్ స్క్రీన్పై మరియు ఎక్కువసేపు నొక్కండి.
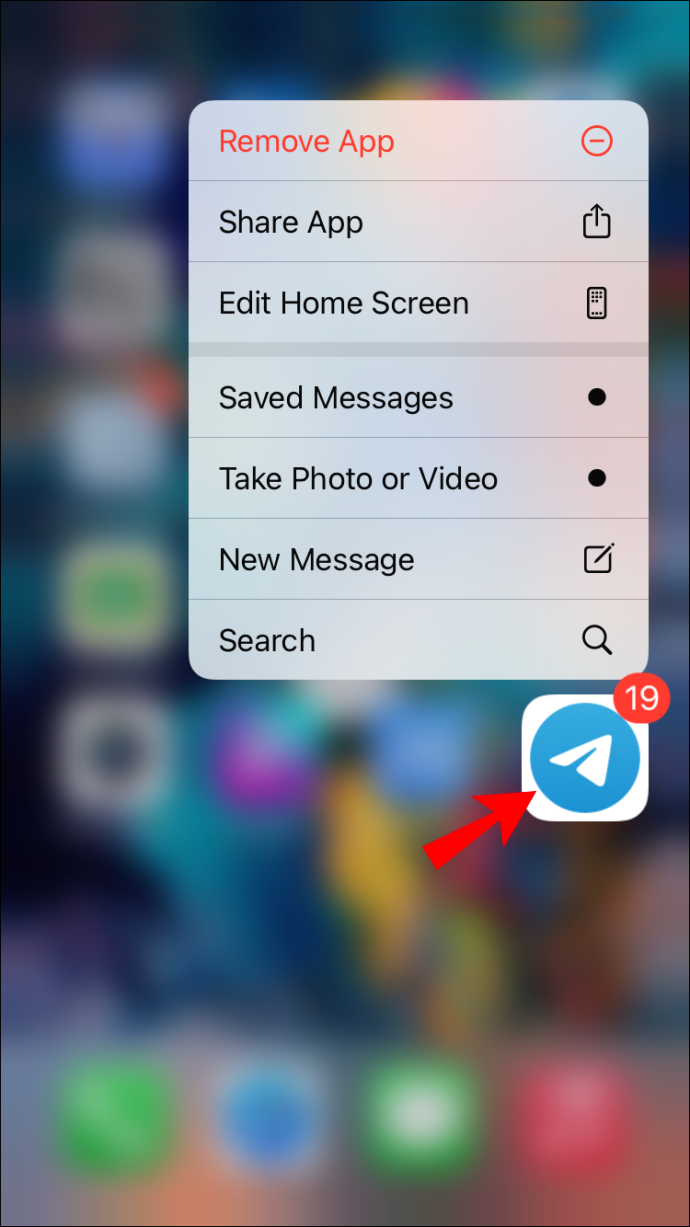
- ఎంచుకోండి “యాప్ని తీసివేయి” పాప్-అప్ మెనులో.
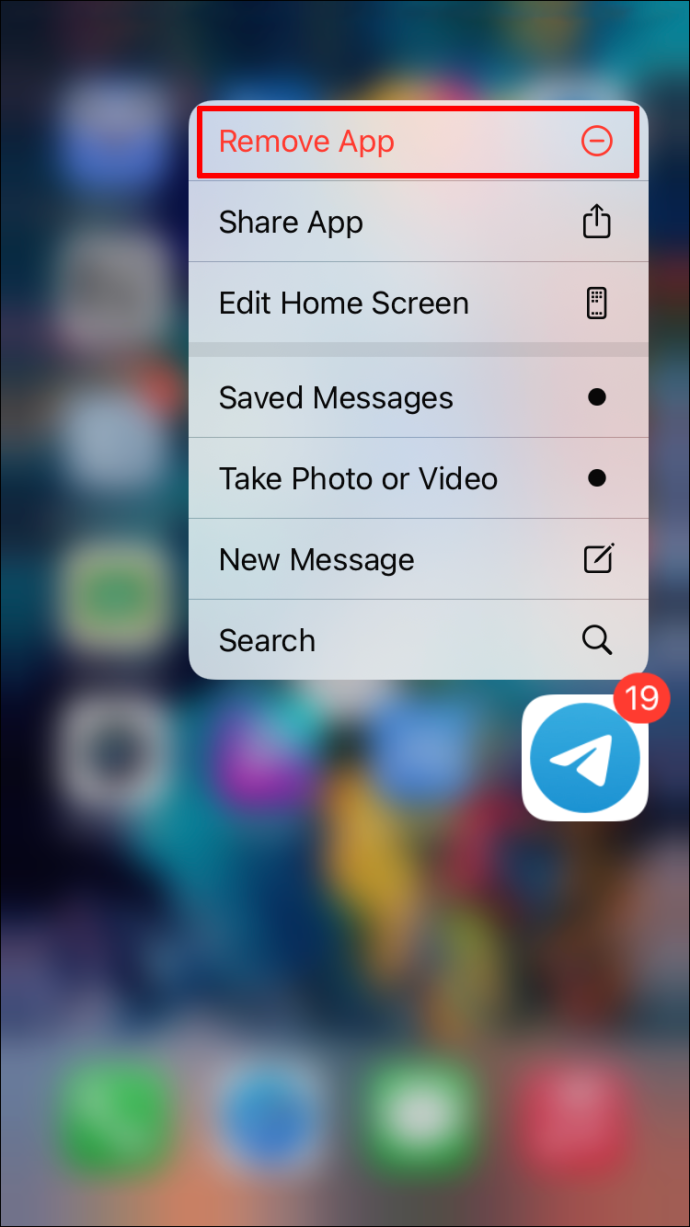
- ఎంచుకోండి 'యాప్ని తొలగించండి.'
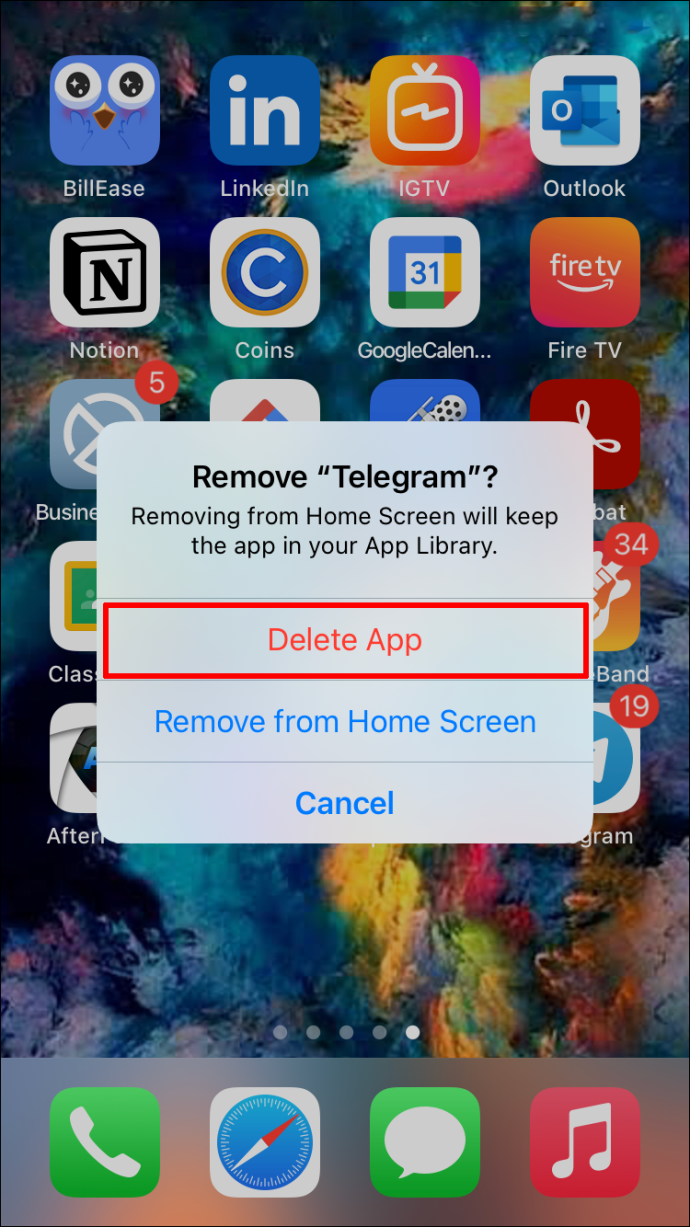
- నొక్కండి 'తొలగించు' మళ్ళీ.
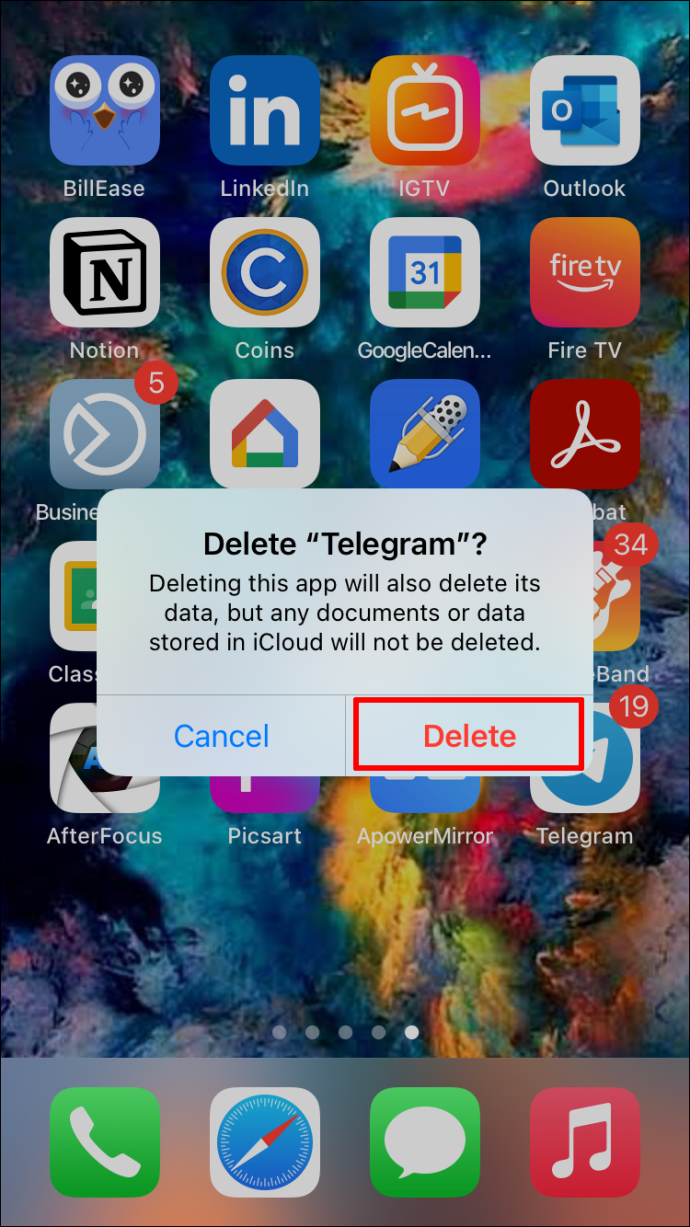
- కు వెళ్ళండి 'యాప్ స్టోర్.'
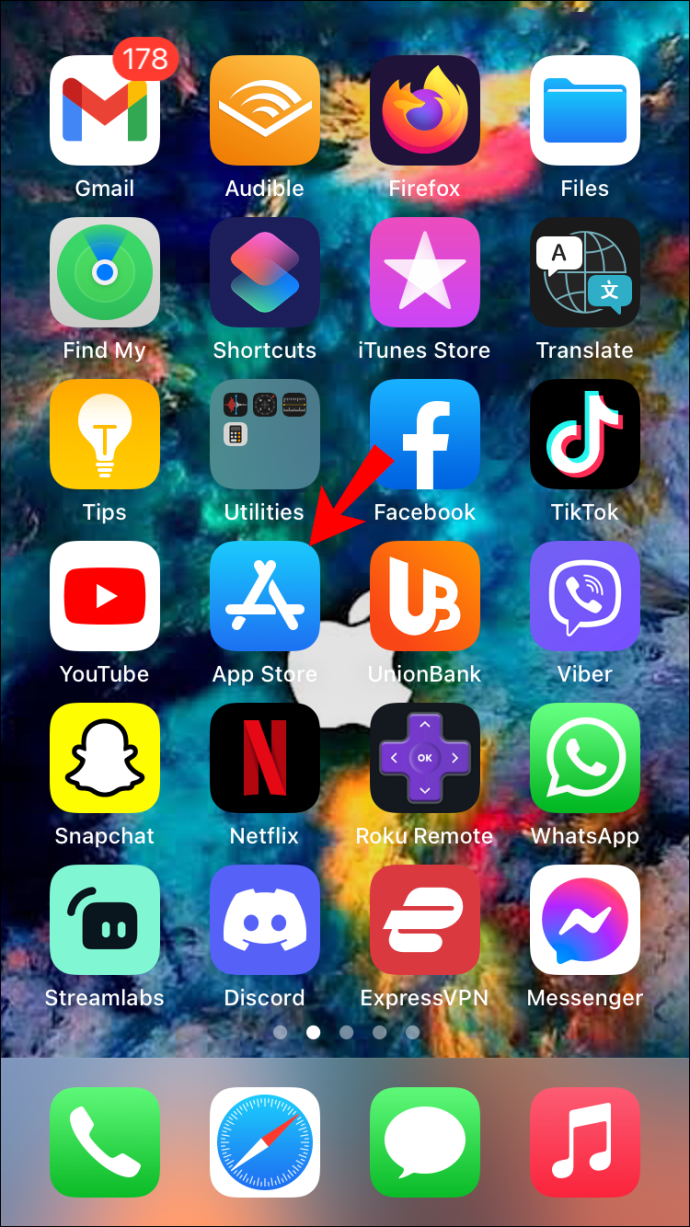
- మీపై నొక్కండి 'ప్రొఫైల్ చిత్రం' స్క్రీన్ ఎగువ-కుడి మూలలో.
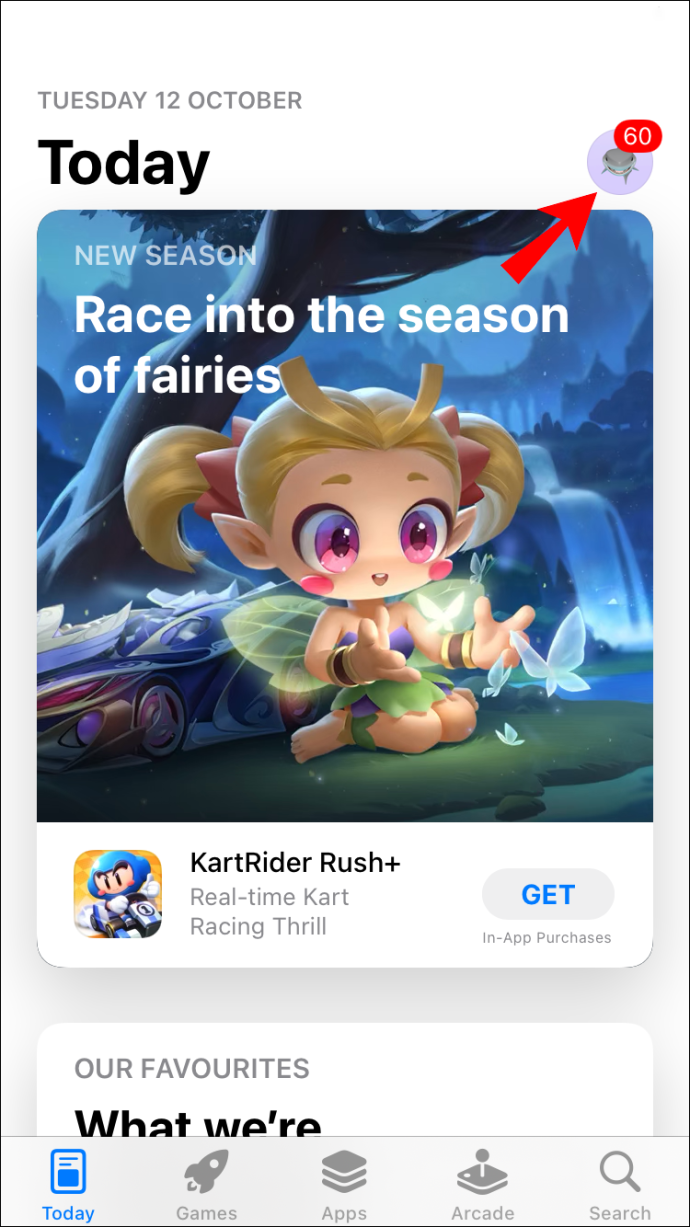
- ఎంచుకోండి 'కొనుగోలు చేయబడింది' ట్యాబ్.
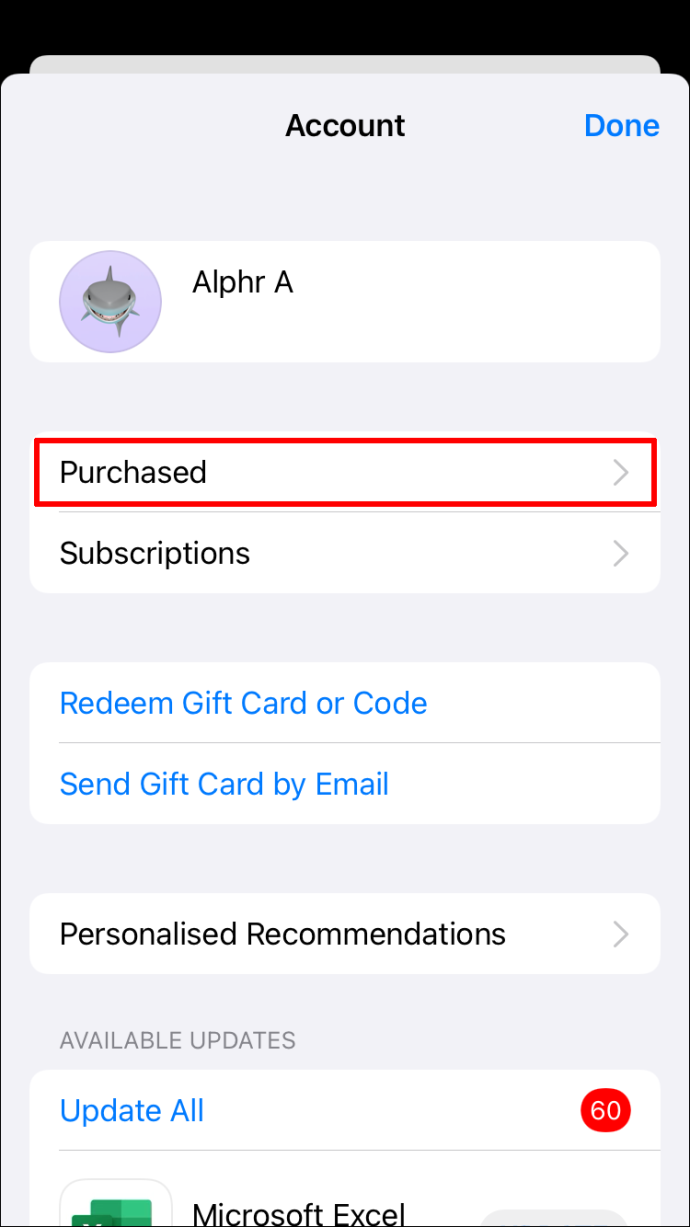
- గుర్తించండి 'టెలిగ్రామ్' యాప్ల జాబితాలో.
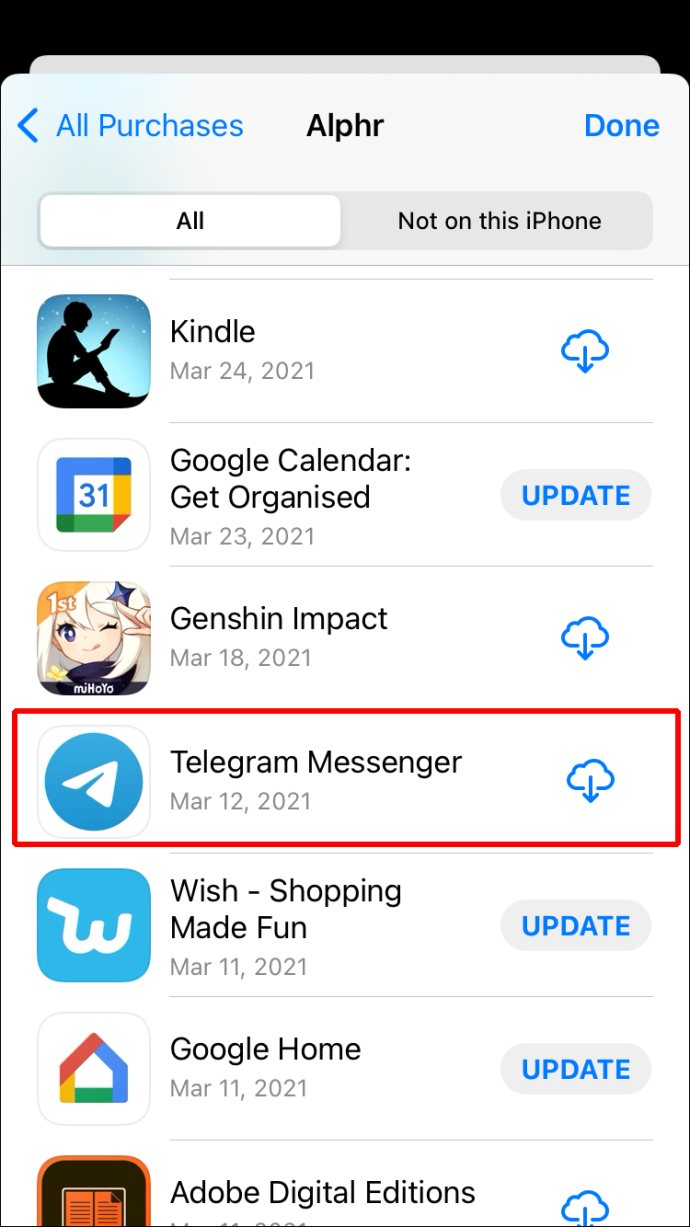
- పై నొక్కండి 'మేఘం' కుడి వైపున చిహ్నం.
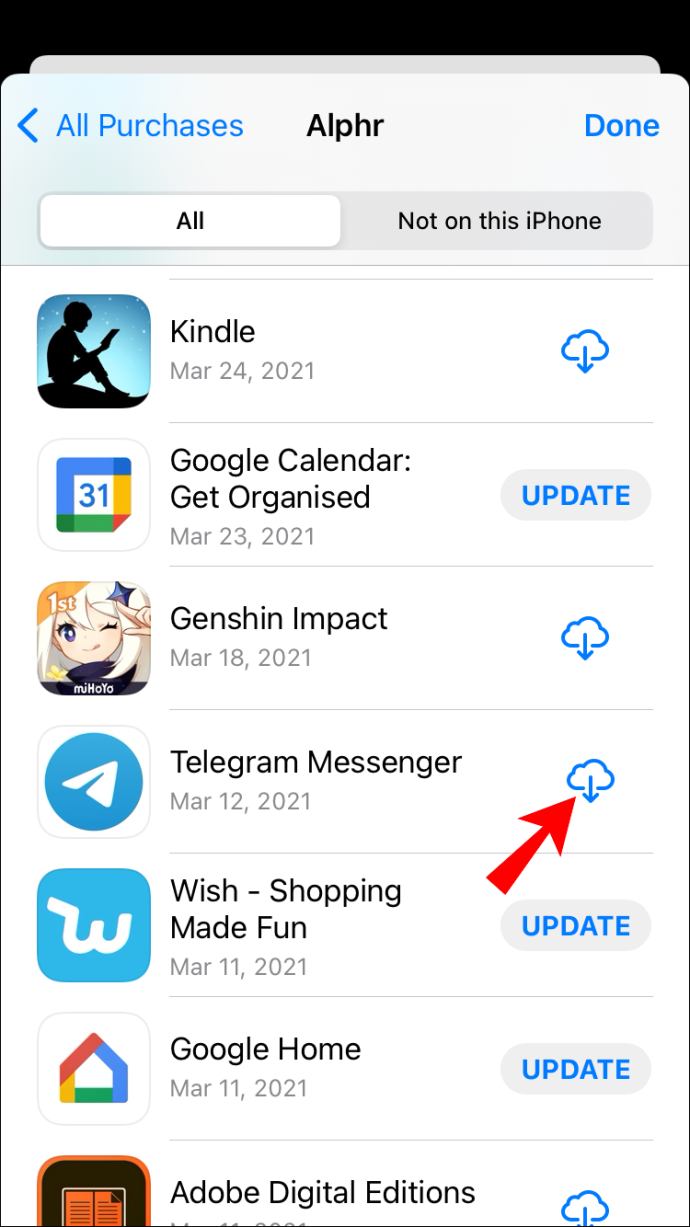
ఇప్పుడు మీరు టెలిగ్రామ్ని మళ్లీ ఇన్స్టాల్ చేసారు, మీరు మీ ఖాతాకు మళ్లీ సైన్ ఇన్ చేయవచ్చు. కనెక్షన్ సమస్యను పరిష్కరించాలి.
మీరు పాత వెర్షన్ని ఉపయోగిస్తున్నందున యాప్ కూడా కనెక్ట్ కాకపోవచ్చు. మీరు మీ ఐఫోన్లో టెలిగ్రామ్ను అప్డేట్ చేయాలా వద్దా అని మీరు ఎలా తనిఖీ చేయవచ్చు:
- తెరవండి 'యాప్ స్టోర్' మీ iPhoneలో.
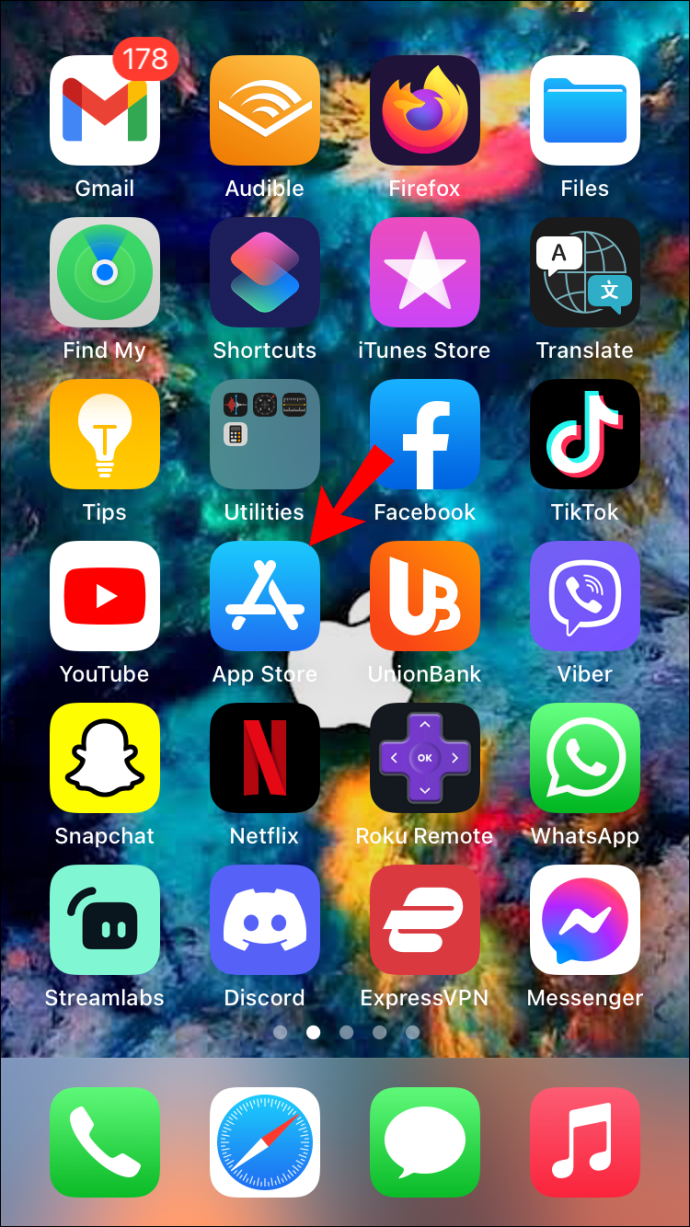
- మీ వద్దకు వెళ్లండి 'ప్రొఫైల్ చిత్రం' ఎగువ-కుడి మూలలో.
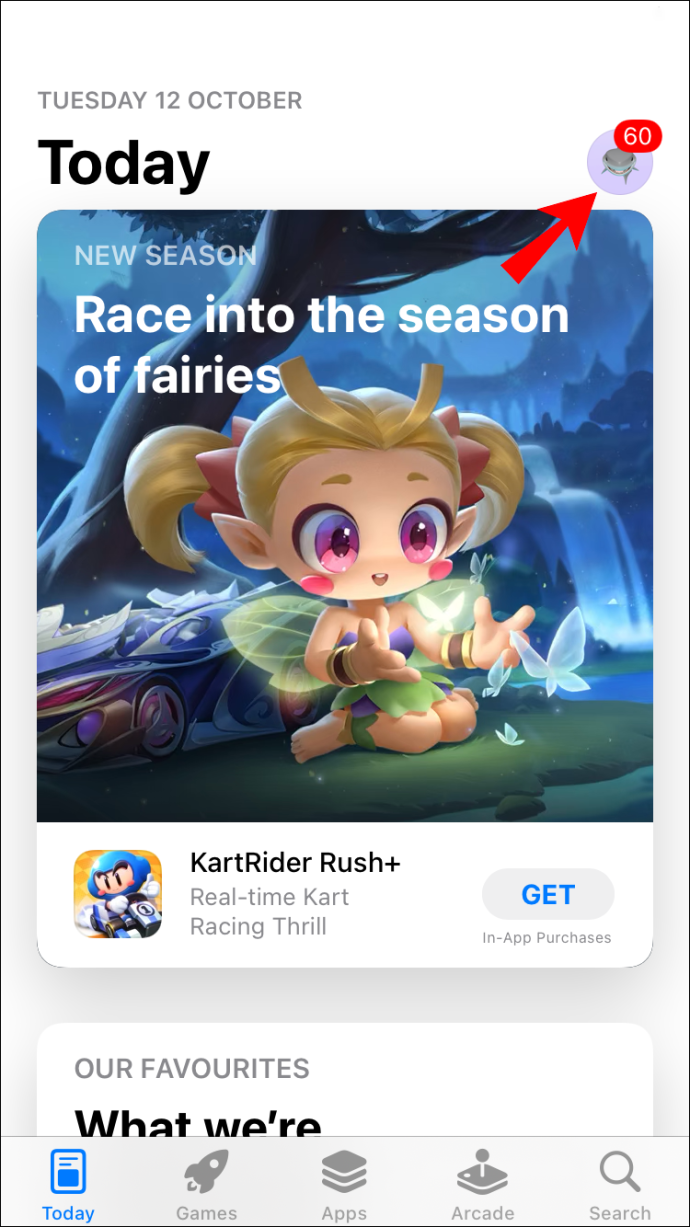
- గుర్తించండి 'టెలిగ్రామ్' యాప్ల జాబితాలో.
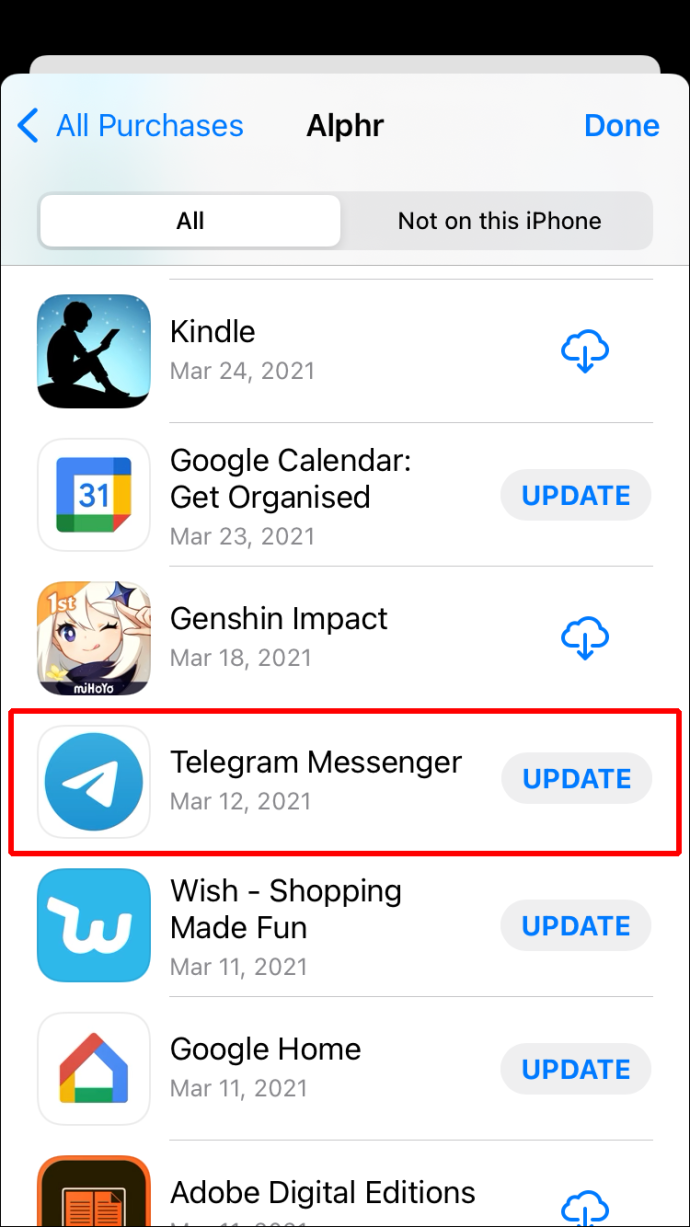
- మీరు చూడగలిగితే 'నవీకరణ' దాని పక్కన ఉన్న బటన్, దానిపై నొక్కండి మరియు కొన్ని సెకన్లు వేచి ఉండండి.
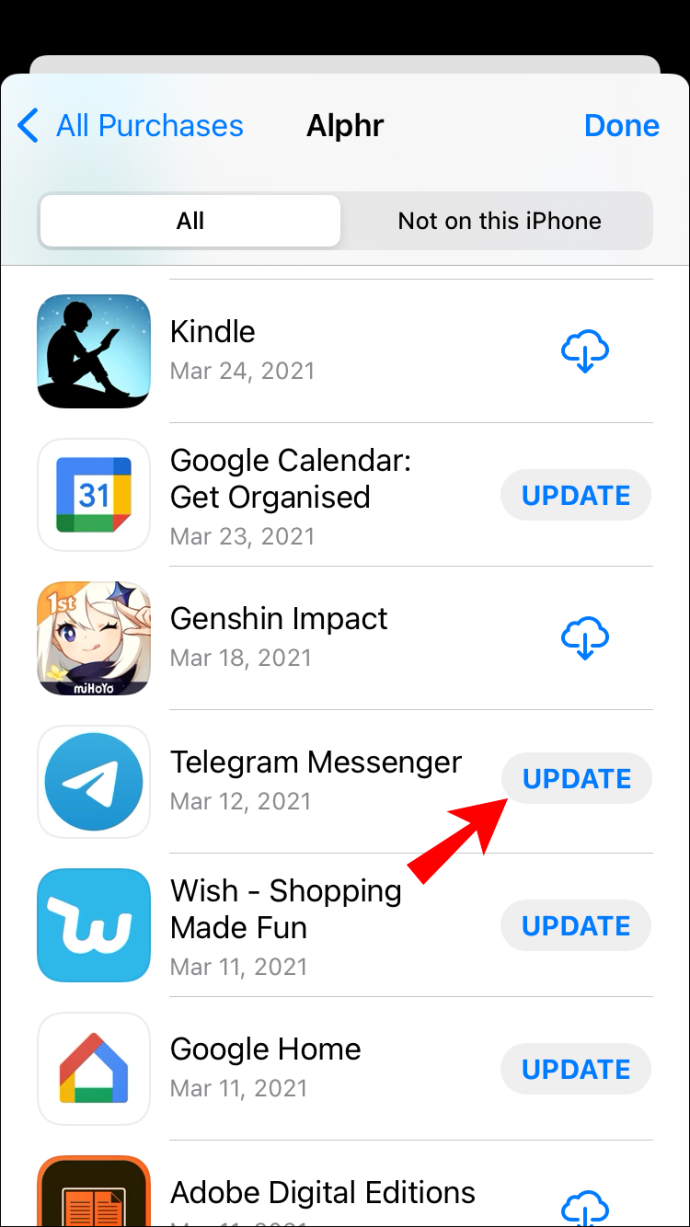
Android పరికరంలో టెలిగ్రామ్ కనెక్ట్ కావడం లేదు
iOS/iPhoneలో ఉపయోగించే అనేక ఖచ్చితమైన పరిష్కారాలు Android పరికరాలలో టెలిగ్రామ్కు వర్తిస్తాయి. మీరు మీ Wi-Fi/సెల్యులార్ డేటా కనెక్షన్ని తనిఖీ చేసి, ప్రతిదీ సరిగ్గా పనిచేస్తున్నట్లు అనిపిస్తే, సమస్య యాప్లోనే కావచ్చు. టెలిగ్రామ్ సర్వర్లు డౌన్ అయ్యే అవకాశం ఉంది, ఈ సందర్భంలో, మీరు దాని గురించి ఏమీ చేయలేరు. అయితే, ఈ రకమైన సమస్యలు సాధారణంగా సాపేక్షంగా త్వరగా పరిష్కరించబడతాయి.
ఏదైనా చేసే ముందు, మీ Android పరికరాన్ని పునఃప్రారంభించాలని నిర్ధారించుకోండి. ఇది మీ టెలిగ్రామ్ యాప్ లాగ్ అయ్యేలా చేసే బ్యాక్గ్రౌండ్లో రన్ అవుతున్న ఏవైనా యాప్లను క్లియర్ చేస్తుంది.
అలాగే, యాప్ డేటా మరియు కాష్ని తీసివేయడం ద్వారా టెలిగ్రామ్ కనెక్షన్ సమస్యను పరిష్కరించవచ్చు. ఇది Androidలో ఈ విధంగా చేయబడుతుంది:
- వెళ్ళండి “సెట్టింగ్లు” మీ Androidలో.
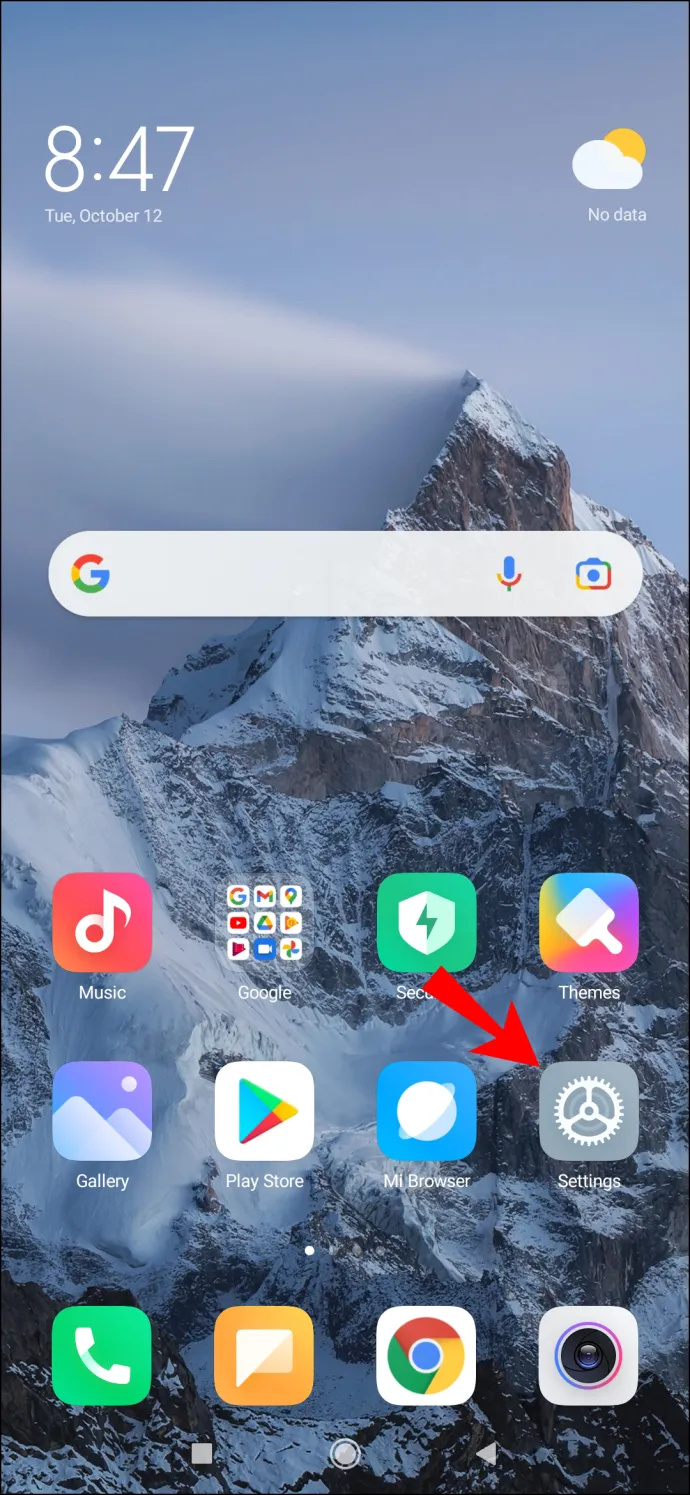
- కొనసాగండి 'యాప్లు' మెనులో, మరియు వెళ్ళండి 'యాప్లను నిర్వహించండి.'
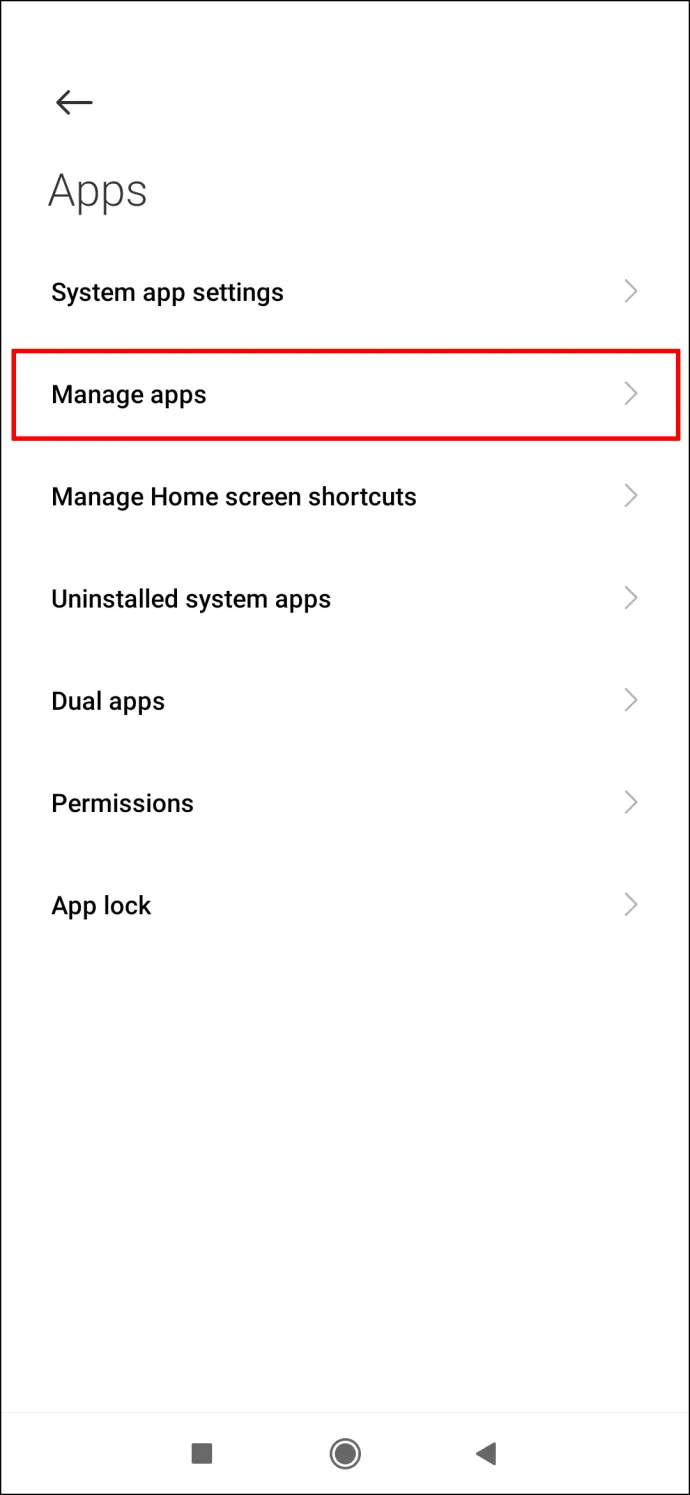
- గుర్తించండి 'టెలిగ్రామ్' యాప్ల జాబితాలో.
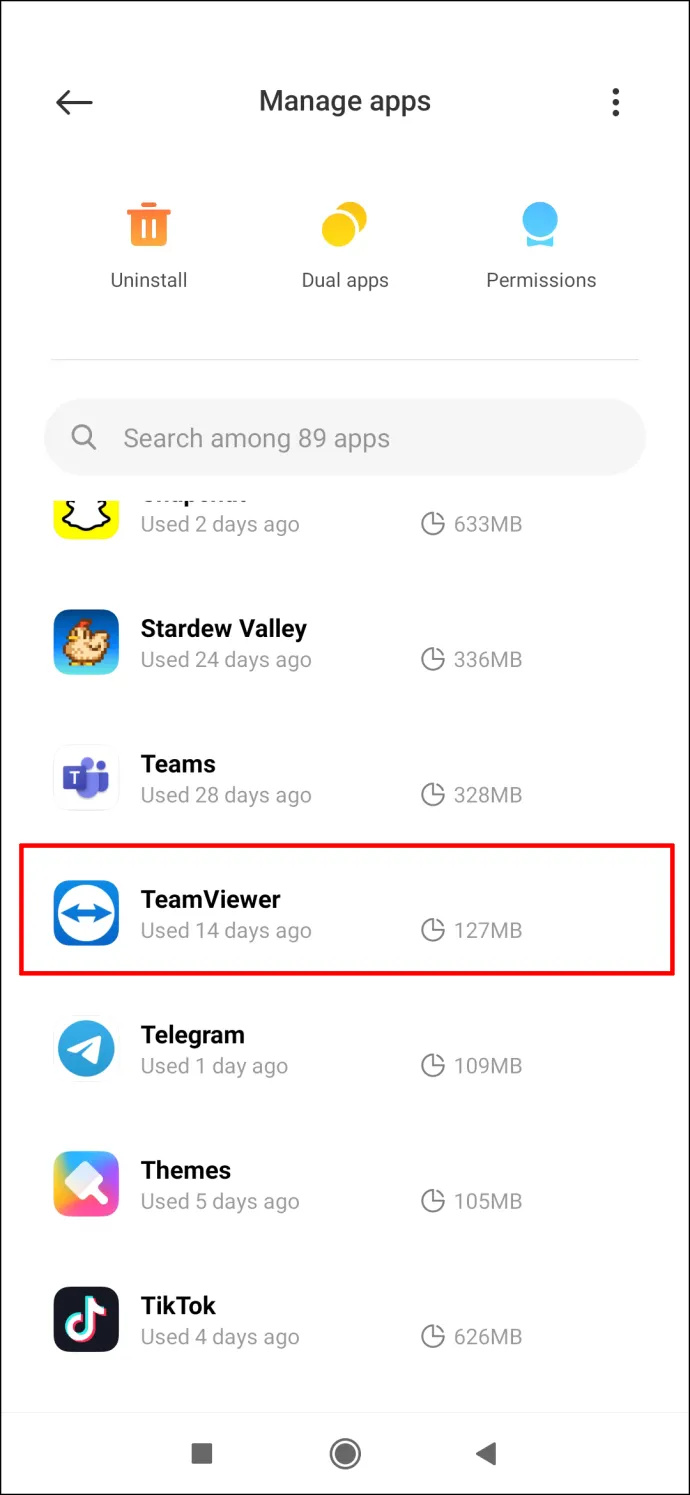
- మీ స్క్రీన్ దిగువన ఉన్న 'డేటాను క్లియర్ చేయి'ని ఎంచుకోండి.
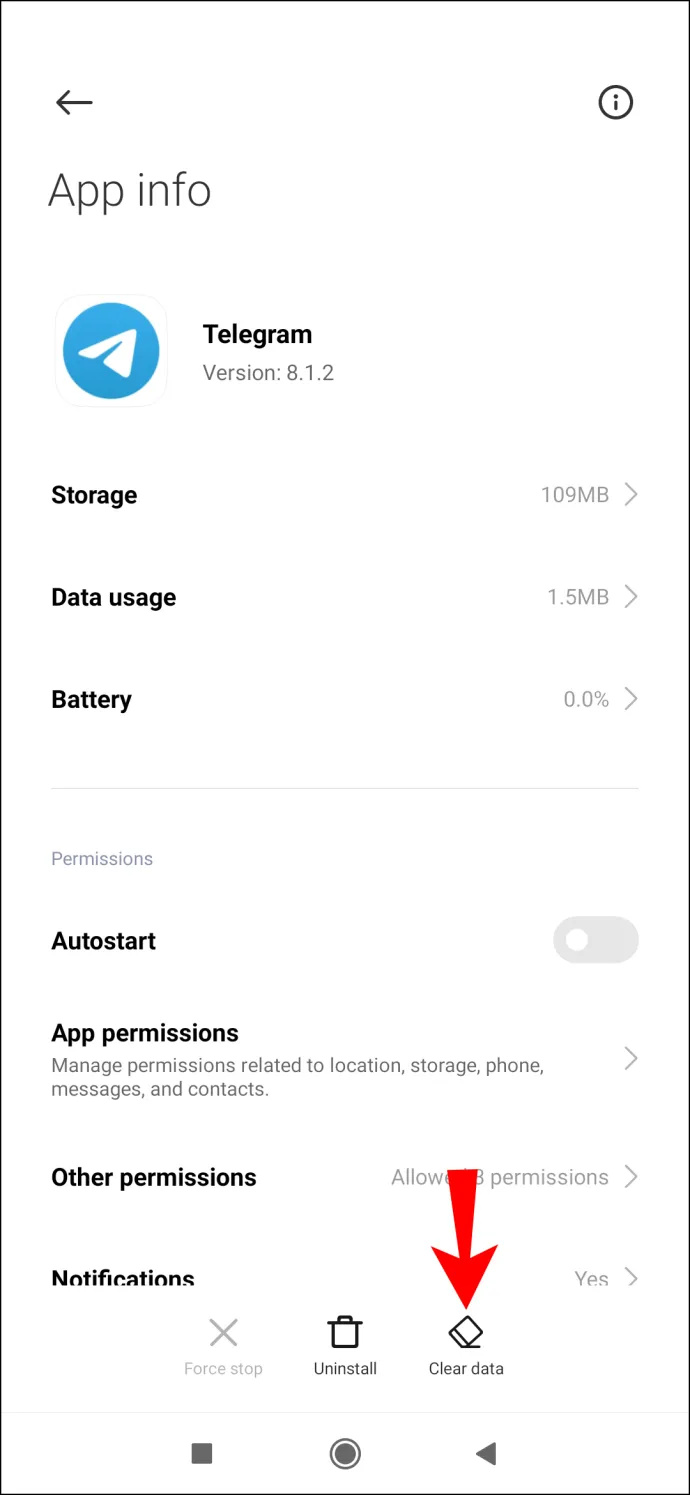
- నొక్కండి 'మొత్తం డేటాను క్లియర్ చేయండి' మరియు “కాష్ని క్లియర్ చేయండి” పాప్-అప్ మెనులో.
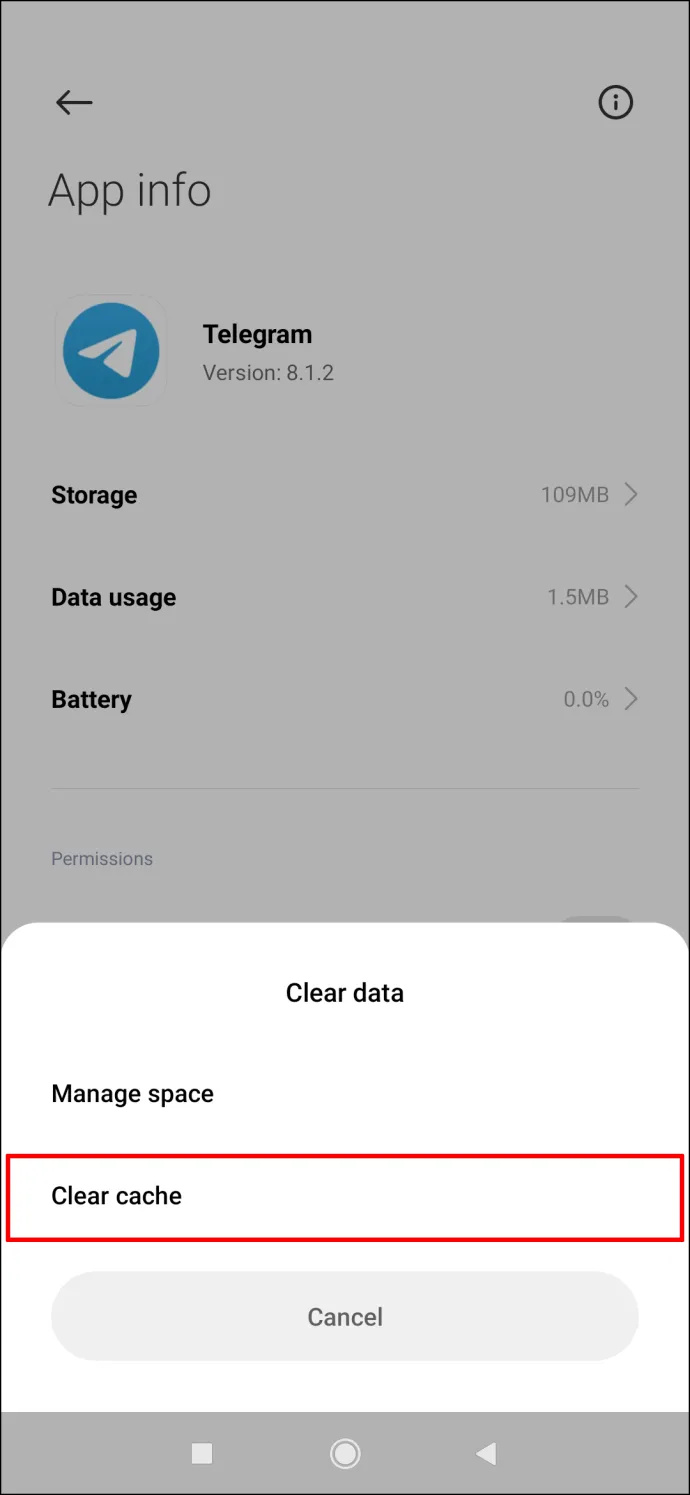
- ఎంచుకోవడం ద్వారా మీరు దీన్ని చేయాలనుకుంటున్నారని నిర్ధారించండి 'అలాగే.'
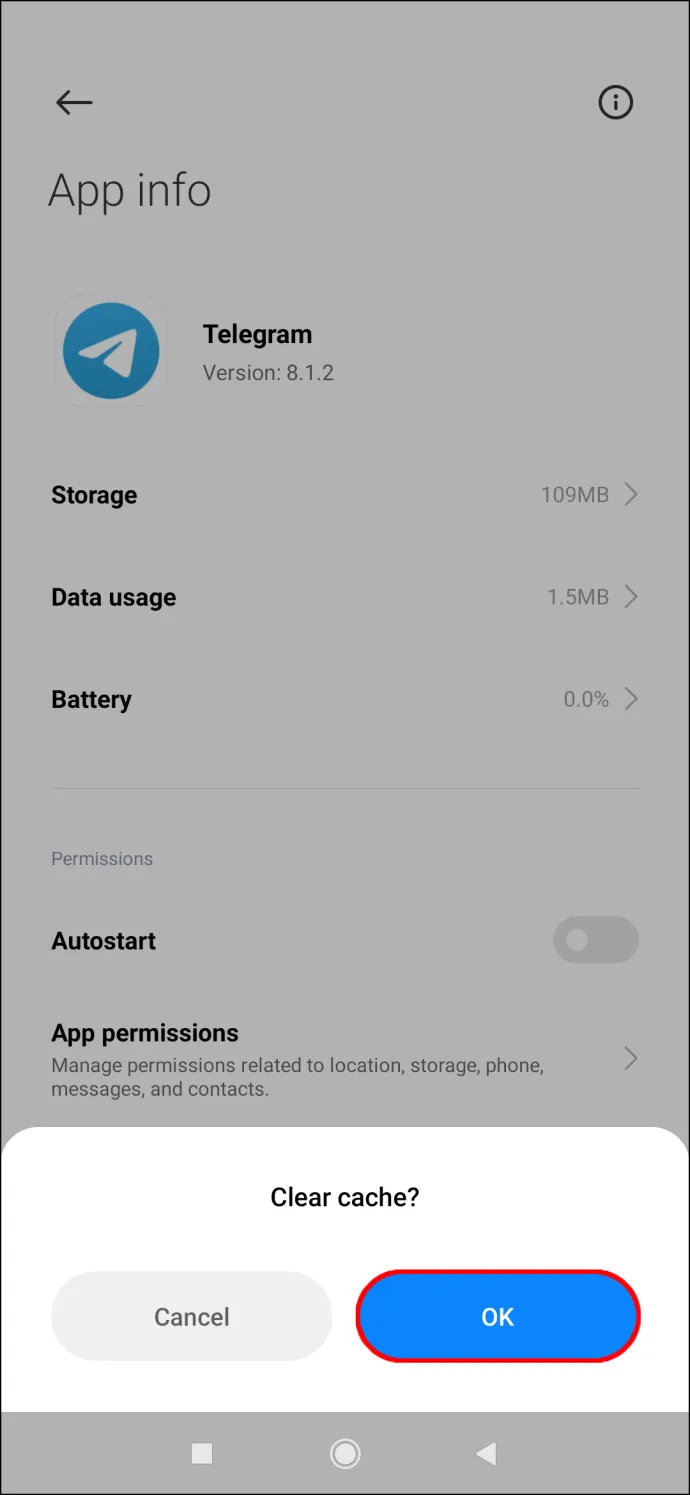
డేటా మరియు కాష్ క్లియర్ అయిన తర్వాత, మీరు మీ టెలిగ్రామ్ ఖాతాకు మళ్లీ సైన్ ఇన్ చేయాలి. మీ Android 'సెట్టింగ్లు'లోని 'టెలిగ్రామ్' విభాగంలో ఉన్నప్పుడు, యాప్కి అవసరమైన అన్ని అనుమతులు ఉన్నాయని నిర్ధారించుకోండి. మీరు యాప్ను ఇన్స్టాల్ చేసినప్పుడు ఇప్పటికే టెలిగ్రామ్ అనుమతులు ఇచ్చినప్పటికీ, వాటిలో కొన్ని లోపం కారణంగా ఉపసంహరించబడే అవకాశం ఉంది. మీరు చేయవలసినది ఇక్కడ ఉంది:
- లో 'టెలిగ్రామ్' ట్యాబ్, 'యాప్ అనుమతులు'కి వెళ్లండి.
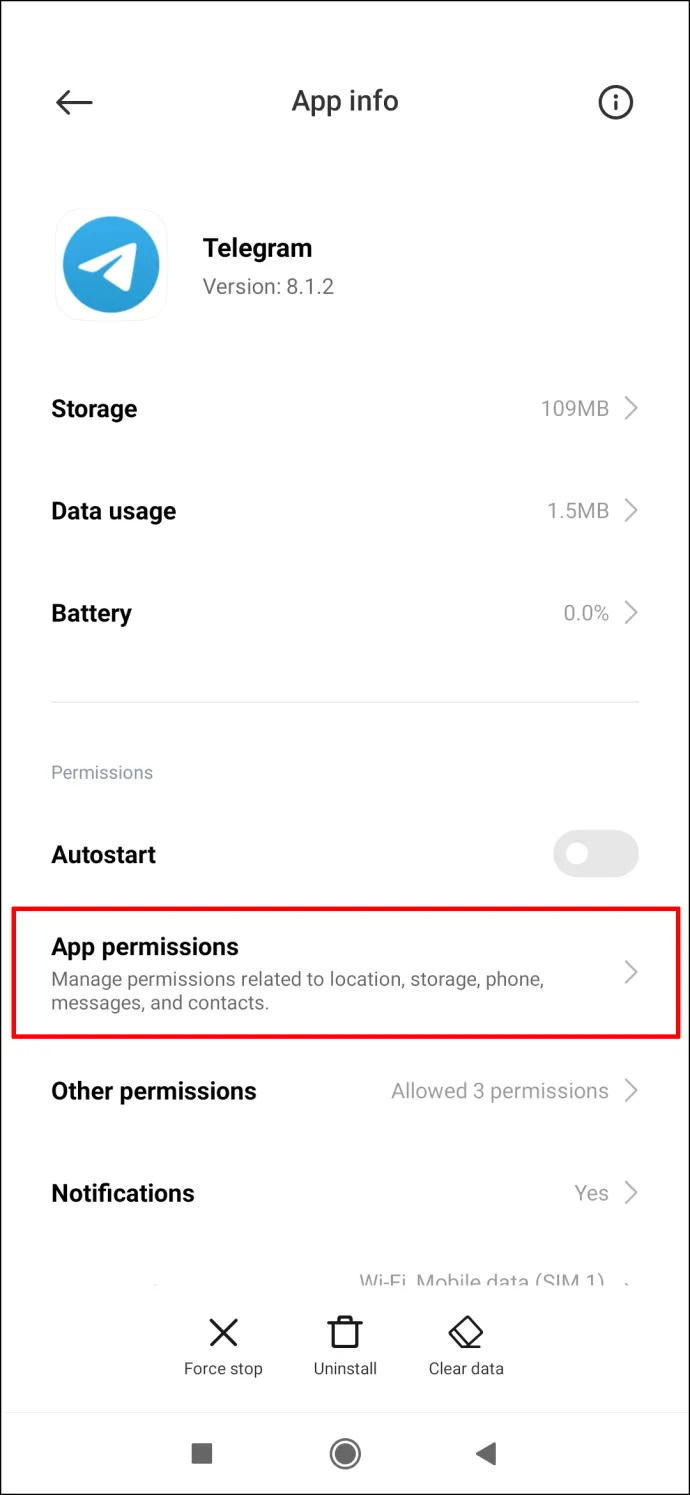
- నిర్ధారించండి 'పరిచయాలు' ఇంకా 'నిల్వ' ఎంపికలు ప్రారంభించబడ్డాయి.
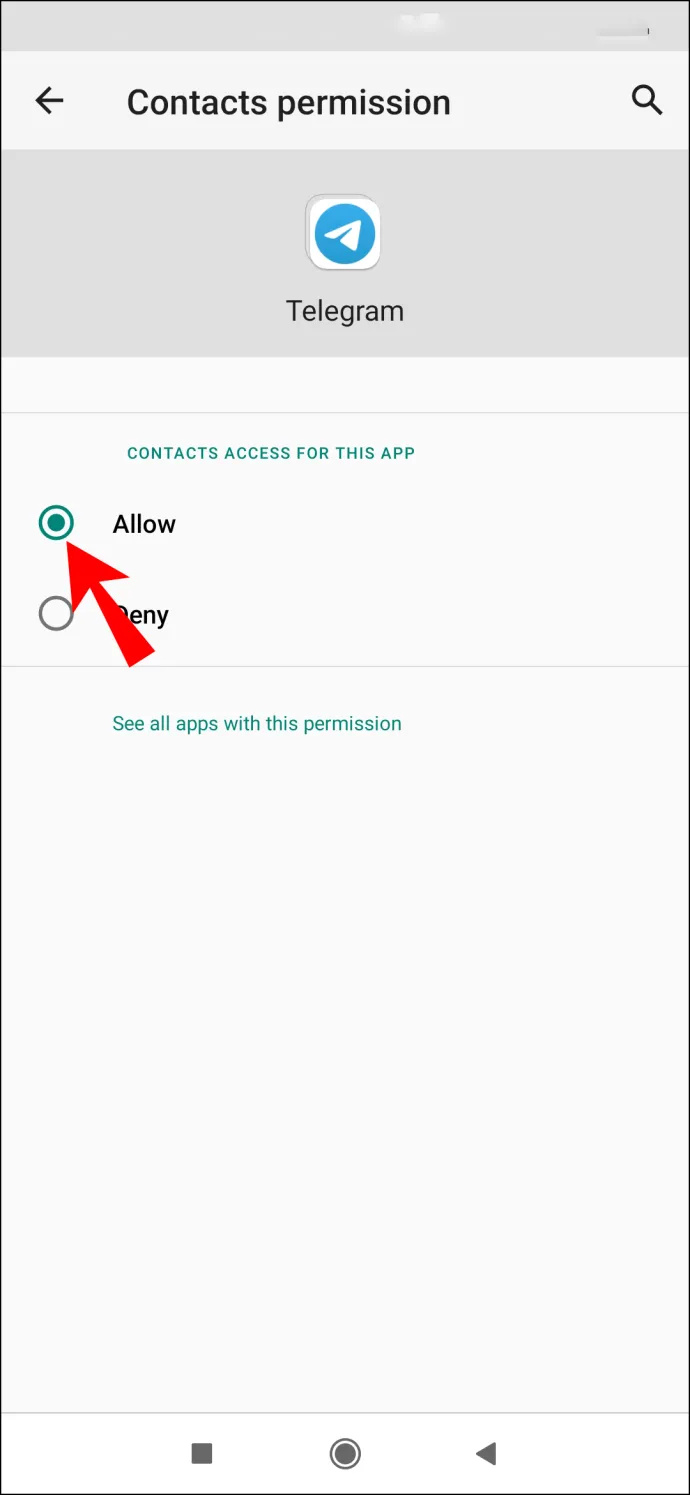
- తిరిగి వెళ్ళు 'టెలిగ్రామ్' మరియు నొక్కండి 'ఇతర అనుమతులు.'
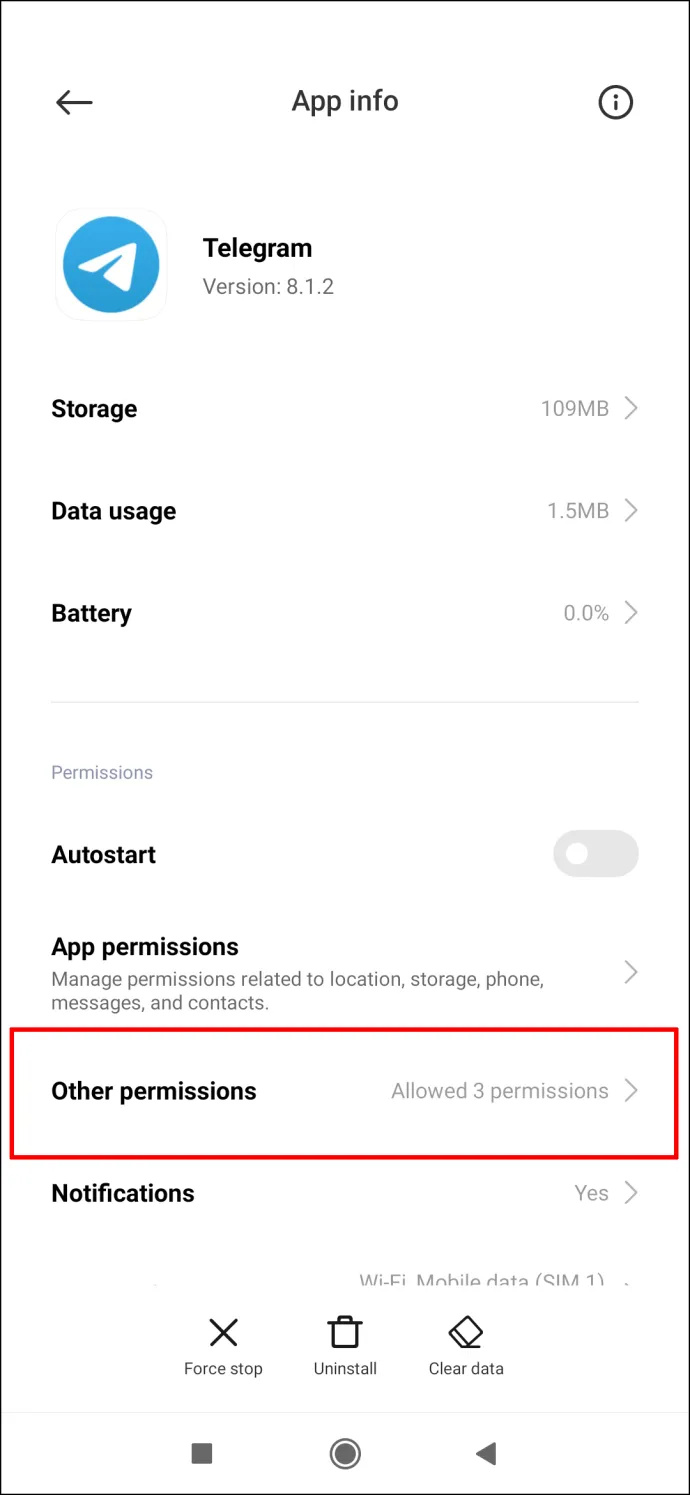
- అవసరమైన అన్ని అనుమతులు ప్రారంభించబడి ఉన్నాయని నిర్ధారించుకోండి.
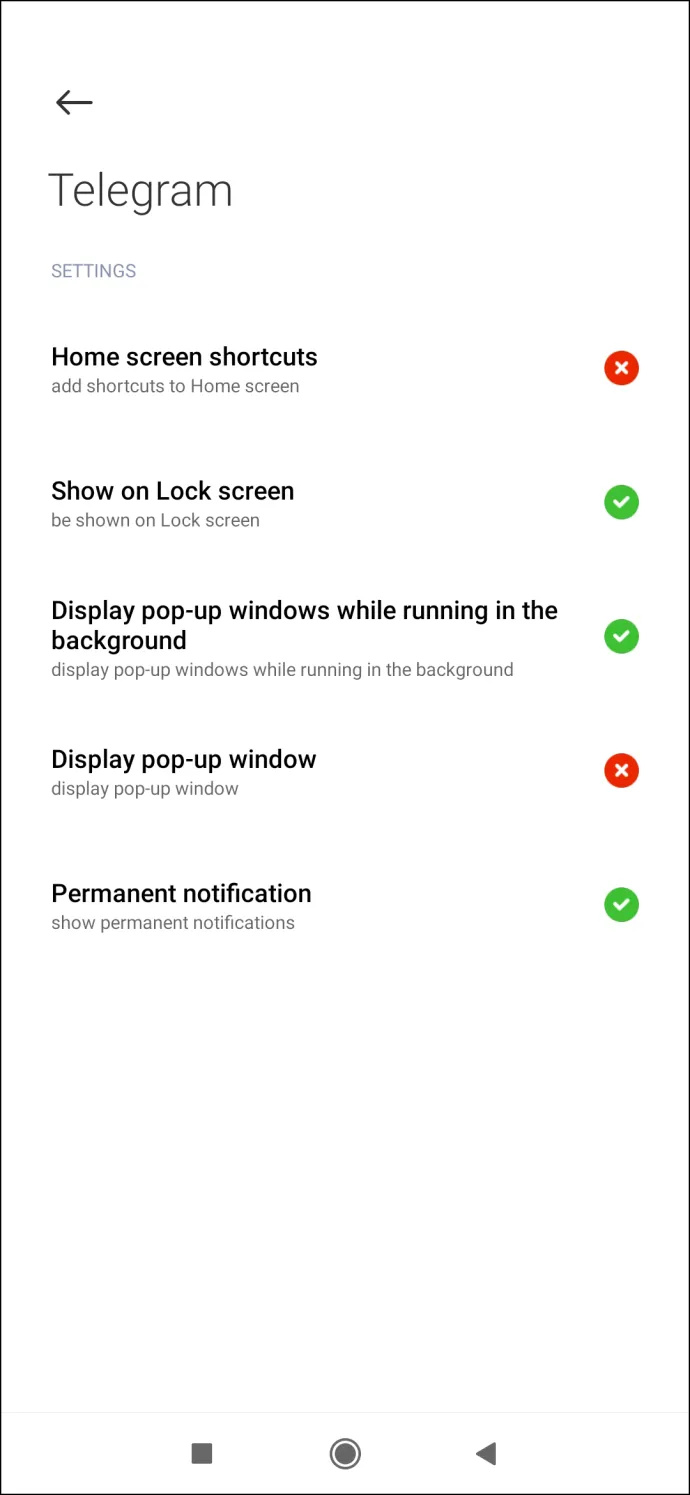
మీరు టెలిగ్రామ్లోని యాప్ సెట్టింగ్లను కూడా తనిఖీ చేయాలి. ఇది ఎలా జరుగుతుంది:
- తెరవండి 'టెలిగ్రామ్' మీ Androidలో.
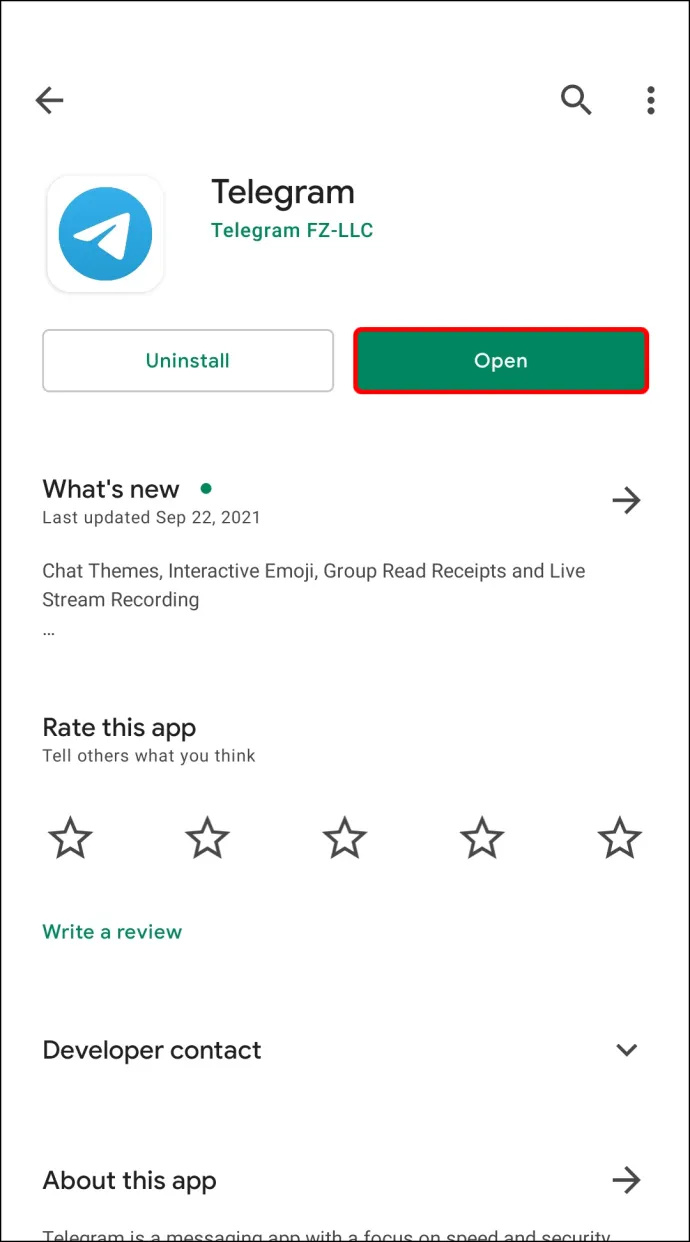
- పై నొక్కండి 'మూడు క్షితిజ సమాంతర రేఖలు' మీ స్క్రీన్ ఎగువ-ఎడమ మూలలో.
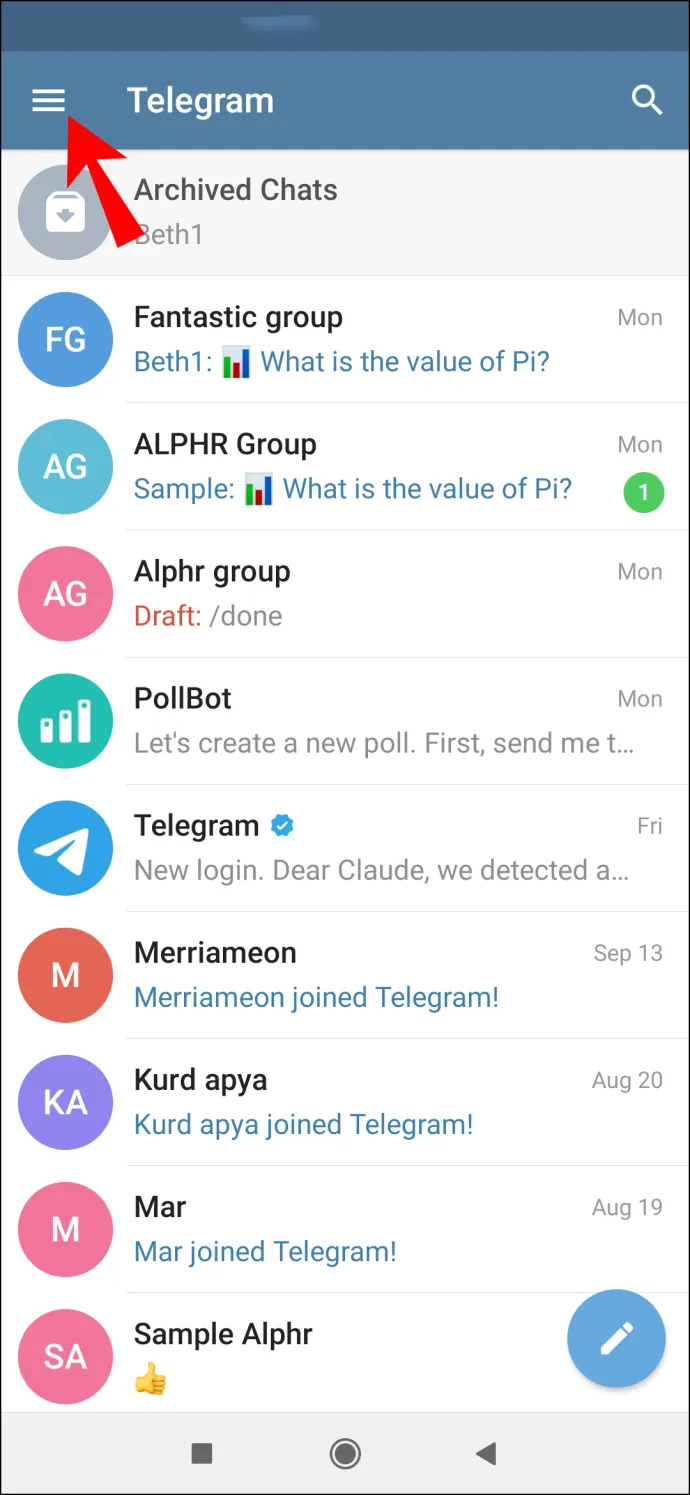
- ఎంచుకోండి “సెట్టింగ్లు” మెనులో.
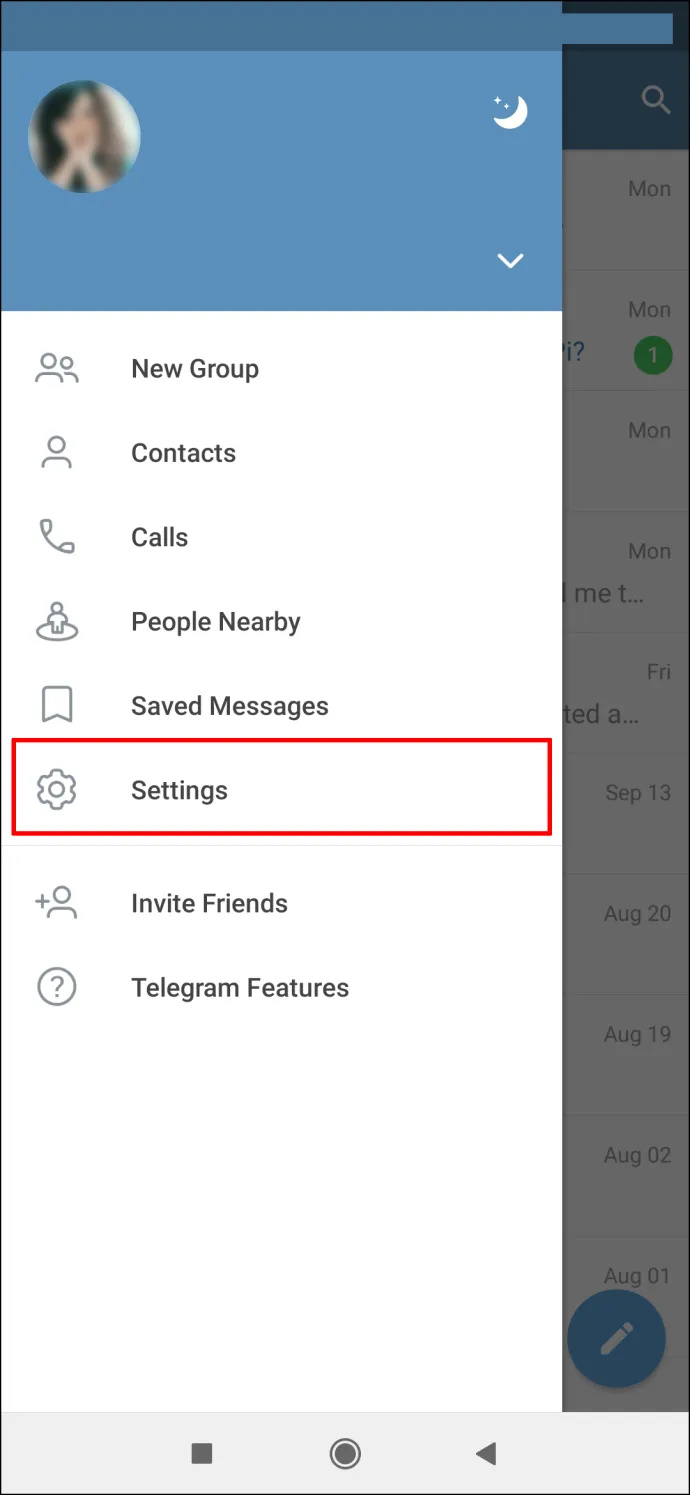
- వెళ్ళండి 'డేటా మరియు నిల్వ.'
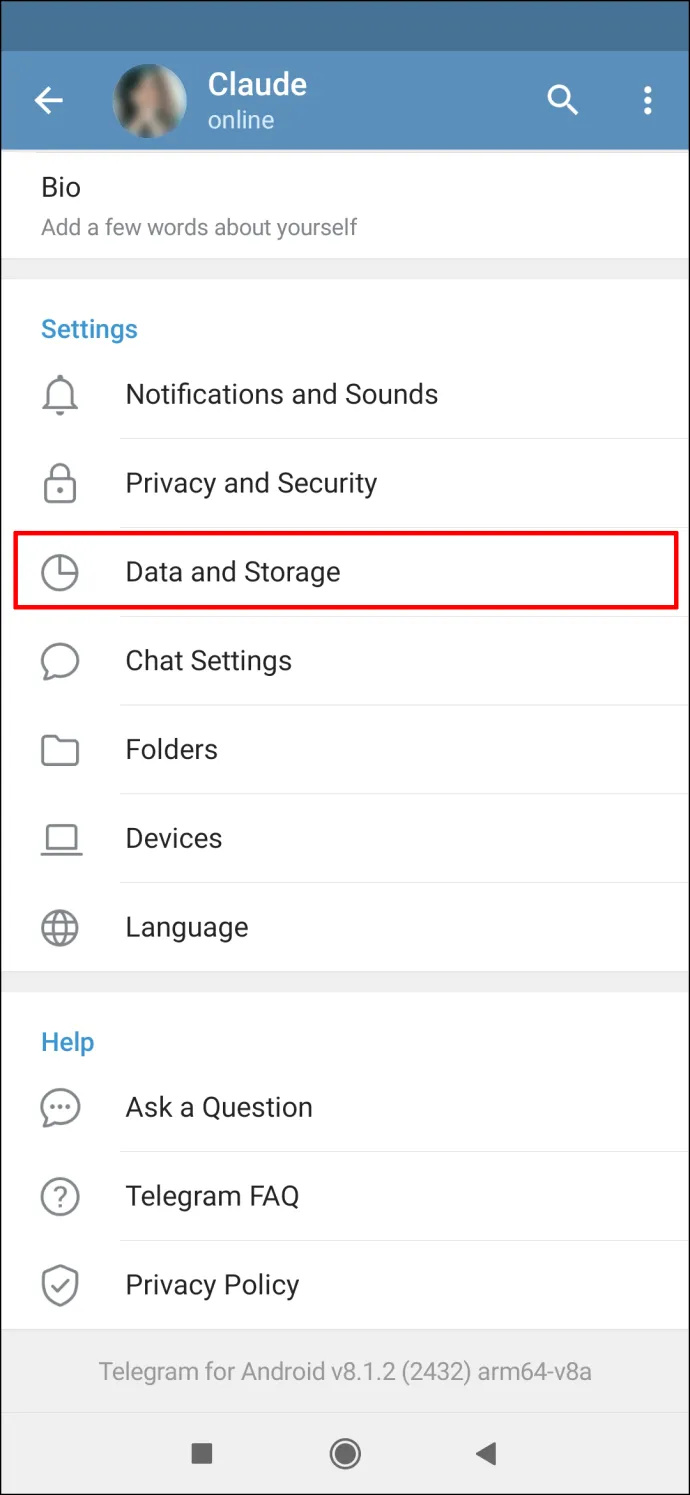
- కొనసాగండి 'ఆటోమేటిక్ మీడియా డౌన్లోడ్.'
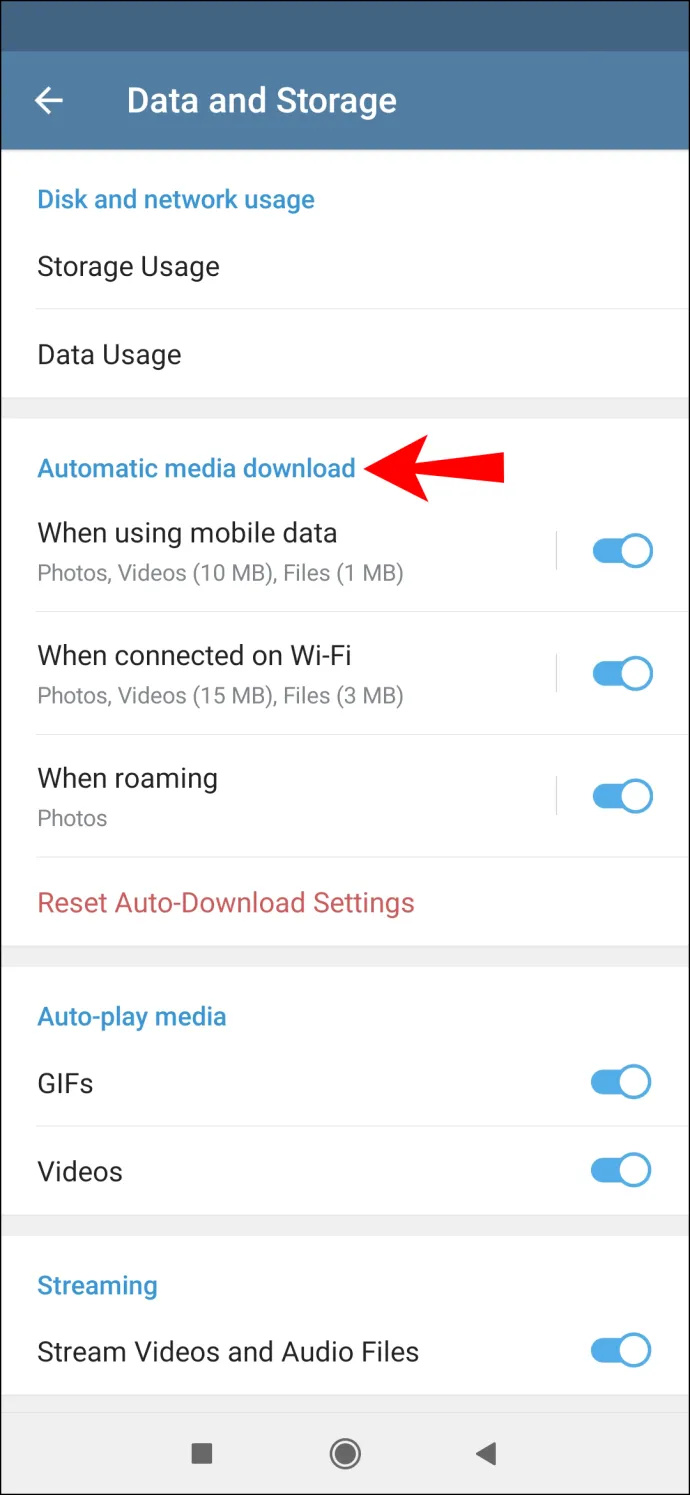
- నిర్ధారించుకోండి 'మొబైల్ డేటాను ఉపయోగిస్తున్నప్పుడు' 'Wi-Fiలో కనెక్ట్ చేసినప్పుడు' మరియు 'రోమింగ్లో ఉన్నప్పుడు' ఎంపికలు అన్నీ ప్రారంభించబడ్డాయి.
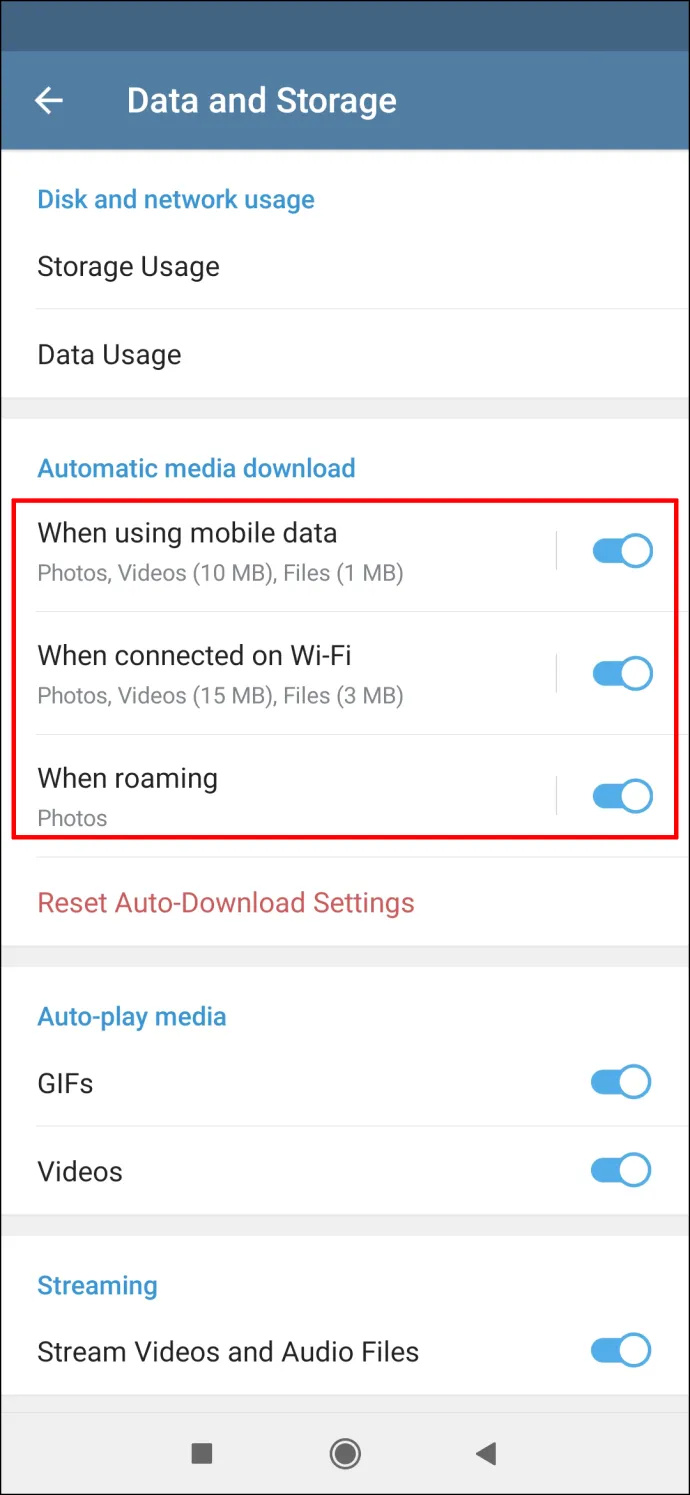
మీరు యాప్ని కూడా అప్డేట్ చేయాల్సి రావచ్చు. ఇది Androidలో ఎలా చేయబడుతుందో ఇక్కడ ఉంది:
స్టార్డస్ట్ పోకీమాన్ ఎలా పొందాలో
- తెరవండి 'Google Play' మీ Androidలో.
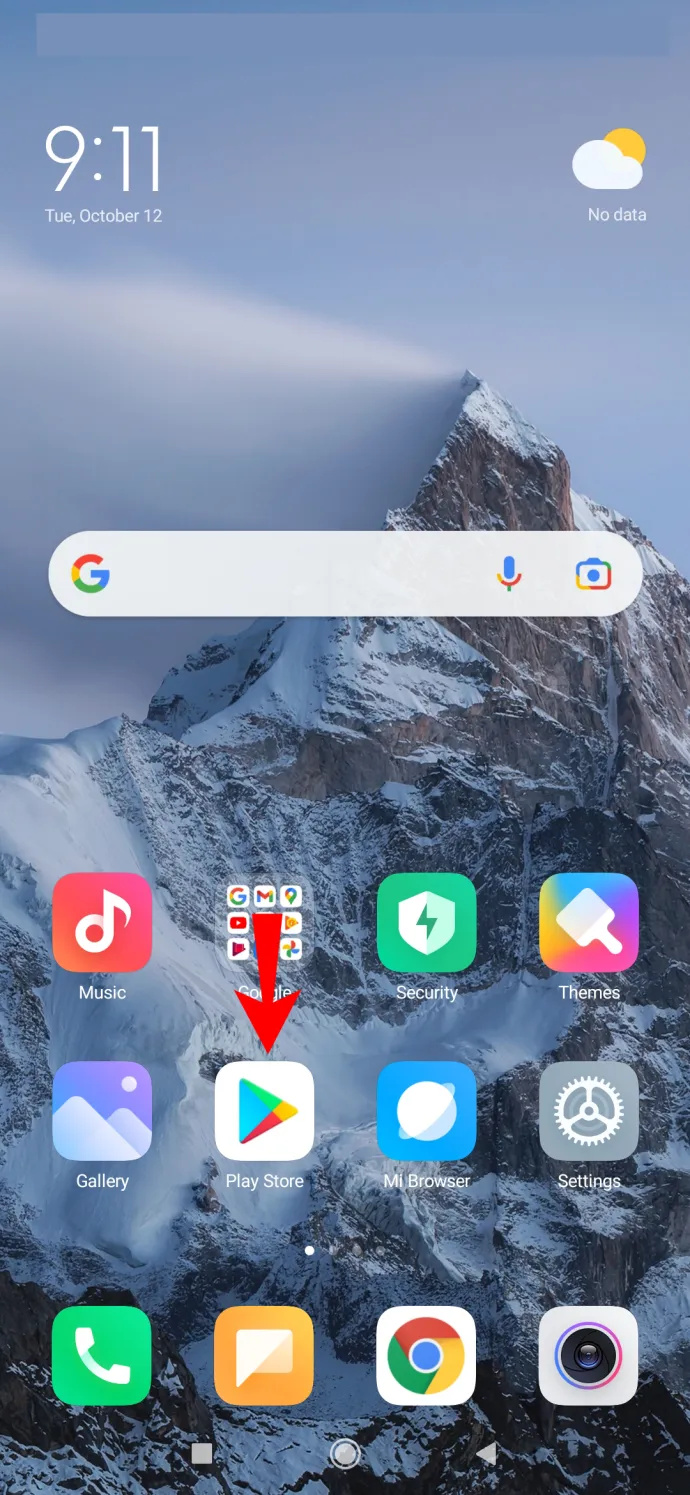
- మీపై నొక్కండి 'ప్రొఫైల్ చిత్రం' మీ స్క్రీన్ కుడి ఎగువ మూలలో.
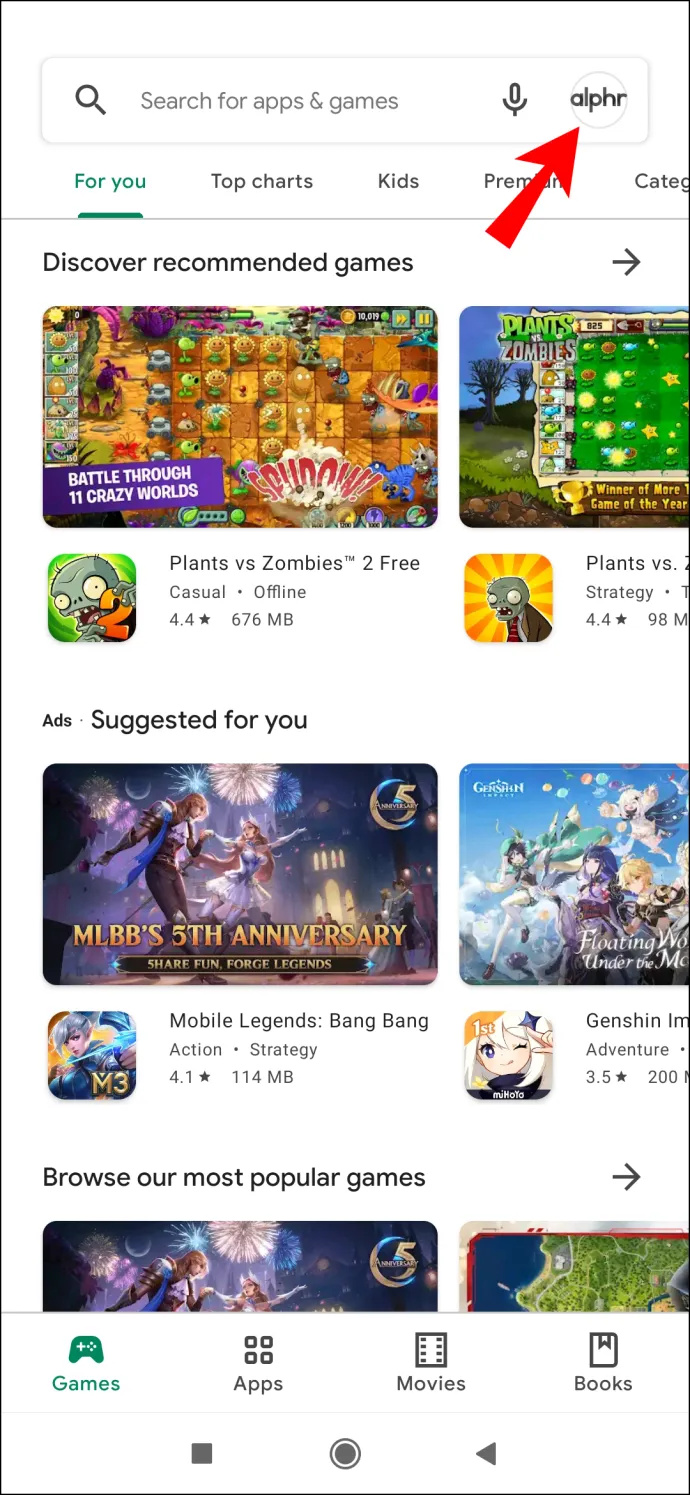
- నావిగేట్ చేయండి 'యాప్లు & పరికరాన్ని నిర్వహించండి.'
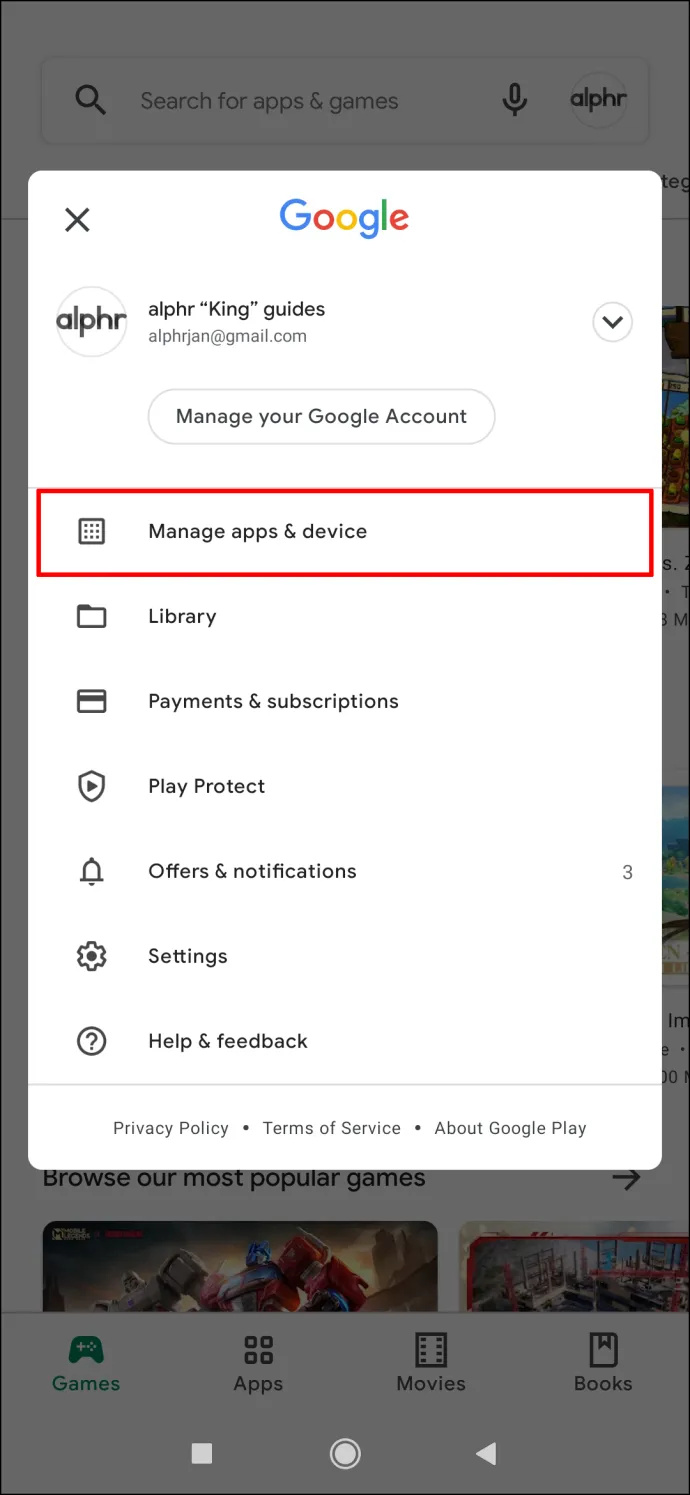
- కనుగొనండి 'టెలిగ్రామ్' యాప్ల జాబితాలో.
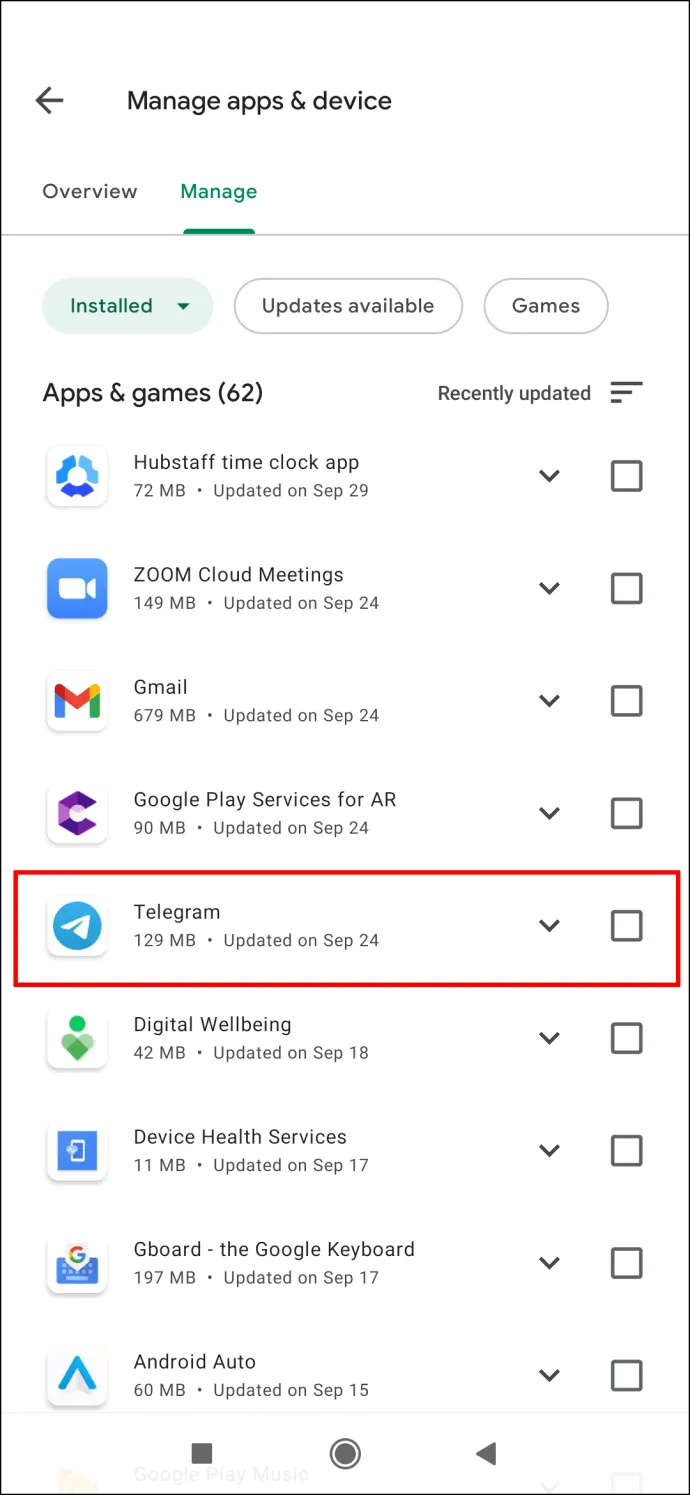
- ఒక ఉంటే 'నవీకరణ' దాని పక్కన ఉన్న ఎంపిక, దానిపై నొక్కండి మరియు కొన్ని సెకన్లు వేచి ఉండండి.
టెలిగ్రామ్ PCలో కనెక్ట్ కావడం లేదు
మీరు మీ బ్రౌజర్లో టెలిగ్రామ్ని ఉపయోగిస్తుంటే, లేకుంటే ' టెలిగ్రామ్ వెబ్ ,” మీరు కనెక్షన్తో సమస్యలను కూడా అనుభవించవచ్చు. మొబైల్ యాప్ లాగా, మీరు తప్పనిసరిగా Wi-Fi పనిచేస్తుందో లేదో తనిఖీ చేయాలి. కనెక్టివిటీ సమస్యలను కలిగించే Wi-Fi కాకపోతే, అది మీ బ్రౌజర్ కావచ్చు.
టెలిగ్రామ్ మళ్లీ పని చేయడానికి మరియు ఏదైనా ఇతర ఇంటర్నెట్ కార్యాచరణను వేగవంతం చేయడానికి, మీ బ్రౌజర్ నుండి కాష్ను క్లియర్ చేయడం మంచిది. Chromeలో ఇది ఎలా చేయబడుతుందో ఇక్కడ ఉంది:
- తెరవండి 'గూగుల్ క్రోమ్.'
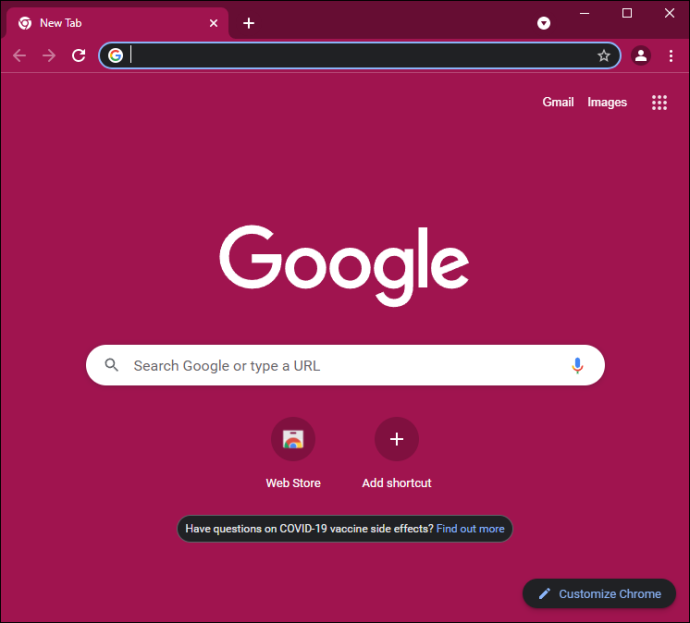
- పై క్లిక్ చేయండి 'మూడు చుక్కలు' ఎగువ-కుడి మూలలో.
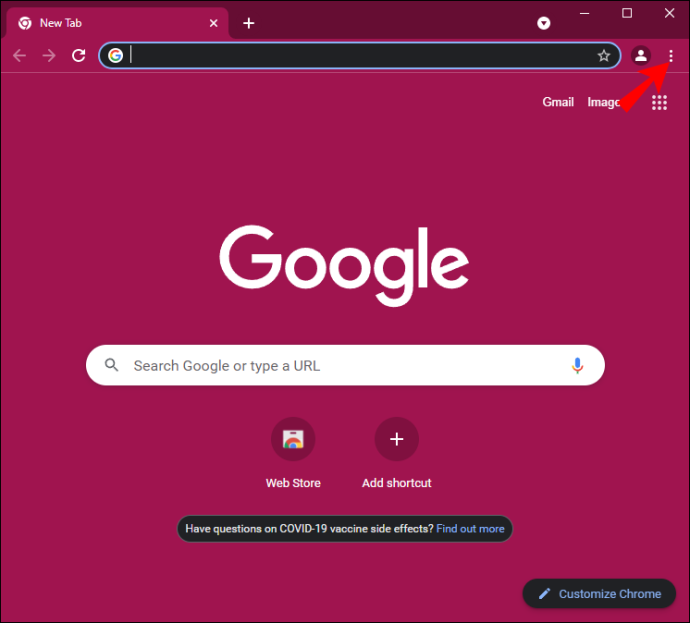
- ఎంచుకోండి 'మరిన్ని సాధనాలు' ఆపై క్లిక్ చేయండి 'బ్రౌసింగ్ డేటా తుడిచేయి.' ఇది మిమ్మల్ని కొత్త విండోకు తీసుకెళ్తుంది.
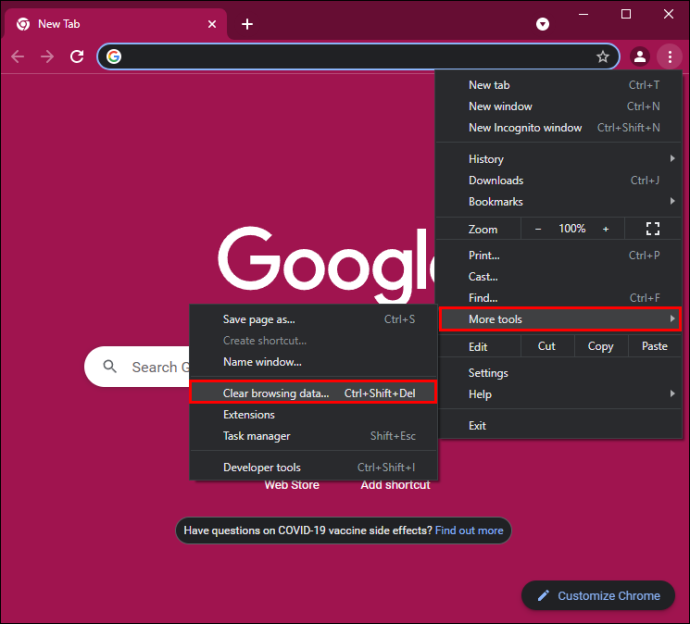
- ఎంచుకోండి 'సమయ పరిధి.' మీరు మునుపటి గంట నుండి కాష్ని క్లియర్ చేయవచ్చు లేదా ఎంచుకోవచ్చు 'అన్ని సమయంలో' మరియు ప్రతిదీ క్లియర్ చేయండి.
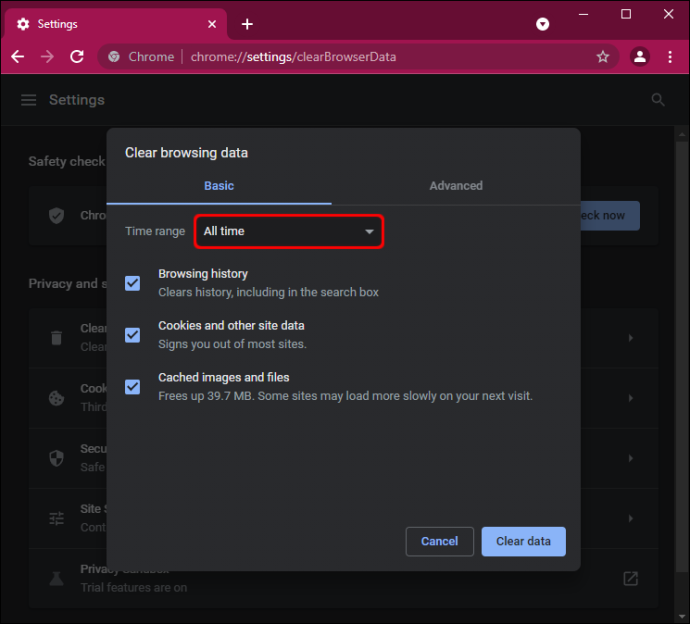
- నిర్ధారించుకోండి 'బ్రౌజింగ్ చరిత్ర,' “కుకీలు మరియు ఇతర సైట్ డేటా,” మరియు “కాష్ చేసిన చిత్రాలు మరియు ఫైల్లు” అన్నీ తనిఖీ చేయబడ్డాయి.
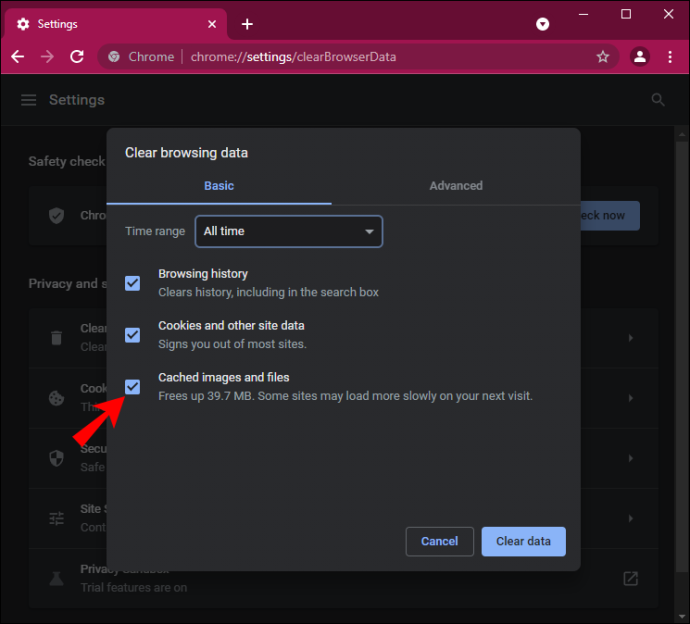
- పై క్లిక్ చేయండి 'డేటాను క్లియర్ చేయండి' బటన్.
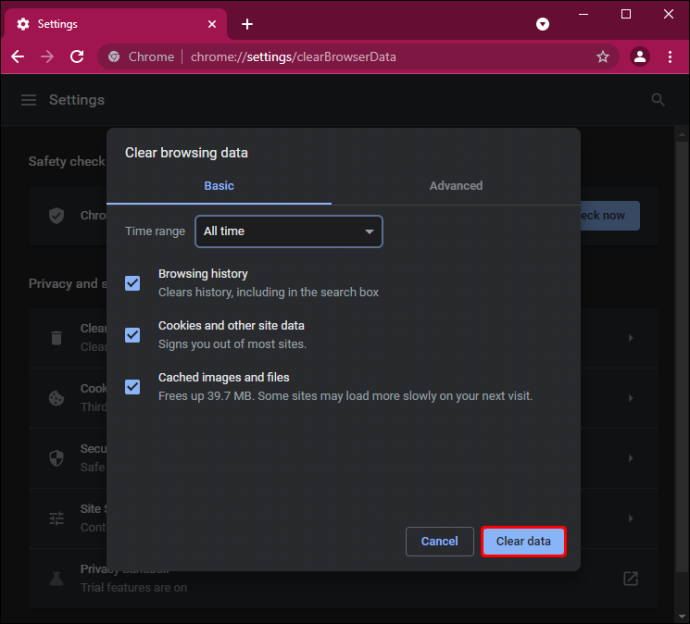
మీరు ప్రయత్నించగల మరొక పరిష్కారం డౌన్లోడ్ చేయడం టెలిగ్రామ్ డెస్క్టాప్ యాప్ . టెలిగ్రామ్ డెస్క్టాప్ యాప్ వెబ్ యాప్ కంటే కనెక్టివిటీతో తక్కువ సమస్యలను కలిగిస్తుంది.
చివరగా, ఈ పరిష్కారాలు ఏవీ మీకు సహాయం చేయకపోతే, మీ PCని పునఃప్రారంభించడమే చివరి ప్రయత్నం.
VPN లేకుండా టెలిగ్రామ్ కనెక్ట్ అవ్వదు
మీ టెలిగ్రామ్ కనెక్ట్ కాకపోవడానికి మరొక కారణం మీ VPN. మీరు ఏ సర్వర్కు కట్టుబడి ఉన్నారనే దానిపై ఆధారపడి, ఆ ప్రాంతాల్లో టెలిగ్రామ్ నిషేధించబడవచ్చు. ఈ సమయంలో మీరు ప్రయత్నించగల రెండు విషయాలు ఉన్నాయి. ముందుగా, మీరు మీ VPNలో స్థానాన్ని మార్చవచ్చు. రెండవది, మీరు మీ VPNని పూర్తిగా నిలిపివేయవచ్చు. ఇది మొబైల్ మరియు డెస్క్టాప్ యాప్లు రెండింటికీ వర్తిస్తుంది.
అదేవిధంగా, మీరు ప్రాక్సీ సర్వర్ని ఉపయోగిస్తుంటే, మీరు దాని కారణంగా కనెక్ట్ కాకపోవచ్చు. దీన్ని ఆఫ్ చేయడానికి, మీరు ఇలా చేయాలి:
- తెరవండి 'టెలిగ్రామ్' మీ ఫోన్లో యాప్.
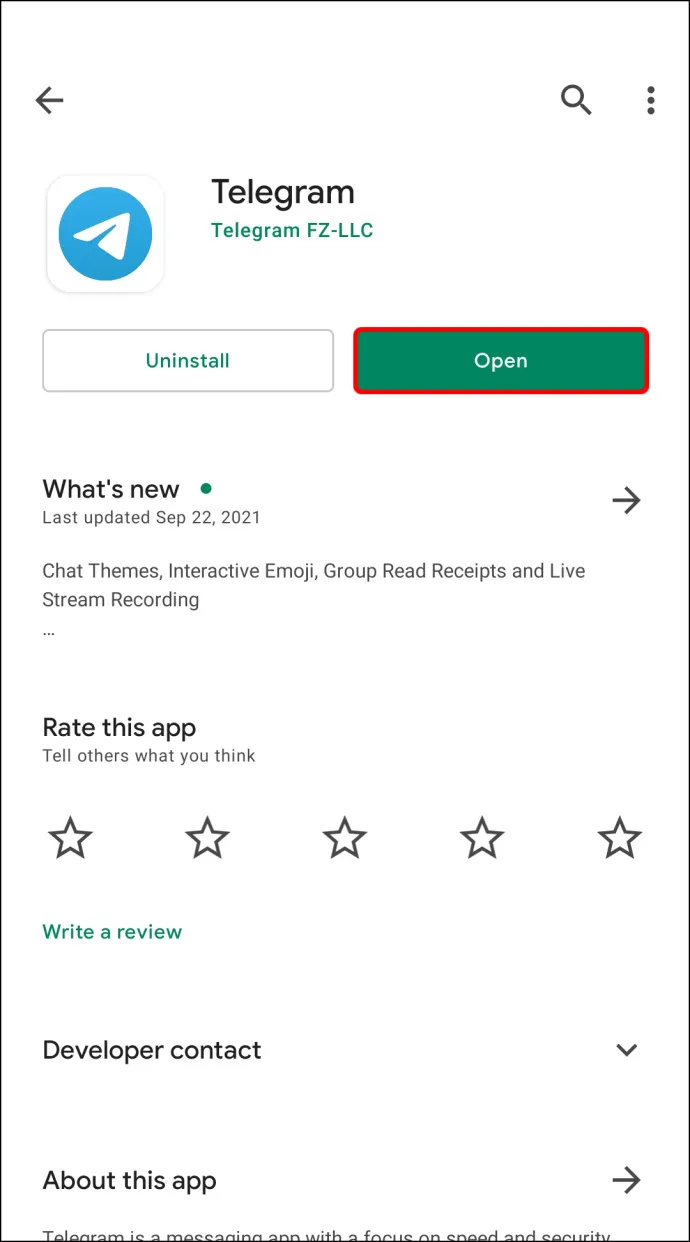
- పై నొక్కండి 'మూడు క్షితిజ సమాంతర రేఖలు' మీ స్క్రీన్ ఎగువ-ఎడమ మూలలో.
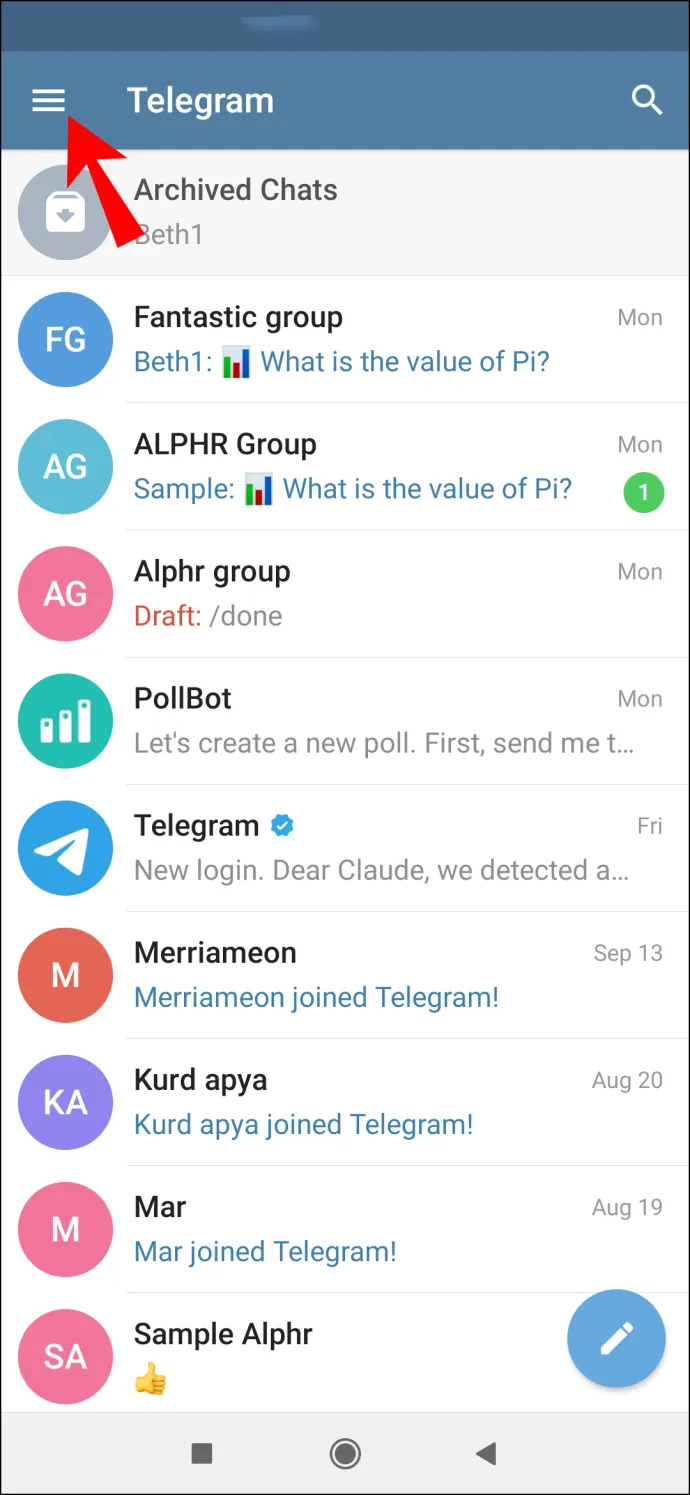
- కొనసాగండి 'డేటా మరియు నిల్వ' మెనులో.
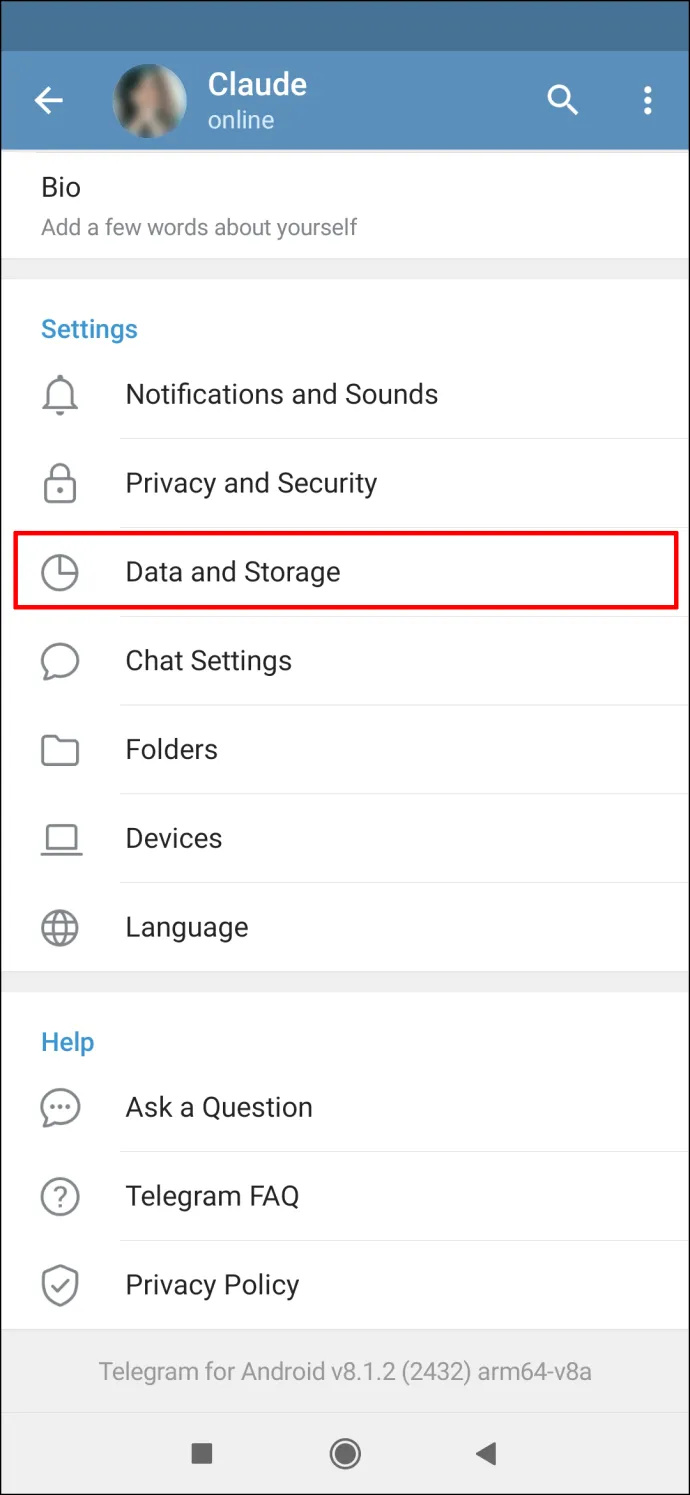
- ఎంచుకోండి 'ప్రాక్సీ' ట్యాబ్.
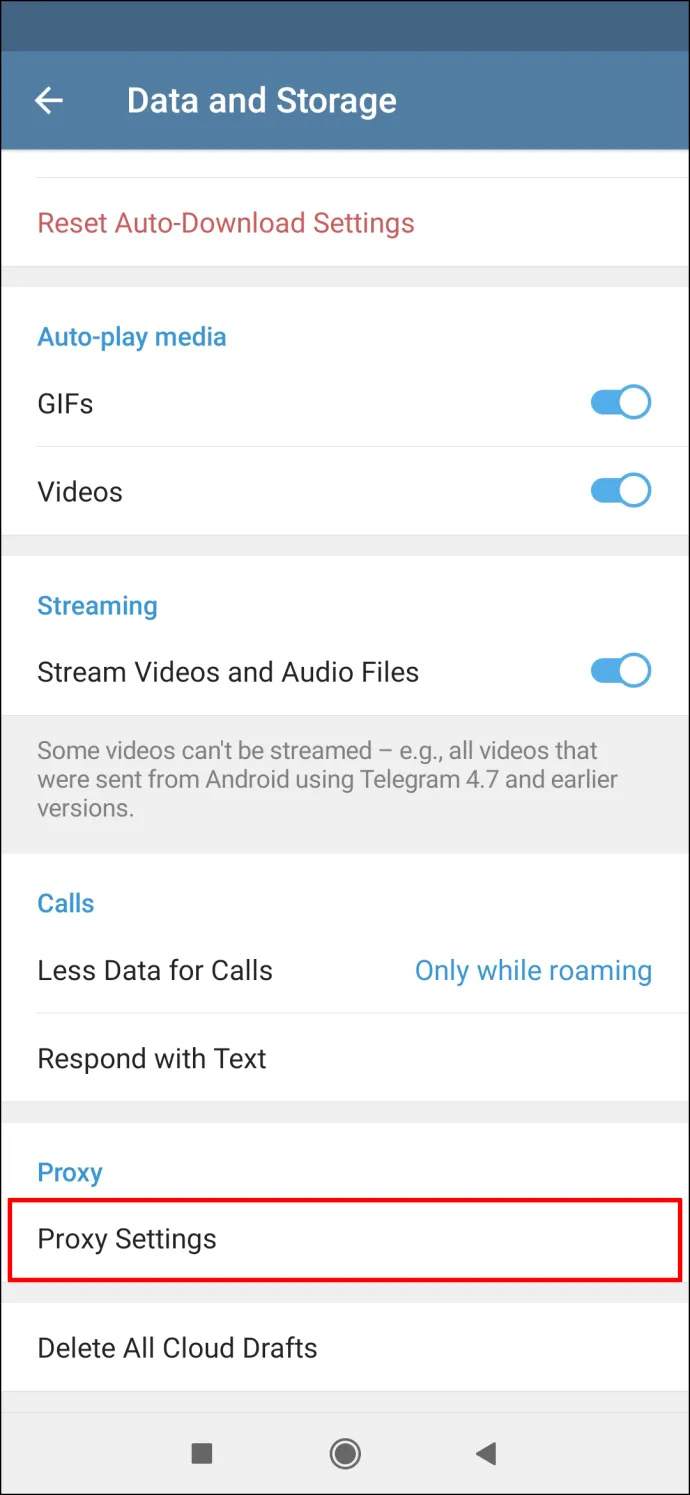
- కనుగొను “ప్రాక్సీ సర్వర్ని ఉపయోగించండి” ఎంపిక మరియు దానిని నిలిపివేయండి.
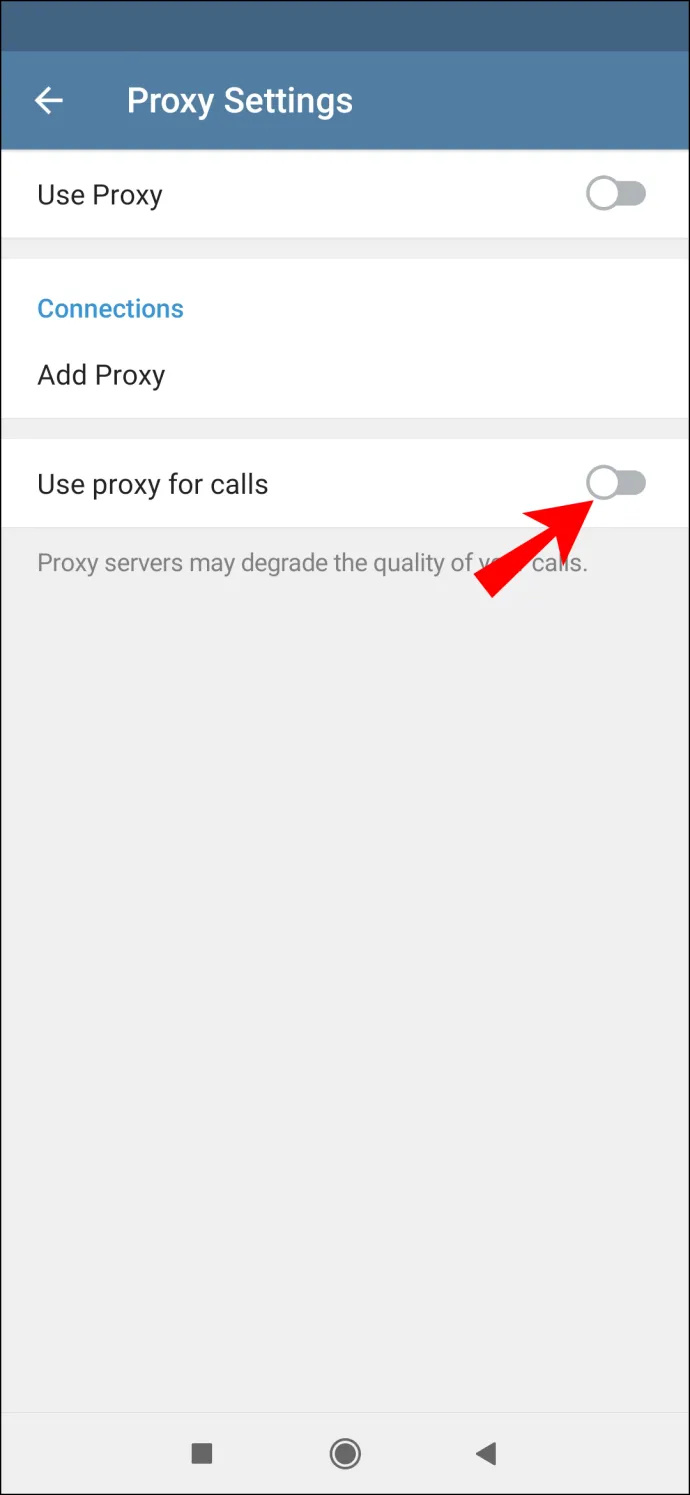
టెలిగ్రామ్ కనెక్ట్ కాకపోవడం నిరాశపరిచే కానీ సాధారణ సమస్య, సాధారణంగా అస్థిర ఇంటర్నెట్ కనెక్షన్ కారణంగా. కృతజ్ఞతగా, టెలిగ్రామ్ కనెక్షన్ సమస్యను సులభంగా పరిష్కరించవచ్చు మరియు సమస్యను పరిష్కరించడంలో సహాయపడే మార్గాలు పుష్కలంగా ఉన్నాయి. మీరు మీ టెలిగ్రామ్ ఖాతాను మళ్లీ కనెక్ట్ చేసిన తర్వాత, మీరు మీ స్నేహితులతో చాట్ చేయడానికి తిరిగి వెళ్లవచ్చు.
టెలిగ్రామ్ కనెక్ట్ కాకపోవడం మీకు ఎప్పుడైనా సమస్య వచ్చిందా? దాన్ని సరిచేయడానికి మీరు ఏమి చేసారు? దిగువ వ్యాఖ్యల విభాగంలో మాకు చెప్పండి.