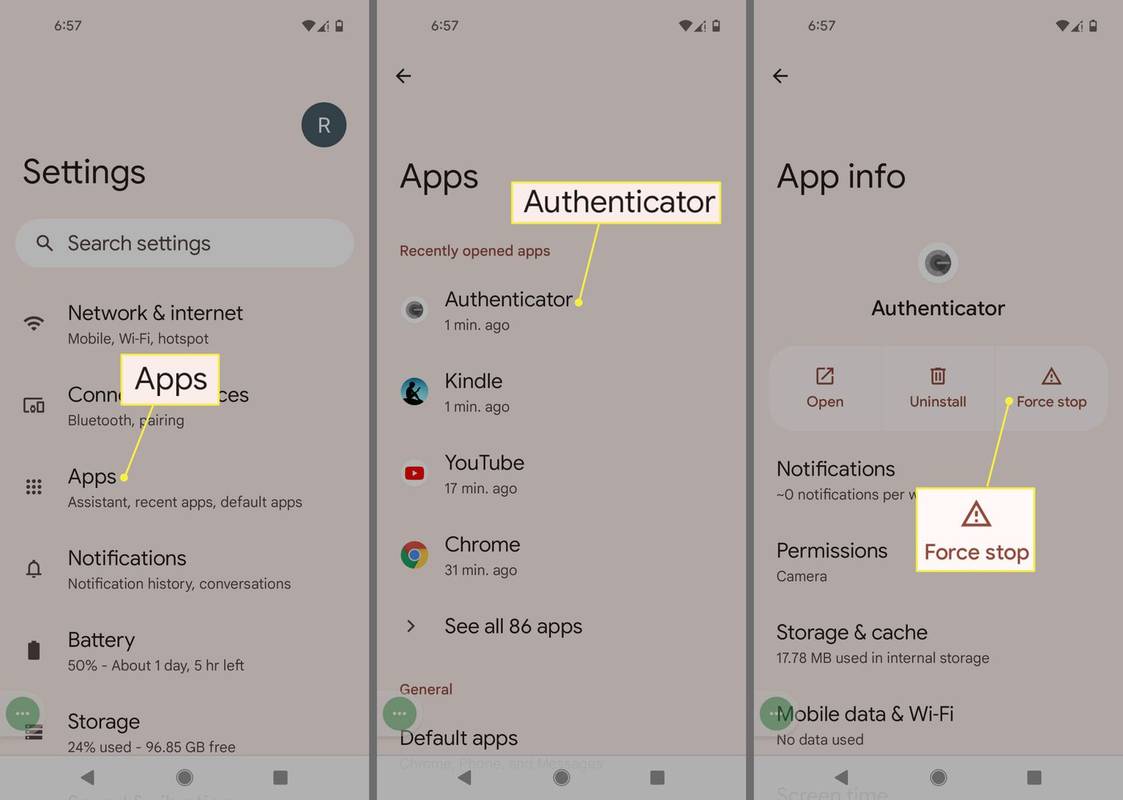మీరు Chromebook పర్యావరణ వ్యవస్థకు క్రొత్తగా ఉన్నా, లేదా మీ రోజువారీ ఉపయోగాన్ని కొన్ని కొత్త ఉపాయాలతో అప్గ్రేడ్ చేయాలని చూస్తున్నారా, మీరు Chromebook ను ఉపయోగించడం ప్రారంభించినప్పుడు మీరు నేర్చుకోవలసిన రహస్య రహస్యాలు చాలా ఉన్నాయి. ఆపరేటింగ్ సిస్టమ్ చాలా మంది విద్యుత్ వినియోగదారులకు సరళంగా అనిపించినప్పటికీ - Chrome OS అనేది ఒక వెబ్ బ్రౌజర్ మాత్రమే - గూగుల్ ప్రతి క్రోమ్ కోసం విషయాలు కొంచెం సరళంగా చేయడానికి సంవత్సరాలుగా తమ ఆపరేటింగ్ సిస్టమ్కు టన్నుల కొద్దీ సాధారణ సత్వరమార్గాలను మరియు ట్వీక్లను జోడించింది. వినియోగదారు.

చిన్న సత్వరమార్గాల నుండి భారీ మార్పుల వరకు, మీ క్రొత్త Chromebook కోసం మా క్రొత్త గైడ్లో మేము కొన్ని ఉత్తమ చిట్కాలు మరియు ఉపాయాలను సేకరించాము.
మీరు తెలుసుకోవలసిన సత్వరమార్గాలు
ప్రతి ఒక్కరూ ఇష్టపడే వాటితో ప్రారంభిద్దాం: కీబోర్డ్ సత్వరమార్గాలు! ఇది నిజం, క్రోమ్ OS ని సాధారణ వెబ్ బ్రౌజర్ అని విరోధులు పిలిచినప్పటికీ, గూగుల్ దాన్ని పూర్తి గూడీస్తో ప్యాక్ చేసింది మరియు కొన్ని మంచి వినోదం కోసం కీబోర్డ్ సత్వరమార్గాలు మిశ్రమంలో చేర్చబడ్డాయి. ఖచ్చితంగా, ప్రతి ఒక్కరికీ ఇప్పటికే తెలిసిన ప్రాథమికాలను మీరు పొందుతారు Ctrl + X, C మరియు V. కట్, కాపీ మరియు పేస్ట్ కోసం వరుసగా, కానీ చాలా మంది క్రొత్త వినియోగదారులకు తెలియని ఇతర సత్వరమార్గాలు ఉన్నాయా? మీరు వాటిని విచ్ఛిన్నం చేద్దామని పందెం వేస్తున్నారు.

సిస్టమ్ సత్వరమార్గాలు
ప్రతిరోజూ మీ Chrome వినియోగాన్ని కొంచెం వేగంగా మరియు సులభంగా చేయడానికి మేము కొన్ని సాధారణ సత్వరమార్గాలతో ప్రారంభిస్తాము. మీరు మీ Chromebook నుండి చాలా తరచుగా లాగ్ అవుట్ చేయకపోవచ్చు, కేవలం ఒక క్లిక్తో అలా చేయడం సులభం Ctrl + Shift + Q. . మీరు కీబోర్డ్ సత్వరమార్గాన్ని రెండుసార్లు ఉపయోగిస్తే, మీరు త్వరగా వినియోగదారులను మార్చవచ్చు.
మీ ఫైళ్ళను యాక్సెస్ చేయాలా? Alt + Shift + M. మీ ఫైల్ బ్రౌజర్ను తెరుస్తుంది మరియు మీరు దాచిన సిస్టమ్ ఫైల్లను చూడాలనుకుంటే, Ctrl +. (కాలం) Chrome OS మీ నుండి దాచిపెట్టిన ఏదైనా ఫైల్లను యాక్సెస్ చేస్తుంది. మీ మౌస్తో ఫైల్ను ఎంచుకుని, స్థలాన్ని నొక్కడం ద్వారా మీరు మీ ఫైల్ బ్రౌజర్లోని ఫైల్లను ప్రివ్యూ చేయవచ్చు.
డిస్ప్లే దిగువన మీ షెల్ఫ్లో మొదటి ఎనిమిది అనువర్తన సత్వరమార్గాలలో ఒకదాన్ని మీరు త్వరగా ప్రారంభించాల్సిన అవసరం ఉంటే, Alt + (1-8) సంబంధిత సంఖ్యా అనువర్తనాన్ని తెరుస్తుంది; Alt + 9 మీ షెల్ఫ్లో చివరి అనువర్తనాన్ని తెరుస్తుంది.
సత్వరమార్గాలను ప్రదర్శించు

అప్పుడప్పుడు, మీ కంప్యూటర్ యొక్క ప్రదర్శనను సవరించడం అవసరం అని మీరు అనుకోవచ్చు, కాని సెట్టింగుల మెను కొంచెం గందరగోళంగా లేదా అనుసరించడం కష్టంగా ఉండవచ్చు. పర్లేదు; కీబోర్డ్ సత్వరమార్గాల ద్వారా చాలా ముఖ్యమైన ప్రదర్శన సెట్టింగులను మార్చవచ్చు. అధిక రిజల్యూషన్, 1080p (లేదా అంతకంటే ఎక్కువ) డిస్ప్లేల కోసం స్కేలింగ్ విషయానికి వస్తే Chrome OS ఉత్తమమైనది కాదు.
ప్రదర్శనలో వచనం మరియు చిహ్నాలను చదవడం కఠినంగా ఉంటుంది. మీరు ప్రదర్శన యొక్క రిజల్యూషన్ను మార్చాల్సిన అవసరం ఉంటే, నొక్కండి Ctrl + Shift మరియు + లేదా - మీకు అవసరమైన విధంగా రిజల్యూషన్ పెంచడానికి లేదా తగ్గించడానికి. మీరు నిరంతరం తీర్మానాలను మారుస్తుంటే, ఇది మీకు చాలా సమయాన్ని ఆదా చేస్తుంది.
మీ ప్రదర్శన యొక్క డిఫాల్ట్ రిజల్యూషన్ ఏమిటో మీకు తెలియకపోతే, నొక్కండి Ctrl + Shift + 0 పూర్తిగా రీసెట్ చేయడానికి.
ఇంకొక చక్కని ప్రదర్శన సెట్టింగ్ you మీరు ఎప్పుడైనా తప్పుగా తిప్పిన PDF ని తెరిచినట్లయితే, మీ పత్రాన్ని చదవడానికి మీ మెడను మెలితిప్పడం లేదా పరికరాన్ని ఇబ్బందికరంగా పట్టుకోవడం మీకు తెలుసు. Chrome OS లో, ఇది సమస్య కాదు: నొక్కండి Ctrl + Shift + మరియు మీ ప్రదర్శన 90 డిగ్రీలు తిరుగుతుంది. తిరగడం కొనసాగించడానికి లేదా ప్రామాణిక ప్రదర్శనకు తిరిగి రావడానికి సత్వరమార్గాన్ని నొక్కండి.
బ్రౌజర్ సత్వరమార్గాలు

ఖచ్చితంగా, మీరు క్రోమ్ యొక్క దీర్ఘకాల వినియోగదారు అయితే మీకు చాలా బ్రౌజర్ సత్వరమార్గాలు తెలుసు, కాని మేము ఏమైనప్పటికీ తక్కువ-తెలిసిన కొన్ని సెట్టింగులను పేర్కొనాలి. మీరు నొక్కడం ద్వారా ప్రస్తుత వెబ్ పేజీ యొక్క పైభాగానికి లేదా దిగువకు త్వరగా స్క్రోల్ చేయవచ్చు Ctrl + Alt + (పైకి బాణం) లేదా (కింద్రకు చూపబడిన బాణము) , మరియు పేజీని పైకి క్రిందికి కొట్టడం ద్వారా సాధించవచ్చు Alt / Search + (పైకి బాణం) లేదా (కింద్రకు చూపబడిన బాణము) . మీరు ఒక నిర్దిష్ట పేజీలో జూమ్ లేదా అవుట్ చేయాల్సిన అవసరం ఉంటే, Ctrl మరియు + లేదా - వ్యక్తిగత పేజీలలో మీ జూమ్ స్థాయిని నియంత్రిస్తుంది మరియు Ctrl + 0 జూమ్ స్థాయిని రీసెట్ చేస్తుంది.
మీరు క్రొత్త ట్యాబ్లో లింక్ను తెరవాలంటే, Ctrl ని పట్టుకొని లింక్ను క్లిక్ చేసేటప్పుడు అది చేస్తుంది. ఉండగా ఆల్ట్ పట్టుకొని క్లిక్ చేసేటప్పుడు లింక్పై కుడి-క్లిక్ ఉంటుంది. మీరు నొక్కడం ద్వారా మీ ప్రస్తుత పేజీని బుక్మార్క్గా సేవ్ చేయవచ్చు Ctrl + D. , మరియు మీరు కొట్టడం ద్వారా పేజీలో నిర్దిష్ట వచనాన్ని కనుగొనవచ్చు Ctrl + F. .
మీరు URL కి వెళ్ళడానికి ప్రయత్నిస్తున్నప్పుడు చాలా ఉపయోగకరమైన సత్వరమార్గాలలో ఒకటి URL URL పట్టీలో మీ వచనాన్ని టైప్ చేసి, ఆపై నొక్కండి Ctrl + ఎంటర్ URL యొక్క ‘www.’ మరియు ‘.com’ ను స్వయంచాలకంగా చొప్పించడానికి. మరో బ్రౌజర్ సత్వరమార్గం: అందరికీ తెలుసు Ctrl + H. మీ చరిత్రను తెరుస్తుంది, కానీ మీరు మీ మునుపటి డౌన్లోడ్లను చూడాలనుకుంటే, Ctrl + J. Chrome లోపల డౌన్లోడ్ పేజీ ప్రదర్శిస్తుంది. చాలా ఉపయోగకరమైన అంశాలు.

యుటిలిటీస్ మరియు ఇతర సత్వరమార్గాలు
నిజంగా ఉపయోగకరంగా ఉంటుందని మేము భావిస్తున్న మరికొన్ని ఇతర సత్వరమార్గాలు ఇక్కడ ఉన్నాయి. మొదట, Chrome OS లో స్క్రీన్షాట్లను తీయగల సామర్థ్యం చాలా ముఖ్యమైన, కష్టతరమైన సత్వరమార్గాలలో ఒకటి, అయితే ఇది చాలా సులభం. స్క్రీన్షాట్లు తీసుకోవడానికి రెండు వేర్వేరు మార్గాలు ఉన్నాయి.
మొదటి, Ctrl + , మొత్తం ప్రదర్శన యొక్క స్క్రీన్ షాట్ తీసుకుంటుంది, రెండవది, Ctrl + Shift + , మీ ప్రదర్శనలో కర్సర్ను ప్రారంభిస్తుంది. మీరు షాట్ తీసుకోవాలనుకునే స్క్రీన్ ప్రాంతం చుట్టూ కర్సర్ను లాగండి మరియు పాక్షిక స్క్రీన్ షాట్ మీ సిస్టమ్ మెమరీకి సేవ్ అవుతుంది.
మరొక దాచిన సత్వరమార్గం: శోధన ఫంక్షన్ ద్వారా అప్రసిద్ధ టోగుల్ స్థానంలో Chromebooks కు క్యాప్స్ లాక్ కీ లేదు.
Chrome OS లో క్యాప్స్ లాక్ లేదు, అయితే - ఇది దాచబడింది. దీన్ని ప్రాప్యత చేయడానికి, Alt ని నొక్కి శోధన బటన్ను నొక్కండి. క్యాప్స్ లాక్ ఆన్లో ఉందని మీకు తెలియజేయడానికి మీ ప్రదర్శనలో పాప్-అప్ కనిపిస్తుంది మరియు అదే సత్వరమార్గంతో క్యాప్స్ లాక్ని నిలిపివేసే వరకు మీ షెల్ఫ్ యొక్క సమాచార ప్యానెల్లో ఐకాన్ కనిపిస్తుంది.
హే, మీరు ఈ సత్వరమార్గాలలో దేనినైనా మరచిపోతే - లేదా మేము ఇక్కడ ప్రస్తావించని వాటిని నేర్చుకోవాలనుకుంటే - నొక్కండి Ctrl + Alt +? (ప్రశ్నార్థకం) ప్రతి Chrome OS సత్వరమార్గం యొక్క కీబోర్డ్ మ్యాప్ను చూడటానికి.
ఇన్స్టాగ్రామ్ నుండి నోటిఫికేషన్లను ఎలా పొందాలి

లాంచర్ ట్రిక్స్ మరియు ట్వీక్స్
మీకు ఇది తెలియకపోవచ్చు, కానీ Android మాదిరిగానే, Chrome అనువర్తనాలు, వెబ్ పేజీలు, ఆటలు మరియు మరెన్నో ప్రారంభించడానికి ఒక లాంచర్ను ఉపయోగిస్తుంది. మేము Android లో చూసిన కొన్ని లాంచర్ల వలె Chrome యొక్క లాంచర్ పూర్తిగా ఫీచర్ చేయబడలేదు, కానీ మీ డెస్క్టాప్ నుండి మీరు చేయగలిగే చక్కని ఉపాయాలు లేవని దీని అర్థం ఇతర అనువర్తనాలను ప్రారంభించాల్సిన అవసరం లేదు లేదా Chrome టాబ్లు.
ఈ చిట్కాలు చాలా మీ స్క్రీన్ దిగువ-ఎడమ మూలలో మీ మెనూ కోసం సర్కిల్ చిహ్నాన్ని ఉపయోగించడంపై ఆధారపడి ఉంటాయి, కాబట్టి మీరు ఆ మెనూతో మీకు పరిచయం చేయకపోతే, ఇది కూడా చేయడానికి గొప్ప మార్గం.

కాబట్టి మొదట: అనువర్తన లాంచర్లో దాచిన లక్షణాల సమూహం ఉంది, లాంచర్ను కాలిక్యులేటర్ మరియు యూనిట్ కన్వర్టర్గా ఉపయోగించడం సహా. అనువర్తన లాంచర్ యొక్క శోధన Google శోధన వలె పనిచేస్తుంది కాబట్టి, Google లో అంశాలను శోధించడానికి మీకు తెలిసిన ఏవైనా ఉపాయాలు ఇక్కడ కూడా పని చేయగలవు. ఉదాహరణకు, మీరు సరళమైన సూత్రాన్ని త్వరగా తనిఖీ చేయవలసి వస్తే, దాన్ని మీ అనువర్తన లాంచర్లోకి నమోదు చేయండి (ఇది మీ షెల్ఫ్ యొక్క ఎడమ మూలలో ఉన్న సర్కిల్ చిహ్నం నుండి లేదా మీ Chromebook కీబోర్డ్లోని శోధన బటన్ను నొక్కడం ద్వారా). మీరు ఎంటర్ నొక్కడం కూడా లేదు - మీ సమాధానం మీ డెస్క్టాప్లోని సెంట్రల్ బాక్స్లో ప్రదర్శించబడుతుంది.
యూనిట్ మార్పిడులకు కూడా ఇదే జరుగుతుంది, కాబట్టి మీరు 4 మైళ్ళు అడుగుల లేదా 3 అంగుళాల సెంటీమీటర్లలోకి ప్రవేశించడానికి ప్రయత్నించవచ్చు మరియు మీ సమాధానం శోధన బటన్ను నొక్కకుండా పాపప్ అవుతుంది. మీరు మీ జవాబును చూడకపోతే, ఎంటర్ నొక్కడం మీ బ్రౌజర్లోని పేజీని లోడ్ చేస్తుంది, ఇక్కడ మీరు Google యొక్క శోధన ఫంక్షన్ల యొక్క పూర్తి శక్తిని ఉపయోగించి మీ జవాబును కనుగొనవచ్చు.

ఇక్కడ మరొక ఉపాయం ఉంది: మీరు Android లో ఎలా ఉంటుందో అదే విధంగా మీ వాయిస్తో అనువర్తనాలను తెరవడానికి మీరు ఆ అనువర్తన లాంచర్ని ఉపయోగించవచ్చు. మీరు మీ సెట్టింగ్లలోని ఎంపికను ప్రారంభించాలి, కానీ ఇది చాలా సులభం. మీ ప్రదర్శన యొక్క దిగువ-కుడి మూలలోని నోటిఫికేషన్ సెంటర్ ద్వారా మెనుని యాక్సెస్ చేయడం ద్వారా మీ సెట్టింగ్ల అనువర్తనాన్ని తెరిచి, శోధన పెట్టెలో సరే Google అని టైప్ చేయండి.
మీ సెర్చ్ ఇంజన్ సెట్టింగ్ల కోసం సంబంధిత కార్డ్లో, వాయిస్ శోధనను ప్రారంభించడానికి ‘సరే Google’ ని ప్రారంభించండి. మీరు ఈ స్క్రీన్లో ఉన్నప్పుడు, మీ అనువర్తన లాంచర్ కోసం Google Now కార్డ్లను ప్రారంభించడాన్ని కూడా మీరు పరిగణించవచ్చు.
ఇప్పుడు, ఆ శోధన బటన్ను నొక్కడానికి బదులుగా, మీరు ఏ ఫోన్, టాబ్లెట్ లేదా గూగుల్ హోమ్ పరికరానికి అయినా శోధించడం ప్రారంభించడానికి సరే గూగుల్ అని చెప్పవచ్చు. మీరు అనువర్తనాన్ని తెరిచి ఉంచాల్సిన అవసరం లేదు any మీరు దీన్ని ఏదైనా క్రొత్త ట్యాబ్, అనువర్తన లాంచర్ లేదా Google యొక్క స్వంత వెబ్సైట్ నుండి చేయవచ్చు. మరియు మీ ఇతర పరికరాల మాదిరిగానే, Google మీతో తిరిగి మాట్లాడుతుంది, అదే సమయంలో మీ శోధన ఫలితాలను మీ Chromebook స్క్రీన్లో ప్రదర్శిస్తుంది.

మీ లాంచర్ కోసం మరో చక్కని ట్రిక్: మీ అనువర్తనాలను కనుగొనడం చాలా సులభం చేయడానికి మీరు అనువర్తనాలను ఫోల్డర్లుగా విభజించవచ్చు. శోధన బటన్ను నొక్కి, సంబంధిత జాబితా నుండి అన్ని అనువర్తనాలను ఎంచుకోవడం ద్వారా అనువర్తన లాంచర్ని ప్రారంభించండి. మీరు ఇన్స్టాల్ చేసిన అనువర్తనాల జాబితాను చూస్తున్నప్పుడు, ఫోల్డర్ను ప్రారంభించడానికి మీరు ఉపయోగించాలనుకుంటున్నదాన్ని ఎంచుకోండి.
ఫోల్డర్ను సృష్టించడానికి అనువర్తనాన్ని మరొక అనువర్తనం పైన లాగండి. మీరు ఇప్పుడే చేసిన ఫోల్డర్ను యాక్సెస్ చేయడానికి, మీ మౌస్ లేదా వేలితో ఫోల్డర్ చిహ్నాన్ని నొక్కండి. ఈ డిస్ప్లే ఎగువన మీరు ఈ మెనూ లోపల నుండి ఫోల్డర్కు పేరు పెట్టవచ్చు.
దాచిన సిస్టమ్ అనువర్తనాలు మరియు విధులు
ఖచ్చితంగా, క్యాప్స్ లాక్ Chrome OS లో చేర్చబడిందని మేము పేర్కొన్నాము - ఇది కీబోర్డ్ సత్వరమార్గం వెనుక దాగి ఉంది. మీ రోజువారీ వినియోగాన్ని కొంచెం తేలికగా లేదా మరింత అధునాతనంగా మార్చగల Chrome OS లోపల మారువేషంలో లేదా ఖననం చేయబడిన ఇతర సారూప్య దాచిన అనువర్తనాలు మరియు విధులు పుష్కలంగా ఉన్నాయి.
ప్రతి వినియోగదారుకు ఈ ట్వీక్లు అవసరం కానప్పటికీ, గూగుల్ దాచిపెట్టిన మూడు ఉత్తమ ఫంక్షన్లను మేము హైలైట్ చేసాము, వీటిని చాలా మంది వినియోగదారులు ఉపయోగించుకోగలుగుతారు. ఒకసారి చూద్దాము.

మా మొదటి దాచిన అనువర్తనం: టాస్క్ మేనేజర్. ఇది నిజం a బ్రౌజర్పై ఆధారపడినప్పటికీ, ట్యాబ్, ఎక్స్టెన్షన్ లేదా క్రోమ్ అనువర్తనం స్తంభింపజేసినప్పుడు మరియు మీ Chromebook ను దానితో తీసుకెళ్లేటప్పుడు వినియోగదారులు అమలు చేయగల అంతర్నిర్మిత టాస్క్ మేనేజర్ను Chrome OS కలిగి ఉంది.
విండోస్ లేదా మాకోస్ మాదిరిగానే, మీరు కీబోర్డ్ సత్వరమార్గంతో Chrome OS యొక్క టాస్క్ మేనేజర్ను ప్రారంభిస్తారు: శోధన + Esc . మీరు కూడా ఉపయోగించవచ్చు Shift + Esc టాస్క్ మేనేజర్ను ప్రారంభించడానికి, కానీ సత్వరమార్గం కదిలినట్లు మీకు హెచ్చరిక వస్తుంది మరియు ప్రాప్యతను పొందడానికి మీరు ఎంతకాలం షిఫ్ట్ కీని ఉపయోగించగలరో మాకు తెలియదు.
టాస్క్ మేనేజర్ డెస్క్టాప్లో దాని స్వంత విండోగా లాంచ్ అవుతుంది మరియు మరే ఇతర టాస్క్ మేనేజర్ మాదిరిగానే పనిచేస్తుంది. నేపథ్యంలో నడుస్తున్న ప్రతి Chrome టాబ్, పొడిగింపు మరియు అనువర్తనం కనిపిస్తుంది మరియు మీరు CPU వినియోగం, మెమరీ వినియోగం లేదా అక్షరక్రమాల ఆధారంగా క్రమబద్ధీకరించవచ్చు. మీరు మూసివేయవలసిన ఏదైనా పనిని హైలైట్ చేసి, విండో దిగువన ఉన్న ఎండ్ ప్రాసెస్ బటన్ను నొక్కండి. మీరు టాస్క్ మేనేజర్తో పూర్తి చేసిన తర్వాత, మీరు ఏ ఇతర విండోలోనైనా నిష్క్రమించండి.

తదుపరిది: అతిథి మోడ్. ఇది నిజం, మీ డేటా, పాస్వర్డ్లు లేదా అనువర్తనాలకు ప్రాప్యత లేని జ్ఞానంతో మీ ల్యాప్టాప్ను ఉపయోగించాల్సిన ఎవరికైనా మీరు మీ Chromebook ని సురక్షితంగా అప్పగించవచ్చు.
మా గైడ్లోని చాలా చిట్కాల మాదిరిగానే, ప్రారంభించడానికి మీరు మీ సెట్టింగ్ల మెనులోకి ప్రవేశించి, వ్యక్తుల క్రింద ఇతర వ్యక్తులను నిర్వహించు ఎంచుకోండి. ఈ మెను లోపల, అతిథి బ్రౌజింగ్ను ప్రారంభించడానికి మీరు టోగుల్ కనుగొంటారు. దాన్ని తిప్పండి మరియు అది చాలా చక్కనిది.
మీరు ట్విచ్ ఖాతాను తొలగించగలరా
ఇప్పుడు, మీరు Chromebook లో మీ యూజర్ నుండి లాగ్ అవుట్ అయినప్పుడు, అతిథి మోడ్ను లోడ్ చేసే ఎంపికను మీరు కనుగొంటారు, మీ స్నేహితులు లేదా కుటుంబ సభ్యులకు వెబ్లో బ్రౌజ్ చేయడానికి లేదా మీ ఖాతాలు లేదా సెట్టింగ్లలోకి వెళ్లకుండా వారి ఇమెయిల్ను తనిఖీ చేయడానికి ఒక మార్గం ఇస్తుంది.

ఇంకొక దాచిన లక్షణం: Chrome OS కి ప్రత్యేకమైన డౌన్లోడ్ ఫోల్డర్ ఉన్నప్పటికీ, ఇది మీ డ్రైవ్ ఖాతాకు లింక్తో ఫైల్ బ్రౌజర్లోనే నిర్మించబడి Google డ్రైవ్తో సమకాలీకరిస్తుంది. చాలా Chromebooks లో స్థానిక నిల్వ తక్కువ మొత్తంలో ఉన్నందున, మీరు మీ డౌన్లోడ్ గమ్యాన్ని మీ Google డిస్క్ ఖాతాకు మార్చడాన్ని పరిశీలించాలనుకోవచ్చు.
ఇది ఇప్పటికీ మీ ఫైల్ బ్రౌజర్లోనే సాధారణమైనదిగా కనిపిస్తుంది మరియు Google డిస్క్లోకి సైన్ ఇన్ చేసిన ఏదైనా పరికరంలో మీ ఫైల్లను చూడగలిగే అదనపు ప్రయోజనం మీకు ఉంటుంది. లక్షణాన్ని ప్రారంభించడానికి, మీ సెట్టింగ్ల మెనుని మళ్ళీ తెరవండి మరియు ఈసారి ప్రదర్శన దిగువన ఉన్న అధునాతన సెట్టింగ్లను చూపించు నొక్కండి. డౌన్లోడ్ల విభాగాన్ని కనుగొనండి లేదా సెట్టింగ్ల ఎగువన ఉన్న శోధన ఫంక్షన్ను ఉపయోగించి దాని కోసం శోధించండి.
మీరు కొన్ని విభిన్న సెట్టింగ్లను చూస్తారు; మేము స్థానం కోసం చూస్తున్నాము. సెట్టింగుల కుడి వైపున ఉన్న మార్పు బటన్ను నొక్కండి మరియు మీ Google డిస్క్ ఫోల్డర్ లేదా డ్రైవ్ లోపల ఏదైనా ఫోల్డర్ను ఎంచుకోండి. మీ సేవ్ గమ్యాన్ని SD లేదా మైక్రో SD కార్డుగా మార్చడానికి మీరు ఈ పద్ధతిని కూడా ఉపయోగించవచ్చు.
అందరికీ పొడిగింపులు
పాత బ్రౌజర్లకు బోరింగ్కు కార్యాచరణను జోడించడానికి ఎక్స్టెన్షన్స్ని ఉపయోగించాలనే ఆలోచనను ఫైర్ఫాక్స్ ప్రాచుర్యం పొందినప్పటికీ, ఆ ఆలోచనను ఆధునిక యుగంలోకి తీసుకువచ్చిన బ్రౌజర్ క్రోమ్. Chrome కోసం చాలా మూడవ పార్టీ పొడిగింపులు ఉన్నాయి, మీకు ఆసక్తి ఉన్న పొడిగింపులను బ్రౌజ్ చేయడానికి మరియు జోడించడానికి Google మొత్తం పొడిగింపు దుకాణాన్ని అందిస్తుంది.
మీ Chromebook కొన్ని ముందే ఇన్స్టాల్ చేయబడి ఉంటుంది, కానీ మీ రోజువారీ బ్రౌజింగ్కు సహాయపడటానికి మీరు మరిన్ని పొడిగింపుల కోసం చూస్తున్నట్లయితే, ఈ సూచనలలో కొన్నింటిని క్రింద చూడండి. అవి కొన్ని క్లిక్లను జోడించడం మరియు ఇన్స్టాల్ చేయడం సులభం మరియు మీరు పూర్తి చేసారు!

- తేనె - తేనె మా అభిమాన షాపింగ్ ఎక్స్టెన్షన్స్లో ఒకటి, మరియు ఆన్లైన్లో షాపింగ్ చేసేటప్పుడు మరియు ఉత్తమమైన ఒప్పందాల కోసం వెతుకుతున్నప్పుడు లైఫ్సేవర్. అమెజాన్, వాల్మార్ట్, న్యూయెగ్ మరియు మరెన్నో సహా ఏదైనా వెబ్సైట్ నుండి మీరు తనిఖీ చేస్తున్నప్పుడు తేనె స్వయంచాలకంగా ఏదైనా కూపన్ కోడ్ను శోధిస్తుంది మరియు వర్తింపజేస్తుంది. అనువర్తనం దాదాపు స్వయంచాలకంగా పనిచేస్తుంది మరియు Chrome వెబ్ స్టోర్లోని ఐదు నక్షత్రాలలో పూర్తి అయిదు దగ్గర సగటున ఉంటుంది.
- కాంతి దీపాలు ఆపివేయుము - లేదు, ఇది చేయదు కాబట్టి మీ కంప్యూటర్ మీ ఇంటిలోని అన్ని లైట్లను నియంత్రిస్తుంది. అయితే, ఇది ఏమిటంటే, యూట్యూబ్ మరియు ఇతర సారూప్య వీడియో ప్లేయర్ల చుట్టూ ఉన్న తెల్లని స్థలాన్ని మసకబారుస్తుంది, ఇది మీ వీడియోను నిలబెట్టడం మరియు తక్కువ పరధ్యానంలో ఉండటం సులభం చేస్తుంది. ఇది అప్రమేయంగా ఆఫ్లో ఉంది మరియు మీకు కావలసినప్పుడు మాత్రమే ఆన్ చేస్తుంది. ఈ అనువర్తనం చాలా తేలికైనది, మరియు యూట్యూబ్తో పాటు, ఇది హులు, డైలీమోషన్ మరియు మరెన్నో పనిచేస్తుంది.
- లాస్ట్పాస్ - భద్రత విషయానికి వస్తే, మీరు చాలా జాగ్రత్తగా ఉండలేరు. లాస్ట్పాస్ మీ పాస్వర్డ్లన్నింటినీ ఒకే చోట ఉంచడం, ఏదైనా పొడవు మరియు అక్షరాల కలయిక యొక్క యాదృచ్ఛిక పాస్వర్డ్లను రూపొందించడం మరియు మీ పాస్వర్డ్లను ఆటోఫిల్ చేయడం సులభం చేస్తుంది. ఇది మార్కెట్లోని ఉత్తమ పాస్వర్డ్ నిర్వాహకులలో ఒకరు, ఎందుకంటే ఇది సెటప్ చేయడం సులభం మరియు పూర్తిగా ఉచిత శ్రేణిని కలిగి ఉంటుంది.
- uBlock మూలం - ఈ రోజుల్లో ఎక్కువ మంది వ్యక్తులు ప్రకటన బ్లాకర్లను ఉపయోగిస్తున్నారు మరియు ఎందుకు చూడటం సులభం. కొన్ని ప్రకటన నెట్వర్క్లు ఆలస్యంగా నియంత్రణలో లేవు, పెద్ద, పూర్తి-స్క్రీన్ ప్రకటనలు కంటెంట్ను చూడకుండా మిమ్మల్ని ఆపుతాయి మరియు ఇతర ప్రకటనలు మీ వ్యక్తిగత డేటాను దొంగిలించాయి. AdBlock Plus అక్కడ అత్యంత ప్రాచుర్యం పొందిన బ్లాకర్లలో ఒకటి అయితే, అదే సామర్ధ్యాలను అందించేటప్పుడు AdBlock Plus కంటే ఎక్కువ జ్ఞాపకశక్తిని వినియోగించని చాలా తేలికైన ప్రకటన బ్లాకర్ అయిన క్రొత్త మరియు తక్కువ-తెలిసిన uBlock Origin ని మేము సిఫార్సు చేస్తున్నాము.
- Google అనువాదం - మీరు దీన్ని చాలా తరచుగా ఉపయోగించకపోయినా, మీరు ఒక విదేశీ భాషలో ఒక పేజీని లోడ్ చేస్తే లేదా మీరు ఒక పదాన్ని గుర్తించకపోతే Google అనువాదం మీకు చాలా సమయాన్ని ఆదా చేస్తుంది. ఇది కేవలం రెండు క్లిక్లతో వ్యక్తిగత వాక్యాలను మరియు టెక్స్ట్ యొక్క మొత్తం పేజీలను త్వరగా మరియు సులభంగా అనువదించగలదు, మీకు మూల భాష తెలియకపోతే చాలా సమయం మరియు నిరాశను ఆదా చేస్తుంది.
- ప్రస్తుతం - మా అభిమాన క్రొత్త-టాబ్ మాడిఫైయర్లలో ఒకటి ప్రస్తుతం ఉంది, ఇది మీ రోజువారీ జీవితానికి ప్రయోజనం చేకూర్చడానికి మీరు ఉపయోగించగల కొన్ని వాస్తవ సమాచారంతో మీ క్రొత్త ట్యాబ్ పేజీని రిఫ్రెష్ చేస్తుంది. మీరు ఎక్కువగా చూసే పేజీలకు లింక్లకు బదులుగా, ప్రస్తుతం మీ ప్రస్తుత సమయం మరియు వాతావరణాన్ని, అలాగే రాబోయే కొద్ది రోజుల్లో విస్తరించిన సూచనను మీకు చూపుతుంది. అద్భుతమైన రంగులు, టైపోగ్రఫీ మరియు స్టార్రి రాత్రులు వంటి విజువల్ ఎఫెక్ట్లతో ప్రస్తుతం చాలా అందంగా ఉంది. మీరు మీ బ్రౌజర్ కోసం క్రొత్త రూపాన్ని కోరుకుంటే, దీన్ని తనిఖీ చేయండి.
- జేబులో - ఇది పాకెట్ గురించి ప్రస్తావించకుండా Chrome కోసం ఉత్తమ పొడిగింపుల జాబితా కాదు. మీరు ఆన్లైన్లో కథనాలు మరియు మీడియా యొక్క ఆసక్తిగల వినియోగదారు అయితే, మీ పరికరాల మధ్య కథనాలు, వీడియోలు మరియు మరేదైనా సేవ్ చేయడానికి మరియు సమకాలీకరించడానికి పాకెట్ సహాయపడుతుంది. మీరు ఆఫ్లైన్ వినియోగం కోసం కథనాలను సేవ్ చేయవచ్చు, మీరు మెరుగైన పఠన వీక్షణలో కథనాలను చదవవచ్చు మరియు ప్రతిదీ మీ టాబ్లెట్, ఫోన్ మరియు ల్యాప్టాప్ మధ్య సమకాలీకరిస్తుంది
కేస్ ఆఫ్ ఎమర్జెన్సీ, బ్రేక్ గ్లాస్
మీరు మీ Chromebook ను ట్వీకింగ్ చేయడంలో, దాచిన ఫైల్లను మరియు ఫోల్డర్లను ప్రాప్యత చేయడంలో మరియు టన్నుల అనువర్తనాలు మరియు పొడిగింపులను ఇన్స్టాల్ చేయడంలో బిజీగా ఉన్నప్పుడు, మీ Chromebook ఇప్పటికీ కంప్యూటర్ అని మరచిపోవచ్చు, ఇది దోషాలు మరియు అప్పుడప్పుడు క్రాష్లతో పూర్తి అవుతుంది.
వీటిలో చాలావరకు సాధారణ రీబూట్తో పరిష్కరించగలిగినప్పటికీ, కొన్నిసార్లు మీరు Chrome OS అనుభవాన్ని విప్లవాత్మకంగా మార్చాలనే తపనతో కొంచెం దూరం వెళ్ళవచ్చు మరియు పని క్రమాన్ని తిరిగి పొందడానికి మీ కంప్యూటర్కు హార్డ్ రీసెట్ అవసరం. అయినప్పటికీ, గూగుల్ ముందుగానే ఆలోచించి, Chromebook రికవర్ యుటిలిటీని అభివృద్ధి చేసింది, ఇది మీరు ఎప్పుడైనా తీవ్రమైన సమస్యలో పడితే సహాయపడుతుంది.
Chromebooks లో చాలా Macs లేదా PC ల వంటి రికవరీ విభజనలు లేవు your మీ పరికరంలో చేర్చబడిన ఫ్లాష్ నిల్వలో తగినంత స్థలం లేదు. శుభవార్త: మీ ల్యాప్టాప్ కోసం బాహ్య రికవరీ పరికరాన్ని తయారు చేయడం చాలా సులభం, మరియు మీకు కావలసిందల్లా 4GB లేదా పెద్ద SD కార్డ్ లేదా ఫ్లాష్ డ్రైవ్.
పగటిపూట చనిపోయిన కిల్లర్ ఆడటం ఎలా

Chrome వెబ్ స్టోర్కు వెళ్లి, పట్టుకోండి Chromebook రికవరీ యుటిలిటీ మీ పరికరం కోసం. ఇది ఒక చిన్న యుటిలిటీ, మరియు ఇది అధికంగా రేట్ చేయబడనప్పటికీ, వినియోగదారులు వారి నిర్దిష్ట ఫ్లాష్ డ్రైవ్లను ఉపయోగించలేకపోవటంతో చాలా ఫిర్యాదులు పుట్టుకొచ్చాయి, కాబట్టి కొన్ని సిఫారసులను చదవడం ద్వారా మీ పరికరానికి ముందే మద్దతు ఉందని నిర్ధారించుకోండి.
మీరు ఇప్పటికే మీ Chromebook తో సమస్యలను ఎదుర్కొంటుంటే, మీరు ఏదైనా Mac లేదా PC లో యుటిలిటీని కూడా ఉపయోగించవచ్చు. యుటిలిటీని ఉపయోగించి, మీ మోడల్ను ఇన్పుట్ చేయండి లేదా ఇచ్చిన ఫీల్డ్లో మోడల్ నంబర్ను నమోదు చేసి, మీ నిల్వ పరికరాన్ని కంప్యూటర్లోకి చొప్పించండి.
రికవరీ కీని తయారు చేయడం ద్వారా రికవరీ యుటిలిటీ మీకు మార్గనిర్దేశం చేస్తుంది మరియు మీరు దాన్ని కలిగి ఉంటే, మీ పరికరానికి ఏదైనా జరిగితే మీరు సురక్షితంగా మరియు సురక్షితంగా ఉంటారు. మీ Chromebook Chrome OS ను ప్రదర్శిస్తున్న సమస్య తప్పిపోయిన లేదా దెబ్బతిన్న లోపం ఉన్నట్లయితే, మీరు చేసిన రికవరీ మీడియాను యుటిలిటీతో చొప్పించండి మరియు మీ Chromebook కోసం తిరిగి ఇన్స్టాలేషన్ సూచనల ద్వారా మీకు మార్గనిర్దేశం చేయబడుతుంది.
మీ పరికరం కోసం మీరు ఎప్పటికీ రికవరీ కీని ఉపయోగించనప్పటికీ, అత్యవసర పరిస్థితుల కోసం ఒకదాన్ని అబద్ధం ఉంచడం ఇంకా మంచిది. మీ పెద్ద కాగితం లేదా ప్రెజెంటేషన్ రాకముందే పూర్తి చేయడం మరియు పని లేదా పాఠశాలలో వైఫల్యం లేదా ఇబ్బందిని ఎదుర్కోవడం మధ్య వ్యత్యాసం కావచ్చు.
అధునాతన వినియోగదారుల కోసం మాత్రమే
మీరు గైడ్లో ఇంత దూరం వచ్చి, మీ Chromebook కోసం ఇంకా కొన్ని సర్దుబాట్లు మరియు మార్పుల కోసం చూస్తున్నట్లయితే, మీరు బహుశా కొన్ని అదనపు కార్యాచరణ కోసం చూస్తున్న సాంకేతిక పరిజ్ఞానం గల వినియోగదారు. మేము మీకు రక్షణ కల్పించాము. మీ Chromebook యొక్క అదనపు ఉపయోగం పొందడానికి మా ఉత్తమ సలహా మీ Chromebook లో Linux ని ఇన్స్టాల్ చేస్తోంది - మరియు దాని కోసం మీకు పూర్తి గైడ్ ఉంది ఇక్కడే చూడండి లేదా పేజీ ఎగువన ఉన్న లింక్ను ఉపయోగించడం ద్వారా. మీ Chromebook లో Linux ను వ్యవస్థాపించడం చాలా సులభం, అయినప్పటికీ దాని యొక్క సరసమైన వాటా లేకుండా.
క్రౌటన్ అనే గూగుల్ ఉద్యోగి అభివృద్ధి చేసిన ప్రోగ్రామ్ను ఉపయోగించి అడుగడుగునా మా గైడ్ మిమ్మల్ని నడిపిస్తుంది. మీరు పూర్తి చేసిన తర్వాత కూడా మీ Chromebook Chrome OS ను అమలు చేస్తుంది, కానీ మీరు Xfce4 అని పిలువబడే Linux distro లోకి బూట్ చేయగలరు.
గేమింగ్ నుండి అభివృద్ధి వరకు, మీ Chromebook లో Linux ను అమలు చేయడం వలన మీరు రోజువారీ పరికరాన్ని ఎలా ఉపయోగిస్తారో మార్చవచ్చు, కాబట్టి మీరు గుచ్చుకోవడానికి సిద్ధంగా ఉంటే, మా గైడ్ను చూడండి.

అయితే, మేము చిట్కాల నుండి బయటపడలేదు. మీరు తనిఖీ చేయాలనుకునేది: మీ ఫోన్తో మీ Chromebook ని అన్లాక్ చేయడం. మీరు మీ పరికరాన్ని అన్లాక్ చేసిన ప్రతిసారీ Chromebook లకు మీ Google పాస్వర్డ్ అవసరం, మీకు సంక్లిష్టమైన పాస్వర్డ్ ఉంటే వేగంగా బాధించేది - లేదా మేము పైన చెప్పిన విధంగా మీరు లాస్ట్పాస్ను ఉపయోగిస్తే.
అదృష్టవశాత్తూ, Chrome OS Android తో బాగా ప్లే అవుతుంది, ఇది దాదాపు లాక్కి కీలకం. మీ సెట్టింగ్ల మెనుని తెరిచి, పేజీ దిగువన ఉన్న అధునాతన సెట్టింగ్లను చూపించు క్లిక్ చేయండి. మీ ఫోన్ను మీ Chromebook కి జత చేయడానికి శోధన ఫంక్షన్ మరియు అతని సెటప్ ఉపయోగించి స్మార్ట్ లాక్ని కనుగొనండి. అది కాకపోతే, రెండు పరికరాల్లో బ్లూటూత్ ప్రారంభించబడిందని నిర్ధారించుకోండి. సెటప్ ప్రాసెస్కు కొద్ది క్షణాలు మాత్రమే పడుతుంది, ఆ తర్వాత, మీరు మీ ఫోన్ను అన్లాక్తో మీ Chromebook ని అన్లాక్ చేయగలరు. ఈ సర్దుబాటును ఉపయోగించడానికి మీ స్మార్ట్ఫోన్లో మీకు లాక్ అవసరమని గమనించండి.

క్రొత్త ఫీచర్ల కోసం మీ అవసరాన్ని తీర్చడానికి ఇవన్నీ సరిపోకపోతే, మా స్లీవ్: క్రోమ్ ఛానెల్లను మరో ఉపాయం చేయండి. Chrome OS బ్రౌజర్ సంస్కరణ వలె అదే సమయంలో అప్డేట్ అవుతుంది కాబట్టి, మీరు ఏదైనా అదనపు సాఫ్ట్వేర్ను ఇన్స్టాల్ చేయాల్సిన అవసరం లేకుండా, మీ Chrome సంస్కరణను ఒకే విధంగా మార్చవచ్చు.
డిఫాల్ట్ స్థిరమైన ఛానెల్తో పాటు, గూగుల్ బీటా మరియు డెవలపర్ ఛానెల్లను అందిస్తుంది, ఇవి కొత్త, పరీక్షించని లక్షణాలను మరియు కొన్ని సందర్భాల్లో చాలా దోషాలను తెస్తాయి. మీరు ప్రయోజనాలతో సమస్యలను స్వాగతించడానికి సిద్ధంగా ఉంటే, మీ సెట్టింగ్ల ప్రదర్శనను తెరిచి, మీ సిస్టమ్ సమాచారాన్ని వీక్షించడానికి Chrome OS గురించి క్లిక్ చేయండి. ప్యానెల్ దిగువన ఉన్న వివరణాత్మక అంతర్నిర్మిత సమాచారాన్ని నొక్కండి మరియు మీరు ఉపయోగిస్తున్న Chrome సంస్కరణను మార్చమని మీరు ప్రాంప్ట్ చేయబడతారు.
ప్రతి సంస్కరణ ఏమిటో మీరు ఆలోచిస్తున్నట్లయితే, Google మంచి పని చేస్తుంది ఇక్కడ ప్రతి ఛానెల్ను విచ్ఛిన్నం చేస్తుంది . చిన్న వెర్షన్
- స్థిరమైనది: క్రోమ్ యొక్క పూర్తిగా పరీక్షించిన సంస్కరణ, ప్రతి 2-3 వారాలకు చిన్న మార్పులతో మరియు ప్రతి 6 వారాలకు పెద్ద మార్పులతో నవీకరించబడుతుంది.
- బీటా: తక్కువ రిస్క్ ఉన్నప్పుడే రాబోయే మార్పులను వినియోగదారు పరీక్షించడానికి అనుమతిస్తుంది. ప్రతి 6 వారాలకు, స్టేబుల్కు ఒక నెల ముందు ప్రధాన నవీకరణలతో బీటా ప్రతి వారం నవీకరించబడుతుంది.
- డెవలపర్: క్రొత్త లక్షణాలలో క్రొత్తది, కానీ చాలా పరీక్షించబడనిది మరియు చాలా అస్థిరంగా ఉంటుంది. డెవలపర్ వారానికి ఒకటి లేదా రెండుసార్లు నవీకరించబడుతుంది.
బీటాకు మాత్రమే వెళ్లాలని మేము సిఫార్సు చేస్తున్నాము; డెవలపర్ ఛానెల్ చాలా మంది వినియోగదారులు ఇష్టపడే దానికంటే కొంచెం అస్థిరంగా ఉంటుంది. మీరు మీ మార్పు చేసిన తర్వాత, మీ Chromebook క్రొత్త సంస్కరణలోకి రీబూట్ అవుతుంది. మీరు మరింత స్థిరమైన సంస్కరణకు (అంటే డెవలపర్ టు బీటా లేదా బీటా టు స్టేబుల్) మారినట్లయితే మాత్రమే మీ Chromebook తుడిచివేయబడుతుంది, కాబట్టి మీరు డెవలపర్ ఎడిషన్కు కుడివైపు డైవ్ చేసే ముందు దాన్ని గుర్తుంచుకోండి.