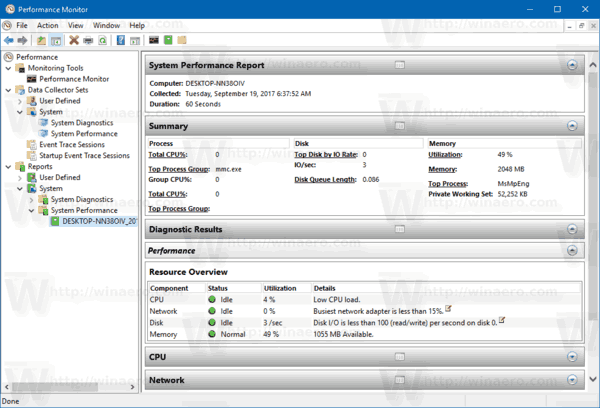మీరు మీ ల్యాప్టాప్ని ఉపయోగిస్తున్నారు మరియు మీ టచ్ప్యాడ్ పని చేయడం ఆపివేయడం ఎప్పుడైనా జరిగిందా? ఈ అసహ్యకరమైన సమస్య అనేక కారణాల వల్ల సంభవించవచ్చు. అయితే, మీ ఆపరేటింగ్ సిస్టమ్ మరియు మీ ల్యాప్టాప్ మోడల్ ఆధారంగా దీన్ని పరిష్కరించడానికి మార్గాలు ఉన్నాయి. మీ టచ్ప్యాడ్ పని చేయకపోతే దాన్ని పరిష్కరించడంలో మీకు సహాయపడే సులభ గైడ్ను మేము సంకలనం చేసాము.

విండోస్ 10లో టచ్ప్యాడ్ పనిచేయదు
మీ టచ్ప్యాడ్ పని చేయనప్పుడు, మీ ల్యాప్టాప్ దాదాపు పూర్తిగా పనికిరానిదిగా మార్చబడుతుంది. అనేక అంశాలు ఈ సమస్యను కలిగిస్తాయి. వాటిని పరిశీలించి, సాధ్యమయ్యే పరిష్కారాలను చర్చిద్దాం.
మీ ఆపరేటింగ్ సిస్టమ్ని తనిఖీ చేయండి
మీ ఆపరేటింగ్ సిస్టమ్ స్తంభించిందో లేదో తనిఖీ చేయడం మీరు చేయగలిగే మొదటి పని. సమస్య మీ టచ్ప్యాడ్ లేదా మీ మొత్తం కంప్యూటర్ మాత్రమే అని నిర్ధారించడంలో ఇది మీకు సహాయపడుతుంది. కానీ, మీరు మీ కర్సర్ని ఉపయోగించలేకపోతే దీన్ని ఎలా చేయవచ్చు?
మీ కీబోర్డ్లోని విండోస్ బటన్ను నొక్కడం ద్వారా మీ కంప్యూటర్ స్తంభించిందో లేదో తనిఖీ చేసే మార్గాలలో ఒకటి. ఇది ప్రారంభ మెనుని తెరవాలి. మీ కంప్యూటర్ దీనికి ప్రతిస్పందించకపోతే, మీరు వివిధ కీబోర్డ్ షార్ట్కట్లను ఉపయోగించి ప్రయత్నించవచ్చు. ఉదాహరణకు, మీ సెక్యూరిటీ స్క్రీన్ని తెరవడానికి ‘‘Ctrl + Alt + Del’’ని ప్రయత్నించండి. వీటిలో ఏదీ పని చేయకపోతే, మీ కంప్యూటర్ స్తంభించిపోయిందని అర్థం. ఇది స్తంభింపజేయబడుతుందో లేదో చూడటానికి కొన్ని క్షణాలు ఇవ్వండి. ఇది ఇప్పటికీ పని చేయకపోతే, దాన్ని షట్ డౌన్ చేయడానికి పవర్ బటన్ను నొక్కండి. కొన్ని నిమిషాలు వేచి ఉండి, దాన్ని మళ్లీ ఆన్ చేయండి.
ఆశాజనక, ఇది కేవలం ఒక-పర్యాయ సమస్య. అయితే, ఇది మీకు జరుగుతూనే ఉంటే, ఈ సమస్యకు కారణమేమిటో నిర్ధారించడానికి ప్రయత్నించండి లేదా మీ ల్యాప్టాప్ను ప్రొఫెషనల్ని చూసుకోండి.
మీ కీబోర్డ్ సత్వరమార్గాలను తనిఖీ చేయండి
మీ కీబోర్డ్ సమస్యకు కారణం కావచ్చు. మీ టచ్ప్యాడ్ను నిలిపివేసే సత్వరమార్గాల కారణంగా ఇది తరచుగా జరుగుతుంది. మీరు అనుకోకుండా మీ టచ్ప్యాడ్ని నిలిపివేసి ఉండవచ్చు, కనుక ఇది సమస్యకు మూలం కాదని నిర్ధారించుకోండి.
మీరు ఉపయోగించగల సత్వరమార్గం మీ ల్యాప్టాప్ మోడల్పై ఆధారపడి ఉంటుంది, కానీ చాలా ల్యాప్టాప్లు ‘‘Fn’’ కీని ‘‘F’’ కీలలో ఒకదానితో కలిపి ఉపయోగిస్తాయి. మీరు వెతుకుతున్న బటన్లో తరచుగా టచ్ప్యాడ్ చిహ్నం ఉంటుంది. మీకు అది కనిపించకుంటే మరియు ఏ సత్వరమార్గాన్ని ఉపయోగించాలో మీకు తెలియకుంటే, ఇంటర్నెట్లో మీ మోడల్ కోసం షార్ట్కట్ని వెతకడానికి ప్రయత్నించండి.
మీ బాహ్య పరికరాలను తనిఖీ చేయండి
మీ కంప్యూటర్కు బాహ్య పరికరాలను ప్లగ్ ఇన్ చేయడం/కనెక్ట్ చేయడం టచ్ప్యాడ్కు కారణం కావచ్చు. కొన్నిసార్లు, మీరు మౌస్ వంటి మరొక పరికరాన్ని ప్లగ్ ఇన్ చేసినప్పుడు, మీ టచ్ప్యాడ్ స్వయంచాలకంగా నిలిపివేయబడుతుంది. ఇది Windows 10లో పనిచేసే వివిధ రకాల ల్యాప్టాప్ల యొక్క సాధారణ లక్షణం.
ఈ సందర్భంలో, మీరు చేయగలిగినది ఉత్తమమైనది:
- మీ కంప్యూటర్ను ఆఫ్ చేయండి.

- అన్ని అనవసరమైన పరికరాలను అన్ప్లగ్ చేయండి.

- మీ కంప్యూటర్ను ఆన్ చేయండి.

మీ టచ్ప్యాడ్ ఇప్పుడు పనిచేస్తుంటే, మీరు మీ సమస్యకు కారణాన్ని కనుగొన్నారు. మీ కంప్యూటర్లో మీ మౌస్ సెట్టింగ్లను సమీక్షించి, సర్దుబాటు చేసినట్లు నిర్ధారించుకోండి. మీరు దీన్ని ఎలా చేయగలరో ఇక్కడ ఉంది:
- ప్రారంభ మెనుని తెరవండి.

- టైప్ చేయడం ప్రారంభించండి |_+_| మరియు దానిని తెరవండి.

- పరికరాలను నొక్కండి.

- టచ్ప్యాడ్ని నొక్కండి.

- ముందుగా, స్లయిడర్ బటన్ను సర్దుబాటు చేయడం ద్వారా మీ టచ్ప్యాడ్ ఆన్లో ఉందని నిర్ధారించుకోండి.

- ఆ తర్వాత, మౌస్ కనెక్ట్ చేయబడినప్పుడు టచ్ప్యాడ్ని వదిలివేయండి అని లేబుల్ కింద మీకు చెక్బాక్స్ కనిపిస్తుంది.

- చెక్బాక్స్ను గుర్తించండి.

- మీరు ఈ మెనులో మీ టచ్ప్యాడ్ సెట్టింగ్లను మరింత సర్దుబాటు చేయవచ్చు.
ఇప్పుడు, మీరు మీ ల్యాప్టాప్కు మౌస్ని కనెక్ట్ చేసిన ప్రతిసారీ, మీ టచ్ప్యాడ్ ప్రారంభించబడి ఉంటుంది.
మీ టచ్ప్యాడ్ ఇప్పటికీ పని చేయకపోతే మరియు మీకు మౌస్ కనెక్ట్ చేయబడి ఉంటే, మీరు పరికర నిర్వాహికి ద్వారా మౌస్ సెట్టింగ్లకు వెళ్లడానికి ప్రయత్నించవచ్చు:
- ప్రారంభ మెనుని తెరవండి.

- టైప్ చేయడం ప్రారంభించండి |_+_| మరియు దానిని తెరవండి.

- ఎలుకలు మరియు ఇతర పాయింటింగ్ పరికరాలను నొక్కండి.

- USB ఇన్పుట్ పరికరంలో కనెక్ట్ చేయబడిన పరికరాన్ని కనుగొనండి. ఇది మీ మౌస్.

- మౌస్పై కుడి-క్లిక్ చేసి, పరికరాన్ని నిలిపివేయి నొక్కండి.

గమనిక: మీ మౌస్ సమస్యకు కారణమవుతుందని మీరు నిర్ధారించినప్పుడు మాత్రమే ఈ దశను నిర్వహించాలని నిర్ధారించుకోండి. మీ మౌస్ని నిలిపివేసిన తర్వాత, మీరు పరికరాన్ని ప్రారంభించు నొక్కడానికి మీ టచ్ప్యాడ్ను ఉపయోగించాల్సి ఉంటుంది.
- మీరు మీ డ్రైవర్ను నవీకరించడానికి కూడా ప్రయత్నించవచ్చు. మౌస్పై కుడి-క్లిక్ చేసి, అప్డేట్ డ్రైవర్ను నొక్కండి.

మీ టచ్ప్యాడ్ డ్రైవర్ను అన్ఇన్స్టాల్ చేయండి
మీరు మీ కంప్యూటర్కు బాహ్య మౌస్ని కనెక్ట్ చేసి ఉంటే, మీరు మీ టచ్ప్యాడ్ డ్రైవర్ను అన్ఇన్స్టాల్ చేసి పని చేయడానికి ప్రయత్నించవచ్చు. మీరు దీన్ని ఎలా చేయగలరో ఇక్కడ ఉంది:
- ప్రారంభ మెనుని తెరవండి.

- టైప్ చేయడం ప్రారంభించండి |_+_| మరియు దానిని తెరవండి.

- ఎలుకలు మరియు ఇతర పాయింటింగ్ పరికరాలను నొక్కండి.

- మీ టచ్ప్యాడ్ను కనుగొనండి.

- దానిపై కుడి-క్లిక్ చేసి, డ్రైవర్ను అన్ఇన్స్టాల్ చేయి నొక్కండి.

- మీ కంప్యూటర్ని పునఃప్రారంభించండి. పునఃప్రారంభించేటప్పుడు Windows డ్రైవర్ను ఇన్స్టాల్ చేస్తుంది.

BIOSలో మీ టచ్ప్యాడ్ సెట్టింగ్ని తనిఖీ చేయండి
మీ సమస్యకు కారణం BIOSలో ఉండవచ్చు. అక్కడ మీ టచ్ప్యాడ్ నిలిపివేయబడితే, Windows దాన్ని యాక్సెస్ చేయదు.
- మీ BIOS ను నమోదు చేయండి. మీరు మీ కంప్యూటర్ను ఆన్ చేసిన వెంటనే ‘‘F2’’ని నొక్కడం ద్వారా దీన్ని చేయవచ్చు.
- అంతర్గత పాయింటింగ్ పరికరం, టచ్ప్యాడ్ లేదా ట్రాక్ప్యాడ్ కోసం చూడండి.
- ఇది ప్రారంభించబడిందో లేదో తనిఖీ చేయండి. ఇది నిలిపివేయబడితే, దాన్ని ఎనేబుల్ చేయాలని నిర్ధారించుకోండి.
- Windows ఇప్పుడు మీ టచ్ప్యాడ్ని గుర్తిస్తుంది.
మీ టాబ్లెట్ PC సేవను తనిఖీ చేయండి
మీరు టాబ్లెట్గా ఉపయోగించగల ల్యాప్టాప్ను కలిగి ఉంటే, మీ టాబ్లెట్ ఫీచర్ మీ టచ్ప్యాడ్ పనిచేయకపోవడానికి కారణం కావచ్చు. మీరు టాబ్లెట్ మోడ్లో ఉన్నప్పుడు, ఫీచర్ మీ టచ్ప్యాడ్ను నిలిపివేస్తుంది. ఈ లక్షణాన్ని ఆఫ్ చేయడానికి, ఈ దశలను అనుసరించండి:
- ప్రారంభ మెనుని తెరవండి.

- టైప్ చేయడం ప్రారంభించండి |_+_| మరియు దానిని తెరవండి.

- టాబ్లెట్ PC ఇన్పుట్ సేవను కనుగొనండి.
- దానిపై కుడి-క్లిక్ చేసి, ఆపు నొక్కండి.
Macలో టచ్ప్యాడ్ పని చేయడం లేదు
Macలో సమస్యాత్మకమైన టచ్ప్యాడ్కు అనేక అంశాలు కారణం కావచ్చు. అదృష్టవశాత్తూ, వాటిలో చాలా వరకు సులభంగా పరిష్కరించబడతాయి.
తాజాకరణలకోసం ప్రయత్నించండి
మీ సిస్టమ్ స్వయంచాలకంగా నవీకరించబడకపోతే, అది మీ టచ్ప్యాడ్ పనిచేయకపోవడానికి కారణం కావచ్చు. కాబట్టి, మీ సిస్టమ్ను అప్డేట్గా ఉంచుకోవడం చాలా ముఖ్యం. ఏవైనా అప్డేట్లు అందుబాటులో ఉన్నాయో లేదో ఇక్కడ మీరు ఎలా తనిఖీ చేయవచ్చు:
- సిస్టమ్ ప్రాధాన్యతలను తెరవండి.

- సాఫ్ట్వేర్ నవీకరణను నొక్కండి.

- ఏవైనా అప్డేట్లు పెండింగ్లో ఉంటే, మీరు వాటన్నింటినీ అప్డేట్ చేయడానికి ఎంచుకోవచ్చు లేదా ప్రస్తుతం మీకు అవసరమైన వాటిని ఎంచుకోవచ్చు. ట్రాక్ప్యాడ్ ఫర్మ్వేర్ అప్డేట్ కోసం చూడండి.
- నవీకరణను ఇన్స్టాల్ చేయడానికి సూచనలను అనుసరించండి.
మీ టచ్ప్యాడ్ ఎంపికలను తనిఖీ చేయండి
మీరు వెళ్లే ముందు మీ టచ్ప్యాడ్ సెట్టింగ్లు అన్నీ సరిగ్గా ఉన్నాయని నిర్ధారించుకోవాలనుకుంటే, ఈ దశలను అనుసరించండి:
- సిస్టమ్ ప్రాధాన్యతలను తెరవండి.

- యాక్సెసిబిలిటీని ట్యాప్ చేయండి.

- క్రిందికి స్క్రోల్ చేయండి మరియు పాయింటర్ నియంత్రణను నొక్కండి.

- ట్రాక్ప్యాడ్ ఎంపికలను నొక్కండి.

- ఇక్కడ, మీరు మీ టచ్ప్యాడ్ సెట్టింగ్లను తనిఖీ చేయవచ్చు.
మీ సిస్టమ్ని పునరుద్ధరించండి
మీ సిస్టమ్ ఇటీవల అప్డేట్ చేయబడితే, అది మీ సమస్యకు కారణం కావచ్చు. మీరు మీ సిస్టమ్ని మునుపటి సంస్కరణకు పునరుద్ధరించడానికి టైమ్ మెషీన్ని ఉపయోగించవచ్చు.
దాచిన ఆటలను ఎలా చూడాలి
- మీ Macలో టైమ్ మెషిన్ ఎనేబుల్ చేయబడిందని నిర్ధారించుకోండి.
- మీ Macని పునఃప్రారంభించండి.

- పునరుద్ధరణ మెనుని యాక్సెస్ చేయడానికి ‘‘’|_+_|’’ని నొక్కండి.
- టైమ్ మెషిన్ బ్యాకప్ నుండి పునరుద్ధరించు నొక్కండి.
మీ ఇటీవలి యాప్లను తనిఖీ చేయండి
సమస్య ఇటీవలిది అయితే, ఇది ఇటీవల డౌన్లోడ్ చేసిన యాప్ల వల్ల సంభవించవచ్చు. కొన్ని యాప్లు మీ టచ్ప్యాడ్తో వైరుధ్యాన్ని కలిగిస్తాయి మరియు మీకు తెలియజేయకుండానే దాన్ని నిలిపివేయవచ్చు. మీరు ఇలాగే అనుమానించినట్లయితే, మీ టచ్ప్యాడ్ మళ్లీ పని చేస్తుందో లేదో చూడటానికి యాప్లను తొలగించడం మీరు చేయగలిగే ఉత్తమమైన పని. మీ టచ్ప్యాడ్ ఇప్పటికీ పని చేయకపోతే, మీ యాప్లు సమస్య కాదని మీరు నిర్ధారించారు మరియు మీరు ఇతర సంభావ్య కారణాలకు వెళ్లవచ్చు.
మీ బాహ్య పరికరాలను తనిఖీ చేయండి
Windows 10 వలె, మీ Macకి కనెక్ట్ చేయబడిన బాహ్య పరికరాలు మీ టచ్ప్యాడ్ని నిలిపివేయవచ్చు. ఇదే కారణమని మీరు భావిస్తే, మీ Macని షట్ డౌన్ చేయండి, ఏదైనా బాహ్య పరికరాలను డిస్కనెక్ట్ చేసి, దాన్ని తిరిగి ఆన్ చేయండి. మీ టచ్ప్యాడ్ పనిచేస్తుంటే, మీరు మీ సమస్యకు కారణాన్ని కనుగొన్నారు.
మీరు ఇప్పుడు సెట్టింగ్లకు వెళ్లి, ఈ సమస్యను పరిష్కరించాలని నిర్ధారించుకోండి, తద్వారా ఇది మళ్లీ జరగదు:
- సిస్టమ్ ప్రాధాన్యతలకు వెళ్లండి.

- యాక్సెసిబిలిటీని ట్యాప్ చేయండి.

- పాయింటర్ నియంత్రణను నొక్కండి.

- మౌస్ లేదా వైర్లెస్ ట్రాక్ప్యాడ్ ఉన్నప్పుడు బిల్ట్-ఇన్ ట్రాక్ప్యాడ్ను విస్మరించండి పక్కనే మీకు చెక్బాక్స్ కనిపిస్తుంది. భవిష్యత్తులో టచ్ప్యాడ్ సమస్యలను నివారించడానికి ఈ పెట్టె ఎంపిక చేయబడిందని నిర్ధారించుకోండి.
మీ ఆస్తి-జాబితా (ప్లిస్ట్) ఫైల్లను తొలగించండి
మీ టచ్ప్యాడ్ ఇప్పటికీ పని చేయకుంటే, మీరు ప్రాపర్టీ-లిస్ట్ ఫైల్లను తొలగించడానికి ప్రయత్నించవచ్చు. వాటిని తొలగించడం ద్వారా, మీరు మీ టచ్ప్యాడ్ని ఫ్యాక్టరీ సెట్టింగ్లకు రీస్టోర్ చేస్తారు.
- ఫైండర్కి వెళ్లండి.
- ‘‘కమాండ్ + Shift + G నొక్కండి.’’
- రకం |_+_|
- వెళ్లు నొక్కండి.
- ఈ ఫైల్ల కోసం వెతకండి మరియు వాటిని తొలగించండి:
- com.apple.driver.AppleBluetoothMultitouch.trackpad.plist – Magic Trackpad
- com.apple.driver.AppleBluetoothMultitouch.mouse.plist – Magic Mouse
- com.apple.driver.AppleHIDMouse.plist – వైర్డు USB మౌస్
- com.apple.AppleMultitouchTrackpad.plist
- com.apple.preference.trackpad.plist
- మీ Mac పరికరాన్ని రీబూట్ చేయండి.
గమనిక: ముందుగా మీ ఫైల్లను బ్యాకప్ చేసినట్లు నిర్ధారించుకోండి.
విరిగిన టచ్ప్యాడ్
మీరు Windows లేదా Mac వినియోగదారు అయినా, మీరు పైన పేర్కొన్నవన్నీ ప్రయత్నించినా మరియు మీ టచ్ప్యాడ్ ఇప్పటికీ పని చేయకుంటే, అది పాడై ఉండవచ్చు లేదా విచ్ఛిన్నం కావచ్చు. భౌతిక నష్టం కోసం సంకేతాలను తనిఖీ చేయండి. ఉదాహరణకు, మీరు సమస్యను సూచించే కొన్ని గీతలు లేదా డెంట్లను చూడవచ్చు. ఈ సందర్భంలో, మీరు చేయగలిగిన ఉత్తమమైన పని ఏమిటంటే, మీ పరికరాన్ని సేవ కోసం తీసుకెళ్లడం, అక్కడ అది నిపుణుడిచే తనిఖీ చేయబడవచ్చు.
తాత్కాలిక పరిష్కారాలు
మీ టచ్ప్యాడ్ పని చేయకపోయినా, మీరు మీ పరికరంలో పని చేయాల్సి వస్తే, మీరు దాన్ని పరిష్కరించే వరకు కొన్ని తాత్కాలిక పరిష్కారాలను ప్రయత్నించవచ్చు.
బాహ్య మౌస్ ఉపయోగించండి
మీ టచ్ప్యాడ్ పని చేయనప్పుడు బాహ్య మౌస్ని ఉపయోగించడం వలన మీరు మీ కంప్యూటర్ని ఉపయోగించడం కొనసాగించవచ్చు.
బాహ్య టచ్ప్యాడ్ని ఉపయోగించండి
మీరు మీ ల్యాప్టాప్లో అంతర్నిర్మిత టచ్ప్యాడ్ వలె పనిచేసే బాహ్య టచ్ప్యాడ్ను కొనుగోలు చేయవచ్చు. అంతర్నిర్మిత టచ్ప్యాడ్ పని చేయనప్పటికీ, ఇది మీ ల్యాప్టాప్ను సాధారణంగా ఉపయోగించడానికి మిమ్మల్ని అనుమతిస్తుంది.
ఆన్-స్క్రీన్ కీబోర్డ్ ఉపయోగించండి
మీ టచ్ప్యాడ్ మరియు కీబోర్డ్ రెండూ పని చేయకపోతే మరియు మీరు మీ ల్యాప్టాప్కు బాహ్య మౌస్ కనెక్ట్ చేయబడి ఉంటే, మీరు ఆన్-స్క్రీన్ కీబోర్డ్ను ఉపయోగించవచ్చు. ఇది చాలా సమయం తీసుకుంటుంది, కానీ కనీసం మీరు మీ ల్యాప్టాప్లో పని చేయడం కొనసాగించగలరు.
మీరు Windows వినియోగదారు అయితే, మీరు దీన్ని ఎలా ఎనేబుల్ చేయవచ్చు:
- ప్రారంభ మెనుని తెరవండి.

- రకం |_+_| మరియు దానిని తెరవండి.

- యాక్సెస్ సౌలభ్యాన్ని నొక్కండి.

- కీబోర్డ్ను నొక్కండి.

- మీరు ఆన్-స్క్రీన్ కీబోర్డ్ని ఉపయోగించండి పక్కన టోగుల్ని చూస్తారు. దాన్ని ఆన్ చేయండి.

మీరు Mac వినియోగదారు అయితే, మీరు ఈ దశలను అనుసరించడం ద్వారా దాన్ని ఆన్ చేయవచ్చు:
- ఆపిల్ మెనుకి వెళ్లండి.
- సిస్టమ్ ప్రాధాన్యతలను నొక్కండి.

- యాక్సెసిబిలిటీని ట్యాప్ చేయండి.

- కీబోర్డ్ను నొక్కండి.

- యాక్సెసిబిలిటీ కీబోర్డ్ను నొక్కండి.

- ప్రారంభించు నొక్కండి.

టచ్ప్యాడ్ వద్ద పిచ్చిగా ఉండకండి!
సరిగా పనిచేయని టచ్ప్యాడ్ నిరాశపరిచినప్పటికీ, టవల్లో విసిరే ముందు ప్రయత్నించడానికి అనేక అంశాలు ఉన్నాయి. ఈ దశల వారీ గైడ్లో, మీ సమస్యకు కారణం ఏమిటో మరియు మీరు దాన్ని ఎలా పరిష్కరించవచ్చో నిర్ధారించడానికి మేము వివిధ మార్గాలను అందిస్తున్నాము. వాటిలో ఏవీ పని చేయకుంటే, మేము సాధ్యమయ్యే తాత్కాలిక పరిష్కారాల జాబితాను అందించాము కాబట్టి మీరు మీ టచ్ప్యాడ్ని సరిచేసే వరకు మీరు మీ ల్యాప్టాప్లో పని చేయవచ్చు.
మీరు ఎప్పుడైనా టచ్ప్యాడ్ సమస్యలను ఎదుర్కొన్నారా? దిగువ వ్యాఖ్య విభాగంలో మాకు తెలియజేయండి.