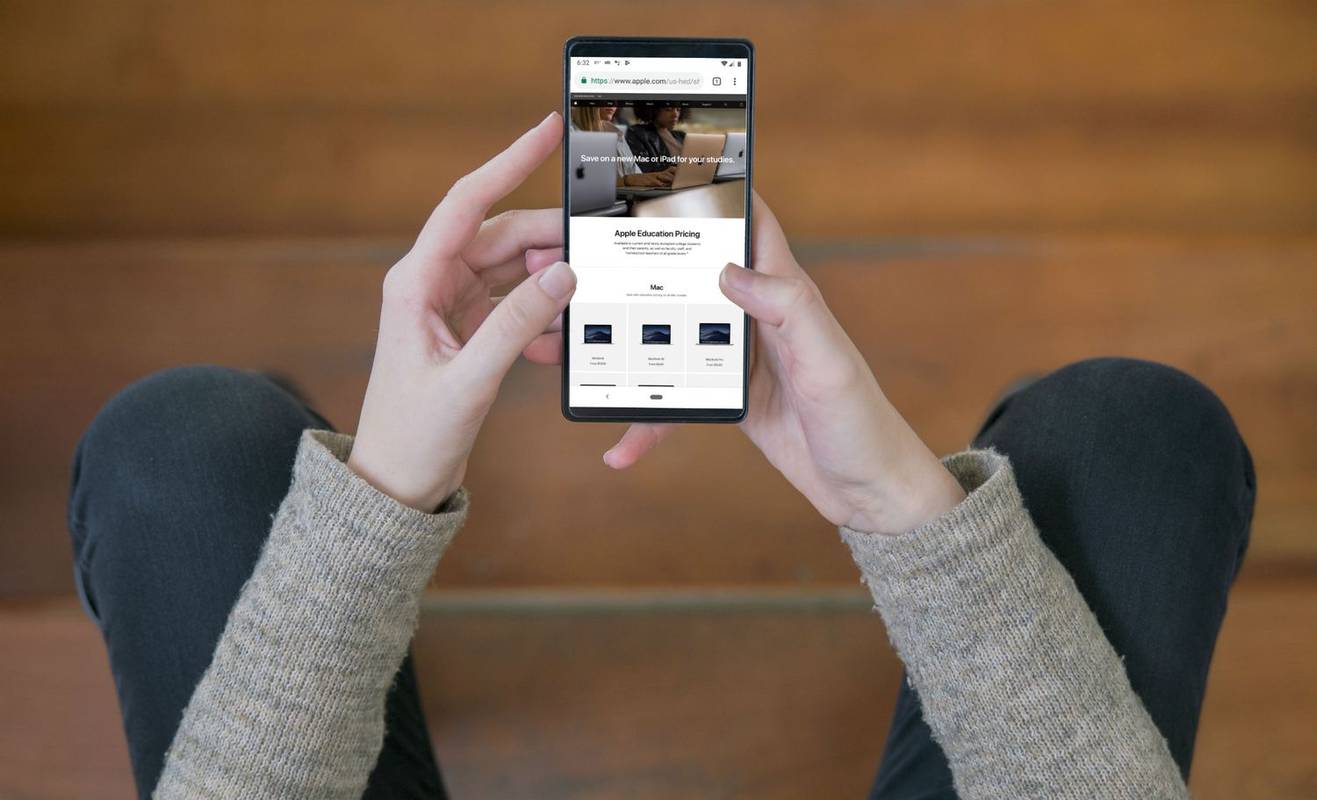మీరు ఇకపై ఉపయోగించని విండోస్ 10 లో ప్రింటర్ ఇన్స్టాల్ చేయబడి ఉంటే, దాని డ్రైవర్లను తొలగించడం మంచిది. ఇది ఇకపై ప్రాప్యత చేయలేని భాగస్వామ్య ప్రింటర్, భౌతికంగా డిస్కనెక్ట్ చేయబడిన ప్రింటర్ లేదా నిర్దిష్ట ఆకృతికి ముద్రించడానికి సాఫ్ట్వేర్-మాత్రమే ప్రింటర్ కావచ్చు. నువ్వు ఎప్పుడు ప్రింటర్ను తొలగించండి , దాని డ్రైవర్లు విండోస్ 10 లో ఇన్స్టాల్ చేయబడి ఉంటాయి. డ్రైవర్లను ఎలా తొలగించాలో ఇక్కడ ఉంది.
ప్రకటన
విండోస్ 10 లో ప్రింటర్ డ్రైవర్ను అన్ఇన్స్టాల్ చేయడానికి, మీరు తప్పక సైన్ ఇన్ చేయాలి పరిపాలనా ఖాతా . మీరు ప్రింట్ సర్వర్ ప్రాపర్టీస్ అనువర్తనాన్ని ఉపయోగించాలి. కంట్రోల్ పానెల్, సెట్టింగుల అనువర్తనం, ప్రింట్ మేనేజ్మెంట్ MMC స్నాప్-ఇన్ మరియు మంచి పాత ప్రింటర్ల ఫోల్డర్తో సహా దీన్ని తెరవడానికి వివిధ పద్ధతులు ఉన్నాయి. ఈ పద్ధతులను సమీక్షిద్దాం.
మీకు ఇప్పటికే తెలిసినట్లుగా, విండోస్ 10 లో ప్రింట్ మేనేజ్మెంట్ MMC స్నాప్-ఇన్ ఉంది, ఇది మీ స్థానిక మరియు నెట్వర్క్ ప్రింటర్లను నిర్వహించడానికి విస్తరించిన ఎంపికలను అందిస్తుంది. ఎలా చేయాలో వ్యాసం చూడండి విండోస్ 10 లో ప్రింటర్లను బ్యాకప్ చేయండి మరియు పునరుద్ధరించండి . ప్రింటర్ డ్రైవర్ స్నాప్-ఇన్ ను ప్రింటర్ డ్రైవర్ తొలగించడానికి ఉపయోగించవచ్చు.
విండోస్ 10 లో ప్రింటర్ డ్రైవర్ను అన్ఇన్స్టాల్ చేయడానికి , కింది వాటిని చేయండి.
- కీబోర్డ్లో Win + R కీలను నొక్కండి మరియు టైప్ చేయండి
printmanagement.mscరన్ బాక్స్ లోకి.
- ప్రింట్ మేనేజ్మెంట్ యొక్క ఎడమ వైపున, ఎంచుకోండిప్రింట్ సర్వర్లుమరియు దానిని స్థానిక ముద్రణ సర్వర్ అంశానికి విస్తరించండి.
- ఎడమ వైపున, క్లిక్ చేయండిడ్రైవర్లుఅంశం. మీరు ఇన్స్టాల్ చేసిన ప్రింటర్ డ్రైవర్ల జాబితాను చూస్తారు.

- మీరు మధ్య పేన్లో అన్ఇన్స్టాల్ చేయదలిచిన ఒకటి లేదా అంతకంటే ఎక్కువ ప్రింటర్ డ్రైవర్లను ఎంచుకోండి మరియు ఎంచుకున్న పంక్తులపై కుడి క్లిక్ చేయండి.
- సందర్భ మెను నుండి, ఎంచుకోండిడ్రైవర్ ప్యాకేజీని తొలగించండి ....
- తదుపరి డైలాగ్లో, క్లిక్ చేయండితొలగించుడ్రైవర్లను తొలగించడానికి బటన్.

మీరు పూర్తి చేసారు!
ఫోటోషాప్లో పిక్సలేటెడ్ చిత్రాలను ఎలా పరిష్కరించాలి
ప్రత్యామ్నాయంగా, ప్రింట్ సర్వర్ లక్షణాలను తెరవడానికి మీరు ఈ క్రింది పద్ధతులను ఉపయోగించవచ్చు.
వ్యవస్థాపించిన ప్రింటర్ డ్రైవర్లను నిర్వహించడానికి అదనపు పద్ధతులు
printui.exe
విండోస్ 10 ఒక ప్రత్యేక సాధనమైన printui.exe తో వస్తుంది, ఇది కమాండ్ లైన్ ఉపయోగించి ప్రింటర్లను నిర్వహించే సామర్థ్యాన్ని అందిస్తుంది. దీన్ని ఉపయోగించి, మీరు ప్రింట్ సర్వర్ ప్రాపర్టీస్ డైలాగ్ను తెరిచి ప్రింటర్ డ్రైవర్ను తొలగించవచ్చు.
- కీబోర్డ్లో Win + R కీలను నొక్కండి మరియు టైప్ చేయండి
printui / s / t2రన్ బాక్స్ లోకి.
- డ్రైవర్ల టాబ్ను తెరవండి
- జాబితాలో ఒకటి లేదా అంతకంటే ఎక్కువ డ్రైవర్లను ఎంచుకోండి.
- పై క్లిక్ చేయండితొలగించండిబటన్.

సెట్టింగులు
- తెరవండి సెట్టింగ్ల అనువర్తనం .

- పరికరాలు -> ప్రింటర్లు & స్కానర్లకు వెళ్లండి.
- కుడి వైపున, లింక్పై క్లిక్ చేయండిసర్వర్ లక్షణాలను ముద్రించండి.

నియంత్రణ ప్యానెల్
- క్లాసిక్ తెరవండి నియంత్రణ ప్యానెల్ అనువర్తనం.
- నియంత్రణ ప్యానెల్ హార్డ్వేర్ మరియు సౌండ్ పరికరాలు మరియు ప్రింటర్లకు వెళ్లండి.

- ఏదైనా ప్రింటర్ను ఎంచుకుని, ఆపై క్లిక్ చేయండిసర్వర్ లక్షణాలను ముద్రించండిఉపకరణపట్టీపై బటన్.

క్లాసిక్ ప్రింటర్స్ ఫోల్డర్
- రన్ డైలాగ్ తెరవడానికి Win + R కీలను నొక్కండి. ఆదేశాన్ని టైప్ చేయండి
షెల్: ప్రింటర్స్ ఫోల్డర్రన్ బాక్స్ లోకి. - ప్రింటర్స్ ఫోల్డర్లో, ప్రింటర్ జాబితాలోని ఖాళీ ప్రాంతంపై కుడి క్లిక్ చేయండి.
- ఎంచుకోండిసర్వర్ లక్షణాలు ...సందర్భ మెను నుండి.

చిట్కా: వ్యాసం చూడండి విండోస్ 10 లో ప్రింటర్స్ ఫోల్డర్ సత్వరమార్గాన్ని సృష్టించండి షెల్ గురించి మరింత తెలుసుకోవడానికి: ప్రింటర్స్ ఫోల్డర్ ఆదేశం.
అంతే.
సంబంధిత కథనాలు:
- విండోస్ 10 లో ప్రింటర్ను తొలగించండి
- విండోస్ 10 లో ప్రింటర్ పేరు మార్చండి
- విండోస్ 10 లో షేర్డ్ ప్రింటర్ను జోడించండి
- విండోస్ 10 లో ప్రింటర్ను ఎలా పంచుకోవాలి
- విండోస్ 10 లో ప్రింటర్లను బ్యాకప్ చేయండి మరియు పునరుద్ధరించండి
- విండోస్ 10 లో సత్వరమార్గంతో ప్రింటర్ క్యూ తెరవండి
- విండోస్ 10 లో డిఫాల్ట్ ప్రింటర్ను సెట్ చేయండి
- డిఫాల్ట్ ప్రింటర్ను మార్చకుండా విండోస్ 10 ని ఎలా ఆపాలి
- విండోస్ 10 లో ప్రింటర్ క్యూ తెరవండి
- విండోస్ 10 లో ప్రింటర్స్ ఫోల్డర్ సత్వరమార్గాన్ని సృష్టించండి
- విండోస్ 10 లోని ప్రింటర్ క్యూ నుండి చిక్కుకున్న ఉద్యోగాలను క్లియర్ చేయండి
- విండోస్ 10 లో పరికరాలు మరియు ప్రింటర్ల సత్వరమార్గాన్ని సృష్టించండి
- విండోస్ 10 లో పరికరాలు మరియు ప్రింటర్ల సందర్భ మెనుని జోడించండి
- విండోస్ 10 లో ఈ PC కి పరికరాలు మరియు ప్రింటర్లను జోడించండి